Уменьшите разрешение фото и видео
Чтобы медиаконтент занимал меньше места, можно «поиграть» с настройками камеры. Например, вручную управлять HDR. При съемке таких фото надо больше вычислительных ресурсов для обработки и сохранения оригинальных изображений. Отключение HDR улучшит производительность камеры и ускорит процесс обработки, а также позволит избежать дублирования снимков в библиотеке.
Чтобы отключить автоматический режим, в настройках найдите раздел «Камера» и выключите «Смарт–HDR». Если понадобится активировать функцию, то вы сможете сделать это в любой момент прямо с экрана включенной камеры.
Также советуем установить более низкое разрешение видео, например, записывать в формате FHD вместо 4K. Для этого перейдите в разделе «Камера» — «Запись видео». Тут вы увидите список доступных вариантов, в том числе 1080p.
Сгружайте фотографии в облако
Больше всего места занимают медиафайлы, поэтому важно грамотно решить вопрос их хранения.
На iPhone есть встроенная функция – оптимизация хранилища. При ее активации оригиналы фотографий будут передаваться в iCloud, а на смартфоне останется компактная версия медиа-контента.
Чтобы включить оптимизацию хранилища, откройте «Настройки» — «Фото». Вы увидите две опции: «Оптимизация хранилища» и «Хранить оригиналы». Нажмите на «Оптимизацию» и рядом появится синяя галочка
Обратите внимание, что бесплатно на iCloud доступно только 5 Гбайт. Если вы хотите выгрузить больше данных, понадобится купить подписку на облако.
Если вы не доверяете iCloud, то настройте настроить автозагрузку медиафайлов на Яндекс Диск. Вы сможете получить доступ к своим файлам через браузер или в мобильном приложении сервиса, в разделе «Фото».
Чтобы активировать перенос фотографий на Яндекс Диск, зайдите в «Настройки» — «Фото» и выключите тумблер напротив «Фото iCloud». Это нужно сделать обязательно, иначе контент не будет выгружаться в стороннее облако.
Далее откройте приложение Диска и выберите вкладку «Лента». Тапните в верхнем левом углу на изображение профиля и откройте «Настройки» — «Автозагрузка». В этом разделе включите тумблер возле раздела «Автозагрузка фото». Также есть функция «Загружать в безлимит», но она работает только в том случае, если у вас есть подписка на Яндекс 360.
Как загрузить фото и файлы с телефона на компьютер — 7 способов!
Хочу загрузить фото с телефона BQ 4800 на компьютер, но компьютер упорно не видит телефон (используется Windows 10).
Пробовал ноутбук с Windows 7 — но он также не смог подобрать драйвера для телефона и увидеть его. Помогите настроить телефон, чтобы скопировать все фотки.
Доброго времени суток.
А вообще, я советую вам и всем остальным не зацикливаться на каком-то одном способе передачи файлов. Сейчас можно загрузить те же фото с телефона на ПК, и с ПК на телефон десятками различных сервисов и приложений.
Рассмотрю несколько способов ниже, если у вас не работает один — попробуйте использовать другой. По любому найдете тот, который придется «по душе» и вам, и телефону .
С помощью флешки или карты памяти
Еще один метод, который можно использовать, если в телефоне есть microSD-карта. Чтобы перенести с нее фото на ПК:
То же самое касается и USB-накопителей. Разница лишь в том, что сначала придется подключить флешку к смартфону через адаптер с USB-A на micro/mini-USB и загрузить на нее фото вручную. В зависимости от устройства и файловой системы этот процесс может выглядеть по-разному. Обычно он заключается в простом переносе файлов из одной папки в другую.
Снимки, как вы помните, хранятся в каталоге/DCIM, а папка подключенной флешки может называться по-разному. После подключения к телефону она отобразиться в программе управления файлами и папками.
Используйте сброс настроек на iPhone, если ничего не помогло
Если все эти способы не помогают, а iPhone по-прежнему работает медленно и зависает, то выручит сброс до заводских настроек. Этот прием позволяет избавиться от возможных программных ошибок или конфликтов, которые могут возникать при длительной эксплуатации устройства и занимать памать.
Существует два варианта сброса до заводских настроек. Первый — это полностью стереть iPhone, то есть удалить со смартфона весь контент. Второй — возврат к настройкам по умолчанию, при котором все настройки будут удалены, но личные файлы останутся на гаджете. А если перед сбросом вы сделаете резервную копию, то сможете впоследствии восстановить и настройки.
Чтобы выполнить сброс, перейдите в «Настройки» — «Основные» — «Перенос или сброс iPhone».
Внизу выберите один из двух предложенных вариантов: «Сбросить» — чтобы стереть настройки, но оставить личные файлы; или «Стереть контент и настройки» — чтобы полностью удалить со смартфона всю информацию.
Инструкция для чайников что нужно делать
Берете в руки USB-кабель, одной стороной включаете к компу в USB-порт, другой — к мобильнику в microUSB-порт.
Собственно что дальше? Затем переходите в «Компьютер» на рабочем столе или через меню «Пуск» Наблюдаете приблизительно эту картину:
Мобильное устройство включено, компьютер его определяет. Щелкаете два раза левой кнопкой мыши на портативный проигрыватель (выше он указан стрелкой).
Войдя в портативное устройство вы увидите различные каталоги. В случае если присутствует карта памяти, вы увидите 2 раздела: SD-карту и память телефонного аппарата. В случае если карта памяти не используется, раздел будет лишь один. В нашем случае раздела два, а это означает, что мы будем выбирать тот, где сохранены снимки. В нашем случае — в памяти устройства, у вас же они могут быть и на карте памяти, в зависимости от параметров.
Тут перечень папок и файлов, в случае если они есть в памяти телефона (должны быть). Если вы снимали на приложение камеры, которое применяется в мобильнике по умолчанию, все фото располагаются в каталоге DCIM (Digital Camera IMages). Перейдите в него.
Далее, как правило, есть еще каталоги, нужно перейти в тот, что называется Camera.
Далее вы сможете увидеть ваши изображения. Выделяете мышкой одну или несколько фотографий, можно при помощи клавиши Ctrl выделять нужные файлы, затем перемещаете на ПК при помощи команды «вырезать» и в нужном месте «вставить» через правую клавишу, либо копируете и вставляете.
Время перемещения или копирования фоток зависит от объема изображений, а еще их числа.
Удаления файлов из скрытой папки .thumbnails
Директива .thumbnails находится в папке DCIM — в галерее, где хранятся фотографии и видеоролики. В .thumbnails сохраняются эскизы медиафайлов, чтобы в дальнейшем смартфон мог быстрее подгружать плитки-миниатюры. Со временем накапливается несколько гигабайт эскизов, особенно если владелец устройства любитель делать снимки или снимать видео.
Например, на одном из смартфонов редакции хранится 500 фотографий. Размер папки с миниатюрами .thumbnails составляет 1 ГБ. Это пространство можно легко освободить.
Так как директива .thumbnails по умолчанию скрыта, через галерею зайти в нее не получится. Для диагностики и удаления эскизов рекомендуется скачать приложение Total Comander. Далее нужно выполнить следующие действия:
- Зайдите в установленное приложение Total Comander и найдите там папку .thumbnails (она находится в папке DCIM).
- Под перечнем сохраненных миниатюр в левом нижнем углу экрана есть кнопка «Выделить» — нажмите ее.
- Затем нажмите на крестик внизу панели, чтобы удалить существующие эскизы.
Единственный недостаток в такой операции — теперь миниатюры будут подгружаться чуть медленнее. После очистки папки .thumbnails устройство снова начнет создавать новые эскизы. Чтобы это предотвратить, потребуется блокировка создание эскизов.
Как скинуть фото с телефона на компьютер пошагово?
Подобный процесс выполняется в пару действий:
- Берется телефон.
- Подсоединяется к нему провод.
- Другой конец провода втыкается в компьютер.
- Дальше на мобильнике всплывает окно, где требуется нажать нужную кнопку.
- После этого на компе автоматически открывается окно авто запуска.
- Открываете папку смартфона.
- Ищите нужные фото.
- Перетаскиваете на ПК.
- Отключаете смартфон.
- Наслаждаетесь фотками!
А теперь чуть подробнее.
Обычно с каждым мобильником идет кабель USB. Он используется как для зарядки, так и для скачивания фотографий и других файлов с гаджета.
Этот кабель одним концом подсоединяете к телефону.
Другим к компьютеру.
Когда провод будет подсоединен к обоим устройствам, на телефоне появится надпись: «USB подключение установлено»,«Включить USB накопитель».
Иногда выходит оповещение, что некоторые программы могут остановиться и будут доступны после отключения.
Не беспокойтесь, просто нажимаете «ОК» и продолжаете дальше.
После этого появляется специальное окно на мониторе (В некоторых случаях окна может не быть).
В папке «Мой компьютер» появится новый диск. Именуемый какой-то буквой английского алфавита.
Щелкаете по нему левой кнопкой мыши два раза и попадаете внутрь памяти флешки смартфона.
Обычно выходит такая куча папок. Фото ищите в папке Download или Images. Затем простым перетаскиванием перемещаете картинки на рабочий стол или в нужную папку.
У меня в Download такие файлы:
Соответственно фото с камеры находятся в Camera, а все остальные могут быть в 100 Andro. Возможно у вас другие папки. Но в принципе суть как скинуть фото с телефона на компьютер, думаю ясна! На этом у меня все. Удачи!
Очистка кэша
Через Bluetooth
Беспроводной интерфейс Bluetooth устанавливается практически во все смартфоны, планшеты и ноутбуки, но стационарные компьютеры не так часто имеют соответствующий интерфейс. Для подключения потребуется использовать внешний адаптер.
Для правильного переноса фотографий с телефона на ПК через блютуз необходимо синхронизировать используемые устройства между собой.
Порядок действий:
- Включить интерфейс на смартфоне, переведя соответствующий бегунок в нужное положение.
- То же самое сделать на ноутбуке или компьютере.
- Через меню смартфона запустить поиск находящихся рядом устройств, найти и выбрать среди них ПК для запуска синхронизации.
- В галерее выбрать интересующие фотографии, выделить и через кнопку Поделиться переслать по Bluetooth.
- Выбрать подключенный компьютер из списка доступных устройств.
- На компьютере в это время нажать ПКМ на значок Bluetooth на панели задач и выбрать пункт Принять.
- Останется выбрать смартфон из списка сопряженных устройств, после чего все файлы автоматически будут переданы на ПК. Папку для размещения данных можно настраивать в соответствии с предпочтениями пользователей.
Как копировать фотографии и видео через USB-кабель?
Это самый простой, но часто лучший способ перенести что-то с телефона на компьютер. Обычно нам не нужно устанавливать драйверы. Вот как это сделать шаг за шагом, когда у вас телефон Android и компьютер с Windows 10.
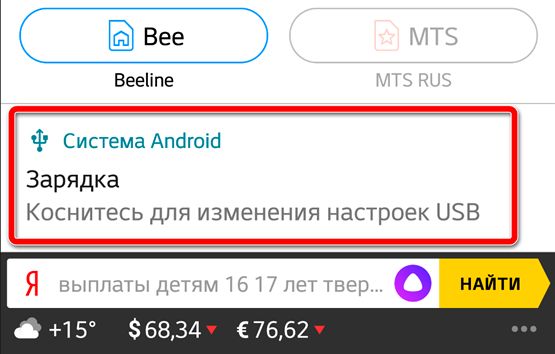
Иногда оно может иметь другое название или не отображаться вовсе, если на телефон ранее был выбрал вариант подключения по умолчанию в другом режиме или он уже был подключен к данному компьютеру.
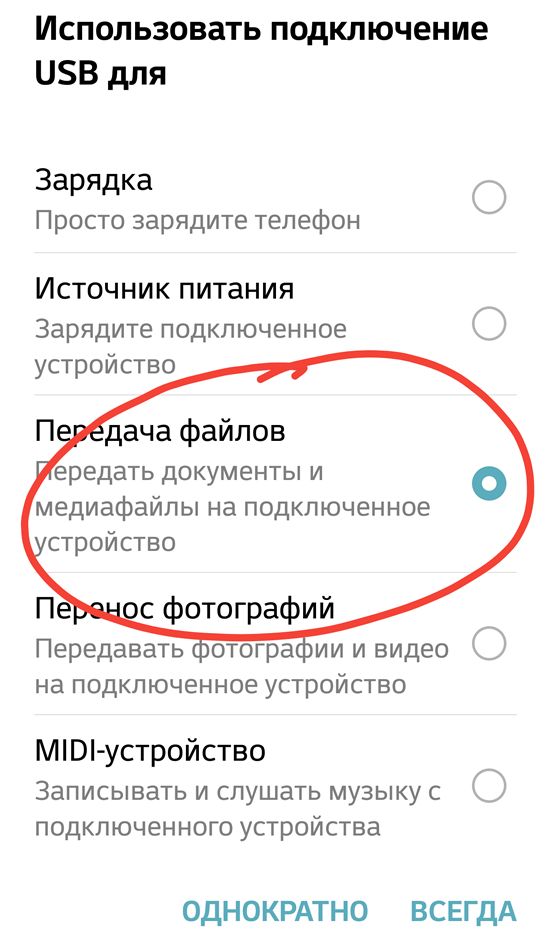
Через некоторое время на вашем компьютере должно появиться окно со значком вашего смартфона. Если он не появляется автоматически, зайдите в проводник файлов → папка Этот компьютер и здесь вы увидите свой телефон.
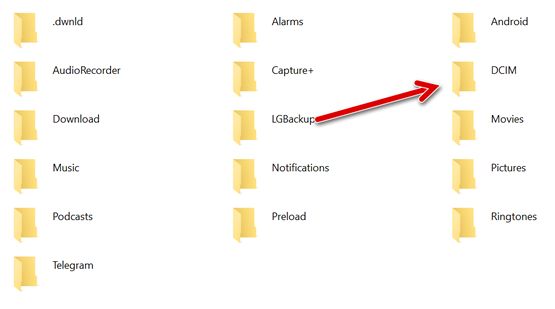
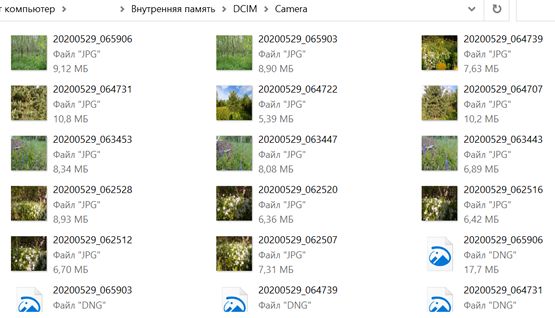
Как пользователи освобождают место в памяти телефона
Когда пользователь решает, как очистить память устройства, он может принять во внимание две вещи:
- Насколько ценно приложение, которое он хочет удалить («Ценность для пользователя»).
- Как много места освободится при его удалении («Размер приложения»).
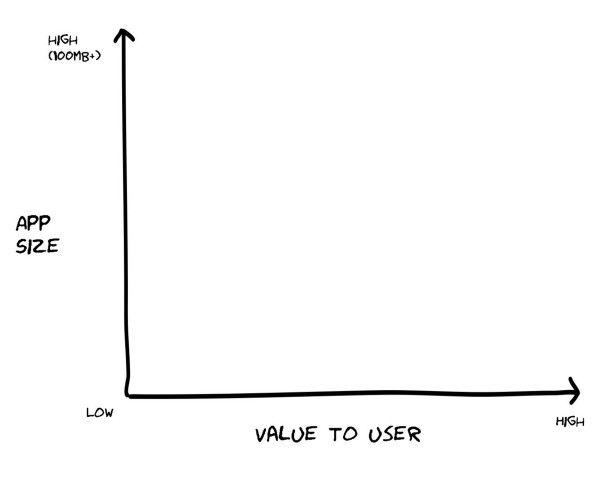
Для удаления пользователь выберет наименее ценное приложение, которое освободит много памяти. Но мобильные операционные системы научили нас очищать память определённым образом.
Как iOS, так и Android отображают хранилище как список приложений в порядке по убыванию занимаемой памяти. Они не дают нам индикаторов ценности приложения, даже таких легкоизмеримых метрик вроде того, как часто мы используем приложение или сколько времени мы в нем проводим. Есть только один очевидный способ очистки памяти.
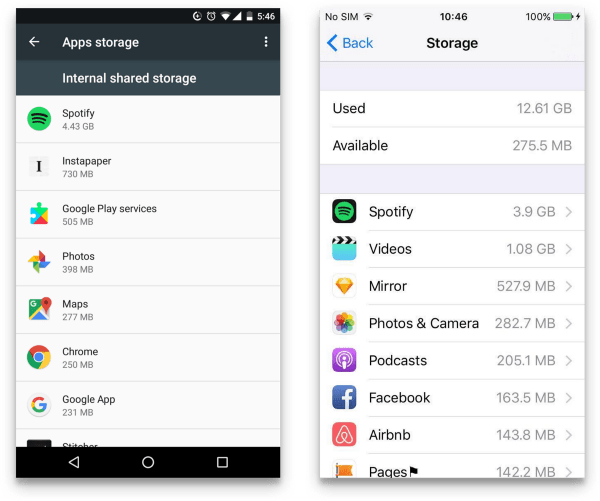
Начните с начала списка приложений, посмотрите на те, что занимают больше всего места. Идите дальше по списку. Пропустите предустановленные приложения, приложения для повседневного использования (например, Facebook и Spotify), пропустите необходимые сервисы (Google Maps и Uber). Удалите все остальное, пока не останется достаточно свободной памяти.
Дополнительные материалы
Также рекомендуем вам ознакомиться с дополнительными материалами, возможно они вам окажутся полезными. Перенос фотографий на разных версиях Windows может отличаться, поэтому мы подготовили эти дополнительные сведения.
Windows — семейство коммерческих операционных систем (OC) корпорации Microsoft, ориентированных на применение графического интерфейса при управлении. Изначально Windows была всего лишь графической надстройкой-программой для операционной системы 80-х и 90-х годов MS-DOS. По состоянию на август 2014 года, под управлением операционных систем семейства Windows, по данным ресурса Net Applications, работает около 89% персональных компьютеров. Windows работает на платформах x86, x86-64, IA-64 и ARM. Существовали также версии для DEC Alpha, MIPS, PowerPC и SPARC.
Как перенести фото с телефона на компьютер с Windows 10
Для передачи фотографий и видео с телефона на компьютер, выполните описанные далее действия.
Можно также применить беспроводной подход и использовать приложение «Диспетчер телефонов» в Windows на компьютере, чтобы автоматически отправлять фото и видео с телефона во время их создания.
Сравнение качества фотокамеры и смартфона. ТОП-5 моделей смартфонов для фото

В этом году смартфоны лучших производителей показали настоящий прорыв в развитии фотокамер и возможностей фотосъемки, так что вопрос кто победит в противостоянии зеркалка или смартфон остается пока открытым.
- Apple iPhone X 64GB
В сравнении с предшественником, камера iPhone X была усовершенствовано везде, где только возможно. Был расширен цветовой диапазон, ускорен авто фокус и значительно улучшено качество снимков в HDR. Усовершенствован режим портретной съемки, который вкупе с двойной оптической стабилизацией изображения, позволяет делать теперь хорошие снимки в условиях недостаточной освещенности. Основная камера получила два объектива — широкоугольный и телеобъектив, которые ориентированы вертикально.
Улучшилось также и качество съемки видео, благодаря новой технологии стабилизации видео, устраняющей дрожание.
В целом качество съемки в Айфоне Х порадовало. Компания держит марку. Остается лишь надеяться на то, что будущие модели будут еще лучше.
- Samsung Galaxy S9+ 64GB

На смартфоне используется двойная тыльная камера (оба объектива с оптической стабилизацией изображения). В дополнение к новой регулируемой диафрагме, 12Мп матрица камеры смартфона использует технологию dual-pixel 2-го поколения, дающей быструю автофокусировку. Также улучшено многокадровое шумоподавление. В камере отлично реализован режим макросъемки и съемки при слабом освещении. Есть положительные изменения и в видеосъемке. Появилась возможность для записи slowmo видео со скоростью до 960 кадров в секунду. А переработанное приложение камеры получило ускоренный доступа к различным режимам и приблизилось к софту iPhone. В общем, камера данной модели порадовала во всех отношениях.
- Xiaomi Mi 8 6/128GB
В камерах китайского производителя произошли значительные изменения, которые позволили ей попасть в наш топ 5 лучших камер смартфонов. Причем, и специалисты, и пользователи отмечают отличное качество обеих камер – фронтальной и тыловой. Обе основные камеры по 12Мп, с 2-кратным оптическим и 10-кратным цифровым зумом. Есть возможность панорамной съемки. Они безупречно снимают в условиях хорошего освещения, обеспечивая отличную детализацию и цветопередачу. Это касается и селфи, и обычной съемки. То же самое можно сказать и о видеосъемке. Электронная и оптическая стабилизация обеспечивает плавный видеоряд с хорошим звуком.
- Huawei P20

У смартфона Huawei P20 нет тройной камеры Leica, как у старшей версии Pro. Здесь стоит цветной модуль с разрешением 12МП и монохромный модуль с разрешением 20 Мп. Телеобъектива с зумом нет, но все остальные характеристики такие же, как у флагмана. Портретные снимки с размытым фоном смотрятся просто великолепно. Они впечатляют по резкости, отменной передаче деталей и цвета.
Фронтальная камера смартфона оснащена сенсором с разрешением 24 Мп. Объектив имеет диафрагму f/2,0 и фиксированный фокус. В целом это, безусловно, одна из самых сильных по возможностям и качеству мобильных фронтальных камер на сегодняшний день. Картинка выходит яркая, с хорошей проработкой деталей и правильной цветопередачей.
Съемка видео в режиме 4K/30fps и 1080p/60fps. Качество видео великолепное, картинка очень светлая, четкая и контрастная. Хорошая детализация, причем по всему полю кадра.
Можно сказать, что перед нами одна из лучших камер среди тех, что можно встретить в смартфонах.
- Huawei P20 Pro

По мнению многих специалистов и энтузиастов от фотографии смартфон Huawei P20 Pro стал лучший смартфоном для фото- и видеосъёмки в 2018 году, опередив всех, включая iPhone X.
Основная камера чемпиона базируется на 40Мп RGB-сенсоре, обладающим матрицей размером 1/1,73″, 20Мп монохромном сенсоре, и 8Мп телеобъективе. Помимо тройного объективf Leica, камера получила гибридный лазерный автофокус, 3х оптический и 5х гибридный зум.
В P20 Pro соревнуются два варианта искусственного интеллекта: Master AI и AIS. Они делают невероятное — автоматически определяют сцену и применяет соответствующие параметры кадра. например, ИИ умеет автоматически включать размытие фона, увидев в кадре человека. Всего доступно около 500 сценариев поведения Master AI, и с этим не может сравниться ни один алгоритм конкурентов.
Как копировать фотографии с iPhone на MacBook?
Наконец, ещё один совет для людей, которые недавно приобрели свой первый смартфон и ноутбук от Apple, то есть iPhone и MacBook.
Вы можете использовать метод передачи файлов с телефона на компьютер, который не имеет столь же хорошего эквивалента в Windows. Речь идет о функции AirDrop, которая мгновенно обнаруживает MakBook (и iPhone) на вашем iPhone и позволяет быстро передавать даже большие файлы, не устанавливая ничего и не создавая учетной записи.
Вы просто выбираете фотографии на своем iPhone, нажимаете «Поделиться» и выбираете AirDrop.
С помощью этой функции вы также можете напрямую импортировать фотографии или сканы документов, снятых камерой телефона.
Есть некоторые программы и службы, доступные на Android и Windows, которые упрощают процесс копирования файлов по беспроводной сети (например, AirDroid), но они требуют установки приложения, использования определенной страницы, создания дополнительных учетных записей и не так интуитивно понятны и просты в использовании, как Apple AirDrop.
Облачные сервисы
В некоторых ситуациях перенести фото с телефона на ноутбук бывает удобно через облачные хранилища. Тут тоже всё просто.
- Установите на ваше устройство Google Диск, Dropbox или другое аналогичное приложение;
- Запустите его и зарегистрируйтесь (или войдите под уже созданным аккаунтом, если таковой имеется);
- Выделите фотографии в файловом менеджере Android и выберите в меню «Отправить»;
- Укажите в списке нужное приложение, с которым желаете поделиться контентом.
В результате изображения будут переданы в облачное хранилище, откуда их не составит труда скачать на ноутбук.
Чтобы автоматизировать процесс, воспользуйтесь бесплатным мобильным приложением Google Photo. Оно загружает фотографии из папки DCIM в сервис Google Фото, к которому легко получить доступ с компьютера. Если же вы установите на ноутбук клиент сервиса, сделанные камерой смартфона фотографии будут загружаться на лэптоп автоматически.
Bluetooth
Этот способ обмена данными уже порядком устарел, так что рассматривать его мы будем лишь как запасной вариант. Основной недостаток данной технологии – низкая скорость передачи данных, из-за чего она, собственно, утратила актуальность. Для передачи файлов необходимо:
- Включить Bluetooth на обоих устройствах и убедиться, что они видят друг друга;
- Выполнить сопряжение, подтвердив его кодом;
- На ноутбуке кликнуть правой кнопкой мыши по значку Bluetooth в трее и выбрать пункт «Принять файл»;
- Зайти в папку с фотографиями на смартфоне, отметить нужные снимки, нажать «Отправить» и выбрать в списке приложений Bluetooth;
- Дать согласие на лэптопе на принятие отправляемых файлов.
Итог
Выше перечислены основные способы скачать фото с телефона на ноутбук. Какой из них выглядит более предпочтительным, решайте сами. Обычно пользователи перекидывают фотографии через USB-кабель – здесь нет никаких подводных камней, достаточно просто установить проводное соединение между устройствами. Чуть менее удобен обмен данными с помощью съемного накопителя и через локальную сеть. Если вам важнее автоматизация, используете «облака». Наконец, при небольших размерах файлов вполне уместно осуществлять передачу через Bluetooth.
Добрый день! Сейчас расскажу, как скинуть фото с телефона на компьютер! В статье будет приведена подробная инструкция для чайников. Для переброски фотографий приготовьте мобильник, провод и, конечно же, ПК или ноутбук!
Что влияет на качество цифровых снимков
В идеале каждый фотограф хочет получить яркий, светлый и четкий снимок, с хорошей резкостью проработанными деталями. Все что задумано фотохудожником, должно поместиться в кадр, без обрезки важных фрагментов сцены. Лучшие фото получаются в ясную погоду при хорошем освещении, но нужно также уметь снимать и в сумерках, и в закрытых пространствах.
На качество цифровых снимков оказывает влияние условия съемок, навыки и креативность фотографа, а также технические возможности фотокамер
Поскольку на первое мы повлиять не можем, а второе приходит с опытом, сосредоточим свое внимание на фотографической технике
Основные особенности параметров камеры, которые определяют хорошее качество цифрового фото:
- размер матрицы
- тип объектива и качества линз
- величина диафрагмы
- стабилизация изображения
- встроенные режимы и эффекты съемок
- функциональное программное обеспечение
Кроме того, имеет значение, каким типом устройства вы собираетесь снимать. И в этом смысле нужно определиться в пользу цифрового фотоаппарата или смартфона, имеющих свои особенности. Иногда, вопреки здравому смыслу и качеству фото, многие предпочитают снимать смартфоном только потому, что он всегда под рукой.
Как очистить кэш браузера
Самый большой шок у меня вызвал тот факт, что Яндекс занимает много места. Это мой основной браузер, за несколько месяцев использования растолстевший до 13 Гб. Причем, если верить статистике в разделе настроек «Приложения», большую часть занимает не кэш, а данные программы, которые включают в себя помимо прочего информацию об аккаунте.
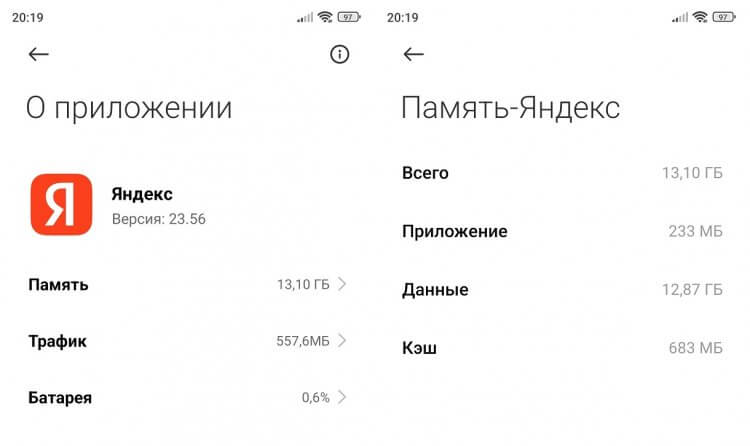
Яндекс и подобные ему браузеры занимают непозволительно много места
Сначала я подумал, что все дело в истории просмотра, а потому очистил кэш браузера через саму программу:
- Запустил Яндекс.
- Открыл настройки.
- Перешел в раздел «Очистить данные».
- Подтвердил удаление мусора.
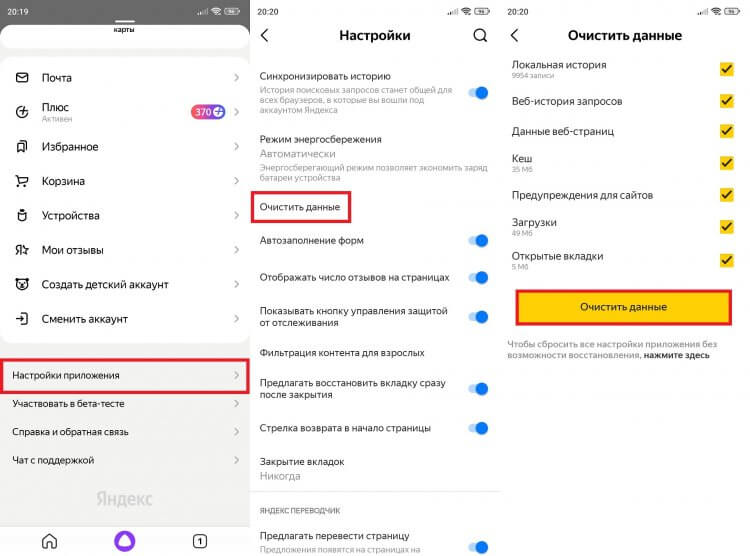
Увы, удаление кэша помогает не всегда
Забавно, но эта процедура позволила освободить меньше полутора гигабайтов. После очистки локальной истории, запросов и прочего кэша Яндекса программа стала весить 11,7 Гб. Возможно, с вашим браузером та же история. Придется чистить данные и заново проходить авторизацию?
Как бы не так! Нажав кнопку очистки данных, настройки смартфона перекидывают к параметрам браузера, где ранее уже был удален мусор. Единственный выход — удалить приложение на Андроид, а потом установить его снова.
iPhone всегда со мной


Начнем в стиле капитана очевидность. iPhone всегда под рукой, что делает его гораздо более доступным, чем камера.
Даже в порывах невероятного энтузиазма к фотографии, я никогда не носил с собой зеркалку все время. Зато iPhone тут как тут. Увидел красивый закат, встретил милого котика, заказал классный десерт – на память об этих событиях останутся снимки в телефоне.
Многие знакомые, купившие в свое время разного рода фотоаппараты, в один голос жалуются, что камеры у них под рукой только тогда, когда они точно знают, что им предстоит что-то снимать. Поездка в отпуск, юбилей родителей, школьный праздник – к этому можно подготовиться, заранее захватив с собой сумку с камерой. Но жизнь полна неожиданностей, в том числе и приятных, поэтому iPhone не раз выручал меня в подобных ситуациях.
Размер приложения значит даже больше для развивающихся рынков
Как и во всем мире, в Индии, домашнем рынке POPxo, больше смартфонов на базе Android. Многие из самых продаваемых смартфонов здесь стоят меньше 200 долларов на Amazon и Flipkart. Вы даже можете найти приличный гаджет с характеристиками, близкими к iPhone 5, за 60-80 долларов.
Но с ограниченным объемом памяти. 65% пользователей нашего приложения в Индии обладают устройствами с памятью до 16 ГБ (против 40% пользователей в США). На развивающихся рынках размер вашего приложения является решающим при установке, а не при удалении приложений для очистки памяти.
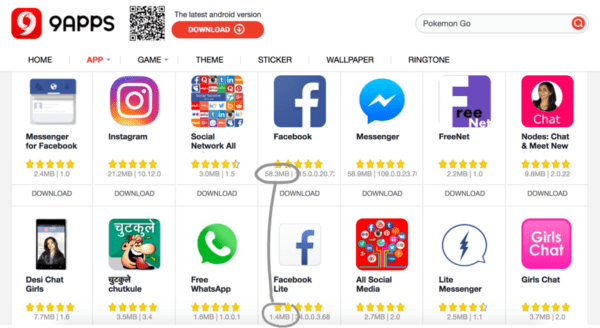
Вы также можете видеть, что размер приложения отображается преимущественно в альтернативных магазинах приложений для Android, как 9apps от Ali-Baba, который пользуется популярностью в Азии и имеет 140 миллионов пользователей в Индии. В 9apps размер файла установки показан прямо рядом с названием приложения в рейтингах и результатах поиска.
USB-кабель
Сначала посмотрим, как скачать фото с телефона на ноутбук через шнур (он же дата-кабель). Как правило, такой кабель поставляется вместе с мобильным устройством и имеет два USB-разъема – один микро для телефона и один обычный, подключающийся к зарядному устройству или при необходимости к компьютеру.
Чтобы перебросить фото с мобильного устройства на ноутбук выполняем следующие действия:
- Подключаем с помощью шнура гаджет к ноутбуку, а потом выбираем режим MTP и отладку по USB;
- В Проводнике Windows следуем по пути Этот компьютер – Название устройства – Внутренняя память – DCIM – Camera;
- Копируем средствами Проводника фотографии на ноутбук.
На разных моделях путь к содержащему фото каталогу DCIM может быть разным, например, SDcard – DCIM или другим. В любом случае ищите папку с именем DCIM, так как именно в нее Андроид по умолчанию сохраняет фото. Если вы используете стороннее приложение для камеры, проверьте путь сохранения данных, вдруг у вас он отличается от стандартного.


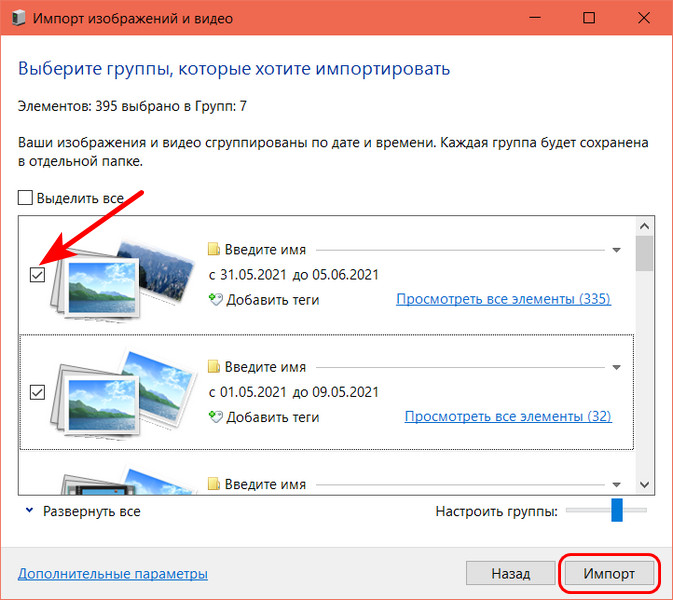








![Как фото с телефона перекинуть на компьютер? [через шнур от зарядки, блютуз, wifi] – технологикус](http://portalcomp.ru/wp-content/uploads/5/4/b/54b5dc027cd4f6ef5142200e1f55b83a.png)

















