Как установить программу с диска
VUZE
Принципы загрузки операционных систем
При включении компьютера управление процессором получает BIOS, и если он настроен на загрузку (boot) с винчестера, то он подгружает в оперативную память компьютера первый сектор диска (MBR) и передает управление ему. Если у вас несколько жестких дисков, то каждый из них содержит свою MBR. В этом случае можно или менять порядок загрузки дисков в BIOS, или же прописать все операционные системы с разных дисков в один PBR загрузчик, об этом ниже.
Сразу оговоримся, что если у BIOS у вас включен режим загрузки UEFI, то структура разделов диска у вас должна быть не MBR, а GPT. GPT имеет не только другую структуру разделов, но и другую структуру загрузочной области. Там в первый сектор записывается «заглушка» для BIOS (Protective MBR), которая служит для того, чтобы старый Legacy BIOS мог загрузиться с GPT диска в режиме совместимости, если ОС была установлена на GPT (часто в BIOS его называют CSM – Compatibility Support Module). Однако, вы никогда не сможете загрузить ОС с MBR диска, если в BIOS выставлена загрузка в режиме UEFI.
При загрузке операционной системы, сначала считывается первый сектор с устройства загрузки, представляющий собой главную загрузочную запись (Master Boot Record — MBR). Стандартно, в качестве MBR выступает первый сектор загрузочного диска. MBR содержит список разделов, признак активного раздела (раздела, с которого будет выполняться загрузка ОС), некоторые служебные данные, а также программный код для считывания в память загрузочного сектора активного раздела (Partition Boot Record — PBR) и передачи ему управления.
Размер сектора на жестком диске — 512 байт. В секторе MBR хранятся данные, которые должны заканчиваться специальной сигнатурой. Этим словом называется специальная, строго установленная, последовательность из 2 байт с шестнадцатеричными значениями 55h AAh, которая записывается в последние 2 байта сектора и соответственно имеет смещение от начала сектора 1FEh. Если хотя бы один из двух последних байтов отличается по значению, считается, что первый сектор не является MBR и не содержит осмысленной информации. Если компьютер при старте, прочитав первый сектор, не обнаружит правильной сигнатуры, он не будет передавать управление располагающемуся там коду, даже если он правильный, а выдаст сообщение о том, что главная загрузочная запись не найдена.
Общая структура MBR может быть представлена следующей таблицей:
Смещение Длина Описание
000h 446 Код загрузчика
1BEh 64 Таблица разделов
16 Раздел 1
1CEh 16 Раздел 2
1DEh 16 Раздел 3
1EEh 16 Раздел 4
1FEh 2 Сигнатура (55h AAh)
Длина указана в байтах.
Как видно, MBR может содержать информацию максимум о 4 разделах. Каждый 16-байтовый блок, содержащий информацию о разделах, в своем начале содержит признак активности раздела — т.е. признак того, что операционную систему следует загружать именно из этого раздела — может иметь значения 80h (раздел активен) и 00h (раздел не активен). Количество активных разделов должно быть не более одного.
Шестнадцатеричный однобайтовый код далее указывает на тип (ID) раздела. Например, 07h – раздел типа NTFS, 0Bh – FAT32, 17h – скрытый NTFS раздел, 27h – системный скрытый NTFS раздел для восстановления системы.
Как узнать, какие программы установлены на компьютере
После того, как вы установили ту или иную программу (это не касается программ, которые работают без установки), она помещает свои файлы в определенную папку на компьютере, создает записи в реестре Windows, а также может производить другие действия в системе. Вы можете увидеть список установленных программ, выполнив следующую очередность действий:
- Нажмите клавиши Windows (с эмблемой) + R, в появившемся окне введите appwiz.cpl и нажмите Ок.
- Перед вами появится список всех установленных вами (и не только вами, но и производителем компьютера) программ.
Для того, чтобы удалить установленные программы нужно использовать окно со списком, выделив уже не нужную программу и нажав «удалить».
Через панель управления, в списке «Удаление или изменение программы»
-
Заходим в этот инструмент через «Панель управления», которую в свою очередь, находим в меню «Пуск».
Заходим в «Панель управления»
- В нижней части окна находим зеленую надпись «Программы», а под ней — нужное нам удаление. У вас оформление панели управления может быть другое. Чтобы сделать его, как на картинке, измените просмотр на «Категория» (в правом верхнем углу окна).
Нажимаем «Удаление программы»
- Вы увидите перед собой список всех установленных приложений. Их можно упорядочить, как вам удобно и удалить ненужные прямо в этом окне. Возможно, вы совсем скоро почувствуете прирост в производительности вашего компьютера.
Программы установленные на компьютере
Через CCleaner
Это удобное приложение также покажет вам список и позволит быстро и легко удалить все ненужное.
- Скачиваем Cleaner с официального сайта.
Скачиваем программу CCleaner
-
Открываем загрузочный файл и разрешаем ему внести изменения на ваш ПК.
Открываем загрузочный файл
- Открывается окно установки. Вы сразу можете увидеть внизу экрана галочку, которая подтверждает установку антивируса на компьютер. Обязательно снимите ее, если не хотите, чтобы антивирус был устанавливаем на ваш ПК, а возможно, он вам нужен.
Нажимаем на кнопку «Install»
- Выбирайте место установки ПО, там будет находиться папка с приложением и всеми его файлами.
- Завершаем установку и запускаем приложение.
Программы установленные на компьютере
- Видим список приложений и просто деинсталлируем ненужные нам.
Удаляем ненужные приложения
Что делать, если игра не запускается и выдает ошибку
Как установить игры с помощью DaemonTools
Покажу, то делать после того, как вы скачали игру с торрент-трекера. Вначале понадобится виртуальный привод.
Данный урок попросил сделать один из подписчиков на канале smotrisoft.ru.
1. Создаём виртуальный привод
Прокручиваем вниз и ищем программу Daemon Tools Lite 4. Наиболее популярный продукт, предлагающий удобные инструменты для создания простых образов дисков и эмуляции виртуальных CD/DVD приводов.
Нажимаем на неё.
Программа Daemon Tools Lite 4 имеет следующие необходимые функции для нас:
— Монтирование *.mdx, *.mds/*.mdf, *.iso, *.b5t, *.b6t, *.bwt, *.ccd, *.cdi, *.bin/*.cue, *.ape/*.cue, *.flac/*.cue, *.nrg, *.isz образов дисков в виртуальный привод
Простой интерфейс с возможностью встраивания в Проводник Windows
— Получение быстрого доступа ко всем функциям через иконку программы в системном трее— Использование ассоциации файлов для монтирования образов прямо из Проводника Windows
Нажимаем Загрузить, чтобы перейти на страницу скачивания программы Daemon Tools Lite 4.
Теперь нажимаем Dowmload, чтобы начать загрузку Daemon Tools Lite 4.
Загрузка началась.
После того, как программа скачалась, нажимаем на стрелочку справа им выбираем показать в папке, чтобы увидеть куда она скачалась, либо просто нажмите на неё чтобы запустить установку Daemon Tools Lite 4.
Запускаем установку программу дважды кликнув по неё левой кнопкой мыши.
Вас приветствует мастер установки Daemon Tools Lite 4, нажимаем Далее, чтобы начать установку программы.
Принимаем условия соглашения и обязуемся не делать ядерную бомбу с помощью этой программы, нажав Принимаю.
Выбираем Бесплатная лицензия.
Активировать лицензию для персонального и некоммерческого использования. Полная техническая поддержка не гарантируется пользователям с бесплатной лицензией.
Да нам ваша тех. поддержка и не нужна.
Нажимаем Далее.
Еще раз нажимаем Далее.
Нажимаем установить.
Началась установка программы Daemon Tools Lite 4, обновление виртуальных приводов.
После того как программа установилась, нам предлагают установить также Яндекс браузер, пользоваться только яндексом и сделать татуировку яндекс на лбу.
Оставляем галочку только на пункте Запустить Daemon Tools Lite, чтобы запустить программу, сразу после того как закроем это окно.
Возможно появится такое окно. Устанавливается устройство. Это устанавливается виртуальный привод, с помощью которого мы будем монтировать образы дисков с играми.
Также откроется в интернет браузера страница с уведомлением о том, что установка Daemon Tools Lite успешно завершена. Закрываем страницу.
Теперь в программе нажимаем Настройки.
Снимаем галочку с пункта Проверять обновления.
Ставим галочку на Использовать агент в области уведомлений панели задач.
Также ставим галочку автозапуск, если вы хотите, чтобы программа Daemon Tools Lite запускалась автоматически при запуске Windows, либо можете сами запускать её вручную, когда вам она нужна будет.
Нажимаем применить.
Теперь нажимаем закрыть.
Также закрываем окно программы, так как мы будем пользоваться агентом в области уведомлений панели задач.
2. Монтируем образ диска с игрой на компьютер
Появилась иконка программы в панеле задач справа.
Она также может быть спрятана в скрытых значках, чтобы её увидеть нажмите на стрелочку, там отображены все скрытые значки.
Нажимаем на значке программы в панеле задач правой кнопкой мыши.
Выбираем виртуальные приводы — Нет данных.
Выбираем Монтировать образ.
Теперь выбираем образ диска с игрой, которую мы хотим установить и нажимаем на него два раза левой кнопкой мыши, чтобы открыть.
Ждем пока диск смонтируется в виртуальный привод и появится в компьютере.
Теперь открываем диск нажав на него правой кнопкой мыши и выбираем открыть.
Запускаем setup.exe, чтобы запустить установку игры. Учтите, что в основном образы дисков с игрой требуют отключение антивируса. Но также учтите что в этом время вы можете подхватить вместе с игрой какую-нибудь заразу или вредоносную программу. Поэтому я рекомендую также отключится от интернета на время установки игры.
Выбираем язык установки и дальше устанавливаем игру как обычно.
Нажимаем далее.
Чтобы потом размонтировать образ диска с игрой из компьютера выбираем Размонтировать образ.
Уроки по Windows
Установка и настройка uTorrent
Загрузка музыки через интернет: напрямую или через торрент
1. Запустите загруженный установочный файл, который называется utorrent-win…
2. На экране появится окно установки uTorrent.
Если перед этим окном появится окно предупреждения службы безопасности
, то нажмите кнопку «Выполнить». Все программы на нашем сайте прошли проверку антивирусом, поэтому не стоит беспокоиться о подобных предупреждениях.
Если перед установкой программа предложит вам изменить язык, выберите из раскрывающегося списка русский язык (Russian).
Нажмите кнопку «Далее (Next)»
3. В следующем окне с текстом предупреждения также нажмите кнопку «Далее»
4. Согласитесь с условиями использования программы, нажав кнопку «Принимаю (I Agree)»
внизу окна.
5. Теперь нужно выбрать путь для установки uTorrent.
Как правило, это папка Program Files, но вы можете установить программу куда захотите, нажав на кнопку «Обзор (Browse)»
Под полем выбора пути установки расположены 3 флажка (галочки):
- Ярлык в меню «Пуск» (Create Start menu entry)
- Значок в панели быстрого запуска (Create Quick Launch icon)
- Значок на рабочем столе (Create Desktop icon)
Рекомендую оставить последний флажок «Значок на рабочем столе»
, чтобы значок торрента сразу появился после установки на рабочем столе, и вам не пришлось искать установленный торрент-клиент вручную.
Теперь нажимаем кнопку «Далее» (Next)
6. Перед вами предстанет окно предварительной конфигурации uTorrent
В первой группе флажков «Дополнительно» рекомендуется только отключить флажок «Start uTorrent when Windows starts up»
, который отвечает за автоматический запуск торрент-клиента при включении компьютера.
Плюсом
автоматического запуска является то, что клиент сразу сможет качать и раздавать торренты после включения компьютера, аминусом – uTorrent может немного нагружать систему, что замедлит ее быстродействие.
Первый флажок «Add an exception for uTorrent in Windows Firewall» ни в коем случае не стоит отключать
, так как это может привести к сбоям в работе торрент-клиента.
Вторую группу флажок «Типы файлов» (File Types) лучше вовсе не изменять (оставьте как на скриншоте выше), она отвечает за ассоциации определенных файлов с торрент-клиентом.
Нажмите кнопку «Далее»
7. Далее вы увидите этап установки рекламируемого продукта, если вы не хотите устанавливать или скачивать предложенный в рекламе продукт, снимите флажок под изображением продукта.
Затем нажимайте на кнопку «Далее» на всех рекламных страницах
(как правило, встречается 1-2 рекламных шага в процессе установки).
8. Вот вы и на последнем шаге установки, для завершения процесса установки нажмите кнопку «Установить» (Finish)
Куда сохраняются игры?
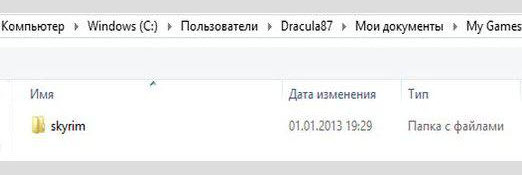
Все мы любим поиграть в увлекательные компьютерные игры, однако далеко не все мы знаем, куда сохраняются игры. Это касается и игр на ПК, и созданных к играм скриншотов и игр на Андроиде. Но обо всем по порядку.
Куда сохраняются игры на компьютере?
Практически любую игру «Мастер установки» сохраняет по умолчанию на локальный диск С. Если в момент инсталлирования (т.е. установки) новой игры вы не меняли путь, тогда игру стоит искать в директории Мой компьютер/диск C, а там либо в Program Files/папка с игрой, либо в Documents and Settings/папка с игрой.
Куда сохраняются игры на устройствах с Android?
При скачивании игр на Android всегда нужно смотреть путь, который указывается сразу, чтобы потом можно было отыскать игру. Если пропустили установку и не нашли игру, скиньте её еще раз и посмотрите предложенный путь установки.
Чаще всего игры сохраняются на флешку телефона/планшета и в проводнике они обычно видны. Однако, можно поискать установленные и скачанные игры в папке Download, либо открыв в приложениях пункт «Загрузки».
Как сделать скриншоты из игр?
Наиболее распространенными вариантами действий, при сохранении скриншотов к игре, являются:
- Нажатие на клавиатуре кнопки Print Screen.
- Открытие программки Paint.
- Нажатие клавиш Ctrl + V или совершение пути «Правка -> Вставить».
- После получения скриншота, нажав кнопку «Сохранить», сами выбираете место, куда вам нужно сохранить картинку.
На этом пока все! Надеюсь, что вы нашли в этой заметке что-то полезное и интересное для себя. Если у вас имеются какие-то мысли или соображения по этому поводу, то, пожалуйста, высказывайте их в своих комментариях. До встречи в следующих заметках! Удачи!
Что нужно знать об установке файла ISO
Начнём с того, что формулировка «установить ISO» не совсем корректна. Установить можно программу или игру, которые распространяются в формате ISO. Такие файлы на самом деле являются образом диска, то есть его точной копией. По сути, это цифровая версия физического носителя, с тем лишь отличием, что вы не вставляете диск в дисковод, а подключаете его к виртуальному приводу. Технически ISO представляет собой архив структурированных файлов, поэтому его можно просто открыть любым архиватором, а далее уже запустить установщик, просмотреть или скопировать другие данные.
И получается, что есть два способа установки программ и игр в ISO — монтирование к виртуальному приводу или открытие с помощью архиватора. Рассмотрим каждый из них.
Установка разархивированной игры
Как открыть загруженный торрент в зависимости от расширения файла
Теперь, когда у вас есть торрент-файл на вашем компьютере, давайте посмотрим, как его открыть. Поскольку мы будем иметь дело с несколькими различными расширениями файлов, мы предоставим краткое руководство по открытию наиболее популярных типов файлов.
ZIP файлы и архивы
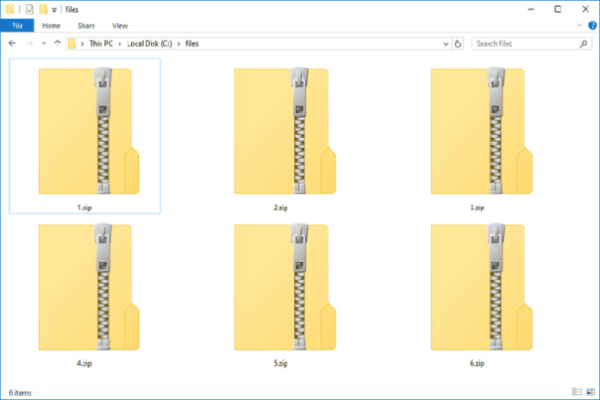 ZIP файлы и архивы
ZIP файлы и архивы
В большинстве случаев у вас будет ZIP-архив. В случае, если вы не знаете, это файлы, которые объединяют множество других файлов в один сжатый архив. Это потенциально может сэкономить много места. Чтобы извлечь эти файлы, вам нужно приложение WinZip. Вы можете скачать его бесплатно. Или же можно воспользоваться встроенным инструментом Windows для разархивации архивов.
Файлы (EXE)
 Файлы «ехе.»
Файлы «ехе.»
Как вы знаете, перед использованием приложения его сначала необходимо установить. Скажем, вы загрузили приложение или игру. Итак, запустите установщик, дважды щелкнув файл «Setup.EXE». Это откроет Мастер установки, чтобы вы могли пройти процедуру установки.
Фильмы и видео файлы
 Программа VLC Player
Программа VLC Player
Если вы загрузили фильм, он может быть в одном из следующих форматов: MP4, MKV, MPC-HC или другие. Есть вероятность, что ваш медиаплеер по умолчанию выполнит эту работу. Однако мы настоятельно рекомендуем использовать VLC Player (бесплатно). Этот медиаплеер способен воспроизводить практически все возможные видеофайлы. Кроме того, вы можете добавлять субтитры, перетаскивая файлы в окно приложения.
Файлы ISO (BIN, CDR)
 Файлы ISO
Файлы ISO
При загрузке игр из Интернета или приложений вы можете загрузить их как один ISO-файл. Это файлы дисков, которые являются точными копиями физического диска. Хорошей новостью является то, что MacOS и Windows 10 распознают файлы ISO, что означает, что дополнительное программное обеспечение не требуется.
Независимо от того, используете ли вы Mac или Windows, просто дважды щелкните файл ISO. Ваша операционная система создаст новый виртуальный диск, чтобы вы могли продолжить установку.
Как скачать игру на компьютер с интернета через поиск Яндекс
Есть еще один способ скачивать игры на компьютер — это ваш любимый браузер и поисковая система Яндекс. Сейчас я вам постараюсь все изложить от А до Я, чтобы вы самостоятельно смогли скачать любую бесплатную игру с интернета.
Если у вас не установлен торрент, то смотрите инструкцию по установки торрента на свой пк — читать инструкцию.
Итак, приступим к изучению инструкции…
Поиск игры в Яндексе
- Открываем свой браузер, затем переходим в поиск Яндекс.
- Далее в поиске вводим название игры, которую вы хотите скачать на свой компьютер или ноутбук.
Для примера я скачаю компьютерную игру футбол под названием «FIFA 19», аналогичным способом можно скачать любую игру.
- Итак, в поиске вводим название игры в моем случае это «FFA 19». Чтобы скачать бесплатную игру, вам нужно указать следующую поисковую фразу — выглядеть она будет следующим образом скачать fifa 19 repack торрент.
- Если вы хотите скачать другую игру, то в поиске указываем скачать «название нужной вам игры» repack торрент.
После всех выполненных действий, в результате поиска вы увидите сайты, на которых можно скачать торрент с данной игрой.
Смотрите на те сайты, где присутствует строчка «Repack», вот на этих сайтах, и можно скачать бесплатные игры. Для примера я открою самый первый сайт, он по всем параметрам подходит.
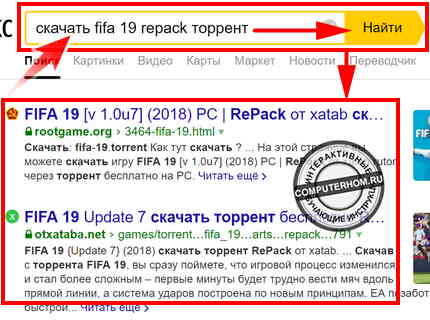
Скачиваем торрент файл игры на сайте
Чтобы скачать игру, вам нужно найти специальную ссылку на файл торрент. Обычна такая ссылка бывает в самом верху сайта и в самом конце описания игры.
На скриншоте я обозначил как может приблизительно ссылка на скачивания торрент файла с игрой. Данная ссылка расположена в самом верху сайта
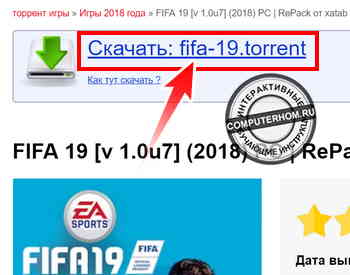
Второй вариант в само низу вы можете увидеть кнопку «Скачать торрент». Для скачивания игры, достаточно нажать одну из кнопок, о которых я вам только что рассказал.
После того как вы скачаете торрент файл, переходим на страницу загрузок вашего браузер, нажав комбинацию клавиш Ctrl + J.
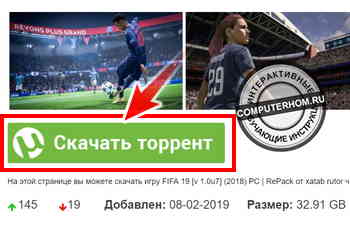
Страница загрузок — запуск скачивания игры
На страничке загрузок наводим курсор мыши на скачанный торрент файл и один раз жмем правую кнопку мыши. В раскрывшемся меню выбираем один из пунктов «Открыть» или «Показать в папке».
Если нажать на пункт «Открыть», то у вас сразу откроется торрент для скачивания игры.
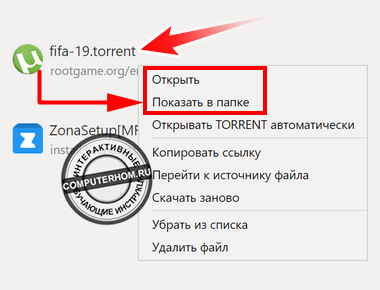
После того как вы запустите скачанный торрент игры, мы можем приступить к процессу скачивания игры, для этого в торренте нажимаем кнопку «ОК».
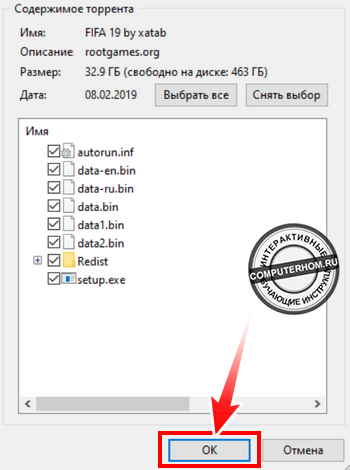
После того как вы нажмете на кнопку «OK», программа торрент автоматически начнет скачивать все установочные файлы игры. Пока игра, качается вы можете закрыть торрент. Если вдруг потухнет свет или выключится компьютер, то вам не стоит бояться, после повторного включения торрент продолжит скачивать файлы с последнего места.
Открываем папку с загруженной игрой
После того как игра полностью скачается, напротив игры, вы увидите зеленую полоску «Раздается». Все теперь мы можем приступить к установке игры, для этого выполняем следующие действие:
- Наводим курсор мыши на скаченную игру, затем один раз нажимаем правую кнопку мыши.
- В раскрывшемся меню выбираем пункт «Открыть папку».
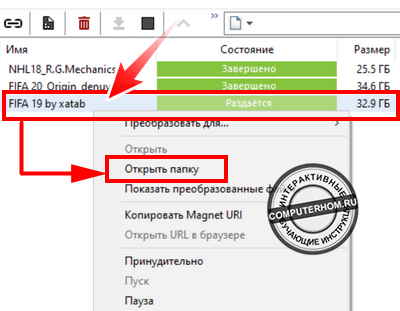
Установка
Далее у вас откроется папка со скачанной игрой. Чтобы установить игру, дважды нажимаем левую кнопку мыши по установочному файлу «setup.exe». После чего откроется мастер установки игры и вы сможете установить игру на свой пк или ноутбук.
Чуть ниже я расскажу вам на каком сайте можно скачивать игры через программу торрент.
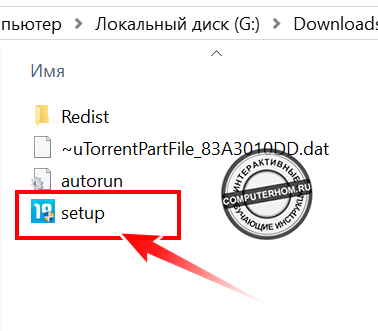
Что такое Steam, для чего он нужен и сколько стоит игра на этой платформе?
Как установить игру, скачанную с торрента?
Преимущества и недостатки скачивания игр через торрент
Если Вы собираетесь выполнить переустановку
Вы должны!!!
1. Позаботиться о сохранности своих важных файлов, тех которые могут находиться на системном диске С. Это как правило фотографии, документы, музыка и т.д., которые находятся в системных папках раздела «Мои документы»
Да и вообще, если есть, что-то важное на диске С, перенесите его на диск D, если таковой имеется. Если диска D нет, но есть достаточно большое количество свободного пространства на вашем диске С. То вы можете диск D создать, используя программу Акронис
Как нею воспользоваться рассказано в статье Как разбить диск на разделы в Acronis Disk Director. Когда такой возможности нет, все важные данные придется сохранять на внешнем носителе (CD/DVD/Flesh/USB-disk). А диск D создадите потом в процессе установки виндовс. Как правильно это сделать описано в статье Как разбить диск на разделы для установки Windows
То вы можете диск D создать, используя программу Акронис. Как нею воспользоваться рассказано в статье Как разбить диск на разделы в Acronis Disk Director. Когда такой возможности нет, все важные данные придется сохранять на внешнем носителе (CD/DVD/Flesh/USB-disk). А диск D создадите потом в процессе установки виндовс. Как правильно это сделать описано в статье Как разбить диск на разделы для установки Windows.
2. Позаботиться о наличии драйверов для материнской платы вашего ПК. Как правило CD/DVD с драйверами всегда прилагается к материнской плате. Но ситуации бывают разные. Вы его сломали, потеряли, купили компьютер Б/У без диска. Драйверы вы можете сохранить все разом и восстановить потом после переустановки Windows используя специальные программы например «». Такая же функция есть в пакете супер утилиты. Драйверы можно скачать по отдельности с сайтов производителей материнской платы, видео карт и т.д. Можно воспользоваться программой «», которая подберет новые версии драйверов для всех ваших устройств и предложит их обновить. Как бы там ни было, но драйвера у вас должны быть на руках и вы должны иметь к ним доступ. Особенно драйвер сетевой карты. Иначе вы рискуете остаться без доступа к интернету и тогда не сможете закачать недостающие драйверы и программы. Доступ к интернету придется получать другим способом, например через мобильный модем или WI-FI.
3. Определиться какую операционную систему вы хотите установить или какую вам просто необходимо установить. Ваш выбор будет зависеть от ваших потребностей и от того оборудования, которое у вас имеется
На что вам следует обратить внимание поможет статья Какую выбрать Windows. Скачать нужную версию виндовса вы можете на сайте , предварительно зарегистрировавшись на форуме. 4
Иметь установочный диск Windows. Если у вас нет установочного диска Windows, то вы его можете создать сами. Как это сделать подробно описано в статье Как создать загрузочный диск Windows самому Если вместо диска Вам нужна загрузочная флешка, то как её создать описано в статье Как создать загрузочную флешку
4. Иметь установочный диск Windows. Если у вас нет установочного диска Windows, то вы его можете создать сами. Как это сделать подробно описано в статье Как создать загрузочный диск Windows самому Если вместо диска Вам нужна загрузочная флешка, то как её создать описано в статье Как создать загрузочную флешку.
5. Вам также необходимо научиться настраивать BIOS для загрузки компьютера с CD/DVD/Flesh. Как сделать это вы сможете узнать, прочитав статью Настройка BIOS для установки Windows.
Если у вас совсем новый компьютер или новый винчестер, то виндовс устанавливается впервые и пункт 1 вас волновать не будет в плане сохранности данных. А вот четыре последующих проработать придется.
Надеюсь вы уже хорошо подготовились к установке виндовс и теперь можно начинать. Далее вы ознакомитесь с самим процессом установки Windows 7. Процесс обновления рассматривать не будем так как он не представляет ни какой сложности и интереса вообще, а главное он не раскрывает всех важных моментов установки с нуля. Применяться он может только при переходе на более новую версию Windows, при желании сохранить все программы и настройки, которые были сделаны в старой версии. Возможно вам обновление не понадобится никогда. А вот установка Windows, особенно чистая установка — это то что нужно уметь делать всегда, что бы не зависеть от разного рода мастеров с кривыми руками и чрезмерным любопытством.
Самостоятельно и правильно установить виндовс 10 — 7, XP — это как минимум повысить безопасность ваших данных. В этой статье мы рассмотрим процесс установки Windows на примере установки Windows 7. Всё что сказано в этой статье в полной мере относится и к Windows 8, 8.1, 10 а так же Vista. Что же касается XP, то разница состоит лишь во внешнем виде установщика. А все действия остаются теми же.
Как скачать игру на компьютер
Как при помощи различных программ установить игру с iso образа? Краткая инструкция
Как же скачивать игры через торрент трекеры?!
Установка игр и программ на компьютер с Windows 10
Скачивание игр на сайте rootgame.org
Также скачать игры вы можете на одном из интернет ресурсов, там очень много различных игр, которые вы можете скачать через программу торрент.
Чтобы скачать игры с сайта rootgame.org, выполняем следующие действие:
Открываем браузер, затем в панели адреса вводим адрес сайта rootgame.org, после чего переходим на данный сайт.
Также вы можете перейти на данный сайт нажав на ссылку — перейти.
На данном сайте, вы сможете скачать самые популярные игры, такие как gta, FIFA, call of duty и многие другие игры. Сайт очень удобный, все понятно и доступно. Все игры разделены по рубрикам.
Я же быстренько расскажу как скачать игру через поиск, быстро удобно и легко.
На главной страничке сайта, в самом верху в поле «Поиска», вводим название нужной вам игры и нажимаем на значок поиска «Лупа».
Для примера я найду и скачаю игру «Metro Exodus».

После всех действий, у вас откроется страничка с результатом поиска указанной вами игры.
Обычно самый первый результат приведет вас к нужной игре.
- Итак, в результате поиска в первом номере открываем найденную нами игру.
- После всех действий, откроется страничка с описанием игры, на данной страничке, вы сможете скачать торрент файл игры.
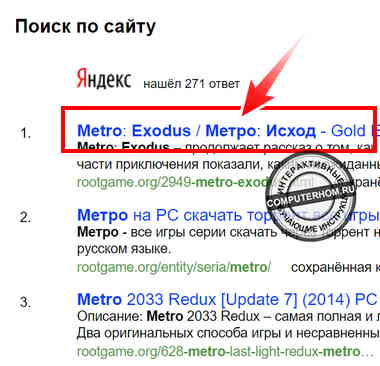
После того, как вы скачаете торрент файл игры, открываем страничку, загрузок, нажав комбинацию клавиш Ctrl + J. После чего дважды кликаем по торрент файлу и скачиваем игру через торрент, как я уже рассказывал выше.
После того как игра скачается, вы сможете ее установить.
Чуть ниже я расскажу вам об очень интересном сервисе под названием steam. С помощью данной программы, вы сможете покупать и устанавливать лицензионные игры.
Также при помощи стим, вы сможете поиграть бесплатно в demo игры, также есть и бесплатные игры.
Список лучших альтернативных магазинов Steam для покупки игр
В дополнение к этой великолепной платформе, есть и много других, которые упрощают получение видеоигр для управления ими через ПК
Вот почему так же важно знать другие альтернативы Steam, которые предлагают хорошие функции, такие как:
Origin
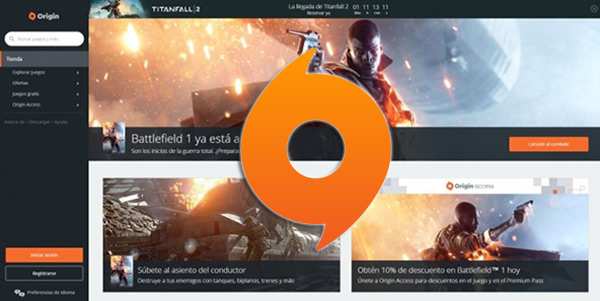
Помимо Steam, это еще одна из лучших платформ для доступа к большому количеству видеоигр из любой точки мира. Действительно, он включает в себя значительное количество активных пользователей сегодня , являясь одной из наиболее используемых платформ.
Чтобы использовать Origin, необходимо оплатить подписку , то есть это платная интернет-услуга, и оттуда они предоставляют уникальный ключ . доступ в любое время и из оборудования, которое вы хотите. Кроме того, он выделяется тем, что предоставляет очень известные названия, такие как, например, “Fifa” .
Battle.net
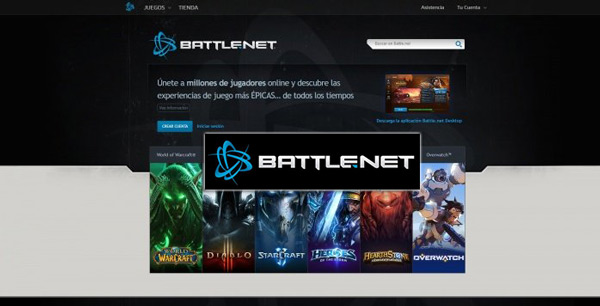
С помощью этого сервиса можно распространять и воспроизводить различные игры, среди которых: Diablo III, World Of Warcraft Overwatch и т. д. Будучи платформой, принадлежащей Blizzard, которая объединяет миллионы пользователей по всему миру .
Со своей стороны, это очень хорошо организованная платформа, благодаря которой пользователи могут легко и быстро получать доступ к своим играм, разумеется, после загрузки официального клиента Battle.net на ПК. , который вы собираетесь использовать.
GoG или Старые добрые игры
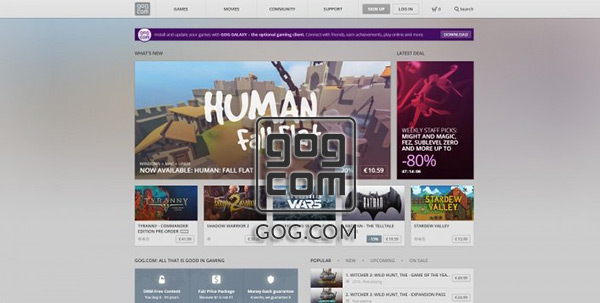
Хотя у него есть пользователи со всего мира, это очень популярная платформа среди обширного англоязычного сообщества . Это благодаря собственности CD Projekt, которая отвечает за предоставление классических игр и игр без DRM. Поэтому нет требует подключения к Интернету для запуска заголовков .
Стоит отметить, что в GoG вы можете найти несколько AAA и инди-игр, а также предлагает самые известные видеоигры в этой отрасли, предоставляя их по совершенно доступной цене . Тем более, что он постоянно предлагает предложения каждую неделю.
GameJolt
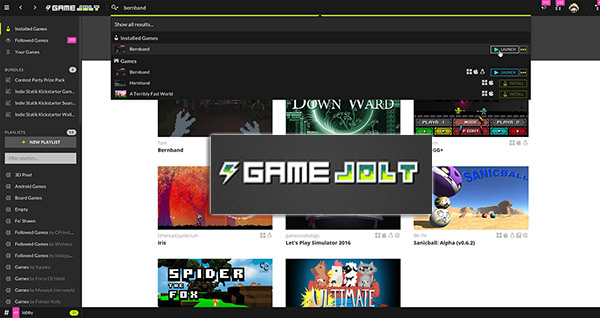
Обозначает хостинг для коммерческих игр и бесплатное ПО с полностью социальными функциями . Таким образом, идеальная платформа для разработчиков и потребителей. Что касается последнего, он позволяет им с большой простотой перемещаться по различным категориям, чтобы найти нужный заголовок .
Со своей стороны, в GameJolt разработчики могут публиковать свои собственные игры и указывать цену на них по своему усмотрению ; быть большой помощью, чтобы быть известным в индустрии развлечений. Что касается интерфейса сервиса, он очень прост в обращении и информирует вас о совершенно новых игровых джемах.
Humble Bundle
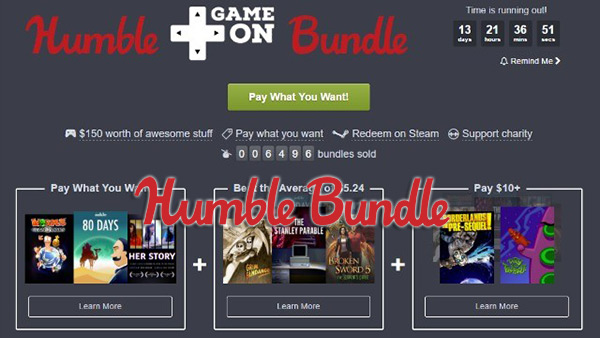
Он характеризуется предложением игровых пакетов или «комплектов» в течение каждой недели. Который, как правило, содержит три названия. Однако, если вы решите расширить его по своему вкусу, вы можете заплатить больше и получить их
Принимая во внимание, что, к счастью, их можно изменить в зависимости от требований каждого клиента
Со своей стороны, это очень дешевое решение по сравнению со Steam, поскольку он допускает минимальную сумму платежа в один доллар или 0,89 евро . С другой стороны, для большего преимущества платформа позволяет вам выделять часть того, что вы отменяете, на имеющиеся там благотворительные организации , и, таким образом, вы можете помогать тем, кто больше всего в этом нуждается.
Как скачать и установить игру на компьютер
Заключение
Среди портативных программ очень востребованы инструменты системного администратора – эмуляторы операционной системы, диагностические средства и автономные антивирусы. С их помощью опытный пользователь может приводить в порядок компьютеры друзей, знакомых или клиентов. Существуют готовые «аптечки скорой помощи» с наборами портативных программ для помощи «больному» компьютеру. Пользоваться такими программами удобно, мобильно, но существует риск с безопасностью и теоретически с законностью использования программ, подлежащих активации.
Важно! Для повышения вирусоустойчивости рекомендуется хранить дистрибутивы используемых портативных программ в заархивированном виде в формате 7zip. Дело в том, что нацеленных на этот формат вирусов очень мало
Распаковывая свободный от вирусов архив для каждого запуска портативной программы, пользователь значительно повышает её вирусоустойчивость
Распаковывая свободный от вирусов архив для каждого запуска портативной программы, пользователь значительно повышает её вирусоустойчивость.
Пожалуйста, оставьте ваши мнения по текущей теме материала. За комментарии, лайки, дизлайки, подписки, отклики огромное вам спасибо!
Пожалуйста, опубликуйте ваши комментарии по текущей теме материала. За комментарии, дизлайки, подписки, отклики, лайки низкий вам поклон!
ОЧОльга Черниковаавтор









![Как скачать игру на компьютер – 2 способа на выбор [2020]](http://portalcomp.ru/wp-content/uploads/c/4/d/c4d9b9f078daaec790859cc3027e4b28.jpeg)


















