Куда устанавливаются программы в Ubuntu
Здесь не все так просто. Чтобы ответить на этот вопрос сначала нужно разобраться в особенностях файловой системы Linux и способах установки программ. В корневой файловой системе Linux каждая папка предназначена для хранения определенного типа файлов, эти правила со временем менялись, да и сейчас меняются в зависимости от дистрибутива, но основные папки остаются одни и те же. В папке /bin (Binary — двоичный) — хранятся исполняемые файлы, /lib — подключаемые библиотеки, /usr — ресурсы и данные программ, это могут быть переводы, картинки и т д, в /var — временные данные, логи, кэши, /etc — конфигурационные файлы.
Большинство программ, устанавливаемых с помощью стандартного пакетного менеджера распределяются по файловой системе в эти папки. Вам, наверное, интересно, как система определяет какие файлы куда копировать. Она и не определяет, это задает разработчик во время сборки пакета. Попробуйте открыть deb пакет как архив. Кроме служебных информационных файлов, касающихся установки вы там увидите структуру папок напоминающую корневую ФС Linux, это и определяет какие файлы где будут находиться. В последнее время грань четкого разделения файлов по папкам немного стерлась, появились папки /usr/bin для исполняемых файлов, а кэш некоторые программы вообще хранят в домашней папке пользователя, но традиционные Linux сервисы, такие как Samba, Apache, Ngnix и многие другие четко придерживаются стандартной структуры.
Давайте разберем на примере как распределяется программа в файловой системе. Возьмем, например, тот же сервер apache. Чтобы узнать куда были скопированы файлы программы воспользуемся утилитой dpkg.
Как видите, все файлы на своих местах.
Но из этого правила есть исключения. Например, многие проприетарные программы и игры устанавливаются полностью в одну папку, так же как и в Windows. Для таких программ есть папка /opt. Посмотрим, например, на Crossover:
Обычно такой вид установки используют программы, устанавливаемые скриптами в формате .run. Есть еще один вид программ — те, которые собираются из исходников и устанавливаются командой make install. Так программы лучше не устанавливать, потому что файлы, как и в первом случае, распределяются по всей системе, но в этот раз уже без ведома пакетного менеджера. Конечно¸ вы всегда сможете удалить программу командой make uninstall, но нет гарантий что вы не удалите исходники и скрипт очистки не оставит в системе много лишних файлов, которые потом будет трудно найти. Как правильно устанавливать программы из исходников можете посмотреть в статье установка программ из tar.gz
Надеюсь, эта статья помогла вам разобраться с вопросом куда устанавливаются программы в Ubuntu.
Как найти нужную программу на компьютере
В статье приведены 5 простых, при этом очень действенных способов, как найти нужную программу на компьютере. Сведения для Windows 10, впрочем, на других версиях в основном то же самое. Рекомендуется начинать с первого способа, если не вышло, переходить ко второму, далее к третьему и т. д. Перебрав все способы, вы почти наверняка найдёте, то что искали.
Способ №2
Зайдите в «Пуск». Это можно сделать мышью или нажав клавишу «Windows».
Если сразу не увидели программу, нажмите «Все приложения»
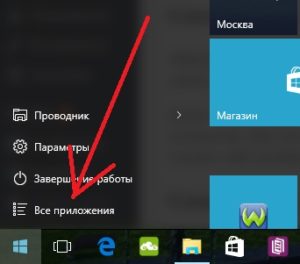
Способ №3
Зайдите в «Панель управления». Для этого войдите в «Пуск», если панель не видно, жмите правую кнопку мыши.
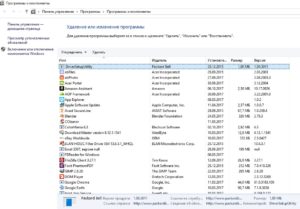
Программы и компоненты
Далее «Программы» и «Программы и компоненты» Там вы увидите список программ установленных на ваш компьютер. При желании, можете их удалить. Но будьте с этим осторожны, восстановить потом будет сложно либо вообще нельзя.
Способ №4
Через поле «поиск».
Введите в поле слова, гарантировано относящиеся к искомой программе. Повторяю «гарантировано относящиеся», иначе не найдёте. Возникнет список, в нём должна быть искомая программа.
Способ №5
Через проводник
Поищите программу в папках Program Files и Program Files (x86). Они, в подавляющем большинстве случаев, находятся на диске «C». В этих папках все программы компьютера.
Автоматизация оповещения по событиям 11707
Теперь когда вы знаете, как находить события по установке программ в системах семейства Windows, вам нужно автоматизировать данный процесс. Например, получать по почте, кто установил, где и что. В этом нам поможет конечно же PowerSell. Смысл автоматизации состоит в том, что вы на нужном сервере создаете задание в планировщике Windows, где будет запускаться скрипт PowerShell. Я вам приведу два скрипта, первый тот, что гуляет на просторах интернета.
Тут главное заполнить:
- Адрес вашего SMTP сервера
- От кого будет письмо
- Кому отправлять письмо
- Пароль от ящика отправителя
$Subject = «Установлено новое ПО» # Тема сообщения $Server = «smtp.pyatilistnik.org» # Тут пишем ваш SMTP Server $From = “install@pyatilistnik.org” # От кого будет отослано письмо $To = «ivan@pyatilistnik.org» # Кому отправляется письмо $Pwd = ConvertTo-SecureString «123456» -AsPlainText -Force #Пароль учетной записи отправителя # (Внимание! Используйте очень ограниченную учетную запись для отправителя, поскольку пароль, сохраненный в скрипте, не будет зашифрован) $Cred = New-Object System.Management.Automation.PSCredential(«From@domain.com» , $Pwd) #Sender account credentials $encoding = ::UTF8 #Установка кодировки в UTF8 для корректного отображения сообщения #Команда Powershell для фильтрации журнала безопасности об установленном программном событии $Body=Get-WinEvent -FilterHashtable @{LogName=»Application»;ID=11707;ProviderName=’MsiInstaller’} | Select TimeCreated, Message, UserID | select-object -first 1 #Отправка электронной почты. Send-MailMessage -From $From -To $To -SmtpServer $Server -Body “$Body” -Subject $Subject -Credential $Cred -Encoding $encoding. В результате вы получите письмо вот такого содержания:
В результате вы получите письмо вот такого содержания:
@{TimeCreated=04/10/2020 15:40:11; Message=Product: Log Parser 2.2 — Installation completed successfully.; UserId=S-1-5-21-4284852150-1823218374-53464103-500}
Тут два недостатка, во первых вы не видите, где был установлен новый софт, понятно, что можно на каждом сервере, где выполняется скрипт писать свою тему, но это не так удобно. Во вторых у вас в место имени пользователя идет SID, который потом нужно конвертировать в понятное имя.
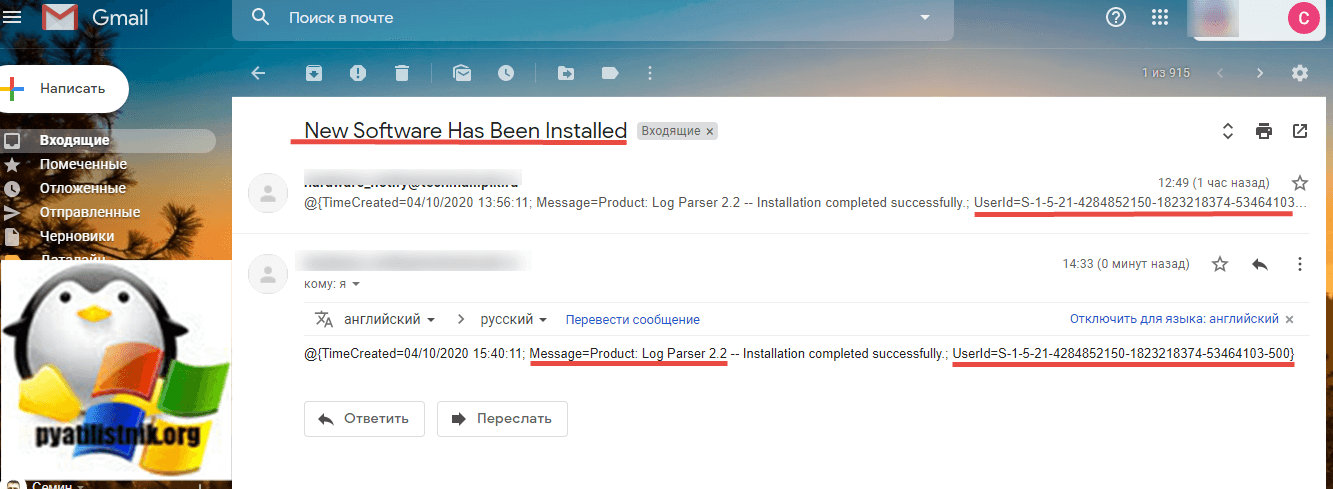
Так же вам никто не запрещает просто открыть PowerShell и ввести не сложный код:
Get-WinEvent -FilterHashtable @{LogName=»Application»;ID=11707;ProviderName=’MsiInstaller’} | Select TimeCreated, Message, UserID | select-object -first 1
Напоминаю, что select-object -first 1 выводит первое событие, можете увеличить на нужное вам.
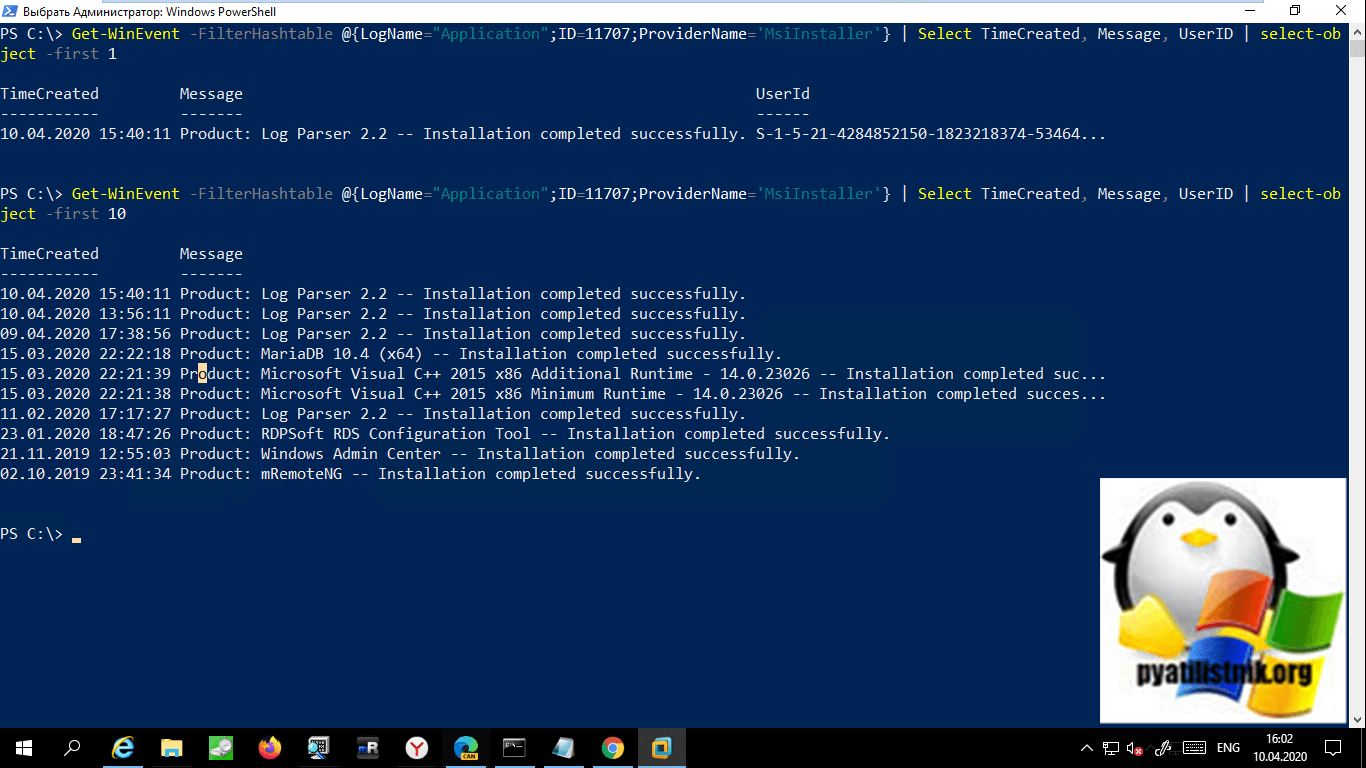
Как узнать кто удалил программу с сервера или компьютера
По аналогии с установкой, процесс деинсталляции или как его еще называют удаление, генерирует свои события в журналах Windows. Если мы говорим, про источник MsiInstaller из журнала «Приложение (Application)», то нам нужно фильтровать события по ID 11724 и ID 1034.
Событие с кодом ID 11724: Product: Log Parser 2.2 — Removal completed successfully.
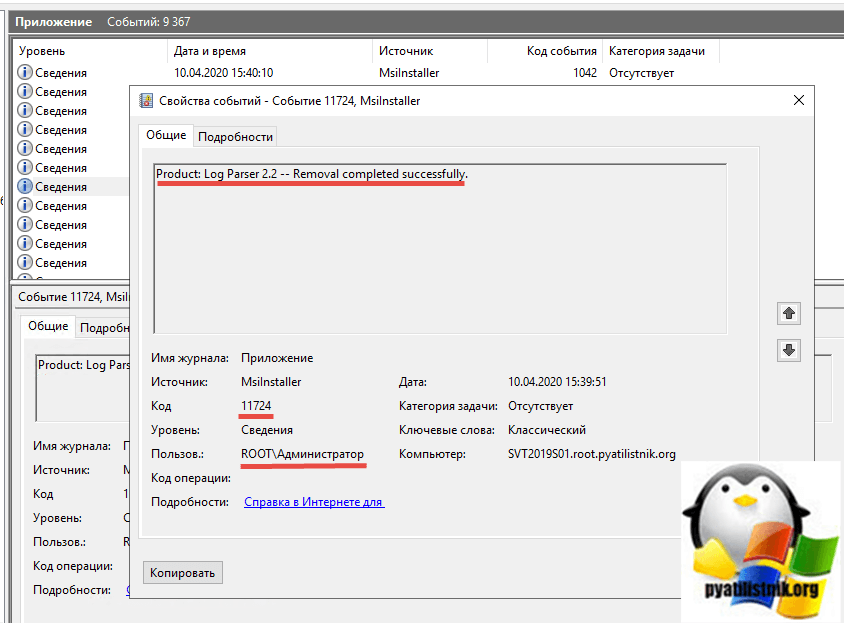
Событие с кодом ID 1033: Установщик Windows выполнил удаление продукта. Продукт: Log Parser 2.2. Версия: 2.2.10. Язык: 1033. Изготовитель: Microsoft Corporation. Удаление завершено с состоянием: 0.
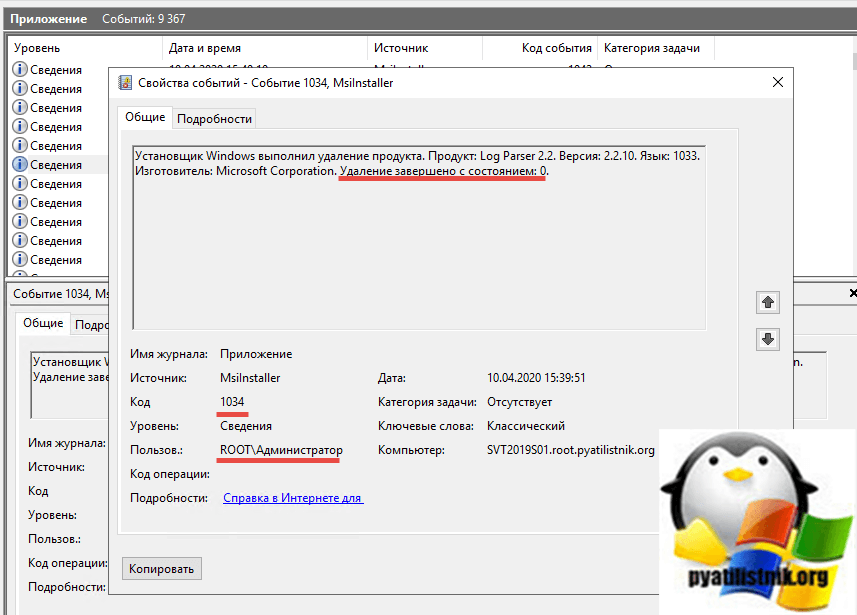
Так же вы можете спокойно использовать описанный выше скрипт и команду PowerShell, для автоматизации оповещения, о удалении программы.
Дополнительно
Хочу отметить, что существует ряд платных программ которые специализируются на аудите событий в Windows системах, например netwrix и им подобные, где вы так же легко сможете получать всю информацию, о том кто и когда установил программу, или кто и когда ее удалил.
https://social.technet.microsoft.com/wiki/contents/articles/32412.powershell-how-to-detect-who-installed-what-software-on-your-windows-server-in-real-time.aspx
https://www.netwrix.com/how_to_detect_software_installations.html
Перенос видеоигр и папки стим
Чтобы пользователь безошибочно знал, в какой папке steam находятся игры, программа предлагает самостоятельно определить место их сохранения. Для этого переходим в настройки приложения и далее в «Папки SteamLibrary» в Загрузках. В разделе указан автоматический путь сохранения информации. Нажав кнопку «Добавить папку», создаем новый путь сохранения и установки, который будет использоваться при загрузке новых игр. Чтобы пользоваться одним из адресов по умолчанию, отмечаем его галочкой.
Игры, которые пользователь уже установил на десктоп, перемещаются в новый каталог без удаления. На первом этапе создается резервная копия каталога SteamApps, где находятся игры. Копирование обеспечит сохранность видеоигр в случае ошибки при переносе.
Алгоритм перемещения включает 5 этапов. Первый – выход из клиента. Второй – переход в раздел, где в папке стим находятся игры по умолчанию. Третий этап: удаление в каталоге файлов и папок. Исключение – каталоги «SteamApps & Userdata» и «Steam.exe». на четвертом этапе вся папка Steam вырезается и вставляется в каталог, который выбирает пользователь. По завершении вышеописанных действий выполняется вход в аккаунт приложения.
Когда папка с играми перемещена, программа обновляется, и пользователь попадает в свою учетную запись. Перед запуском игры после перемещения проверяется ее целостность. Теперь весь контент будет сохраняться по новому адресу.
При возникновении проблем с переносом папки, где в стиме игры хранятся, выполняется детальная процедура. Начинается также с выхода из приложения. Далее переходим к папке последней установки клиента и перемещаем SteamApps на рабочий стол десктопа. Затем удаляем стим и устанавливаем программу заново. После установки каталог SteamApps переносим в место новой установки клиента. Тем самым в новое месторасположение копируется вся загруженная информация, настройки пользователя и сохраненные видеоигры. Теперь запускаем клиент, входим в учетную запись, проверяем целостность игровых файлов.
Что касается сохранений в играх, которые не поддерживают Steam Cloud, то при переносе steam на новое место, они остаются на компьютере. Место их расположения – в «Моих документах». Чтобы переместить игры с сохранениями, каталог из My Games также перемещается в раздел со стим.
Как удалить стим и сохранить контент
Удаляя приложение с десктопа, пользователи сталкиваются с проблемой: пропадают все установленные игры. В результате приложения приходится ставить заново, что занимает длительное время. Поэтому при удалении steam необходимо обеспечить сохранность контента.
Для сохранения программ и файлов папку steam, где лежат игры, копируют или перемещают на другой носитель. Чтобы скопировать, переходим в соответствующий каталог. Чтобы облегчить задачу поиска, кликаем по иконке приложения стим и выбираем «Расположение файла».
Перейдя в раздел, где в папке стим находятся игры, копируем именно папку steamapps, а не Common, чтобы не потерять сохранения. Или перемещаем ее в другой каталог, на внешний носитель. После чего программа удаляется. Для удаления используются стандартные инструменты системы или скачанные утилиты. Запуск ряда игр из программы невозможен. Доступны только одиночные аркады, не имеющие жесткой привязки к стиму.
Не можете найти, где хранятся игры для Windows 10?
Принимая во внимание, что большинство игроков приобретают свои игры из разных источников, умеренное количество по-прежнему относится к Microsoft Store. Как на ПК, так и на Xbox One, поскольку кросс-платформенные игры сейчас стали чем-то особенным, и есть некоторые эксклюзивы Microsoft
Но то, о чем не знают некоторые игроки, загружающие игры из Магазина, – это именно то место, где Windows 10 хранит свои игры.
Все игры по умолчанию хранятся в C: Program FilesWindows Apps. Но дело в том, что эта папка скрыта и требует строгого административного разрешения для доступа к ней. Вот почему мы объясним, как изменить владельца данной папки и как перенести инсталляции игры в альтернативный раздел жесткого диска.
Как получить доступ к папке приложений Windows в Windows 10
Чтобы получить доступ к установочным файлам по какой-либо причине, вам сначала нужно взять на себя ответственность за эту папку. Это не слишком сложно, но это может быть новшеством, если вы никогда не делали этого.
Вот как это сделать за несколько шагов:
- Перейдите к C: Program Files .
- Выберите Вид в меню и установите флажок « Скрытые элементы ».
- Нажмите правой кнопкой мыши папку Приложения Windows и откройте Свойства .
- Выберите Безопасность и нажмите Дополнительно .
- В разделе Владелец нажмите Изменить .
- Введите зарегистрированный адрес электронной почты, связанный с вашей учетной записью Microsoft, которую вы используете для входа в Windows 10.
- Установите флажок « Заменить владельца на субконтейнеры и объекты » и внесите изменения.
- Теперь нажмите на свою учетную запись в списке и выберите Изменить .
- Установите флажок Полный доступ и получите его.
Мы не рекомендуем изменять что-либо в данной папке, но вы можете, по крайней мере, удалить связанные файлы, когда приложение или игра удалены. Это может пригодиться, если вам нужно очистить место. Кроме того, после перемещения установки в альтернативный раздел вам больше не нужны оставшиеся файлы предыдущей установки.
Как изменить расположение по умолчанию для будущих установок игр и приложений
Теперь вы можете перемещать уже установленные игры или приложения из местоположения по умолчанию. Не все, но большинство (если не каждая) игра, которую вы получили через Магазин, можно перенести в альтернативный раздел. Выполните следующие шаги, чтобы сделать это:
- Нажмите клавишу Windows + I, чтобы открыть Настройки .
- Откройте Приложения .
- Выберите игру, которую хотите переместить, и нажмите Переместить .
Кроме того, вы можете изменить расположение по умолчанию для новых игр и приложений, которые вы установите в будущем. Таким образом, вы уменьшите потребление памяти на системном диске. Кроме того, и, что может быть, еще важнее, если ваша система выйдет из строя, вы сможете сохранить игры вместо их испарения после переустановки чистой системы.
Следуйте этим инструкциям, чтобы сделать это:
- Нажмите клавишу Windows + I , чтобы открыть настройки.
- Выберите Система .
- Выберите Хранилище .
- Нажмите на ссылку Изменить место, где сохраняется новый контент .
- Под приложениями выберите альтернативный раздел.
С учетом сказанного мы можем завершить эту статью. Надеюсь, вы нашли некоторые ценные идеи в этой статье. Не забудьте опубликовать свои вопросы в разделе комментариев ниже.
Как указать путь уже установленной игры?
Чтобы это сделать нужно открыть Steam и перейти в библиотеку. В ней находим игру, которая уже установлена на вашем компьютере ипуть к которой вы хотите указать.
Вам будет предложено ее установить. Нажимаем на эту кнопку.
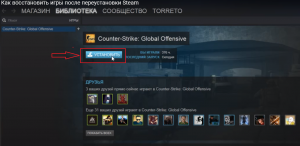
Нажимаем кнопку «Установить»
Далее откроется окно, в котором нужно выбрать папку, куда будет установлена игра. По умолчанию это папка с самим Steam. Но, нажав на стрелку справа, вы можете указать папку, в которой лежит уже установленная игра.
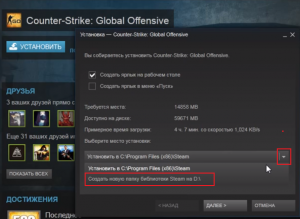
Выбираем локальный диск с установленной игрой
Самое интересное, что если у вас установленных игр несколько, то при единоразовом указании на примере одной игры, Steam автоматически определит и остальные, находящиеся в той же папке.
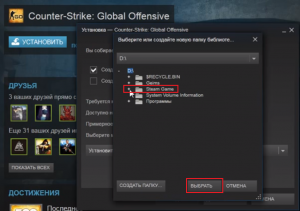
Указываем папку с игрой
Обратите внимание, что если у вас есть общая папка, скажем папка «Games» в которой есть несколько других папок с играми Steam, указывать нужно именно общую папку «Games», а не папку конкретной игры. В противном случае вы увидите вот такую ошибку:
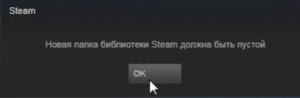
Ошибка «Папка библиотеки Steam должна быть пустой» при неправильном указании папки с игрой
Правильно указав папку с игрой и нажав «Далее» и затем «Готово» вы запустите процесс проверки содержимого папки с игрой, который довольно таки быстро закончится и кнопка «Установить» сменится кнопкой «Играть».
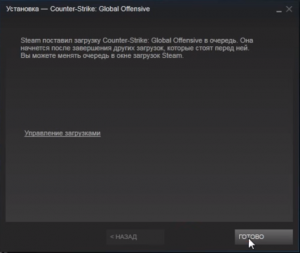
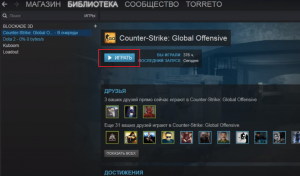
Кнопка «Установить» сменяется кнопкой «Играть» после проверки содержимого папки с игрой
Иногда в процессе работы на компьютере необходимо найти папку или запускающий файл той или иной программы или игры. Особенно часто такое действие необходимо для русификации программы или добавления в неё кистей или текстур (как в Фотошопе). Для человека, который хорошо разбирается в компьютерах это не проблема, но для начинающего пользователя найти путь к файлу или папке, задача не из легких, а может даже и не выполнима.
На самом деле все очень просто, и если вы сделаете это один раз, то сможете и в следующий. Если вы научитесь находить файл или папку среди тысячи таких же файлов, то многие компьютерные проблемы сможете решать сами без посторонней помощи.
Существует несколько способов определения пути к файлу или папке программы. Сейчас мы их рассмотрим.
Где хранятся сохранения игр в Windows 10
Вопреки расхожему мнению, нет единого места, куда сохраняются все сейвы игр. Они могут располагаться в самых разных папках компьютера. Главная причина, почему каталоги отличаются – разница в способах установки программы.
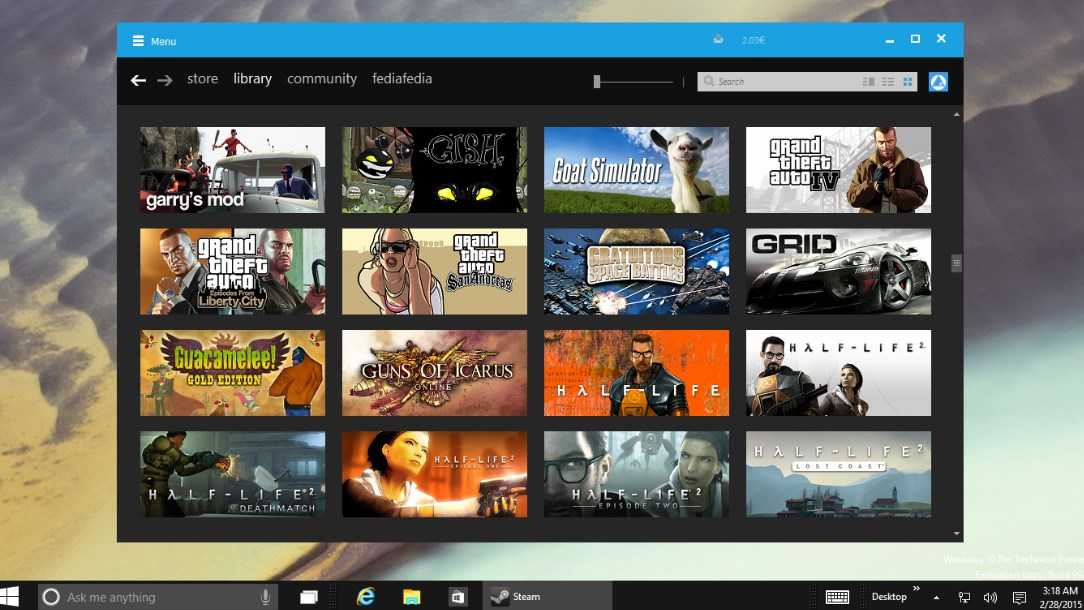
«Мои документы»
Чаще всего сохранения можно найти в папке «Мои документы». Получить доступ к директории можно следующим образом:
Запустите «Проводник».
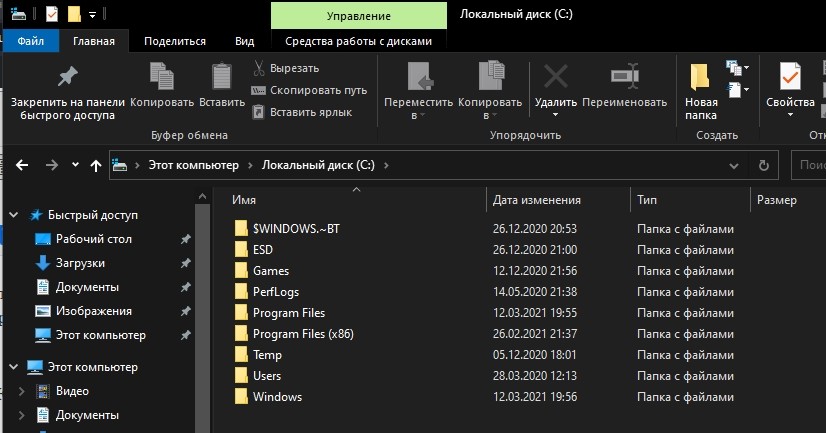
- Кликните по вкладке «Документы».
- Перейдите в «Мои документы».
- Выберите каталог с названием игры.
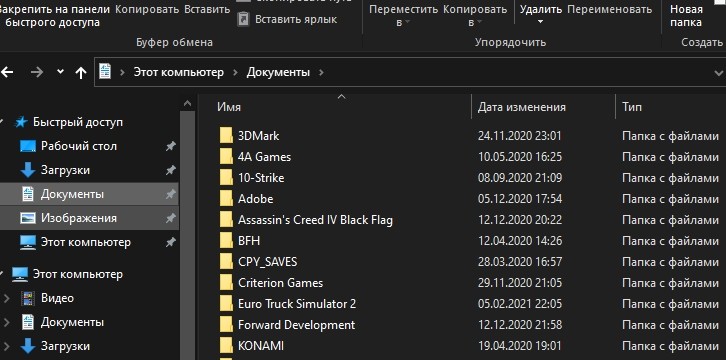
Важно. Если на компьютере установлено несколько игр от одного разработчика (например, Rockstar), они будут лежать в одной папке
Теперь, когда потребуется переустановить игру или поделиться сейвом с товарищем, можно скопировать файл и передать его по указанному адресу. Сохранения никуда не пропадут, и у вас получится продолжить гейминг с того места, до которого вы успели дойти.
«My Games»
Изучая «Мои документы», найти сохранения удается далеко не каждому пользователю. У заядлого геймера внутри указанной папки располагается куча каталогов
Конечно, в первую очередь, нужно искать директорию с названием игры, а если ее нет – обратить внимание на подпапку с именем разработчика
Бывает, что отсутствуют оба варианта. Тогда, скорее всего, сейвы хранятся в каталоге «My Games», также расположенном в «Моих документах». Уже внутри него вы обнаружите подпапку с названием конкретного приложения или студии-разработчика.
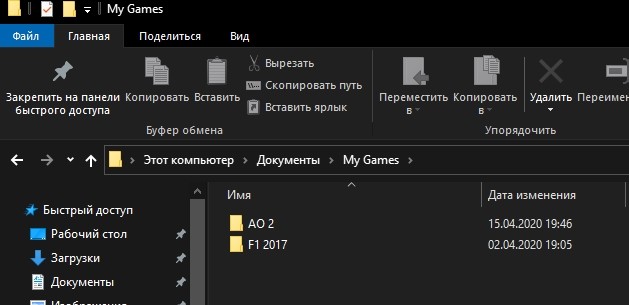
Папка «Сохраненные игры»
Иногда на компьютере можно найти папку «Сохраненные игры», которая располагается параллельно с «Моими документами». Обнаружить ее можно через «Проводник», открыв вкладку «Документы». Наряду с «Избранным», «Загрузками» и прочими директориями, вы встретите «Сохраненные игры». Здесь хранятся сейвы таких проектов, как «Crysis 3» или «RAGE». Если указанная директория отсутствует – рассмотрите один из альтернативных вариантов.
Папка «Roaming»
В некоторых случаях в попытках скопировать сейв приходится искать сохранения глубже. В «Документах» папка «Roaming» не отображается. Но ее также можно найти через «Проводник», обратившись к директории C/Пользователи/Имя Пользователя/AppData/Roaming. Здесь вы обнаружите сейвы «Cities: Skylines» или «Total War: Attila». Но помните, что искомый каталог может располагаться в подпапке с именем разработчика.
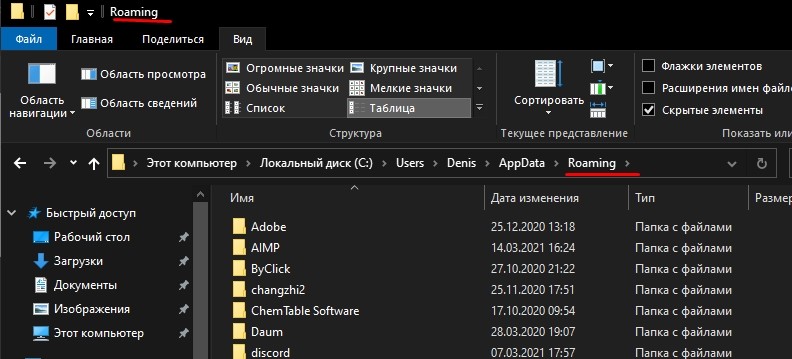
«Program Data» и «LocalLow»
Очередной вариант, предлагающий отказаться от поиска сохранений в «Документах». В данном случае пользователю вновь нужно открыть «Проводник» и перейти в директорию «Program Data». Здесь можно найти сейвы некоторых игровых проектов.
Также стоит обратить внимание на папку «LocalLow». Она находится чуть глубже – в директории C/Пользователи/Имя Пользователя/AppData/LocalLow
Здесь встречаются сохранения «GRID 2» или «DiRT 3».
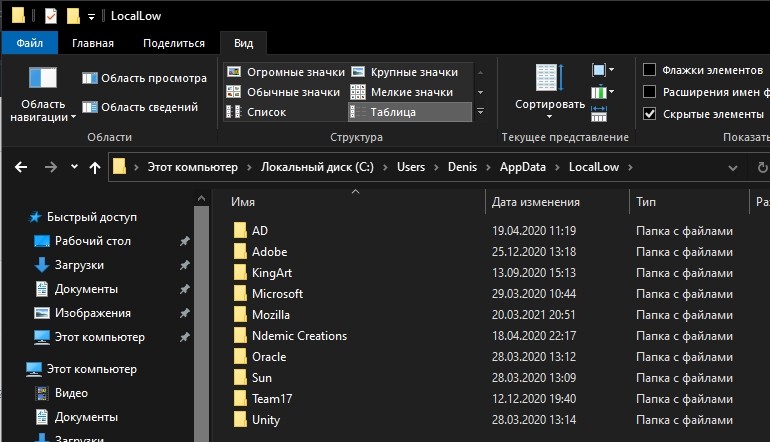
В папке с игрой
Редкий вариант, который тоже имеет право на жизнь. Иногда сейвы лежат в каталоге с самой игрой. Здесь необходимо искать названия директорий вроде «Saves». Точное имя папки может отличаться в зависимости от разработчика. А расположение каталога обычно представляет собой директорию на системном диске («Program Files» или «Games»).
Приложения, расположенные в корне проводника
Вроде понятно, что все программы устанавливаются в папку data, а их кэш хранится в obb. Однако непонятно, откуда появляются каталоги с названиями мессенджеров в корневой директории памяти. Речь идет о таких приложениях, как VK, Telegram и другие. На самом деле в этих каталогах находятся не файлы приложения, а пользовательские данные, которые владелец устройства загрузил или скачал сам.
К примеру, это могу быть треки, скачанные в Телеграме, или картинки, загруженные из ВК. Эти папки можно смело удалять, это никак не скажется на работе устройства и приложений в целом. Кстати, обычно приложения предлагают самим выбрать путь для сохранения пользовательских файлов, что значительно упрощает их перенос на SD-карту.
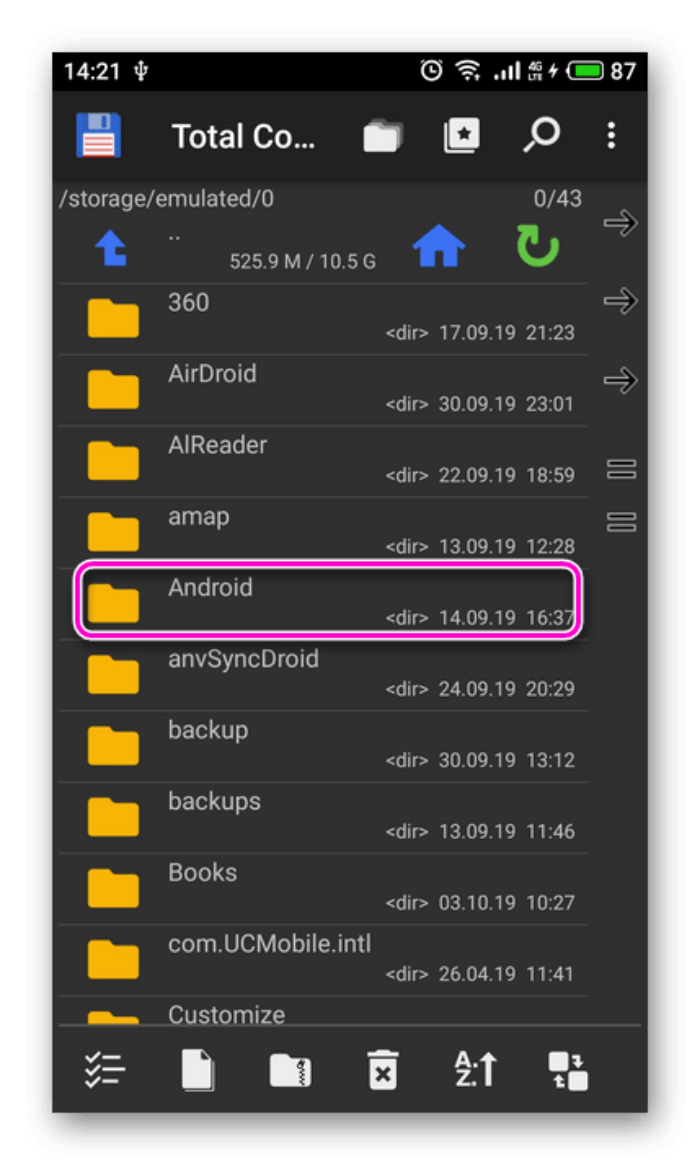
Где могут быть сохранения
Если у вас не получилось обнаружить каталог в одной из рассмотренных ранее папок, попробуйте рассмотреть альтернативные варианты. В данной инструкции они разбиты по особенностям игр.
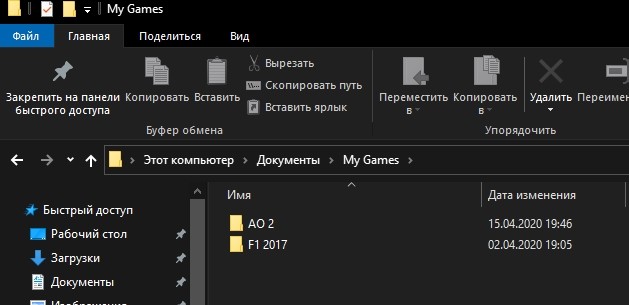
У старых игр
Старые игры сохраняются в разных местах. Однако существуют определенные тенденции, упрощающие поиск. В частности, проекты, которые появились до 2010 года, чаще всего встречаются в папке «Мои документы». Реже их можно найти в «Моих сохранениях», «My Games» и «Roaming». Чтобы не ошибиться в процессе поиска, еще раз изучите информацию, рассмотренную ранее в материале.
Инди-игр
Нередко авторские и не очень популярные проекты вызывают больше всего проблем. Однако ключ к разгадке тайны того, где хранятся сейвы, лежит на поверхности. Достаточно открыть папку с игрой, где располагаются каталоги «Saves» или «Data».
Но когда инди-игра загружается через магазин приложений Steam, искать сохранения нужно в директории Стима. С поиском могут возникнуть проблемы, поскольку название каталога соответствует порядковому номеру пользователя. Реже необходимые папки встречаются в «Моих документах». Но и там их тоже стоит поискать, так как решение о выборе папки для сохранения всегда принимается разработчиком.
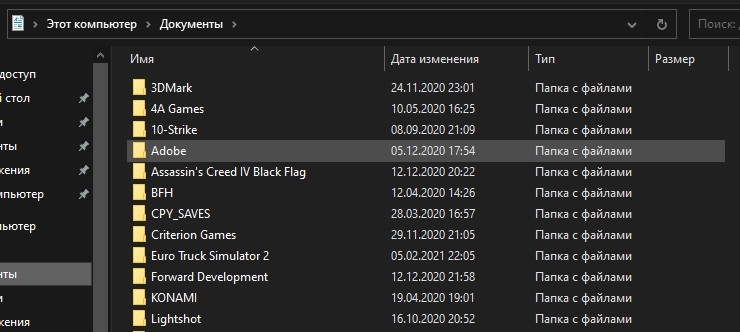
Игр с Origin
Origin – не самый популярный, но достаточно распространенный магазин приложений. С его помощью можно, например, легально скачать проекты разработчика Electronic Arts. Правда, каталог с сейвами находится не в корневой папке магазина, а в «Моих документах».
Steam
В отличие от Origin, Стим пользуется большой популярностью. Это не мешает сервису создавать сложности геймерам. В «Моих документах» они не обнаружат каталог с сохранениями, поскольку он располагается в корневой папке магазина. Причем ее название отличается от пользователя к пользователю.
В названии «Steamuserdata123456789» цифры представляют собой 9-значный идентификатор геймера. Его можно посмотреть в личном кабинете пользователя. Открыв указанную директорию, человек обнаруживает множество других папок. Как правило, они состоят из цифр. Но числа здесь – не просто обозначения, а дата установки той или иной игры.
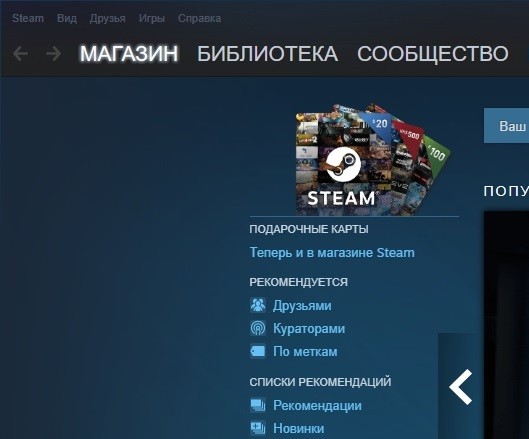
Сопоставьте время, когда вы устанавливали приложение, а потом перейдите в соответствующую папку. Здесь отобразится еще одна подпапка, но уже с названием конкретного проекта.
Battle.net
Онлайн-сервис Battle.net разработан для легального доступа к играм Blizzard. Несмотря на хорошую службу поддержки, пользователям сервиса приходится сложнее всего при поиске сохранений. Дело в том, что сейвы проектов Blizzard не хранятся на компьютере. Единственное место, где их можно встретить, – сервера компании.
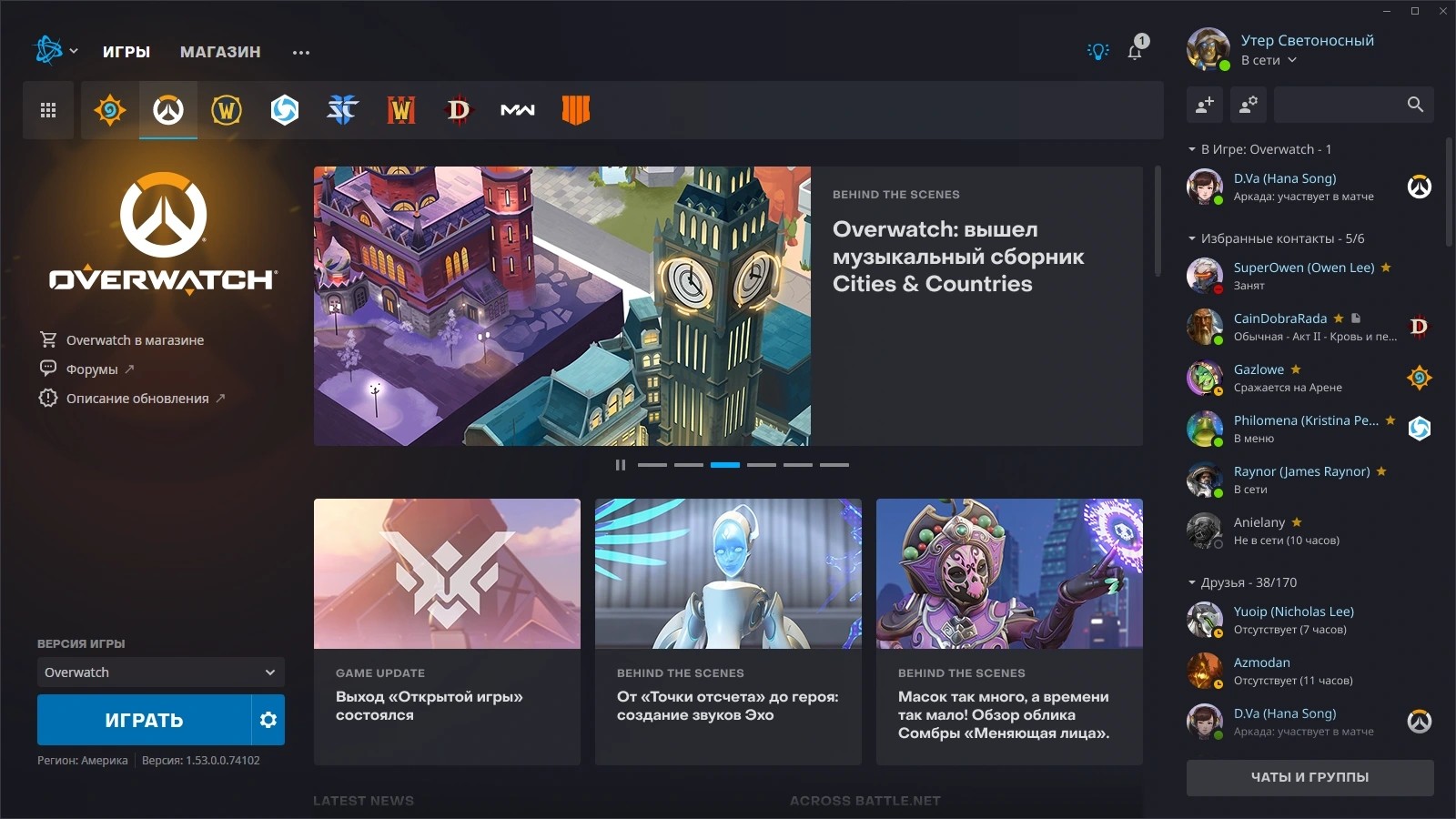
Uplay
Продолжаем рассматривать сервисы игровой дистрибуции. Следующий на очереди – Uplay. Это официальный ресурс разработчиков из Ubisoft. И хотя игры скачиваются через специальный сервис, сохранения отображаются отнюдь не в корневой папке магазина. Их нужно искать в «Моих документах».
К сожалению, сейвы Ubisoft являются практически бесполезными без данных профиля. Поэтому для переноса прогресса нужно использовать не только файл сохранения, но и профиль из папки «Roaming». Чуть реже данные аккаунта отображаются в директории C/Program Files (х86)/Ubisoft/Ubisoft Game Launcher.
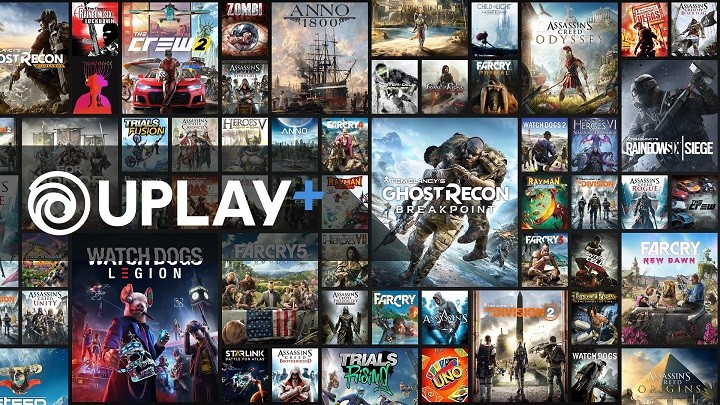
Пиратские игры
Безусловно, интереснее всего обстоят дела с пиратским контентом. Игры, загруженные через торрент и другие неофициальные ресурсы, могут хранить сейвы в самых разных частях внутренней памяти компьютера.
Для начала рассмотрим вариант, когда пиратка устанавливается через онлайн-сервис вроде Uplay и Origin. Такие игры обычно имеют «таблетку», которая не позволяет ресурсу понять, что приложение не было куплено. При этом сохранения лежат в тех же местах, где и сейвы купленных проектов.

Кажется, что в случае со Стимом нужно действовать по схожему сценарию. Но нет. Сначала придется найти цифровой код пользователя. Сделать это можно через steamdb.info. Найдя свой идентификатор, следует искать папку с его названием. Здесь и будут сейвы.
В заключение необходимо отметить некоторые моменты, которые характерны для «репаков» (репак – пересобранный дистрибутив, созданный для экономии внутренней памяти при загрузке). В случае с пересборками приложений сохранения могут оказаться как в папке «Roaming», так и в «ProgramData». Кроме того, не исключено наличие подпапок с названиями отдельных проектов.
https://youtube.com/watch?v=6lD6hlzC0sU





























