Как установить стартовую страницу в Microsoft Edge
Восстановление закрытых страничек
Мы выяснили, как добавить вкладки в «Яндексе». Но это еще не все. Существуют иные интересные и полезные приемы, помогающие работать с изучаемыми элементами.
Например, восстановление закрытых страниц. Эта операция будет недоступна полностью или частично, если:
- пользователь работает в режиме «инкогнито»;
- у человека в настройках браузера отключено сохранение истории посещенных страниц;
- юзер хочет вернуть вкладки из прошлой сессии.
В остальных случаях справиться с восстановлением проще, чем кажется.
Можно воспользоваться одним из следующих приемов:
- Открыть настройки обозревателя и перейти в пункт «История». Здесь появится пункт «Недавно закрытые». Если кликнуть по строчке с подходящим сайтом, на активной вкладке «Яндекса» откроется соответствующий ресурс.
- Зайти в «Историю» в настройках браузера, затем кликнуть по кнопке «История…». Выбрать в появившемся меню страницу, на которую хочется перейти. Такой прием позволяет открывать вкладки, которые были закрыты давно.
- Кликнуть по панели вкладок и выбрать параметр «Восстановить закрытую…». В ходе операции откроется последняя закрытая страница. Повторная обработка операции восстановит вторую закрытую вкладку в текущей сессии и так далее.
- Задействовать сочетание клавиш Ctrl + Shift + T. Этот прием работает по принципу ранее предложенного метода восстановления просмотренных страниц.
Теперь понятно, как открыть вкладки в «Яндексе», которые были закрыты в текущей сессии и не только. На самом деле все предельно просто и понятно. Несколько секунд — и дело сделано.
На компьютере
Существует несколько способов по достижению данной цели, но я расскажу и покажу 2 самых простых из существующих. Если вы будете следовать моей инструкции, то у вас обязательно все получится.
Как вывести ярлык браузера
Первый способ:
- Изначально нужно открыть «Пуск» щелчком левой кнопки мыши. Там нажать на строчку «Найти программы и файлы»
- В данной строке набираем «Yandex» и находим необходимый нам значок.
- Кликаем на него правой кнопкой мыши и выбираем раздел отправить. В нем находим пункт «Рабочий стол» и жмем на него ЛКМ.
- Готово! После этих действий значок яндекс браузер будет отображен на рабочем столе вашего ПК.
Второй способ:
- Начать нужно как и в первом способе: откроем «Пуск» и в строчке наберем «Yandex».
- После этого находим значок яндекс браузера и «захватываем» его левой кнопкой мыши. Перетаскиваем на рабочий стол. Действие выполнить удастся тогда, когда появится синяя стрелочка рядом со значком. Если горит красный крестик, то перенести не получится. Выбираем свободное место на главном экране.
- Готово! Если все действия выполнили верно, то значок будет перенесен.
Как добавить сайт на рабочий стол
Простой и доступный способ:
Если вам не нужен сам значок браузера, а лишь его сайт, то воспользуйтесь следующим методом:
- В любом свободном месте на рабочем столе нашего персонального компьютера кликаем правой кнопкой мыши. Выбираем пункт «Создать» и жмем на «Ярлык».
- В открывшемся окне нужно будет указать адрес расположения объекта. Так как нам нужен сайт яндекса, то указываем ссылку «https://www.yandex.by/» и жмем «Далее».
- Следующим шагом необходимо будет придумать название ярлыка. Но нам ничего придумывать не нужно, просто назовем его «Яндекс», чтобы в будущем не запутаться.
- Как все действия выполнены, жмем на строчку «Готово». Теперь кликнув несколько раз на ярлык, вы можете убедиться, что все сделали правильно, так как откроется сайт яндекса.
Как вернуть поисковую строку Яндекс на главный экран
Для возвращения строки поиска на главный экран телефона сделайте следующее:
- Откройте меню и найдите приложение Яндекс на вашем устройстве и нажимаем иконку настроек.
Нажимаем на пункт Настройки в Яндекс
- Находим пункт с настройкой Поисковой строки в панели уведомлений и заблокированном дисплее и переходим туда.
Находим пункт Строка поиска
- Активируем первый пункт «Поисковая строка». Это даст возможность выводить виджет на панели уведомлений.
Активируем пункт Поисковая строка
- Дополнительно можно вывести строку поиска на заблокированном экране. Для этого активируйте нижний ползунок отмеченный второй стрелкой.
Тематические сайты
Это сайты по конкретной теме, например, кулинарный сайт с рецептами русской кухни, либо сайт по айфонам и т.п.
Вы серьёзно думаете, что владелец одного сайта знает всё на свете, даже по своей теме? Нет, конечно. Чтоб ответить на непростые вопросы, владелец сайта сначала иногда изучает сеть Интернет. Так почему же Вам сразу это не делать самим и не ждать ответа от посредника?
Как запаролить вай-фай? Как проверить исправность жесткого диска? Это очень конкретные вопросы, особенно если они сопровождаются описанием совсем уж конкретной модели роутера или жесткого диска. Подобных вопросов задается немало. И чаще всего ответы на них можно найти, просто «погуглив» запросы в Интернете с указанием модели.
Тем не менее, тематические сайты очень полезны. Покупка тех же авиационных билетов, если интересуют цены и направления сразу от нескольких авиакомпаний. Вообще билетные вопросы, порой, даже лучше решать на тематических сайтах (не на сайтах официальных компаний), если эти сайты имеют давнюю надежную репутацию, как тот же уже упомянутый Туту или Booking.
Сайты, где обсуждаются компьютерные технические вопросы или вопросы программного обеспечения, тоже позволяют порой решить те или иные проблемы. Обучающие сайты и блоги помогают развиваться и расширять свой кругозор и знания.
Да мало ли в Интернете всего полезного?! Намного больше, чем вредного или бесполезного. Хотя последнее, вредное и бесполезное, часто очень навязчиво, активно рекламируется, продвигается. Что тут поделаешь?
Интернет – это очень большой организм, который невозможно вот так просто взять и зарегламентировать: полезное сюда, бесполезное отсюда! Открытая система и есть открытая система, в нее «пролезает» все, что угодно. Выбор же, правильный выбор, должен делать сам пользователь, уповая на свой опыт, знания, и в некотором роде, даже на удачу.
Проблема достоверности найденной информации
Ура, информацию в Интернете нашли! А правильная ли она? Насколько можно доверять ей?
Можно, например, перепроверить полученные данные. Для этого недостаточно посмотреть ответы только с одного сайта (блога). Стоит «заглянуть» и на другие сайты (блоги) – а что там говорят на эту тему авторы?

Иногда пользователь так и остается в недоумении, а где же правильный ответ? Тогда можно спросить вопросом на вопрос: а по Вашему запросу может быть однозначный точный и единственно правильный ответ? Например, спрашиваем: «Кто лучше, Пушкин или Лермонтов?». Есть однозначный ответ на этот вопрос? Думаю, что нет.
Или, допустим, технический вопрос: «Нужно ли форматировать жесткий диск после покупки?». Есть ли на это однозначный ответ? А если диск уже заранее отформатирован? А если не отформатирован? А если на нем выполнено форматирование, но файловая система не подходит под конкретную операционную систему? То есть почти всегда, даже в технических вопросах есть много «но», которые нужно уточнять, если есть желание получить как можно более точную информацию.
Как не вспомнить о фейках
Фейки обычно сопровождаются огромным количеством положительных комментариев и отзывов. Мол, вот купил, и теперь откуда угодно, где угодно, практически бесплатно, имею доступ в Интернет, хоть Земли. Но ведь здравый смысл подсказывает, если бы все было так, как пишут, то уже давно бы наступил «коммунизм на всей Земле»… Не всегда, увы, мы прислушиваемся к голосу разума.
Много фейков не только в технике. Но и в медицинской тематике – предлагаются панацеи от всех заболеваний со ссылкой на великих и известных медиков, с множеством положительных отзывов.
От фейковой информации в Интернете никуда не денешься, как не убежать, например, от рекламы на телевидении. Правда, телевизионную рекламу контролируют более тщательно, чем рекламу в Интернете, но это уже, что называется, совсем другая история…
И несмотря на все это, Интернет становится все более распространенной площадкой для размещения достоверной информации и для поиска максимально достоверной и точной информации с помощью довольно простых и незатейливых способов и методов.
Основные моменты, описанные в выше, можно увидеть в моем видео:
Прошу проголосовать за те поисковики, которыми Вы пользуетесь:
Загрузка …
В дополнение к вышеизложенному:
1. Поисковик DuckDuckGo, который не отслеживает нас
2. Гуглим без Гугла или 5 альтернативных поисковых систем в помощь
3. Можно ли использовать поисковую систему вместо доктора
4. Проект Google «Год в Поиске»
5. Как не надо пользоваться интернетом: сканы документов, “родственники”, поиск работы, пароли
Как установить значок (ярлык) Яндекс на рабочий стол?
Установить ярлык Яндекс на рабочий стол своего компьютера довольно просто – устанавливая браузер Яндекс, он все сделает за вас. Но что же делать в том случае, когда программа у вас уже установлена, но ярлык не установился, либо он был, но исчез?
Ниже описаны все известные методы, как добавить иконку Яндекс браузера на рабочий стол своего компьютера:
Создать ярлык, устанавливая Яндекс браузер
Первый и самый распространённый способ вывести значок на рабочий стол, это установить Яндекс браузер, который вы скачаете абсолютно бесплатно с официального сайта производителя. Просто перейдите по указанной ссылке: https://browser.yandex.ru и нажмите кнопку «Завантажити» либо «Скачать» (все зависит от вашего региона проживания).
Затем, как только дистрибутив загрузится на ваш компьютер, запустите его установку и следуйте указанным инструкциям.
По завершению процесса установки – ярлык браузера будет создан автоматически.
Как перенести на рабочий стол Яндекс-ярлык вручную
Данный метод будет полезен абсолютно всем, кто в очередной раз собрался постичь просторы интернета, но не обнаружил на своем рабочем столе ни малейшего намека на ярлык браузера.
Для этого вам понадобится найти установленный дистрибутив с программой.
Для этого запустите панель управления, затем перейдите в раздел «Параметры папок».
Далее перейдите во вкладку «Вид» и, используя бегунок «2» переместитесь в самый низ списка, где найдите строчку «Показывать скрытые файлы, папки и диски» – напротив этой строчки установите галочку, а после нажмите «OK».
Теперь приступим к возвращению ярлыка на «Свое законное место». Для этого вам понадобится перейти по следующему адресу: Мой компьютер
C: Users «Тут папка с именем вашей учетной записи» AppData Local Yandex YandexBrowser Application.
Теперь найдите значок приложения «browser» (на скриншоте он указан под номером 2) и щелкните по нему правой кнопкой своей мыши, затем в дополнительном контекстном меню найдите строчку «Отправить», а после «Рабочий стол (создать ярлык)» и щелкните по этой надписи левой кнопкой своей мыши.
Готово – ярлык создан.
Добавить ярлык через меню пуск
Для того чтобы вывести значок на рабочий стол таким методом, откройте «Меню пуск» на своем компьютере, теперь наведите указатель своей мыши на «Все программы» и через секунду откроется дополнительное контекстное меню, где вы найдете все ваши раннее установленные программы. Теперь из открывшегося списка найдите папку «Yandex» и откройте ее. Внутри вы найдете всего один файл – нажмите на него правой кнопкой, и выберите пункт «Отправить», а после на «Рабочий стол».
Создание ярлыка и указание точного адреса
Для этого щелкните правой кнопкой мыши по «Пустому месту» рабочего стола и из дополнительного контекстного меню выберите строчку «Создать», а после «Ярлык».
После этого вам «Выпадет» окно, в котором следует нажать на кнопку «Обзор» и указать путь хранения значка Яндекс браузера: C: Users «Тут папка с именем вашей учетной записи» AppData Local Yandex YandexBrowser Application browser.
После чего нажмите «Далее» и придумайте подходящее название для ярлыка (либо оставьте поле без изменений), после чего нажмите «Готово» и ярлык будет создан.
Установить ярлык на панель задач
Теперь, после того как вы воспользовались одним из выше перечисленных методов и создали ярлык на рабочем столе, давайте разберем как же его вернуть на панель задач.
Для этого найдите ярлык на рабочем столе, затем зажмите на нем левую кнопку вашей мыши и, не отпуская переместите указатель мыши на панель задач, после чего отпустите клавишу.
Установить значок Яндекс на рабочий стол (ссылка на сайт)
Речь идет о создании ярлыка, запуск которого позволит быстро и без лишних действий попасть на главную поисковую страницу сайта Yandex.ua
Для осуществления задуманного перейдите на главную страницу Яндекс поиска и скопируйте ссылку этого сайта. Выглядит она следующим образом: https://yandex.ua/
Следующая манипуляция выглядит практически идентично одной из выше описанных за исключением небольшого отличия: для этого щелкните правой кнопкой мыши по пустому месту вашего рабочего стола и выберите «Создать», а после «Ярлык».
Теперь наступает то самое небольшое отличие: в строку «Укажите расположение объекта» вставьте скопированную ранее ссылку и нажмите далее. После чего придумайте подходящее название для ярлыка (сайта) и нажмите готово.
Проделайте одну из таких несложных манипуляций, и вы всегда сможете без труда и лишних усилий запустить свой любимый и такой удобный для вас Яндекс браузер.
Так же мы сможете применить последний метод к любым желанным вам сайтам, что значительно сэкономит ваше драгоценное время при их поиске.
Скачать Яндекс браузер на iPhone и iPad
Последняя версия приложения на системе iOS делает открытие и просмотр сайтов максимально комфортным, загружая значительно быстрее даже большие страницы. Пользователям iPad и iPhone предлагается функционал «умной строки» для ввода запросов с помощью клавиатуры или голоса, мощная система рекомендаций по интересам и защитник от любых вредоносных данных. Современный и простой стиль интерфейса делает бесплатный Яндекс.Браузер быстрым и удобным.
Разработчики внесли в программу так называемые конфигурации для одновременного пользования на нескольких мобильных устройствах
Яндекс браузер часто обновляется и поэтому важно следить и всегда устанавливать новую актуальную версию
|
При медленном интернете включается сей режим. Позволяет максимально быстро ускорить загрузку страниц сайтов, а также экономить на трафике. |
Технология активной защиты Protect является уникальной в Яндекс.Браузере. Быстро проверяет скачанные файлы на возможные вирусы, защищает пароли и шифрует передачу данных в общественных незащищенных сетях. |
|
Строка поможет пользователю узнать курс рубля, сообщить о пробках в городе и многом другом. А открывать сайты проще простого, достаточно ввести часть адреса и строка предложит возможные варианты. |
Синхронизация позволяет пользователю открывать и настраивать вкладки сразу на нескольких устройствах, сохранять пароли, любимые места, данные и иметь доступ к ним с одной учетной записи. |
Если исчезли ярлыки с рабочего стола, пользователь испытывает огромные неудобства. Находить все программы через «Пуск» – весьма долго и неудобно. Лучше разобраться в причинах проблемы и решить её. Преимущественно способ исправления прост в применении: настройка реестра, отображения рабочего стола или применение специальной утилиты. Теперь обо всём по порядку.
Существует пара вероятных причин, почему в Windows полностью исчезли ярлыки.
Сбой работы рабочего стола
Случайный системный сбой вполне мог спровоцировать стирание всех ярлыков с рабочего стола. Возможно, используются неправильные настройки или случился сбой в процессе установки обновлений, подключения второго монитора. Ещё, частой проблемой является аварийное завершение работы процесса «Explorer», который отвечает за отображение рабочего стола.
Вирусы
Сложно представить сферу системы, куда не мог бы пробраться вирус. В данном случае вредоносные программы могут удалять ярлыки, переименовывать их или скрывать. Любое из проявлений вирусов нужно устранить, но это имеет смысл делать только после удаления зловредного кода.
Настройка Яндекс виджетов в браузере

Среди прочих браузеров, достойных внимания, нельзя не отметить Яндекс браузер, разработанный ребятами из одноименной поисковой системы. Преимущества и достоинства этой программы очевидны, так как все ее опции и сервисы свободно подключаются непосредственно к профилю пользователя Яндекса, позволяют быстро запускать нужные службы, сохранять пользовательские данные и синхронизировать аккаунты из разных модулей Яндекса.
Работая в Яндекс браузере, пользователь может одновременно использовать все инструменты поисковой системы без смены аккаунта, из единого пользовательского профиля. Например, отсюда легко следить за дорожными пробками, за погодой, за афишами, за развитием своего сайта, дополнительно можно создавать скриншоты, делиться ими, сохранять файлы на Яндекс.Диске, пользоваться визуальными закладками и так далее. В общем, все блага Яндекса доступны тем, кто работает с Яндекс браузером.
Более того, отдельные пользователи находят данный браузер наиболее удобным, простым, быстрым и практичным, так как он существенно облегчает и ускоряет поиск нужной информации на просторах Сети. О том, как скачать русский Яндекс браузер совершенно бесплатно, как установить его на компьютер, и расскажем в этой пошаговой инструкции, которую целиком посвящаем великому детищу Яндекса.
Как скачать русский Яндекс браузер бесплатно: пошаговая инструкция
2. Находим на этой же странице зеленую кнопку «Скачать» и жмем на нее, соглашаясь с условиями использования программного продукта.
3. В следующем диалоговом окне выбираем «Сохранить файл» и запускаем загрузку файла установки на компьютер.
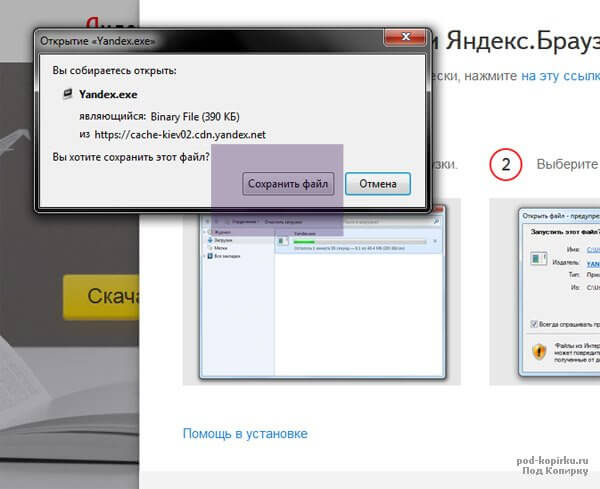
4. Когда закачка файла инсталлятора завершится, переходим к загрузкам нашего нынешнего браузера и запускаем файл установки, кликая по нему мышкой. В Mozilla Firefox посмотреть загрузки можно с помощью специального значка-стрелочки, направленной вниз, находящейся на панели инструментов (смотрите скриншот). Аналогичным образом установочный файл может быть запущен из папки с загруженными файлами. Главное – запустить установку Яндекс браузера, который мы скачали на предыдущем этапе.
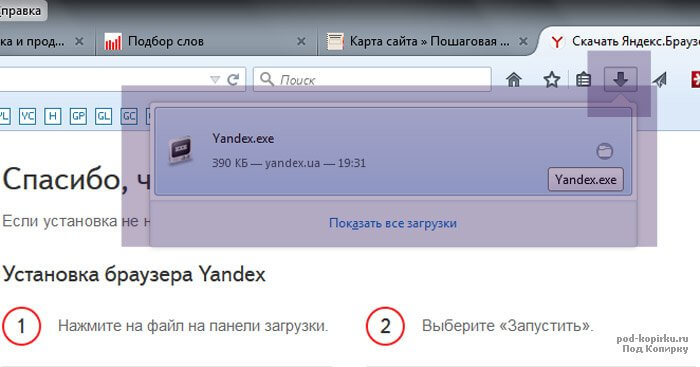
5. На следующем шаге (когда запустим установщик) выбираем кнопку «Запустить».
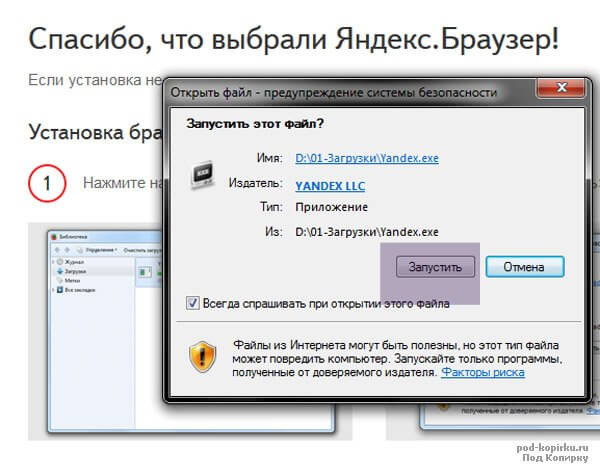
6. Далее система предложит нам сделать Яндекс браузером по умолчанию (снять/оставить галочку) и участвовать в улучшении сервисов Яндекса, передавая безличную статистику пользователя (снять/оставить галочку). Сделав свой выбор, сняв или оставив нужные галочки по желанию, смело жмем на оранжевую кнопку с надписью «Начать пользоваться»!
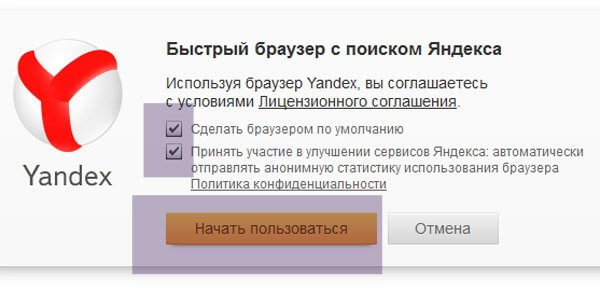
7. Ожидаем несколько минут, пока скачанный Яндекс браузер установит свои компоненты на компьютер. Установка займет не более пяти минут, а по факту гораздо меньше.
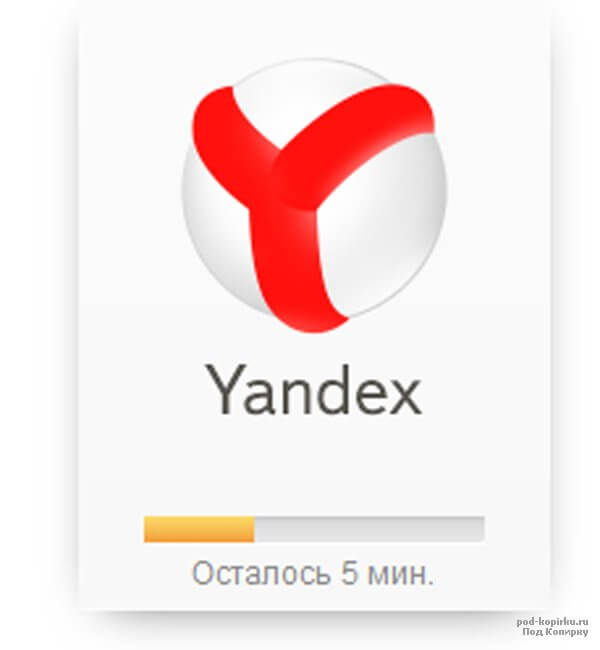
8. Когда установка Яндекс браузера на компьютер будет завершена, браузер запустится в автоматическом приветственном режиме и предложит пройти небольшое ознакомление с возможностями и элементами программы, предложит пройти маленький обучающий курс работе с Яндекс браузером.
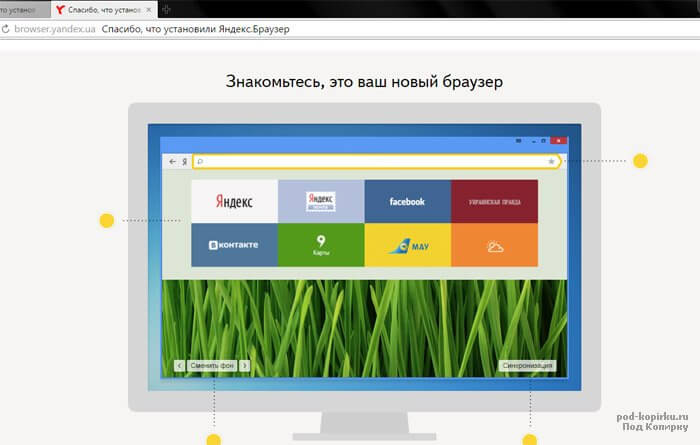
Яндекс.Браузер — бесплатный браузер созданный компанией Яндекс на базе свободного браузера с открытым исходным кодом Chromium. Яндекс Браузер отличает лаконичный дизайн и высокая скорость работы, благодаря Турбо режиму. Браузер защищает компьютер от зараженных страниц, предупреждает об опасных сайтах и проверяет загружаемые файлы на вирусы.
Установка Яндекс виджетов на рабочий стол
Не так давно появилась возможность не ставить полностью Яндекс бар или Яндекс панель, а ограничится установкой необходимых виджетов. Компания Яндекс предлагает к установке такие виджеты: погода, пробки, поиск, новости и часы. Скачать необходимые виджеты вы можете по адресу widgets.yandex.ua/desktop После скачивания необходимо выполнить установку и после этого нужный Яндекс виджет оказывается на рабочем столе или как любят многие говорить «Я установил яндекс панель на экран» .
Ярлык сайта позволит вам быстро открывать желаемую web-страницу. Хотя сейчас и существует возможность добавить понравившуюся страницу сайта в закладки браузера — многие до сих пор создают ярлыки с ссылками на сайты.
Ранее на сайте мы уже описывали . Сейчас нам необходимо сделать тоже самое, только в графу «Укажите место расположения объекта» необходимо ввести не путь к программе, а url-адрес сайта.
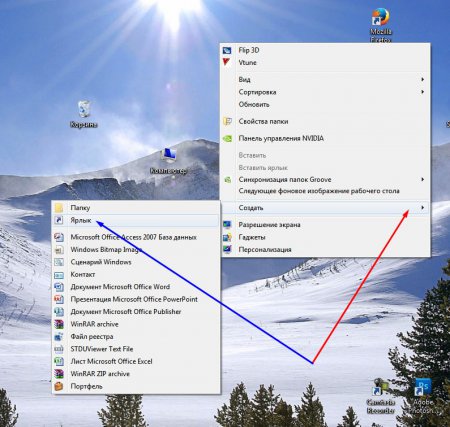
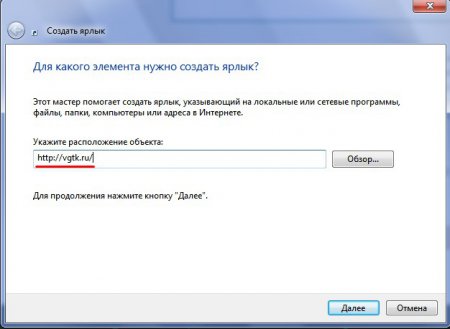
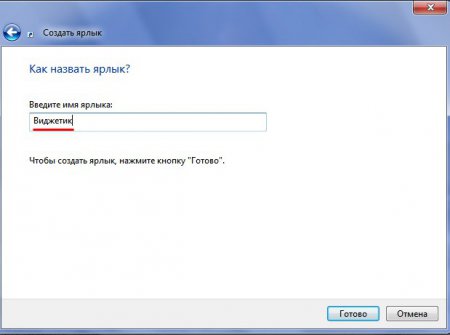
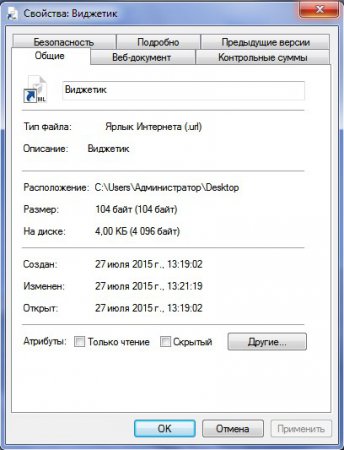
браузере OperaGoogle Chrome
Второй способ заключается в следующем. Откройте вкладку с необходимым url-адресом сайта. Около строке ввода url-адреса найдите кнопку «Сведения о сайте
«. браузера так, чтобы появилась хотя бы часть Рабочего стола. Затем удерживая нажатой левую кнопку мыши на кнопку «Сведения о сайте» — перетащите её на Рабочий стол.
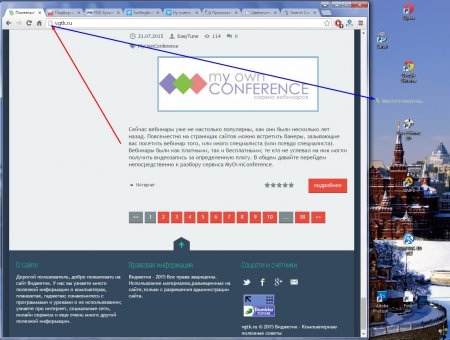
Как на Рабочий стол установить ярлык «Яндекса»: методика для поисковой системы
Если же говорить именно о поисковой системе, тут вопрос решается тоже достаточно просто. Давайте рассмотрим, как создать ярлык «Яндекс» на Рабочий стол простейшим способом.
Но вы можете выбрать и удалить старые записи, чтобы освободить место для новых. Но куча особенная по ряду причин. Если панель администрирования — это вещь, которая не беспокоит многих пользователей, две другие причины гораздо важнее и их следует изучать индивидуально.
Фильтр для каждого пользователя. Это не обязательно было плохо, как процесс конверсии. Это сократило дорогу посетителей до завершенного заказа. После установки кода кучи на сайте он собирает данные с сайта и позволяет нам их фильтровать. Куча также делает это невероятно быстро. Затем мы мгновенно показываем данные о пользователях, которые выполнили это действие, — от установки кода кучи на сайте до настоящего момента.
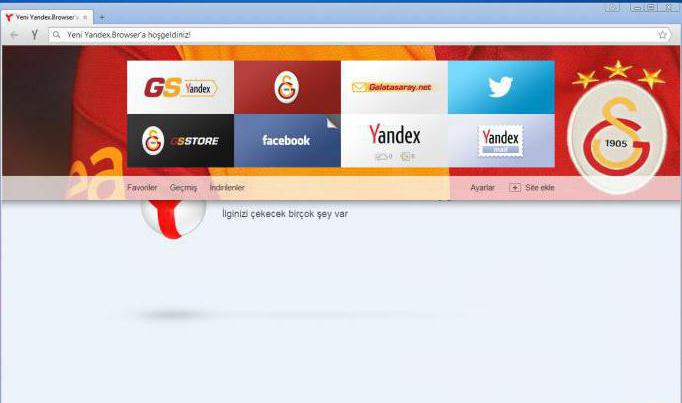
Если кто не обращал внимания, посмотрите внимательно на запущенный интернет-браузер со стартовой или поисковой страницей «Яндекса». Как правило, все современные браузеры слева от адресной строки отображают иконку (логотип) доверенных сайтов. И страницы с сервисами «Яндекса» не исключение.
На Рабочий стол ярлык «Яндекса» переносится простым перетаскиванием иконки (это литеры Y или Я слева от строки) из браузера при зафиксированном нажатии левой кнопки мыши. Только и всего. При этом нужно свернуть или уменьшить окно браузера таким образом, чтобы он не закрывал полностью область Рабочего стола.
В некоторых случаях можно использовать и еще один вариант, когда окно браузера полностью закрывает Рабочий стол. Но тогда придется сначала переместить ярлык на иконку сворачивания всех окон (в Windows 7 она находится справа внизу экрана), и только после этого ярлык будет помещен в нужное место.
У этого виджета все еще есть улучшения, поэтому используйте его осторожно, возможно, что не все работает отлично. На самом деле бесплатные чат-решения не так уж много
Либо отобразите тревожный логотип компании, либо не предоставите аналитику или несколько агентов, достаточных для бизнеса.
Если посетители должны отправить документ, они могут сделать это прямо через чат. Мы здесь, и мы можем вам помочь.
. Даже если у вас нет человека, который занимается поддержкой клиентов, вы можете настроить запуск триггера, если пользователи тратят слишком много времени на страницу. Вы можете спросить их, нужна ли им помощь или у них есть какие-либо вопросы.
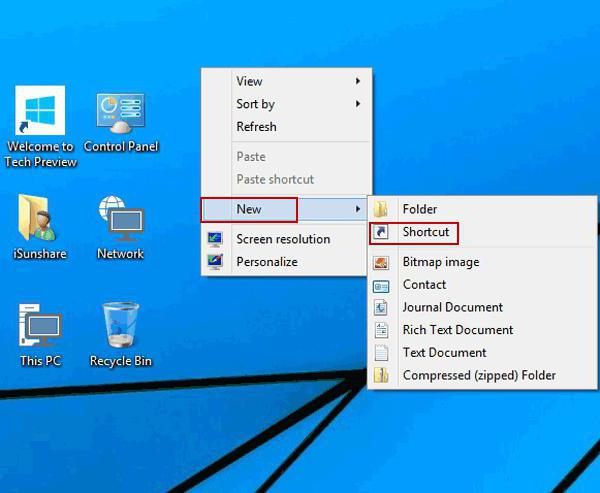
Еще на Рабочий стол ярлык «Яндекса» можно поместить с использованием самих настроек стола, предусмотренных в операционных системах Windows любой модификации. Тут достаточно использовать правый клик на свободной области пустого экрана, а в контекстном меню выбрать строку создания ярлыка.
Если вы объясните, что они получат ответ в течение нескольких часов, вам не придётся дать им мгновенное сообщение. Таким образом, вы можете в конце дня проверить, какие сообщения пришли, и поэтому пользователи должны оставить электронное письмо до начала чата, вы можете ответить на них, когда у вас есть время.
Во-первых, он позволяет мне видеть все данные в одной панели управления с одним логином. Кроме того, он помогает мне искать и фильтровать сообщения посетителей. Триггеры, которые мы установили, предназначены для того, чтобы помочь пользователям, если у них возникнут вопросы о виллах или квартирах. Это потому, что мы, люди, чувствуем необходимость отвечать на вопрос, даже если мы говорим, что нас это не интересует.
Далее будет предложено ввести либо адрес программы, либо адрес веб-ресурса. В данном случае нас интересует второй вариант. В строке адреса сайта прописываем адрес «Яндекс»-ресурса. Некоторые системы могут, мягко говоря, плеваться, поэтому в качестве префикса нужно вводить не http, а https (защищенное соединение). Но в целом проблем быть не должно.
Но если вопрос не приходит, мы не можем получить ответы. Конечно, просто замечая данные, мы можем создавать гипотезы. Вы даже не можете себе представить, какая разница дает посетителям знать, что кто-то за сайтом может помочь им в этом. Он предоставляет информацию о трафике — источники, оценки и т.д. Но также связанную с пользователями — какие страницы чаще посещают, какие интересы являются посетителями сайта, какие другие сайты посещали.
Мы видим данные о глобальном рейтинге в Румынии и в рамках этой категории. 18, 7 миллиона посещений, оцененных в прошлом месяце, среднее время посещения около 7 минут, 8 страниц, посещаемых за сеанс, и показатель отказов всего 28%. Теперь все становится интереснее.
Как получить знаки «Яндекса»
Не ждите конкретных инструкций — их нет. Дело в том, что «Яндекс» может поставить знаки на основании расчетов, проведенных автоматическими алгоритмами. Они анализируют множество ресурсов — ваш и конкурентов — и определяют, соответствуют ли они требованиям. Сами требования тоже не разглашаются. Более того, «Яндекс» оставляет за собой право изменить их в любой момент без предупреждения вебмастеров.
Правда, можно включить логику. Так, чтобы получить значок турбо-страницы, нужно подключить эту технологию к сайту. Чтобы получить метку защищенного соединения, перейдите на протокол https. А как получить знак популярного сайта в «Яндексе», мало кто знает — они есть у крупных брендов и государственных порталов.
Например, у «Госуслуг» два знака: об официальном сайте и популярном ресурсе
Вы можете только посмотреть, какие знаки уже получил ваш сайт, а какие могут появиться в ближайшем будущем. Для этого найдите любую его страницу в поисковой выдаче, можно даже про брендированному запросу. Потом нажмите на стрелочку рядом с адресом и выберите «Информация о сайте».
Жмите сюда, чтобы заглянуть в «Яндекс.Вебмастер»
Перед вами откроется отдельная страница, на которой будет размещена информация об ИКС, полученных знаках и тех, которые вы можете получить в ближайшем будущем. У подобных отметок есть круглая шкала прогресса — наблюдайте за ней, чтобы понять, приближаетесь ли вы к получению знака «Яндекса» или стоит еще поработать над этим.
Например, мы уже получили знак защищенного соединения, а знаки популярного сайта и выбора пользователей еще в процессе
Узнать, сколько конкретно посещений или других метрик осталось до получения знака, невозможно. Зато можно попробовать ускорить процесс — например, купить платный трафик в случае с меткой популярного сайта. Или просто делать качественный контент, чтобы стимулировать читателей возвращаться к вам снова и снова — за счет этого можно будет получить метку о выборе пользователей.
Как создать ярлык Яндекс Музыки на рабочем столе
Ярлык Яндекс Музыки на рабочем столе смартфона является простым и удобным способом быстрого доступа к музыкальному контенту. Чтобы создать ярлык, можно использовать несколько эффективных методов:
- Метод 1: добавление ярлыка через браузер
- Метод 2: добавление ярлыка через главный экран
- Метод 3: добавление виджета на экран блокировки
- Метод 4: выведение на экран значка Яндекс
- Советы и выводы
Метод 1: добавление ярлыка через браузер
- Авторизуйтесь под своим Яндекс-аккаунтом в любом браузере, например, в Яндекс.Браузере.
- Откройте страницу «Устройства» в браузере.
- Найдите в меню браузера пункт «Добавить ярлык на Рабочий стол» или похожий по смыслу.
- Добавьте ярлык Яндекс Музыки на рабочий стол.
Метод 2: добавление ярлыка через главный экран
- На главном экране устройства нажмите на пустое место и удерживайте палец, пока приложения не начнут покачиваться.
- Нажмите кнопку «Добавить» в верхнем левом углу.
- Выберите «Яндекс Музыку» из появившегося списка и добавьте виджет.
- Перемещайте ярлык на нужный экран и отпустите палец.
Метод 3: добавление виджета на экран блокировки
- Откройте экран блокировки на разблокированном смартфоне.
- Нажмите и удерживайте заставку на экране блокировки.
- Нажмите на кнопку «Настроить» и выберите «Экран блокировки».
- Нажмите «Добавить виджеты» и выберите нужный виджет из предложенных.
Метод 4: выведение на экран значка Яндекс
- Нажмите на свободное место на экране и удерживайте палец несколько секунд.
- Появятся настройки внешнего вида рабочего стола.
- Выберете пункт «Виджеты».
- Найдите виджет поиска от Яндекса и добавьте его на экран.
Советы и выводы
- Все вышеперечисленные методы позволяют быстро создать ярлык Яндекс Музыки на рабочем столе вашего устройства.
- Вы можете выбрать любой из методов, который наиболее удобен вам.
- Создание ярлыка на рабочем столе позволит быстро запускать приложение Яндекс Музыки, не переключаясь между другими приложениями.
- Виджет на экране блокировки позволит быстро управлять музыкальным контентом без необходимости разблокировки устройства.
- Добавление значка Яндекс на экран позволит быстро найти необходимую информацию или запустить поиск.
Как добавить виджет Яндекс музыки на экран блокировки
Чтобы добавить виджет Яндекс музыки на экран блокировки, нужно выполнить несколько простых шагов. Сначала, необходимо нажать и удерживать свободное место на экране. После этого появится меню с вариантами выбора. Открыв материал, нужно выбрать пункт «Виджеты». Далее, в списке доступных виджетов следует найти нужный вариант. В данном случае выбираем «Виджет Яндекс музыки». После выбора нужного виджета, его необходимо нажать и перетащить на свободное пространство на экране блокировки. Теперь вы сможете быстро и удобно управлять своим музыкальным проигрывателем Яндекса прямо с экрана блокировки вашего устройства. Этот простой способ позволит вам в любой момент иметь доступ к музыке, не заходя в приложение или разблокируя экран.
Чтобы создать ярлык Яндекс Музыки на рабочем столе, необходимо авторизоваться в браузере под своим Яндекс-аккаунтом и перейти на страницу «Устройства». Затем нужно открыть меню браузера и выбрать пункт «Добавить ярлык на Рабочий стол» или похожий по смыслу. Таким образом, на рабочем столе появится ярлык, позволяющий быстро запустить Яндекс Музыку. Это удобно для тех, кто постоянно слушает музыку через этот сервис и хочет сократить время на ее запуск. Создание ярлыка требует всего нескольких шагов, а использование намного упрощает процесс прослушивания музыки в любое время и в любом месте.
Скачать Яндекс Браузер для Windows 7, 8 и 10
Создано приложение на известном «движке» Blink, который был разработан и первым внедрен в Chrome от Google. Успех программы у русскоязычной аудитории пришел благодаря минималистичному и приятному дизайну, а также встроенным и полезным виджетам разных сервисов Яндекса собственной разработки.

Отличительные особенности:
- интегрированный модуль для просмотра и редактирования PDF, DOC, XLS, TXT и других документов;
- встроенный антивирус от Лаборатории Касперского, способный проверять загружаемый контент и отдельно скаченные файлы;
- на панели есть быстрый доступ к погоде, электронной почте, просмотр пробок, вход в облачное хранилище (диск), а также «умный» поиск;
- встроенное расширение Adguard с пожизненной лицензией (включается в Настройки — Дополнения, раздел Блокировка рекламы).
Скачать Яндекс браузер с официального сайта бесплатно на русском языке можно для ОС Виндовс 7, 8 и 10 любой битности по ссылкам ниже. Установка стандартная и по умолчанию.
Мобильный браузер корпорации Яндекса стал популярным и завоевал в рунете лидирующие позиции. Предоставляет пользователям мобильных устройств Андроид моментальное открытие даже весьма загруженные web-страниц сайтов на смартфонах и планшетах с помощью режима Турбо 2.0. Бесплатный веб-обозреватель Yandex.Browser для удобства пользователей легко и незаметно адаптирует страницу сайта под размер экрана телефона.
Особенно на мобильных девайсах повышено внимание к безопасности и технология Protect в случае опасного сайта предупредит пользователя, а также заблокирует передачу личных данных через открытую Wi-Fi сеть.
На бесплатном мобильном браузере есть дополнительная синхронизация с другими пользовательскими устройствами с возможностью восстановления данных даже после повторной установки через APK-файл или Market. Все встроенные и дополнительные официальные расширения можно скачать без регистрации и на русском языке.































