Сканирование по этапам
Подняв крышку оборудования, положите на него документ информацией вниз. Откройте программу. Например, существуют такие проверенные и надёжные программы для Android и Windows, как:
- Ridoc;
- ABBYY Finereader;
- Scanitto;
- BlindScanner;
- CuneiForm;
- VueScan.
Они помогут вам справиться с поставленной задачей и выбрать подходящие настройки для сканирования.
Выберите настройки сканирования в программе. Зачастую необходимо отсеять несколько вариантов. Нажмите кнопку “Scan” в вашей программе или непосредственно на самом сканере и ждите подачи сигнала о том, что сканирование было произведено успешно.
Но сейчас существует и намного более простой и доступный способ сканирования документов на компьютер, который не требует установки и приобретения специальных программ. Сегодня на рынке представлена программа Paint.

Данная программа совместима со всеми сканерами и не вызывает никаких неудобств при её использовании. Так же несомненным её плюсом является то, что она входит в любой стандартный пакет Windows, который, скорее всего, установлен на компьютере. Не думайте, Paint умеет не только рисовать, но и помогать при сканировании нужных документов!
Последовательность действий
Перед тем как ответить на вопрос о том, как сделать скан возьмите и подключите сканер к ПК. На компьютере, в свою очередь, должны быть установлены драйверы, соответствующие модели вашего принтера. Установить их можно как с компакт-диска, идущего в одном наборе с оргтехникой, так и предварительно загрузив последнюю версию данного ПО с сайта производителя.
Установив драйвер и подсоединив сканер, аккуратно откройте его крышки и положите лист с текстом. Чтобы задача о том, как сканировать документ на компьютер была решена успешно, обратите его лицевой стороной вниз на стекло и разместите максимально ровно, ориентируясь на специальные указатели. После этого можете закрыть крышку.
На следующем шаге выберите в пуске раздел под названием «Устройства и принтеры», после чего кликните правой кнопкой мышки на нужный девайс
В раскрывшемся списке нажмите на пункт, подразумевающий запуск сканирования.
После запущенной команды на мониторе ПК появится окно, где вам следует задать нужные параметры процесса сканирования, приняв во внимание особенности документа: цветной/черно-белый, текст/фото. Также определитесь с форматом файла, в который будет преобразовано получившееся изображения
После этого можете смело нажать на «Сканировать».
Затем у сканера загорится лампа, и он начнет издавать негромкий шум. После того как данный процесс подойдет к концу, на экране вы увидите получившийся результат. Чтобы сохранить его, кликните на «Импорт» и поместите готовое изображение в нужную папку. При необходимости можете заранее переименовать его.
Таким образом, вопрос о том, как сканировать с принтера на компьютер является легко решаемым. Тем более сегодня существует большое количество специальных программ и утилит, позволяющих сканировать документ, редактировать его и распознавать текст. В целом решение задачи «как сканировать с принтера» состоит из подготовки, сканирования, распознавания, проверки и сохранения.
Как сканировать фото на принтере
Сейчас чаще люди распечатывают с компьютера цифровые фотографии, но иногда складывается ситуация, когда нужно их отсканировать
Важно правильно настроить МФУ, чтобы изображение получилось качественным. Процедура, как отсканировать документ на компьютер с принтера следующая:
- Подключите МФУ к компьютеру, включите его. Для оцифровки фотографий нужно проверить, чтобы на них не было пятен, пуха и прочей грязи.
- Фото нужно положить лицевой частью на стекло сканера.
- Отсканировать фото лучше, пользуясь программой на компьютере. Такой вариант предоставит возможность внести корректировки при предварительном просмотре.
- В приложении укажите вид сканирования (черно-белое, цветное) и задайте формат «Фотография».
- Выставите максимальное значение разрешения. Так удастся отсканировать фото в лучшем качестве.
- Если вы хотите хорошо скопировать файл, то не стоит вносить изменения в настройки во время процесса или приподнимать крышку.
- После процедуры сохраните файл в любом удобном для вас месте на компьютере.
- Используйте для корректировки изображения графический редактор. Он даст больше возможностей, чем программа сканера.

Подготовка и настройка сканера
Для настройки устройства и процесса оцифровки обычно используются фирменные утилиты. По сути они представляют собой графические оболочки драйвера. В этом софте можно задать формат бумаги, цветовой режим, разрешение, тип конечного файла и прочее.
Стороннее ПО часто дублирует эти параметры, но в некоторых случаях предоставляет дополнительные функции. Например, приложение может автоматически кадрировать картинки (убирает пустые фрагменты вокруг фотографии) или делать цветокоррекцию.
Обычно разработчики предоставляют несколько готовых пресетов: для сканирования документов, фотографий, журналов и другие. Можно воспользоваться ими или выставить все режимы самостоятельно:
- Разрешение или dpi. Под этим термином подразумевается разрешающая способность — количество точек на 1 дюйм поверхности. В большинстве случаев для материалов в формате до А4 достаточно 300 dpi.
- Режим цвета. Количество отображаемых оттенков влияет на размер файла. Однако поскольку для фотографий принципиально качество изображения, место лучше не экономить. К тому же алгоритмы преобразования оттенков могут добавлять искажения. Даже для черно-белых снимков лучше устанавливать цветной режим.
- Размер документа. Можно выставить максимальное значение, чтобы в дальнейшем самостоятельно кадрировать снимки в редакторе, указать фактический размер фотографии или воспользоваться автоматическим режимом.
Конструкцией многофункциональных устройств (МФУ) и более продвинутых моделей сканеров могут предусматриваться разные способы подачи. Предпочтителен классический планшетный режим — когда лист кладется на стекло и сверху прижимается крышкой. Механизмы автоматической подачи иногда заминают и неровно захватывают бумагу.
Мастер работы со сканером
После подключения принтера любого производителя, в ПК проводят установку драйверов. Для этого выполняют следующие манипуляции:
- В аппаратах многих изготовителей применяется технология Plug and Play. Она помогает Windows распознавать оборудование и автоматически устанавливать его. Если указанная функция присутствует, после подключения сканера на экран будет выведено сообщение «Найдено новое оборудование». Надпись высвечивается в нижнем правом углу панели задач.
- Дальнейшая установка производится автоматически. Если этого не произошло, МФУ (MFP) не поддерживает указанную технологию либо ОС не находит драйвера для устройства. Необходимо кликнуть мышкой на окно «Найдено новое оборудование» и продолжить установку драйвера.
- В иконке поисковика нажмите на «Да, только сейчас», затем активируйте раздел «Далее». Стоит отметить, что указанное окно будет работать только в том случае, если включить автоматическое обновление операционной системы через центр обновлений.
Если используется диск с драйверами, его необходимо вставить в привод и кликнуть на окно «Далее». После этого Windows сам найдет нужные драйвера и установит их.
После подключения универсального принтера DeskJet или аналога к компьютеру, проведения указанных настроек по установке драйверов выполняют вход через «Пуск» в «Панель управления». В разделе поиска вводят понятие «Сканер». На экране появится несколько ссылок, из которых выбирают «Просмотр камер и сканеров».
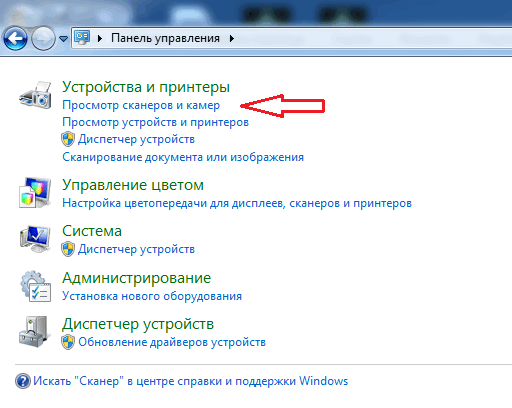
Как пользоваться сканером с помощью программ
В интернет сети есть большое количество программ, которые предназначены для работы со сканирования документов и фотографий. Специальные функциональные инструменты решают проблему обработки сканированных документов, фотографий и прочее.
Первой, наиболее распространенной утилитой является ABBYY FineReader, которая по умолчанию предусмотрена операционной системой Windows. Это удобная программа, распознающая около 150 языков мира. Она надежна и проста в использовании. Для обычного пользователя ABBYY FineReader станет отличным вариантом.
VueScan – подходит ко многим МФУ, сохраняет документы в различных форматах (JPEG, TIFF, PDF и другие). VueScan оснащена встроенной системой OCR. Изначально VueScan имеет стандартные настройки для сканирования, и чаще всего пользователей эти настройки устраивают.
Для качественного результата переноса документов в цифровой вариант, воспользуйтесь настройками перед началом работы. Откройте настройки, выровняйте по краям документ или фото, чтобы в электронном варианте он смотрелся аккуратно.
Из бесплатных вариантов подобного софта можете использовать CuneiForm. Богатый функционал, работа с таблицами, разнообразными шрифтами, все это включает в себя CuneiForm. Распознает текст на нескольких десятках языков.
Как сканировать с принтера на компьютер через Windows 10, 8, 7
Первые два способа могут оказаться нерабочими, поэтому в этом случае стоит попробовать задействовать возможности системы Windows. Для этого следуйте указаниям ниже:
- В пеню «Пуск» зайдите в «Устройства и принтеры»
- Найдите название принтера, который подключен к компьютеру
- Кликаем ПКМ на значок, после чего нажимаем «Начать сканирование»
В открывшемся окне укажите профиль, подачу, цветовой формат, тип файла, разрешение, яркость и контрастность
- Функция «Просмотр» для предварительной проверки
- После этого нажимаем «Сканировать»
- Произойдет сканирование страницы, и появиться окно импорта изображений и видео
- Импортируем, открыв перед этим параметры
- Готовый файл отправляется в папку назначения.
Во время работы с фотографией следите за чистотой и прозрачностью стекла сканера. При незначительном загрязнении снимки получаться не качественными. Во время скана не открывайте крышку, чтобы не засветить фото. Пользуйтесь графическими редакторами после прогона в сканере.
Самые надежные и популярные МФУ 2019 года
МФУ Canon i-SENSYS MF421dw на Яндекс Маркете
МФУ Ricoh SP C260SFNw на Яндекс Маркете
МФУ Brother MFC-L2700DWR на Яндекс Маркете
МФУ KYOCERA ECOSYS M3145dn на Яндекс Маркете
МФУ HP Color LaserJet Pro M281fdw на Яндекс Маркете
Копирование на принтере Canon
Нужно приготовить следующее.Оригиналы документов для копирования.Бумага для печати. 1. Подготовка к копированию.(1) Включение питания.(2) Загрузите бумагу.Загружается обычная бумага формата A4 или Letter.(3) Аккуратно откройте лоток приема бумаги и раскройте удлинитель выводного лотка.(4) Загрузите оригинал на стекло сканера.
Вставьте оригинал СТОРОНОЙ ДЛЯ КОПИРОВАНИЯ ВНИЗ и выровняйте его с меткой совмещения, как показано ниже
Затем осторожно закройте крышку документа.2. Начните копирование.(1) Несколько раз нажмите кнопку , чтобы задать число копий (макс
20 копий).Сделать от 1 до 9 копий или 20 копий.Как сделать ксерокопию на принтере Canon Вывод необходимого числа копий на светодиодный индикатор
20 копий).Сделать от 1 до 9 копий или 20 копий.Как сделать ксерокопию на принтере Canon Вывод необходимого числа копий на светодиодный индикатор.
При каждом нажатии кнопки число на светодиодном индикаторе увеличивается на единицу. Когда появляется F, количество копий устанавливается в значение «20». Нажмите кнопку снова, чтобы вернуться к «1».
Сделать от 10 до 19 копий
(1) Установите F на экране индикатора.(2) Вставьте столько листов бумаги, сколько нужно сделать копий.(2) Чтобы установить необходимый размер и тип носителя, несколько раз нажмите кнопку Paper (Бумага).
Индикатор Paper (Бумага) показывает выбранный размер бумаги и тип носителя. Выбор обычной бумаги формата A4 или 8.5″ x 11″. Можно указать следующие размеры станицы и типы носителя.- Обычная бумага формата A4 или 8.5″ x 11″.- Фотобумага формата A4 или 8.5″ x 11″- Фотобумага формата 10 x 15 см. или 4″ x 6″ Вы можете менять размер загруженной бумаги в заднем лотке от A4 до 8,5″ x 11″ (Letter) независимо от размера, указанного на панели управления. Когда функция копирования по размеру страницы включена, можно делать копии оригинала, автоматически увеличивая или уменьшая его до выбранного размера страницы. В этом случае оригинал будет скопирован с полями на обычной бумаге и без границ на фотобумаге.Отмените функцию «По размеру страницы» (Fit to Page), чтобы сделать копию оригинала такого же размера.(3) Нажмите кнопку Цветной для цветного копирования или кнопку Черный — для черно-белого.Начнется копирование.
Если выполняется ксерокопия на принтере Canon Pixma или каком-нибудь другом устройстве, крышку в процессе работы открывать нельзя. В противном случае информация получится искаженной.Принтеры могут обладать специальны ми функциями, которые используются в процессе копирования.
Особенности копирования на моделях фирмы CanonВ наше время достаточно часто пользуются бумажными версиями документов, хотя намного проще при помощи компьютера создавать электронные файлы, которые в любой момент могут копироваться и передаваться на другой компьютер.
Решение множества офисных задач предусматривает наличие соответствующей оргтехники, в частности, принтера, который позволяет делать ксерокопии. Копированию подвергается документация или фотографии, при этом действия, выполняемые на устройствах различных марок, практически не имеют отличий. Если в точности придерживаться инструкции, удастся получить желаемый результат.
О чём пойдет речь:
Как сканировать на принтере HP?
HP — практически у любого человека можно найти технику этой марки. Простота в использовании, простые настройки, практичный функционал. Перейдем к мини-инструкции, как сканировать на принтере HP.
Способ 1: Программы из пакета HP
- Подключитесь к принтеру либо через WI-FI, либо через USB-кабель.
- откройте верхнюю крышку
- Поместите документ лицевой стороной вниз
- Заходим в программу «HP Deskjet» («ScanJet»)
- Если инструмент не найден, переустановите его или скачайте через диск с сайта компании.
- «Сканировать» (настройки можно оставить по умолчанию)
- «Сохранить»
Простые шаги для ответа на вопрос: Как сканировать на принтере HP.
Способ 2: Как сканировать на принтере HP — кнопка на сканере
- Повторите все пункты выше.
- Находим кнопку «Сканировать» или «Сканировать» на панели принтера
- «Сохранить»
(Можно воспользоваться аналогами программы, на случай утери лицензионного диска).
Шаг 3. Отправка отсканированного оригинала в общую папку
1
Поместите оригинал в устройство подачи или на стекло экспонирования.
2
Выберите <Сканирование> на экране Главный.
Если отобразится экран входа
На аппарате установлена передача с аутентификацией. Для входа выполните указанные ниже действия.
1
Введите свое имя пользователя.
2
Введите пароль.
3
Выберите сервер аутентификации.
4
Выберите <Вход>.
3
Выберите <Файл>.
4
Укажите адресата.
1
Выберите <Адресная книга> на вкладке <Указать адресата>.
2
Перейдите на вкладку <>.
3
Выберите указанного адресата и выберите <Применить>.
5
Выберите <Ч/б Начало> или <Цветной Начало>.
Если оригинал помещен в податчик
После сканирования оригинала данные сохраняются в общей папке.
Если оригинал помещен на стекло экспонирования (если только формат файла не JPEG)
1
После сканирования оригинала выберите <Начать отправ.>.
Данные будут отправлены в общую папку.
При наличии нескольких оригиналов
1
После сканирования одного оригинала поместите следующий оригинал.
2
Выберите <Сканир. далее>.
3
Повторяйте шаги с 1 по 2, пока все оригиналы не будут отсканированы.
4
Выберите <Начать отправ.>.
Данные будут отправлены в общую папку.
Как сделать скан паспорта без сканера
Совет 1: Как сделать скан паспорта
Ознакомьтесь с требованиями того сайта или организации, куда вы отправляете сканированное изображение. Разберитесь с тем, какой формат картинки требуется, нужно ли распознавание текста в изображении, какой должен быть минимальный и максимальный объем отправляемого файла.
Это важно, так как в ином случае ваш файл может не быть принят. Подсоедините сканер к компьютеру. Проверьте, работает ли соединение, зайдя в рубрику «Принтеры и факсы» через раздел «Настройка» в меню «Пуск»
Проверьте, работает ли соединение, зайдя в рубрику «Принтеры и факсы» через раздел «Настройка» в меню «Пуск».
Ни для кого не секрет, что повседневная работа с документами зачастую предусматривает их копирование, дублирование как на бумажном носителе, так и в электронном виде для последующей передачи, либо хранения.
В условиях современного офиса задача снятия копии или сканирование документа не вызывает затруднений, т.к. офис, как правило, оборудован копировальной техникой и уж наверняка у вас или у кого-либо из коллег на столе пылится старенький планшетный сканер, а то и модерновый поточный сканер.
Как использовать смартфон вместо сканера для документов
Смартфон — устройство многозадачное.
Сочетание разных способов его взаимодействия с реальностью и интернетом одновременно делает его своего рода порталом. Реальные вещи в нем обретают виртуальную сущность, и через секунду они уже где-нибудь в нашем облачном хранилище радуют нашего знакомого или коллегу по работе.
Сегодня я расскажу, как ваш смартфон/планшет может заменить сканер для документов, который, в отличие от мобильного устройства, не всегда под рукой. Самый простой и не требующий никаких специальных действий метод работы выглядит так.
Как сделать электронную копию паспорта
В наше время под словом «документ» может подразумеваться не только лист бумаги, но и электронный файл, который можно хранить на компьютере, посылать по почте, распечатывать, копировать. Как сделать копию паспорта в электронном виде, когда нам нужно удостоверить свою личность дистанционно, скажем, для авторизации на каком-нибудь сайте?
Теперь потребуется специальное устройство, переводящее изображение на бумаге в цифровой формат.
Что такое скан документа?
Отсканировать документ — значит перевести его из бумажной в цифровую форму.
Теперь его можно хранить на флэшке, отправить по электронной почте и т.д. Отсканировать можно в виде картинки (редактирование будет недоступно) или в формате документа (текстовом виде), что позволяет открыть его в офисной программе и отредактировать. Для такого сканирования подходит программа Файн Ридер.
Это перенос информации с реального носителя, на виртуальный, где как правило его данных и характеристик, до этого не было, а так как все мы сейчас вынужденны вводить реальные данные в интернет пространство, то такая необходимость, как правило периодически возникает.
Получив задание сочинять не известный документ, будет правильным мысленно разложить содержание на три необходимых частей. Найденные разделы не всегда должны быть поданы в таком же порядке.
Сначала следует осмыслить к чему вы требуете в итоге, справивишись, найдите основания.
Полезными могут подвернуться обычаи, правила, постановления. Начало очень важная часть, который производит впечатление.
https://youtube.com/watch?v=JYR1cy5Zc40%3Ffeature%3Doembed
Пользователь сайта Woman.ru понимает и принимает, что он несет полную ответственность за все материалы частично или полностью опубликованные им с помощью сервиса Woman.ru.Пользователь сайта Woman.ru гарантирует, что размещение представленных им материалов не нарушает права третьих лиц (включая, но не ограничиваясь авторскими правами), не наносит ущерба их чести и достоинству.
Пользователь сайта Woman.ru, отправляя материалы, тем самым заинтересован в их публикации на сайте и выражает свое согласие на их дальнейшее использование редакцией сайта Woman.ru.
Изменение настроек
После установки прибора вы, вероятно, пожелаете просмотреть настройки или изменить параметры, которые заданы по умолчанию. Для того чтобы это выполнить, произведите команду “Пуск” — “Панель управления”. В строке поиска во вкладке панели управления напишите слово “Сканер”, а затем нажмите клавишу Enter:
- В окне панели управления нажмите на отобразившуюся ссылку “Просмотр сканеров и камер”.
- В открывшейся вкладке вы увидите список моделей, которые установлены. Щелкните вначале на любой из них в окне, а после — “Профили сканирования”.
- В разделе “Профили сканирования” щелкните на ваше устройство и нажмите на кнопку “Изменить”.
Программа Paint
Чтобы сделать скан, стандартная программа Paint может в этом быстро помочь. Она есть на всех операционных системах Windows. Проделайте несколько простых шагов для сканирования:
- Установите принтер и подключите его к компьютеру
- Прикладываем документ или фото лицевой стороной к стеклу принтера
- Запускаем Paint
- Находим раздел «Файл»
- Пункт «Со сканера или камеры»
- В открывшемся окне будет предложено несколько функций
- Выбираем подходящие под ваши требования параметры
- Нажмите «Просмотр», чтобы убедиться, что изменения произошли корректно
- Кликаем «Сканировать»
- По окончанию задачи изображение будет выведено на экран Paint
- Удовлетворительный результат сохраняем, нажав «Сохранить как»
- Выберите формат файла для сохранения.
Это очень быстрый и простой способ. Он не требует установки ПО или каких-то других дополнительных действий. Способ доступен всем пользователям Windows от 7 до 10 версии.
Комплектация.
Самый простой и быстрый метод установки драйвера сканера – поставить их с родного диска
. В комплект поставки любого аппарата входит не только килограмм макулатуры и целлофана, а тот самый диск с «родными» дровишками. Именно он нам и нужен.
Вставьте его в привод, затем запустите программу инсталляции. (предварительно подключив устройство к питанию, а также к компьютеру) Следуя подсказкам интерфейса, начинаем установку. Здесь нет ничего сложного, просто кликайте по «Далее», «Установить», «Продолжить» или «Ок». Все остальное винда сделает самостоятельно. По традиции, в конце необходимо перезагрузиться.
Если же диска в наличии у вас нету, (не важно почему, потеряли или выкинули) то предлагаю вам парочку других способов которые 100% заставят работать ваш сканер или МФУ
Как сканировать с помощью ПО
Если вам нужны отсканированные копии для последующего редактирования, первый вариант не подходит. Для сканирования текста и фотографий рекомендуется использовать специальное программное обеспечение. Их можно найти в Интернете (например, Finereader, Scan2Pdf, Bullzip PDF Printer) и на установочном диске МФУ.
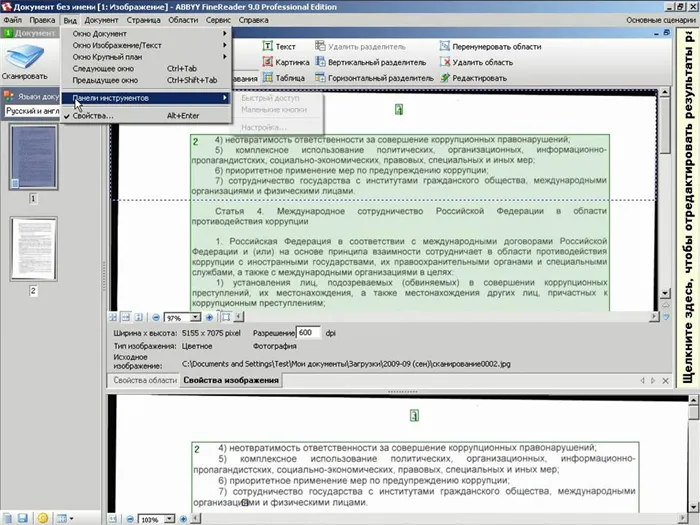
- Запустите программу на компьютере и введите команду «Сканировать».
- Здесь можно выбрать многостраничное сканирование с возможностью объединения отдельных файлов в один документ PDF, а также сканировать для последующей обработки.
- Сохраняйте отсканированные копии в формате PNG или TIFF, если вы хотите получить изображение наилучшего качества. Выберите JPEG, если вы хотите сэкономить место для хранения.
Рекомендации
Некоторые штатные приложения обработанные страницы не сохраняют. Они лишь открывают их в разделе просмотра изображений. В этом случае правильно настроить процесс поможет сочетание клавиш «Ctrl» и «S», после нажатия которых выбирают папку для хранения документа.
Чтобы упростить операцию, нужно выбирать софты с автоматическим сохранением информации, проверенные временем и пользователями (Adobe Reader или DjvuReader). Они дают возможность вывести формат для изображения и выбрать хранилище. Прибор может скопировать заданный файл с черным очертанием, который перед сохранением на ПК необходимо в обязательном порядке обрезать, используя редактор. Оптимальное разрешение — 150 точек на один дюйм, для официальной документации — 300. На конфигурацию конечного файла влияет формат сохранения скана (jpg, bmp, tif).
Стандартные средства Windows
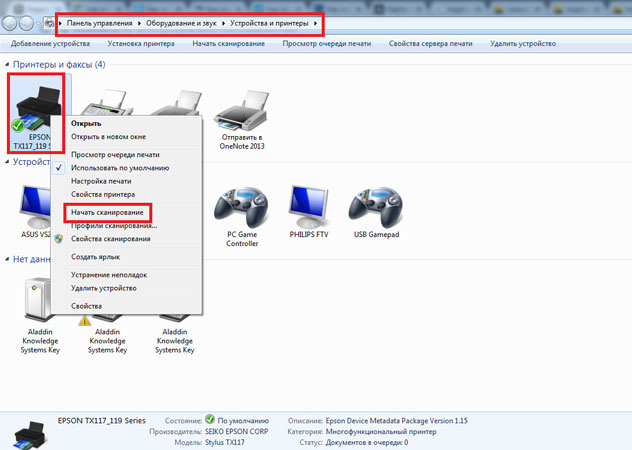
Этот способ является наиболее удобным и проверенным. Задействуя возможности данной системы, можно решить задачу, затратив на нее минимум времени. Порядок действий выглядит следующим образом.
- Посещение меню «Пуск», поиск пункта «Устройства и принтеры».
- Поиск названия конкретного принтера, который в настоящий момент времени подключен к компьютерному устройству.
- Нажатие на значок и последующий клик на кнопку «Начать сканирование».
- Указание таких данных, как профиль, формат цвета, подача, разновидность файла, разрешение, параметр контрастности и яркости.
- Использование опции «Просмотр» в целях предварительной проверки.
- Нажатие «Сканировать», ожидание самого процесса и последующего появления окна импорта изображений и видеороликов.
- Импортирование с предварительным открытием параметров.
- Отправка готового файла в папку, в которой он будет размещаться.
В процессе работы с фото необходимо отслеживать чистоту и прозрачность стекла устройства. Ведь даже если оно незначительно загрязнено, снимки будут иметь низкое качество. Во время самого начала скана не следует открывать крышку, чтобы фото не было засвечено. Пользоваться графическими инструментами целесообразно после того как они пройдут прогон в сканере.






























