Как посмотреть историю посещения сайтов? Как очистить историю во всех браузерах?
Доброго времени суток.
Оказывается еще далеко не все пользователи знают, что по умолчанию любой браузер запоминает историю посещенных вами страничек. И даже если прошло несколько недель, а может и месяцев, открыв журнал учета посещений браузера — можно найти заветную страничку (если конечно, вы не очищали историю посещений…).
Вообще, опция эта довольно полезна: можно найти ранее посещенный сайт (если забыли добавить его в избранное), или посмотреть чем интересуются другие пользователи, сидящие за данным ПК. В этой небольшой статье я хочу показать как можно посмотреть историю в популярных браузерах, а так же как ее быстро и легко очистить. И так…
Как посмотреть историю посещения сайтов в браузере…
В большинстве браузеров, чтобы открыть историю посещения сайтов, достаточно нажать сочетание кнопок: Ctrl+Shift+H или Ctrl+H.
Google Chrome
В Chrome в правом верхнем углу окна есть «кнопка со списком», при нажатии на которую открывается контекстное меню: в нем нужно выбрать пункт «История». Кстати, поддерживаются и так называемые быстрые клавиши: Ctrl+H (см. рис. 1).
Рис. 1 Google Chrome
Сама история представляет из себя обычный список адресов интернет страничек, которые отсортированы в зависимости от даты посещения. Довольно легко найти сайты, которые посещал, например, вчера (см. рис. 2).
Рис. 2 История в Chrome
Второй по популярности (после Chrome) браузер на начало 2015г. Чтобы зайти в журнал можно нажать быстрые кнопки (Ctrl+Shift+H), а можно открыть меню «Журнал» и из контекстного меню выбрать пункт «Показать весь журнал».
Кстати, если у вас нет верхнего меню (файл, правка, вид, журнал…) — просто нажмите левую кнопку «ALT» на клавиатуре (см. рис. 3).
Рис. 3 открытие журнала в Firefox
Кстати, на мой взгляд в Firefox самая удобная библиотека посещения: можно выбирать ссылки хоть вчерашние, хоть за последние 7 дней, хоть за последний месяц. Очень удобно при поиске!
Рис. 4 Библиотека посещения в Firefox
В браузере Opera просмотреть историю очень просто: щелкаете по одноименному значку в левом верхнем углу и из контекстного меню выбираете пункт «История» (кстати, поддерживаются и быстрые клавиши Ctrl+H).
Рис. 5 Просмотр истории в Opera
Яндекс-браузер
Яндекс-браузер очень сильно напоминает Chrome, поэтому здесь практически все так же: щелкаете в правом верхнем углу экрана по значку «списка» и выбираете пункт «История/Менеджер истории» (или нажмите просто кнопки Ctrl+H, см. рис. 6).
Рис. 6 просмотр истории посещения в Yandex-браузере
Internet Explorer
Ну и последний браузер, который не мог просто не включить в обзор. Чтобы посмотреть в нем историю — достаточно щелкнуть по значку «звездочка» на панели инструментов: далее должно появиться боковое меню в котором просто выбираете раздел «Журнал».
Кстати, на мой взгляд не совсем логично прятать историю посещения под «звездочку», которая у большинства пользователей ассоциируется с избранным…
Рис. 7 Internet Explorer…
Как очистить историю во всех браузерах сразу
Можно, конечно, вручную все удалять из журнала, если вы не хотите, чтобы кто-то мог просмотреть вашу историю. А можно просто использовать специальные утилиты, которые за считанные секунды (иногда минуты) очистят всю историю во всех браузерах!
CCleaner (оф. сайт: https://www.piriform.com/ccleaner)
Одна из самых популярных программ для очистки Windows от «мусора». Позволяет так же чистить реестр от ошибочных записей, удалить программы, которые обычным способом не удаляются и пр.
Пользоваться утилитой очень просто: запустили утилиту, нажали кнопку анализа, затем поставили галочки где нужно и нажали кнопку очистки (кстати, история браузера — это Internet History).
Рис. 8 CCleaner — чистка истории.
В данном обзоре не мог не упомянуть и еще одну утилиту, которая порой показывает еще лучшие результаты по очистке диска — Wise Disk Cleaner.
Wise Disk Cleaner (оф. сайт: https://www.wisecleaner.com/wise-disk-cleaner.html)
Альтернатива CCleaner. Позволяет не только провести очистку диска от различного рода мусорных файлов, но и выполнить дефрагментацию (будет полезно для скорости работы жесткого диска, если вы очень давно ее не проводили).
Пользоваться утилитой так же просто (к тому же она поддерживает русский язык) — сначала нужно нажать кнопку анализа, затем согласиться с теми пунктами по очистке, которая назначила программа, а затем нажать кнопку очистки.
Иногда из интереса, иногда из надобности пользователю приходится искать последние просмотры сайтов или файлов на домашнем компьютере. Таким образом можно увидеть, чем занимаются ваши дети или супруги в компьютере, когда вас нет дома. В этой статье вы сможете найти самые популярные способы отображения предыдущих действий на ПК.
Где найти последний запрос с этого компьютера?
Три указанных выше журнала найти очень просто. В стандартном меню «Пуск» выбираем вкладку «Панель управления», а затем – «Производительность и обслуживание». Из списка кнопок выбираем «Администрирование» далее «Управление компьютером» далее «Окно просмотра событий». В открывшемся поле нужно выбрать тот журнал, который вам нужен, или переключаться между ними, чтобы изучить все сведения.
В меню «Вид» верхней панели инструментов будет пункт «Найти», который существенно облегчит поиск нужного события или действия. В эту строку нужно ввести характеристики события, чтобы инициировать поиск. Для большего удобства предусмотрен пункт «Фильтр», который позволит максимально уточнить параметры, отсекая всю ненужную или несущественную информацию.
Если же вам нужно скрыть следы своего пребывания за машиной, то нужно в соответствующем меню выбрать пункт «Очистить журнал». После нажатия этой кнопки вся информация будет безвозвратно удалена. Вы также сможете скопировать и пересохранить журналы действий в другое место, используя стандартную компьютерную команду «Сохранить файл журнала как». ПК предложит вам на выбор различные форматы: файл журнала, тестовый файл или текстовый файл с запятой в качестве разделителя. Определившись с местом и типом формата, нажмите «Сохранить».
Не составит большого труда посмотреть, какие последние сайты с этого компьютера посещались пользователем. Интуитивно понятное меню и вкладка «История» облегчат поиск нужной информации. Для того чтобы ее удалить, нужно выбрать пункт «Очистить журнал» или «Удалить историю» в соответствующем меню.
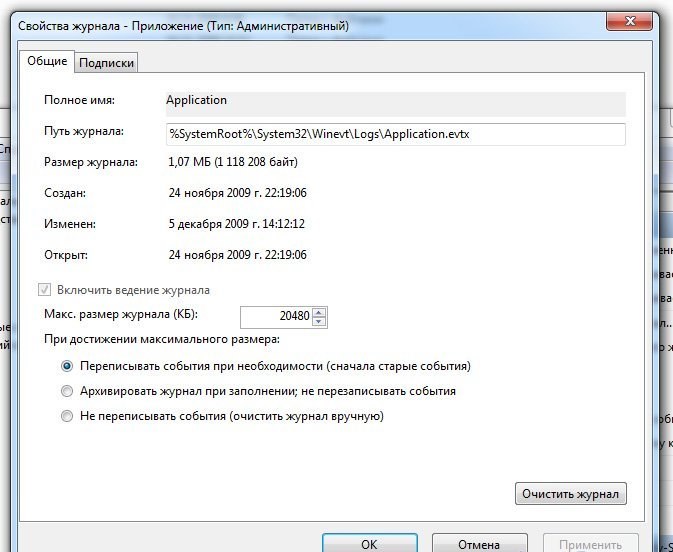
Видео, как посмотреть историю на вашем компьютере
Это основные способы просмотра истории действий на компьютере и в браузере. В большинстве случаев их хватает, чтобы составить максимально полное представление о том, что происходило на ПК за определенное время.
Доброго времени суток!
Вся история просмотренных страничек (причем по дате и времени) сохраняется в журнале браузера. Такой журнал есть в любом нормальном браузере. В этой статье покажу, как открыть этот журнал и посмотреть, когда и какие странички в нем просматривали. Также затрону несколько вариантов просмотра истории посещения, если журнал уже очистили.
Вариант №1
Нажать простое сочетание кнопок Ctrl+H
— должно автоматически открыться окно с историей (прим.: H — History)
.
Вариант №2
Просто скопировать адрес: chrome://history/
и вставить его в адресную строку браузера. Просто и легко!
Вариант №3
В правом верхнем углу окна браузера нужно нажать значок с «тремя точками» — в открывшемся списке выбрать вкладку «История»
(см. скриншот ниже).
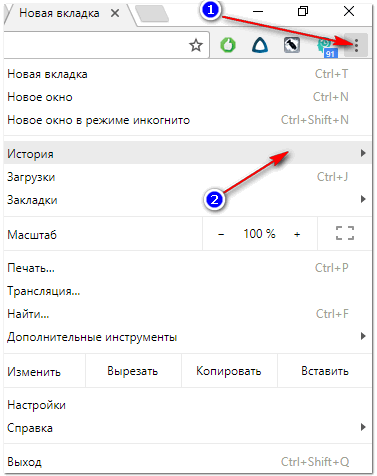
Совет!
Кстати, чтобы открыть последнюю вкладку (которую закрыли) — нажмите сочетание кнопок Ctrl+Shift+T.
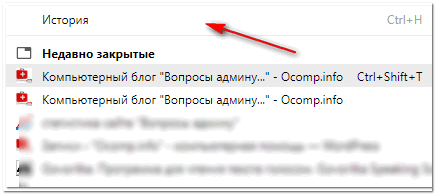
Далее пред вами откроется полный список всех посещений: по датам, времени (см. пример ниже). Также можно искать нужно страничку по ее названию (верхнее меню). В общем-то, довольно быстро можно найти те сайты, на которые вы заходили.
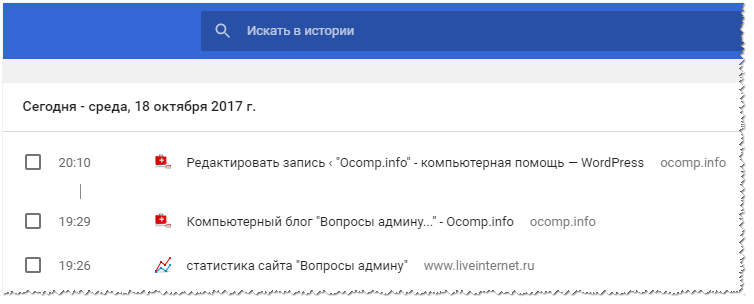
Opera
Вариант №1
Зажать одновременно кнопки Ctrl+H
(также, как и в Chrome).
Вариант №2
Нажать в левом верхнем углу «Меню» и выбрать вкладку «История». Далее у вас будет возможность:
- открыть журнал (историю посещений);
- очистить историю посещений (кстати, для этого также можно зажать кнопки Ctrl+Shift+Del);
- либо просмотреть несколько последних просмотренных страничек (пример ниже).
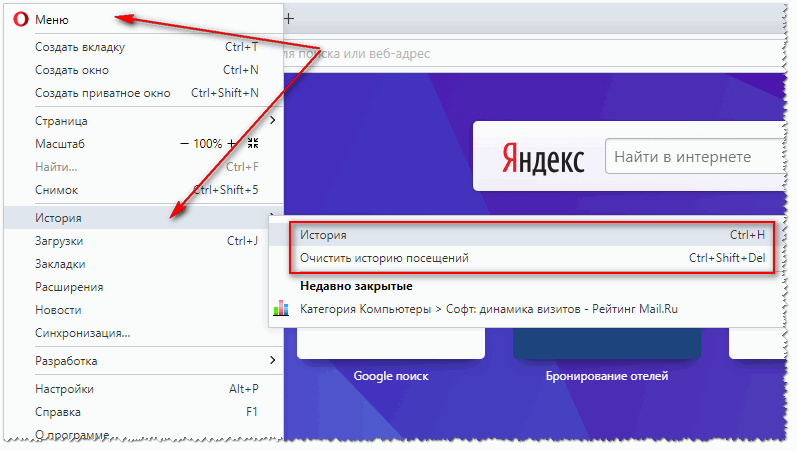
Кстати, сам журнал, на мой взгляд, даже поудобнее чем в Chrome. Здесь также можно искать в истории по определенному названию странички, сбоку есть удобный рубрикатор по датам: сегодня/вчера/старые.
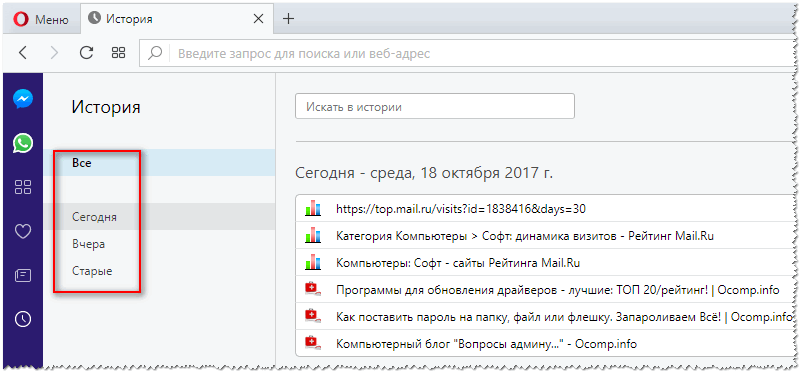
Вариант №1
Для вызова окна журнала посещений необходимо нажать сочетание кнопок Ctrl+Shift+H
.
Вариант №2
Также вызвать журнал можно обратившись к меню: в правом верхнем углу нужно на значок с «тремя линиями» — в открывшемся под-окне выбрать «Журнал»
(см. скрин ниже).
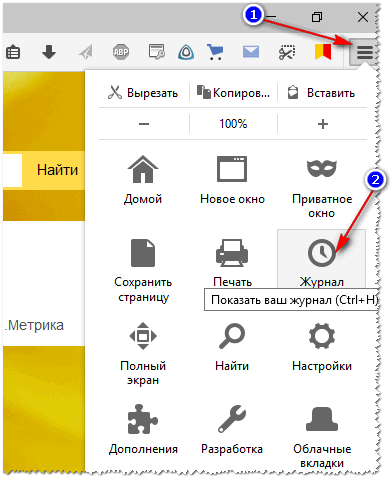
Кстати, в Firefox журнал посещений (см. скрин ниже), на мой взгляд, выполнен почти идеально: можно смотреть сегодняшнюю историю, вчерашнюю, за последние 7 дней, за этот месяц и пр. Можно сделать резервную копию, или экспортировать/импортировать записи. В общем-то, все что нужно — под рукой!
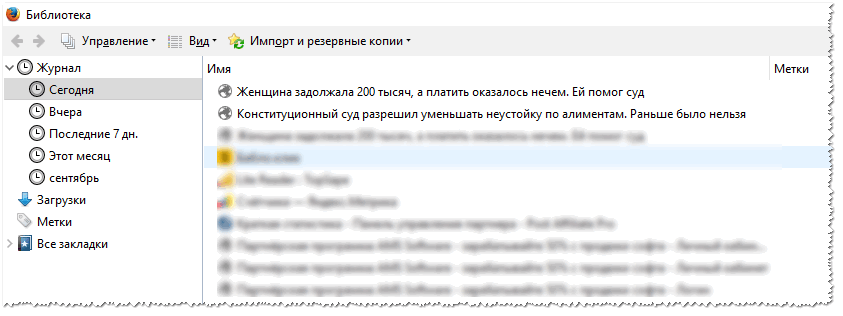
Edge
Вариант №1
Нажать сочетание кнопок на клавиатуре Ctrl+H
— в правом верхнем окне программы откроется небольшое боковое меню с журналом (пример на скрине ниже).
Вариант №2
Нажать по меню «Центр»
(находится в правом верхнем углу программы), затем переключить вкладку с избранного на журнал (см. цифру-2 на скрине ниже). Собственно, здесь можно и узнать всю необходимую информацию (кстати, здесь же можно очистить историю посещений).
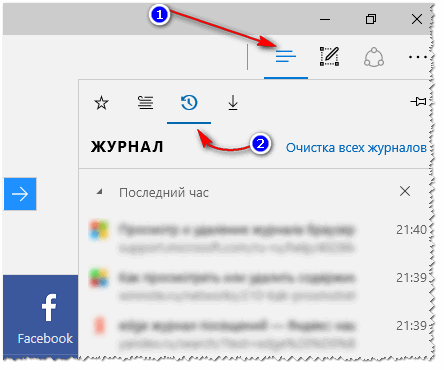
Просмотр журнала в Internet Explorer
Честно скажу, я сам не сразу ее нашел. Потом разобрался. Решение оказалось элементарным. Покажу, где она хранится определенное время. Для этого понадобится выполнить 3 простых действия:
- открыть браузер;
- выбрать меню избранного через иконку, похожую на звездочку;
- в появившемся окне перейти к вкладке «журнал» и посмотреть историю.
Для наглядности подготовил для вас скриншот.
Самое интересное, перед тем, как подготовить картинку, зашел в обозреватель интернета и обнаружил, что исторических данных там нет. Догадываетесь почему? На самом деле я вначале удивился, однако потом вспомнил, что она удаляется при закрытии программы. Дальше покажу, как можно включать и отключать данный функционал.
Недавние документы, Корзина и Загрузки
По умолчанию браузеры сохраняют скачанные файлы в системной папке «Загрузки», где содержатся данные о последних скачиваниях из глобальной сети. Кроме скачанных файлов в ней могут находиться вредоносные ПО, утилиты для слежки и другие проги, способные навредить работе ОС.
Для проверки содержимого папки нужно сделать:
- Перейти в папку «Этот компьютер» в Виндовс 10.
- Внимательно изучить содержимое папки.
При обнаружении подозрительных файлов, утилит их следует незамедлительно удалить с компьютера. Иначе вирусные программы при запуске могут серьезно навредить ОС.
Для того чтобы проверить содержимое папки «Недавние документы», нужно зайти в Пуск. Затем выбрать раздел Свойства. Появится окно, где выбрать вкладку «Меню Пуск».
В разделе «Настройки» поставить галочку возле надписи «Недавние документы». Здесь находится список документов, с которыми выполняли работу недавно.
Содержательная информация находится в Корзине. В папке хранятся недавно удаленные файлы. Часто пользователи после рабочего процесса забывают очистить содержимое Корзины. Но и удаленные файлы восстанавливаются обратно, если выбрать и открыть раздел «Восстановить».
Как узнать, в какую папку скачиваются файлы и как ее изменить в различных браузерах

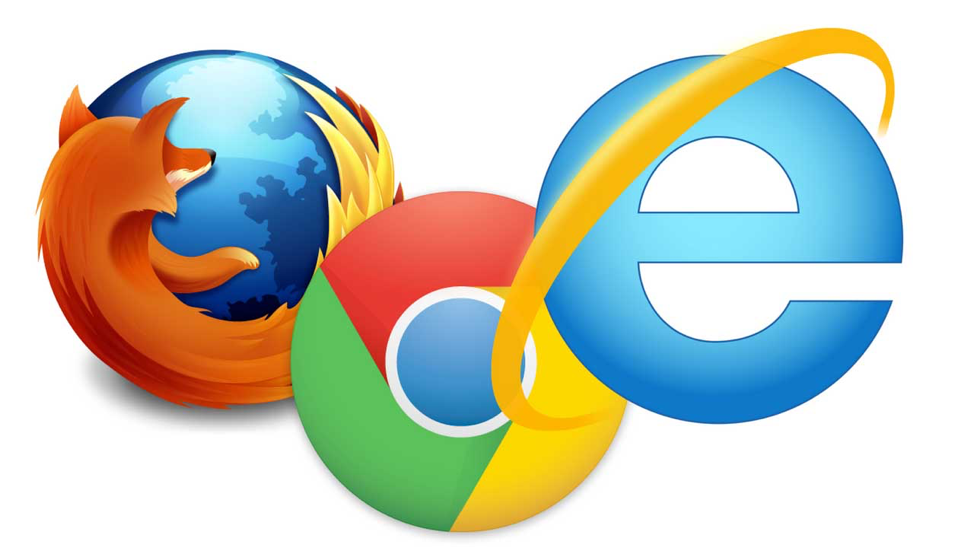
Пользователи интернета ежедневно скачивают сотни файлов на свои компьютеры. Каждый браузер устроен немного по-разному, и даже самые элементарные функции могут отличаться. Например, если пользователь браузера Opera перешел на браузер Internet Explorer, ему придется достаточно долго искать папку, в которую скачиваются файлы.
Где найти загрузки в браузере Firefox?
Найти папку с загрузками в браузере Firefox можно буквально за несколько секунд. В правом верхнем углу откройте меню «бургер» и выберите из появившегося списка пункт «Настройки».

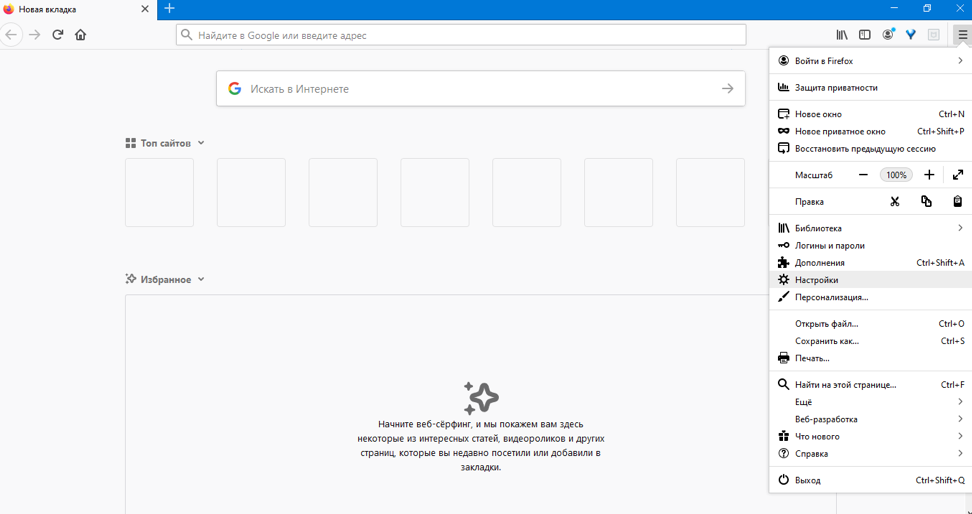
После того, как перед вами откроется окно с настройками, потребуется немного пролистать его вниз — до пункта «Файлы и приложения». Ниже, рядом с надписью «Загрузки», будет указана папка, в которую по умолчанию сохраняются скачиваемые файлы.
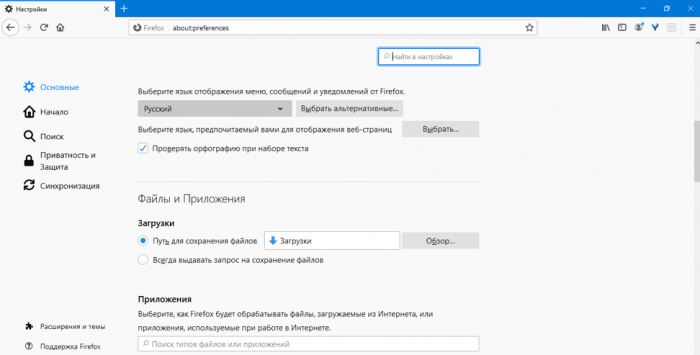
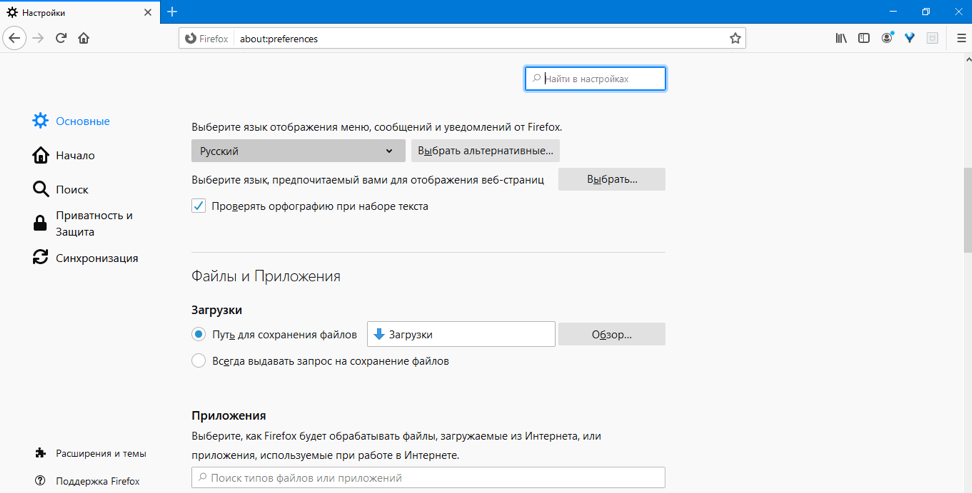
Если вы не можете найти этот пункт, просто введите в поисковом поле, расположенное в верхней части окна, слово «Загрузки».
Где находятся загрузки в браузере Google Chrome?
Чтобы узнать, в какую папку сохраняет скачанные файлы браузер Google Chrome, нужно зайти в опции, которые располагаются в верхней панели справа и выбрать в выпадающем списке пункт «Настройки». В самом низу открывшейся страницы перейдите в раздел «Дополнительные настройки». Пролистав вниз, вы увидите пункт «Загрузки», в котором будет указан путь к папке, в которую по умолчанию сохраняются скачиваемые файлы. Выглядит это примерно так: C:UsersAdminDownloads.
Как открыть загрузки в браузере Internet Explorer?
Нажмите на значок шестеренки, расположенный вверху справа, и в открывшемся окне выберите пункт «Просмотреть загрузки», после чего откроется новое окно со скачанными файлами. Чтобы узнать, где располагаются эти файлы, нажмите на любой из них правой кнопкой мыши и выберите в контекстном меню пункт «Открыть содержащую объект папку».

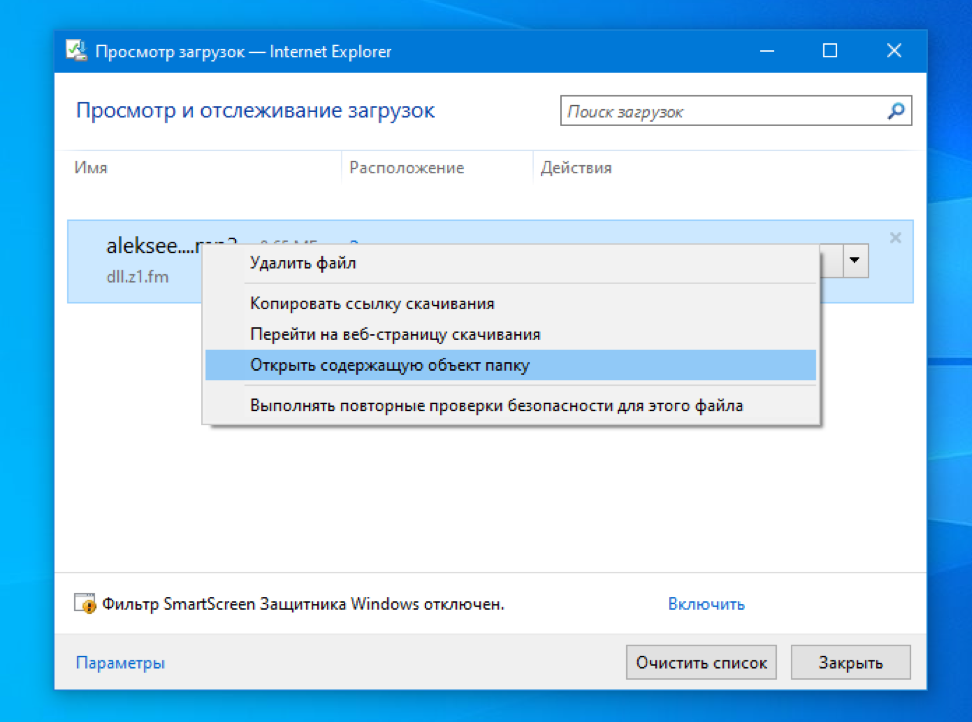
Как посмотреть загрузки в браузере Microsoft Edge?
По умолчанию браузер Microsoft Edge скачивает файлы в строго определенное место: C:UsersAdminDownloads. Чтобы убедиться в этом, откройте меню, расположенное справа, и выберите пункт «Загрузки». После этого откроется панель, в верхней части которой нужно будет выбрать пункт «Открыть папку», и вы окажетесь в папке со скачанными файлами.
Где хранятся загрузки в Яндекс Браузере?
По умолчанию Яндекс.Браузер сохраняет файлы в папку «Загрузки». Если вы меняли стандартное местоположение, но не можете вспомнить, на какое, зайдите в меню, расположенное в правом верхнем углу, откройте раздел «Инструменты» и пролистайте вниз, пока не увидите блок «Загруженные файлы». Рядом с ним будет указан путь к папке.
Куда скачивает файлы браузер Opera?
Чтобы найти папку с загрузками в браузере Opera, перейдите в меню, расположенное слева вверху, и из появившегося списка выберите пункт «Настройки». В открывшемся окне листайте в самый низ и после раздела «Языки» вы увидите раздел «Загрузки». Ниже будет указано местоположение папки со скачиваемыми файлами. По умолчанию там должна быть указана папка «Downloads».
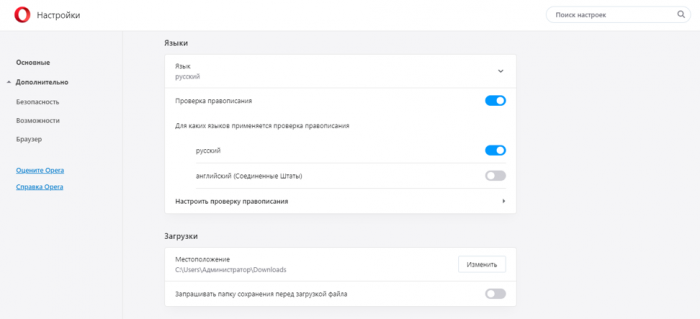
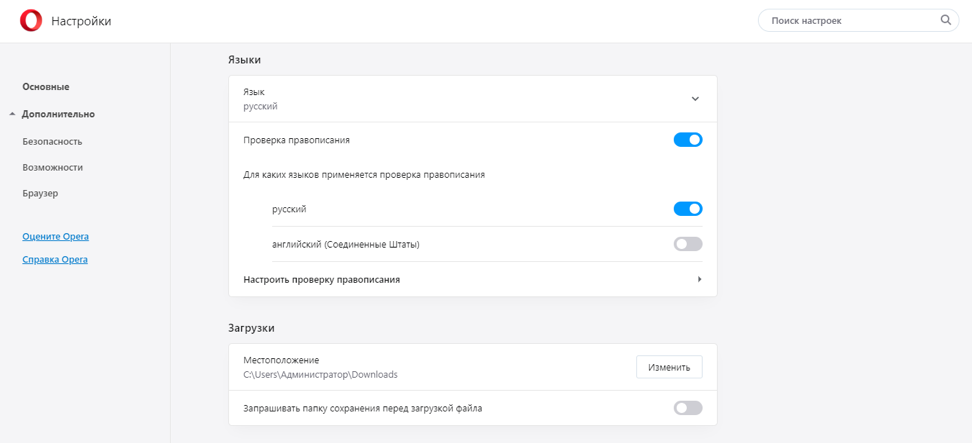
Как посмотреть историю из файла в Яндекс браузере
Сама история представляет собой обычную базу данных SQL3. Её может открыть любой обработчик баз данных. Есть и один недостаток, большинство подобных программ поставляются на английском языке и требуют установки локального сервера на Apache. Чтобы избежать перечисленных трудностей, можем воспользоваться хорошей утилитой DB Browser for SQLite.
Как ознакомиться с содержимым файла истории от Яндекс браузера:
- Скачиваем нужную утилиту с официального сайта (внизу страницы есть кнопки для скачивания 32-х и 64-х битных дистрибутивов программы).
- Устанавливаем и открываем утилиту.
- Жмём на кнопку «Файл» в левом углу и выбираем «Открыть базу данных».
- В правом нижнем углу нажимаем на «Файлы SQLite баз данных…» и меняем на «Все файлы (*)».
- Через «Проводник» находим файл history (путь указан в прошлом разделе) и открываем его.
- Переходим на вкладку «Данные» в верхней области рабочего окна приложения.
- В строке «Table:» выбираем «urls».
Важно! Перед открытием файла обязательно закрываем браузер, иначе таблица с историей не открывается.
Перед нами открывается таблица сайтов со всей информацией из истории браузера. Здесь указаны:
- url – ссылка на посещённую страницу;
- title – название просмотренной страницы;
- visit_count – количество входов на данную страницу;
- last_visit_time – время последнего входа на страницу. Есть одна проблема – время представлено в UNIX-формате, его придётся переводить в понятную для человека дату. С этим поможет сайт cy-pr.com. Копируем время из столбца и вставляем на сайт, получаем время посещения с точностью до секунд.
Прочие столбцы таблицы не представляют особой ценности.
Полезно знать:
Как почистить куки в Яндекс браузере
Управление историей на компьютере
Просмотр
Открыть историю в Яндексе можно следующими способами:
Способ №1: быстрый доступ к последним записям на текущей вкладке
Чтобы открыть историю на открытой вкладке, наведите курсор на кнопку «стрелочку влево» (она находится по левую сторону от адресной строки). Затем нажмите левую кнопку мыши и удерживайте её до тех пор, пока не появится список.
В нём отображаются максимум 12 последних записей. Чтобы посмотреть все URL, нажмите внизу выпавшей панели «Показать всю историю».
Способ №2: в меню
- Кликните кнопку «три полоски» вверху справа.
- В меню Яндекс браузера наведите курсор на раздел «История».
- В появившейся панели снова кликните «История» (здесь также хранятся и отображаются ссылки на последние посещённые страницы).
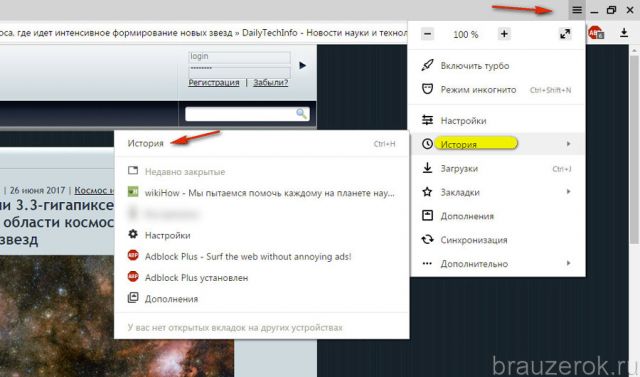
Способ №3: на вкладке настроек
Если вы не знаете, где хранится журнал, на странице опций, сделайте следующее:
1. Откройте меню. Кликните пункт «Настройки».
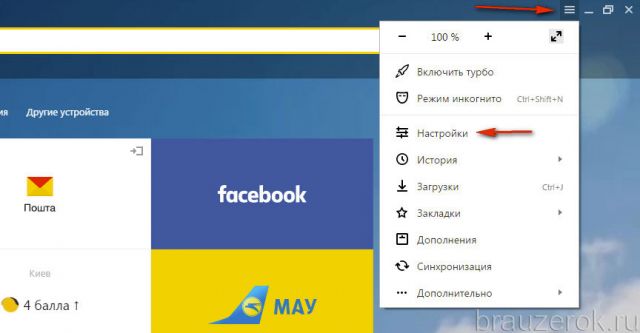
2. В верхнем горизонтальном меню щёлкните соответствующий пункт, и откроется страница, на которой находится история (веб-сайты, которые вы открывали).
Способ №4: использование «горячих» клавиш
Чтобы быстро зайти в журнал, зажмите вместе клавиши «CTRL» и «H». Если вдруг забудете эту комбинацию, её можно подсмотреть в подменю «История».
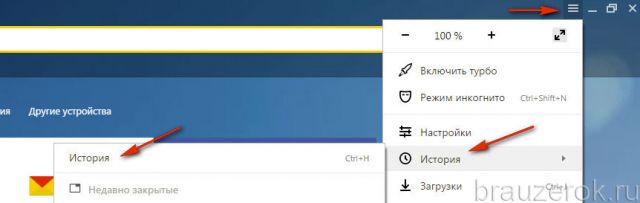
Очистка
Выборочная
1. Чтобы стереть запись, в списке наведите на неё курсор. В появившемся окошке установите флажок.
2. Тоже самое нужно сделать и с другими URL, от которых хотите избавиться.
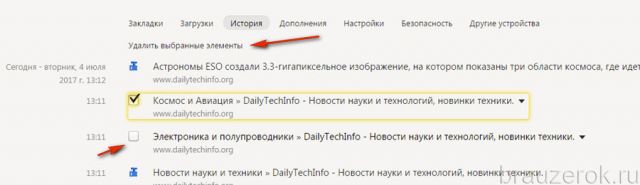
3. Чтобы очистить выборочно журнал, над списком нажмите команду «Удалить выбранные элементы».
4. Подтвердите действие в сообщении с запросом: клацните «Удалить».
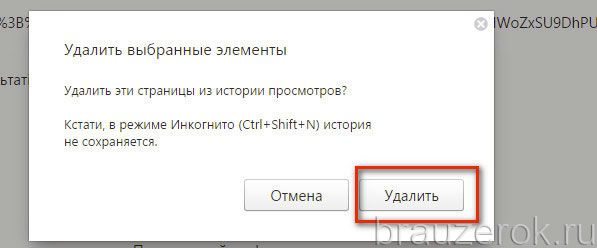
Удаление всех данных
1. На вкладке с журналом, в правой её части, клацните «Очистить историю».
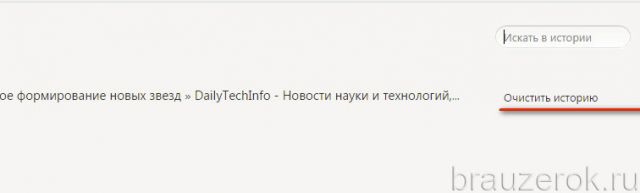
Или нажмите клавиши — «Ctrl + Shift + Del».
2. Задайте за какой временной период нужно удалить ссылки. Если нужно убрать все записи, установите значение «за всё время».
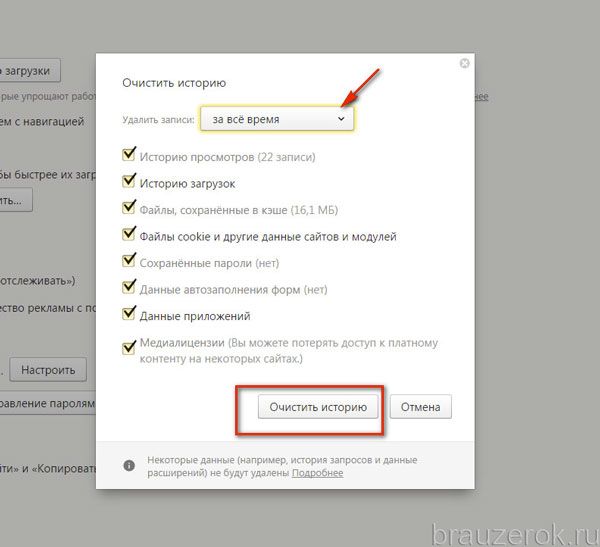
3. Нажмите «Очистить… ».
Внимание!
После того как вы удалили URL, восстановить их нельзя
Поиск
Если вы хотите просмотреть все открытые ранее страницы с какого-либо конкретного сайта:
1. Наведите на одну из записей в журнале с URL интересующего домена.
2. Кликните появившийся значок «треугольник».

3. В мини-панели клацните «Ещё с того же сайта».
Чтобы быстро найти записи во всём списке по конкретному запросу, воспользуйтесь поисковой строкой вверху справа в разделе «История».
Узнаем время запуска программ с помощью специальных утилит
А теперь перейдем к специальным утилитам, которые созданы специального для того, чтобы узнать когда, как и кем запускалась та или иная программа. В рамках этой статьи я расскажу о двух таких программах — это ExecutedProgramsList и LastActivityView.
ExecutedProgramsList
ExecutedProgramsList — маленькая утилита, которая может отобразить список программ и пакетных файлов, которые ранее были запущенны в вашей системе. Автор программы известный Израильский программист Нир Софер, который написал огромное количество бесплатных программ.
Итак, запускаем приложение и сканируем компьютер.
Как узнать какие программы запускались
После того как сканирование завершилось, вы увидите список программ. Для каждой запущенной программы, утилита покажет:
- Название файла
- Время изменения
- Время создания
- Время запуска
- Размер файла
- Атрибут файла
- Расширение
- Версию программы
- Название компании
Утилита работает на всех версиях Windows, начиная с Windows XP и заканчивая Windows 8 (может быть Windows 10). На 32 и 64 битных системах.
Скачать программу ExecutedProgramsList бесплатно, с сайта разработчика вы можете по этой прямой ссылке. А по этой ссылке скачать русификатор, который необходимо разархивировать и бросить в папку с программой.
LastActivityView
LastActivityView – это еще одна маленькая, бесплатная утилита от Nir Sofer, которая используется для сбора данных, касающихся активности пользователя ПК. Программа выполняет сбор информации и их отображение в специальном журнале событий.
С помощью приложения LastActivityView можно быстро и легко узнать время того или иного события, информацию о том, когда был включен или выключен компьютер, какие конкретно .ехе файлы и когда были запущены.
Все полученные данные вы можете экспортировать в файл формата HTML, XML, CSV. Скачать и узнать подробнее о программе LastActivityView.
Просмотр истории с помощью программы
Еще один способ узнать, что пишет пользователь на компьютере – использование программы Punto Switcher
. Она помимо того, что автоматически переключает раскладку, так и у программы есть такая удобная функция, как ведение дневника. Именно туда записывается все, что пишет пользователь. Если вы хотите, чтобы доступ к дневнику был только у вас, то на него можно установить пароль. Также стоит помнить, что его время от времени стоит очищать, чтобы он работал корректно.
Можно также воспользоваться предложенным в видео способом:
Если вы хотите узнать, чем занимались на компьютере во время вашего отсутствия, тогда моя статья «как посмотреть историю на компьютере» именно для вас. Сегодня я предложу вам несколько способов как просмотреть интересующие вас данные.
Способ №1. Контроль действий пользователя.
Установите Кейлоггер (программа по отслеживанию действий на ПК, включая переписку). Она также делает скриншоты через определенное время для наглядности.
Что для этого необходимо?
- Скачайте программу.
- Установите её на компьютер.
- Откройте «Настройки программы» и установите там нужные параметры. Обязательно защитите программу паролем в целях безопасности.
Единственный нюанс: зачастую подобные программы являются платными.
Способ №2. Просмотр удаленной истории.
Для этого: Скачайте одну из предложенных ниже программ:
- DiscDigger,
- Recuva,
- Handy Recovery,
- Easy File Undelete
Все эти программы предназначены для восстановления данных.
- Установите программу на свой ПК и загрузите её.
- Найдите файл Places.sqlite, который и является историей браузера.
Вот ещё один способ, как посмотреть историю на компьютере.
Способ №3. Просмотр истории переписки.
1. Откройте «Мой компьютер» зайдите в соответствующий диск, где находится папка Program Files (обычно это диск С).
2. В папке Program Files откройте папку искомого приложения (ISQ, Qip, Skype), а в ней – папку History. Если пользователь не удалил историю переписки, то она будет вам доступна для прочтения.
Способ №4. Просмотр запущенных программ.
1. Откройте диск С.
2. Найдите папку WINDOWS и откройте её.
3. В появившемся списке отыщите и откройте папку Prefetch. В ней отображается перечень всех программ, которые были открыты пользователем. Эту папку легко найти, поскольку она не скрыта.
Способ №5. Просмотр истории набранных символов.
Для этой цели вам нужно будет скачать программу Punto Switcher. Она очень удобна для использования, поскольку автоматически переключает язык (с русского на английский) при введении символов. В программе ведется дневник ввода символов. Если на него установить пароль, то он будет доступен для просмотра только для вас. Чтобы ваш компьютер не засорялся, время от времени просто очищайте этот дневник.
И ещё несколько советов.
- Когда пользователь удалил информацию с компьютера, воспользовавшись специальными программами, доступ к такой информации будет потерян.
- Если не уверены в своих знаниях ПК, лучше ничего не удаляйте, иначе возможны сбои в работе компьютера.
Компьютер ведёт учёт всех действий пользователя. Специалисты ПК знают, как посмотреть историю, какие запускались приложения и файлы, а также всю работу пользователя в интернете. Овладеть этой возможностью могут и начинающие пользователи. Особенно рекомендуются эти знания родителям, которые желают знать, чем занимается их ребёнок на компьютере.
Вариант 1: Файлы, скачанные из интернета
Если история удалена — можно ли ее узнать?
Не всегда и не полностью… Большое значение также имеет, как эту историю очищали, и когда. Если, например, использовались спец. утилиты для полного уничтожения истории — то шансов практически нет. А если простая очистка с помощью обычной функции самого браузера (да еще и недавно) — то шансов куда больше. Несколько рабочих способов приведу ниже…
С помощью кэша DNS
Если после очистки истории в браузере — вы не перезагружали компьютер/ноутбук, то найти домены, на которые были совершены переходы, можно в кэше DNS. Это, конечно, не конкретные адреса страниц, но все-таки о чем-то узнать можно…
Еще один минус этого способа: что, кроме соединений пользователя, в нем будут отображаться служебные адреса, используемые вашей системой, антивирусными приложениями и пр.
И так, как посмотреть историю с помощью DNS.
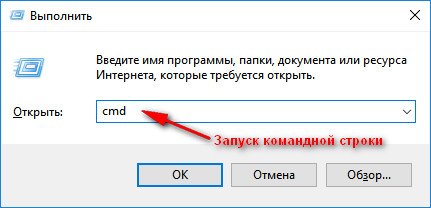
Несколько способов, как открыть командную строку в разных Windows —
С помощью программ для восстановления данных
История посещений в браузере хранится в обычных файлах на жестком диске (как и любые другие файлы). И при их удалении — их можно также попытаться восстановить с помощью программ для восстановления данных (коих сейчас сотни).
Тема восстановления достаточно обширна, поэтому рекомендую ознакомиться со статьей, ссылка на которую ниже. В ней я показывал, как найти и восстановить документы Word/Excel (принцип работы будет аналогичный).
Как восстановить не сохранённый документ Word (или Excel)
— (см. подзаголовок «Поиск удаленного документа на жестком диске»)
Где искать файлы, которые нужно восстановить:
Google Chrome:
C:\Пользователи\(Имя Пользователя)\AppData\Local\Google\Chrome\User Data\Default\local storage
Mozilla Firefox:
C:\Users\(Имя Пользователя)\AppData\Roaming\Mozilla\Firefox\Profiles\
Microsoft Edge:
C:\Users\(Имя Пользователя)\AppData\Local\Microsoft\Windows\History
Установить программу контроля за действиями пользователя
Если вы хотите узнать, какие адреса и сайты будет посещать пользователь в будущем — то в этом случае можно установить спец. программу для контроля за действиями и работой за ПК. Она покажет не только адреса, но и все запущенные программы, время работы, время включения/выключения ПК (может также сделать скриншоты рабочего стола) и пр. В общем, узнать можно всё, что делают за компьютером!
О том, как это всё настроить, и что выбрать — рассказывал в одной из своих статей, ссылка ниже.
Как вести учет рабочего времени сотрудников: узнаем, что они делают за ПК
—
Программы для контроля
: Офис метрика, JETLOGGER, Kickidler, Time Doctor, CleverControl, Стахановец, CrocoTime.
Примечание
: хочу напомнить всем, что использование подобного программного обеспечения для мониторинга сотрудников на компьютерах или других устройствах, для которых у вас нет достаточных прав доступа (и полномочий), считается нарушением российских федеральных и государственных законов!
Восстановить систему с помощью контрольной точки
Если у вас есть контрольная точка для восстановления системы — то она также может помочь восстановить историю (они создаются по умолчанию автоматически в Windows XP, 7, 8 — в Windows 10 их автоматическое создание отключено).
У меня на блоге есть отдельная статья, посвященная этой тематики. Из нее вы узнаете, как посмотреть, какие точки для восстановления есть в системе, и как откатиться к нужной (ссылка ниже).
Как восстановить Windows 10: инструкция по шагам
—
Минусы
: не всегда есть контрольные точки с нужной датой. Не вся история восстанавливается (шансы есть у Internet Explorer ).
На этом у меня всё.
Время от времени пользователи думают над тем, как посмотреть на компьютере последние действия. К сожалению, однозначный ответ на этот вопрос получить не выйдет. Дело все в том, что история операций в Windows сохраняется по-разному. И отыскать ее можно в различных местах. Далее рассмотрим все возможные варианты развития событий. Что поможет юзеру справиться с поставленными задачами? Инструкции и руководства способен освоить даже начинающий ПК-пользователь.
Как узнать какие программы запускались
Существуют несколько способов узнать какие программы запускались в ваше отсутствие. В этой статье я рассмотрю все известные мне способы. Если я что-то пропущу, буду рад вашим злым комментариям и гнилым помидорам (в рамках дозволенного конечно).
Итак, вы можете узнать какие программы запускались с помощью:
- Проводника Windows
- Реестра Windows
- Кейлоггеров
- Специальных программ
Главы этой статьи будут расположены в этой-же последовательности, так что вы всегда можете перейти на нужную вам главу, не читая всю статью полностью.
Узнаем какие программы запускались с помощью проводника Windows
Если вам нужно узнать, когда запускали определенную программу, например, вам необходимо узнать когда запускали браузер Mozilla Firefox. Вы можете это сделать с помощью проводника Windows.
Но для начала необходимо определиться с тем, что же такое — процесс запуска программы. В общем виде — это поиск исполняемого файла в файловой системе операционной системы, чтение его содержимого с жесткого диска в оперативную память и предоставление управления в точку старта. Простым языком, каждый запуск приложения сопровождается операцией чтения файла.
Итак, переходим в Мой Компьютер — C:/Program Files, находим там папку с установленной программой. В папке находим исполняемый файл. В нашем случае, это файл firefox.exe. Кликаем правой кнопкой мыши по файлу. В выпадающем меню выбираем Свойства файла. И на вкладке Общее видим такую картину:
Как посмотреть когда запускали программу
Как вы видите на скрине выше, вкладка Свойства позволяет нам посмотреть разную информацию, в том числе и информацию о:
- Времени создания файла (Created)
- Времени изменения файла (Modified)
- Времени доступа к файлу (Accessed)
Конечно эту информацию могут преднамеренно изменить, скопировав, удалив или открыв файл в блокноте. Но тем не менее, временные отметки в нормальных условиях использования программ вполне можно использовать в ситуациях, когда вам необходимо выяснить время последнего запуска программ.
Узнаем какие программы запускались с помощью реестра Windows
Если вы — опытный пользователь, то можете не использовать сторонние программы, а поискать информацию о запущенных программах в реестре Windows.
Если вы собираетесь ковыряться в реестре, настоятельно рекомендую сделать резервную копию!
Данные о запущенных программах находится в этих ветках реестра:
|
1 |
Registry KeyHKEY_CURRENT_USER\Classes\Local Settings\Software\Microsoft\Windows\Shell\MuiCache Registry KeyHKEY_CURRENT_USER\Microsoft\Windows\ShellNoRoam\MUICache Registry KeyHKEY_CURRENT_USER\Microsoft\Windows NT\CurrentVersion\AppCompatFlags\Compatibility Assistant\Persisted Registry KeyHKEY_CURRENT_USER\Microsoft\Windows NT\CurrentVersion\AppCompatFlags\Compatibility Assistant\Store Windows Prefetch folder(C\Windows\Prefetch) |
Такой способ можно порекомендовать людям у которых много лишнего времени или компьютерным задротам. Всем остальным я советую поберечь психику и прибегнуть к помощи специальных программ или кейлоггеров. Тем более, если они весят мало, не требуют установки, бесплатные и не просят кушать.
Узнаем время запуска программ с помощью Кейлоггеров
Еще один способ, узнать время запуска программ — это использовать клавиатурные шпионы (кейлоггеры). Кроме основной функции, с помощью данных программ вы сможете узнать логины и пароли и другой набранный на клавиатуре текст.
Еще существуют RAT-программы. почти все RAT-ы имеют встроенный кейлоггер с помощью которого вы можете определить время запуска программ. Но знайте! Такие программы в отличие от кейлоггеров считаются незаконными. Подробно про РАТ мы писали в статье Что такое RAT-программа.



























