Как на ноутбуке листать вниз без мышки
Существует множество случаев, когда нам приходится листать страницы вниз, не используя мышь. Например, устройство сломалось, или мы взяли ноутбук на работу, но забыли мышь. Нам приходится искать альтернативные решения проблемы.
Способы на ноутбуке листать вниз без мыши
Пользоваться мышью не всегда комфортно. Постоянно крутить колесико может стать утомительным для наших пальцев. Поэтому существует 3 способа, которые могут заменить использование скролла мыши. Например:
- Установленный на ноутбуке эмулятор мыши.
- Тачпад.
- Определенные клавиши на клавиатуре.

Выбирается способ в зависимости от индивидуальных удобств пользователя.
Используя эмулятор мышки
Эмулятор позволяет листать страницу вверх и вниз без использования мыши. Для этого делаем следующее:
Нажимаем комбинацию Alt+Shift+NumLock. Необходимо нажимать те, которые находятся на левой стороне клавиатуры.
У нас появится окно запроса. Нам нужно нажать «Да».
В нижнем правом углу высветит значок, отвечающий за эмулятор устройства
Внимание! Он не заработает, если выключить NumLock.
Для перелистывания страниц, мы будем пользоваться следующими клавишами:
| 1 | Вниз и влево по диагонали |
| 2 | Стандартное движение вниз |
| 3 | Вниз и вправо по диагонали |
| 4 | Стандартное движение вправо |
| 5 | Обычный щелчок (выделение файла) |
| 6 | Стандартное движение вправо |
| 7 | Вверх и влево по диагонали |
| 8 | Стандартное движение вверх |
| 9 | Вверх и по диагонали вправо |
| + | Двойной щелчок |
| Режим левой клавиши мыши | |
| — | Режим правой клавиши мыши |
| * | Переключение клавиши мыши в оба направления |
Немного попрактиковавшись, можно запомнить назначение кнопок на память.
При помощи тачпада
Тачпад – устройство управления, которое есть только в ноутбуке (в обычном компьютере его нет). Оно находится под клавиатурой и представляет собой небольшой квадратик с двумя кнопками (одна выполняет функцию левой клавиши мыши, а другая правой). Сам же квадратик позволяет управлять курсором. Нам нужно просто водить по нему пальцем, а курсор на экране будет повторять наши движения. Но для начала нам нужно настроить тачпад. Для этого делаем следующее:
- Заходим в Панель управления.
- Найти изображение мыши. Выбрать.
- У нас откроется окно. Там будут настройки. Открываем Прокрутка.
- Выбираем прокрутку в зависимости от количества пальцев, которое мы будем использовать (один или два).

Но если мы длительное время не пользовалась тачпадом, а подключали внешнее устройство, он может не работать. Для его перезапуска используем следующую инструкцию:
Как прокрутить страницу при помощи клавиатуры
Клавиатура – приспособление, которое есть на каждом ноутбуке. При этом пользоваться ней очень просто. А для прокрутки страниц нам помогут следующие клавиши:
- Стрелочка вниз. Позволяет листать страницу вниз.
- Стрелочка вверх. Позволяет листать вверх.
- End. Мгновенное перемещение на самый низ страницы.
- Home. Мгновенное перемещение на самый верх страницы.
- Позволяет переключиться на целую страницу вниз.
- Переключает на целую страницу вверх. Размер страницы примерно равен размеру экрана.

Еще один способ прокручивать – скачать программу виртуальной мыши с интернета. Она позволяет использовать клавиатуру для управления файлами.
Существует 3 основных способа замены компьютерной мыши. Каждый из способов разработчики старались делать максимально удобным, поэтому все они очень распространенные.
Другие советы
Старайтесь не бить мышь. Многие пользователи колотят устройством об стол в пылу агрессии (некоторые пытаются ее так починить). Учитывая хрупкую конструкцию мыши, лучше так не делать. Любой удар и падение могут сломать крепления внутри.
Проводные и радиомыши можно попробовать подключить в другой разъем. Возможно, это заставит систему переустановить драйвер. Либо другой USB-порт окажется работоспособным и будет работать корректно.
Иногда колесико реагирует не на все действия пользователя или реагирует с задержкой, когда мыши не хватает питания
В этом случае достаточно поменять батарею или аккумулятор.
Также стоит обратить внимание на состояние клавиатуры. Некоторые клавиши могут модифицировать поведение колесика, если они застряли.. Post Views: 56
Post Views: 56
Смазываем мышку
Бывает и так, когда при использовании мышь либо не крутится вовсе, либо очень сильно гремит и создает шум при прокрутке колесика. В этом случае вопрос не в программных сбоях, а в аппаратной неисправности. Для начала вполне достаточно будет смазать прокручивающий механизм специальным гелем на основе силикона. Отличным образцом подобной смазки может выступить WD-40. Для проверки нужно капнуть несколько капель смазки внутрь, собрать колесико и совершить прокрутку 2-3 раза.
В том случае, если все описанные методы не помогли, нужно сделать так:
- разобрать мышку, достав изнутри колесико;
- аккуратно отделить друг от друга лепестки, защищающие «начинку» мыши;
- скрутить из медной лески скобки, подходящие по диаметру;
- аккуратно спаять скобки, установив каждую на место лепестков;
- собрать мышь полностью.
Источник
Как настроить тачпад

Чтобы настроить тачпад для прокрутки страницы, необходимо зайти в панель управления, выбрать мелкие значки, найти значок мыши и открыть его. В появившемся окне настройки тачпада открываем свойство «Прокрутка» и выбираем функцию «Прокрутка одним пальцем» или «Прокрутка двумя пальцами». Но бывают ситуации, когда пользователь уже долгое время пользуется внешним устройством (мышью) и тачпад больше не работает. Тогда для решения данной ситуации следует воспользоваться следующей инструкцией:
Открываем диспетчер устройств (если пользователь не знает, где расположен диспетчер устройств, то в «Пуске» есть строка поиска, в ней вводим «Диспетчер устройств» и нажимаем значок «Поиск»).
В диспетчере устройств находим пункт «Мыши и другие указывающие устройства», открываем его и щелкаем правой кнопкой мыши на нужную конфигурацию.
В появившемся окне нажимаем обновить драйвер.
Пользователю будет предложено два способа на выбор: в одном случае система сама находит и устанавливает драйвер, в другом — пользователь делает это вручную.
Если система пишет, что драйвер не требует обновления, то находим в интернете на официальном сайте модель ноутбука, на которую происходит обновления драйвера.
Скачиваем нужный драйвер вручную.
Запускаем его установку.
После того как произойдет установка, перезагружаем устройство.
Как скопировать текст без мышки на ноутбуке
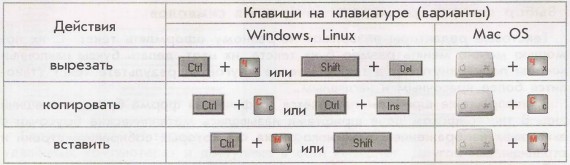
Перед копированием информации ее нужно выделить, для этого есть два способа.
Переместите указатель в нужную область, нажмите Shift и левую кнопку сенсорной панели. Затем активируйте кнопку правой панели и с помощью стрелок выберите «Копировать», выделенный текст сохраняется в буфер обмена.
Откройте файл с указателем в начале текста. С помощью навигационных стрелок переместите его на нужный фрагмент. Для ускорения движений воспользуемся комбинациями:
- Ctrl + стрелка вправо (влево) перемещает к следующему слову (предыдущему,
- Ctrl + стрелка вниз (вверх) перемещает к абзацу ниже (вверх,
- Ctrl + END (HOME) позволяет перейти в конец (начало) файла.
Далее воспользуемся одним из способов выделения информации:
- для обозначения слова поместите указатель перед объектом (после него) и одновременно нажмите Ctrl + Shift + стрелка вправо (влево),
- Стрелки Shift и стрелки вправо (влево) выделяют от буквы до блока текста,
- Shift + END (или HOME при работе в конце строки) используется для одной строки,
- чтобы обозначить текущую и следующую строку выделенным словом, зажмите Shift и используйте кнопку вниз, чтобы обозначить их,
- тот же вариант, но в сочетании с клавишей вверх выделите строки, расположенные выше,
- чтобы выделить весь документ, Left Ctrl + A или Right Ctrl + Insert (Ins),
- для постраничного выбора используйте Shift + Page Down,
- завершаем процесс нажатием Ctrl + C (можно использовать Insert вместо C), при необходимости активируем Ctrl + X, чтобы вырезать текст.
Как выделить текст без мыши на ноутбуке
Как прокрутить страницу при помощи клавиатуры
Клавиатура — это гаджет, который есть в каждом ноутбуке. В то же время пользоваться им очень просто. А пролистывать страницы нам помогут следующие клавиши:
- Стрелка вниз. Прокрутите страницу вниз.
- Стрелка вверх. Прокрутите вверх.
- Конец. Сразу переместитесь в самый низ страницы.
- Дом. Сразу переместитесь в верх страницы.
- Спуститесь на одну страницу.
- Поднять всю страницу. Размер страницы примерно равен размеру экрана.

Другой способ прокрутки — загрузить программу виртуальной мыши из Интернета. Это позволяет вам использовать клавиатуру для управления файлами.
Есть 3 основных способа заменить компьютерную мышь. Разработчики постарались сделать каждый из способов максимально удобным, поэтому все они очень распространены.
Источники
- https://nakompe.ru/rabota-na-kompyutere/kak-udobno-prolistyvat-stranitsy-brauzera-ne-ispolzuya-mysh-i-tachpad
- https://setafi.com/elektronika/kompyuternaya-myshka/kak-na-noutbuke-skopirovat-tekst-bez-myshki/
- https://skesov.ru/kak-upravlyat-kompyuterom-bez-myishki/
- https://oao-ka.ru/noutbuki/kak-listat-vniz-na-noytbyke-bez-myshki-s-pomoshu-tachpada-klaviatyry-i-emyliatora-myshi/
- https://setafi.com/elektronika/kompyuternaya-myshka/kak-na-noutbuke-listat-vniz-bez-myshki/
О правильном положении пальцев для комфортного листания страницы
При использовании тачпада на ноутбуке, важно правильно расположить пальцы на поверхности тачпада для комфортного листания страницы. Начинать движение следует с верхней части тачпада, при этом палец не должен лежать на поверхности тачпада, а быть слегка вздернутым
Во время листания страницы, палец должен плавно скользить по поверхности тачпада, не прерывая движения. Это позволит добиться более точного и быстрого взаимодействия с ноутбуком.
Не стоит сильно нажимать на поверхность тачпада, так как это создает дополнительное напряжение в пальцах и позвоночнике, что может привести к утомлению в течение длительной работы.
- Никогда не начинайте листать страницу со сжатой кулаком или напряженной кистью.
- Не используйте несколько пальцев одновременно при листании страницы.
- Правильное положение руки на тачпаде поможет избежать сложностей при нажатии и перемещении элементов веб-страницы.
Помните, что правильное положение пальцев на тачпаде является ключом к комфорту и эффективности вашей работы с ноутбуком. Старайтесь практиковать это правило и обнаружите, как быстрее и точнее вы сможете листать страницу.
Как использовать эмулятор мыши
Как листать вниз на ноутбуке без мышки или вверх? Для этого можно использовать эмулятор мыши. Чтобы запустить эмулятор, необходимо выполнить следующую инструкцию:
Нажимаем сочетание клавиш Alt+Shift+NumLock
Важно нажимать эти клавиши на левой стороне клавиатуры!
В появившемся окне запроса нажимаем «Да».
В правом нижнем углу появится значок запуска эмулятора мыши (эмулятор не будет работать, если значок клавиши NumLock не горит).. Теперь пользователь может выполнять те же самые действия без мышки стрелкой на ноутбуке
Далее представлена таблица значений клавиш
Теперь пользователь может выполнять те же самые действия без мышки стрелкой на ноутбуке. Далее представлена таблица значений клавиш.
| Клавиша | Действие |
| 1 | Движение по диагонали вниз влево |
| 2 | Движение вниз |
| 3 | Движение по диагонали вниз вправо |
| 4 | Движение влево |
| 5 | Одинарный щелчок |
| 6 | Движение вправо |
| 7 | Движение по диагонали вверх влево |
| 8 | Движение вверх |
| 9 | Движение по диагонали вверх вправо |
| + | Двойной щелчок |
| Включение режима левой кнопки мыши | |
| — | Включение режима правой кнопки мыши |
| * | Переключение режима кнопки мыши в обоих направлениях |
Назначение клавиш из данной таблицы запоминаются легко и интуитивно.
Начните прокручивать на сенсорной панели
Теперь, когда вы включили функцию прокрутки на тачпаде, давайте узнаем, как прокручивать с его помощью.
Здесь я в основном объясню прокрутку двумя, тремя и четырьмя пальцами.
Прокрутка двумя пальцами
Это наиболее распространенный тип прокрутки для вертикальной прокрутки окна приложения на вашем компьютере. Однако вы также можете использовать такой метод для горизонтальной прокрутки илиувеличения / уменьшения масштаба.
- Поместите указательный и средний пальцы в любом месте области тачпада. Вы также можете использовать два других пальца в соответствии с вашим комфортом.
- Убедитесь, что между двумя пальцами есть определенный зазор.
- Слегка проведите пальцем вверх или вниз, чтобы начать прокрутку.
- Прокрутка вверх позволит вам перейти к окну вниз, а прокрутка вниз позволит вам перейти к окну вверх, если в настройках прокрутки не указано иное.
- Поместите большой и указательный пальцы на сенсорную панель и продолжайте разводить пальцы, чтобы увеличить изображение.
- Аналогичным образом, приблизьте эти пальцы, чтобы уменьшить масштаб.
- Вы также можете использовать прокрутку двумя пальцами для горизонтальной прокрутки окон некоторых приложений. Например, вы можете провести двумя пальцами по горизонтали влево, чтобы вернуться в веб-браузер, и вправо, чтобы перейти вперед.
Прокрутка тремя / четырьмя пальцами
Затем вы можете использовать прокрутку тремя или четырьмя пальцами для выполнения настраиваемой функции на вашем ноутбуке.
Прокрутка тремя пальцами в основном позволяет переключаться между приложениями,переключать рабочие столыи получать режим многозадачности.
Аналогично, прокрутка четырьмя пальцами в основном позволяет изменять настройки звука и громкости, такие какизменение уровней громкостии звуковых дорожек.
Вы можете легко настроить эти действия в настройках прокрутки. Я уже обсуждал, как настроить конфигурации с тремя и четырьмя пальцами напредыдущем шаге.
- Поместите три или четыре пальца на сенсорную панель.
- Перетащите влево, вправо, вверх или вниз, чтобы выполнить действие.
Совет: Вы можете обратиться кэтому подробному руководству, чтобы исправить это, если прокрутка двумя пальцами на вашем ноутбуке не работает.
Возвращение наверх
Для того чтобы вернуться наверх на странице браузера, возможно также использование нескольких команд на клавиатуре. Это можно сделать посредством одновременного нажатия кнопок Shift и Пробел, либо Ctrl и Home. Помимо этого, можно воспользоваться специальной кнопкой Page Up, что и означает “страница вверх”. На некоторых клавиатурах название данной клавиши представлено в сокращенном варианте PgUp.
Таким образом, даже если ваша компьютерная мышь или тачпад сломались или вам просто неудобно ими пользоваться, существует возможность с комфортом пролистывать страницы браузера. Для этого всего лишь нужно знать несколько простых команд на клавиатуре, которые позволят прокрутить текст вверх или вниз.
Способы на ноутбуке листать вниз без мыши
Пользоваться мышью не всегда комфортно. Постоянно крутить колесико может стать утомительным для наших пальцев. Поэтому существует 3 способа, которые могут заменить использование скролла мыши. Например:
- Установленный на ноутбуке эмулятор мыши.
- Тачпад.
- Определенные клавиши на клавиатуре.

Выбирается способ в зависимости от индивидуальных удобств пользователя.
Используя эмулятор мышки
Эмулятор позволяет листать страницу вверх и вниз без использования мыши. Для этого делаем следующее:
Нажимаем комбинацию Alt+Shift+NumLock. Необходимо нажимать те, которые находятся на левой стороне клавиатуры. У нас появится окно запроса. Нам нужно нажать «Да». В нижнем правом углу высветит значок, отвечающий за эмулятор устройства
Внимание! Он не заработает, если выключить NumLock
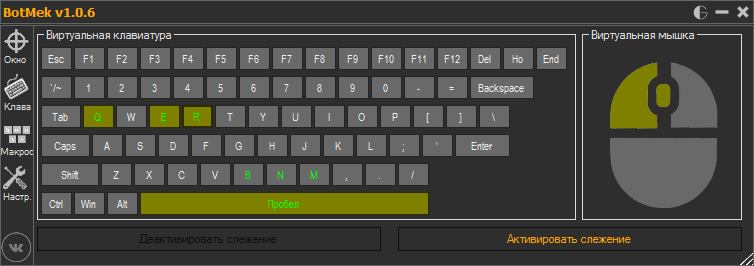
Для перелистывания страниц, мы будем пользоваться следующими клавишами:
| 1 | Вниз и влево по диагонали |
| 2 | Стандартное движение вниз |
| 3 | Вниз и вправо по диагонали |
| 4 | Стандартное движение вправо |
| 5 | Обычный щелчок (выделение файла) |
| 6 | Стандартное движение вправо |
| 7 | Вверх и влево по диагонали |
| 8 | Стандартное движение вверх |
| 9 | Вверх и по диагонали вправо |
| + | Двойной щелчок |
| Режим левой клавиши мыши | |
| — | Режим правой клавиши мыши |
| * | Переключение клавиши мыши в оба направления |
Немного попрактиковавшись, можно запомнить назначение кнопок на память.
При помощи тачпада
Тачпад – устройство управления, которое есть только в ноутбуке (в обычном компьютере его нет). Оно находится под клавиатурой и представляет собой небольшой квадратик с двумя кнопками (одна выполняет функцию левой клавиши мыши, а другая правой). Сам же квадратик позволяет управлять курсором. Нам нужно просто водить по нему пальцем, а курсор на экране будет повторять наши движения. Но для начала нам нужно настроить тачпад. Для этого делаем следующее:
- Заходим в Панель управления.
- Найти изображение мыши. Выбрать.
- У нас откроется окно. Там будут настройки. Открываем Прокрутка.
- Выбираем прокрутку в зависимости от количества пальцев, которое мы будем использовать (один или два).

Но если мы длительное время не пользовалась тачпадом, а подключали внешнее устройство, он может не работать. Для его перезапуска используем следующую инструкцию:
Не работает прокрутка на тачпаде Windows 10
Как настроить тачпад

Чтобы настроить тачпад для прокрутки страницы, вам нужно перейти на панель управления, выбрать маленькие значки, найти значок мыши и открыть его. В появившемся окне «Настройки сенсорной панели» откройте свойство «Прокрутка» и выберите «Провести одним пальцем» или «Провести двумя пальцами». Но бывают ситуации, когда пользователь длительное время использует внешнее устройство (мышь) и тачпад перестает работать. Итак, чтобы решить эту ситуацию, вам следует использовать следующие инструкции:
- Откройте диспетчер устройств (если пользователь не знает, где находится диспетчер устройств, то в «Пуск» есть строка поиска, введите «Диспетчер устройств» и нажмите на значок «Поиск»).
- В диспетчере устройств находим пункт «Мышь и другие указывающие устройства», открываем его и щелкаем правой кнопкой мыши нужную конфигурацию.
- В появившемся окне нажмите, чтобы обновить драйвер.
- Пользователю будет предложено два варианта: в одном случае система сама найдет и установит драйвер, в другом пользователь сделает это вручную.
- Если система пишет, что драйвер не требует обновления, находим в интернете на официальном сайте модель ноутбука, для которой обновлен драйвер.
- Скачиваем вручную нужный драйвер.
- Запускаем его установку.
- После завершения установки перезагрузите устройство.
Работа с текстом без мыши
Если пользователь не любит отвлекаться на мышь при работе с текстом, использование горячих клавиш будет очень полезным. Следующая таблица содержит основные комбинации при работе с текстовой информацией. Не считая комбинаций, используемых в офисном пакете Microsoft Office 2013, где стандартные формулы изменены.
Таблица: комбинации клавиш при работе с текстами
| Операция | Окна | Macintosh | MS Office 2013+ (Windows) |
| Резать | Ctrl + X | Command + X | Shift + Удалить |
| Копировать | Ctrl + C | Command + C | Ctrl + Insert |
| Вставить | Ctrl + V | Command + V | Shift + Insert |
| Выбрать все | Ctrl + A | Command + A | Ctrl + Delete (Num5) |
| По буквам выбор | Shift + стрелка влево или вправо | Option + Command | Shift + направление влево или вправо |
| Построчное выделение | Shift + стрелки вверх или вниз | Option + Command | Shift + стрелки вверх или вниз |
| Выделите текст в начале строки | Shift + Home | Shift + Home | |
| Выделите текст до конца строки | Shift + Конец | Shift + Конец | |
| Печатать текст | Ctrl + P | Command + P | Alt + P |
Разбираем мышь
Бывает и так, когда при перелистывании при помощи мыши по специальным боковым бегункам страницы «скачут», меняя положение вверх-вниз и обратно. Данный сценарий поведения мышки сигнализирует о неисправности сенсорного датчика. Чтобы устранить данную неполадку, необходимо проделать следующие манипуляции:
- Для начала нужно корректно разобрать мышь, сняв корпус и отогнув защитные «лепестки», действуя строго по инструкции.
- После того, как первый этап разбора завершен, нужно как можно осторожнее снять защитный кожух, который бережет от повреждений непосредственно сам прокручивающий механизм.
- Теперь нужно как можно бережнее снять прижимной механизм с колесика мышки, который нужно как можно тщательнее обработать спиртосодержащим составом и дать деталям как следует просохнуть. Лучше всего протирать все составляющие не кусочком материи, а ватной палочкой.
- Далее следует взять в руки прижимную деталь мышки, с умеренным усилием надавить на середину до получения небольшой вмятины. Как только данная вмятина появилась, можно считать ремонт мыши завершенным и приступить к сборке изделия.
Как активировать жесты с тремя пальцами?
Если функция нажатия тремя пальцами не работает, то стоит попытаться активировать ее. Существует два метода, с помощью которых это можно осуществить: через панель управления драйвера тачпада и через настройки Precision Touchpad в Windows 10. Мы разберем их обоих, а также дадим немного информации тем, кто не обладает продвинутыми тачпадами.
Для пользователей Windows 7 и Windows 10 без Precision Touchpad
Чтобы найти эту опцию, направляйтесь в «Панель управления»→Оборудование и звук→Мышь». Перед вами должны будут открыться параметры мыши. Найдите в окне вкладку «Тачпад» или «Сенсорная панель». К сожалению, дальнейшие шаги действий довольно сложно описывать, так как настройки, которые вы обнаружите во вкладке «Сенсорная панель», будет отличаться друг от друга в связи с разницей в моделях самого тачпада.
Мы можем порекомендовать вам следующее: как только войдете в опции Тачпада, сразу же попытайтесь найти настройку действия, которое можно привязать к нажатию тремя пальцами. Как только найдете эту опцию, выставьте, чтобы та отвечала за клик колесиком мыши.
Помимо прочего, ваш Тачпад может быть оборудован кнопками, которые отвечают за левую и правую кнопку мыши. Также войдите в настройки мыши через Панель управления и поищите опцию по настройке этих клавиш. Некоторым пользователям с клавишами на тачпаде удается настроить нажатие на две кнопки так, чтобы те выполняли функцию клика на колесико мыши.
Для пользователей Windows 10 с функцией Precision Touchpad
Если вы не нашли вышеуказанную Панель управления и у вас есть Windows 10, то для вас тоже есть решение. Если у вашего ноутбука есть так называемый Precision Touchpad, то вы можете запросто воспользоваться встроенными в Windows 10 настройками.
Нажмите правой кнопкой мыши на Пуск и пройдите путем «Параметры→Устройства→Сенсорная панель». Опуститесь в самый низ этой вкладки и найдите раздел «Жесты с тремя пальцами». Затем кликните на ниспадающее меню «Касания» и выберите из него пункт «Колесико мыши». По умолчанию, этот жест установлен на открытие Кортаны в Windows 10.
Однако, если вы не видите Панель управления Тачпада в настройках мыши на Windows 7, или же вы не видите каких-либо доступных опций в настройках Сенсорной панели в Windows 10, то вам может потребоваться установить драйвера для тачпада вашего ноутбука. Для этого направляйтесь на сайт производителя вашего устройства, перейдите в раздел загрузок или драйверов, найдите драйвер для тачпада или мыши и установите его. После установки снова попробуйте выполнить вышеописанные шаги.
Для владельцем тачпада без функции нажатия тремя пальцами
При условии, что активировать вышеописанный функционал для своего Тачпада не удалось, то вам придется несладко. Вы можете попробовать настроить что-то с помощью многофункциональной программы AutoHotKey, то, возможно, у вас ничего не выйдет.
Если вы довольно часто используйте колесико при работе в Windows, то можете попробовать использовать альтернативные жесты. Для примера, довольно часто клик колесиком используется при открытии новых вкладок во время серфинга в сети. Однако, вы можете просто зажать кнопку Ctrl, а затем кликнуть на ссылку, чтобы открыть новую вкладку.
Откровенно говоря, если ваш Тачпад на ноутбуке не позволяет просто выполнить нажатие на колесико мыши или же жесты тремя пальцами кажутся вам невероятно неудобными, то легче будет приобрести какую-то простую мышку для ноутбука, которая, кстати, будет стоить сущие копейки(взависимости от фирмы, конечно же).
Простые способы листать вниз на ноутбуке без мышки
Если вы работаете на ноутбуке без мышки и вам необходимо листать вниз по странице, не волнуйтесь, есть несколько простых способов, которые помогут вам сделать это с помощью клавиатуры.
1. Использование клавиш со стрелками
Самый простой и наиболее распространенный способ листать вниз — использовать клавиши со стрелками на клавиатуре. Нажимайте клавишу со стрелкой вниз и страница будет листаться вниз, позволяя вам просматривать дальнейший контент. Ключевая особенность этого способа заключается в том, что вы можете контролировать скорость прокрутки, нажимая и удерживая клавишу со стрелкой вниз.
2. Использование клавиш «Page Down» и «Space»
Еще один простой способ листать вниз — использовать клавишу «Page Down» на клавиатуре. Нажатие этой клавиши прокручивает страницу вниз на один экран, позволяя вам быстро перейти к следующему блоку контента. Если вы хотите прокрутить страницу на меньшее расстояние, вы можете использовать клавишу «Space» для прокрутки вниз на несколько строк.
3. Использование комбинации клавиш «Ctrl + стрелка вниз»
Еще один способ листать вниз состоит в использовании комбинации клавиш «Ctrl + стрелка вниз». Нажатие и удерживание клавиши «Ctrl» и одновременное нажатие клавиши со стрелкой вниз прокручивает страницу вниз на большее расстояние, чем простое использование клавиши со стрелкой вниз. Этот способ особенно полезен, если вам нужно быстро пролистать длинную страницу.
4. Использование колесика прокрутки на клавиатуре
Некоторые ноутбуки имеют специальное колесико прокрутки на клавиатуре. Это колесико находится обычно между кнопками «Page Up» и «Page Down». При необходимости листать вниз просто крутите колесико вниз и страница будет прокручиваться вниз.
5. Использование функциональной клавиши Fn и стрелки вниз
Если ваш ноутбук имеет функциональную клавишу (Fn) на клавиатуре, вы можете использовать ее в сочетании с клавишей стрелки вниз для листания страницы вниз. Нажмите клавишу Fn и одновременно нажмите клавишу стрелки вниз, чтобы прокрутить страницу.
Используя эти простые способы, вы сможете быстро и удобно листать вниз на ноутбуке без мышки, что значительно облегчит вашу работу или просмотр контента.
Использование тачпада или скролл-болла
На некоторых ноутбуках есть тачпад – специальная сенсорная панель, выполняющая функции мыши. С его помощью можно не только управлять стрелкой, но и перелистывать изображения, осуществлять вертикальную прокрутку, масштабирование и вращение. Он бывает с двумя кнопками внизу или без. В первом случае они соответствуют кнопкам мыши, в противном для управления служит нажатие на правый или левый нижний угол. Таким образом, разница заключается только во внешнем виде.
Каждый пользователь может настроить параметры того, как управлять компьютером без мышки. Для этого в настройках устройства (перейти в них можно через системный трей, или область уведомлений) нужно включить дополнительные функции тачпада. Их легко отключить, если они показались неудобными или излишними. Кроме того, во всплывающем окне предлагается установка скорости курсора и прокрутки.

Не смотря на то, что разные тачпады имеют отличающиеся функции по умолчанию, большинство позволяют:
- Осуществлять вертикальную и горизонтальную прокрутку скольжением по тачпаду;
- Увеличивать или уменьшать изображения при помощи разведения или сведения пальцев (как на смартфоне);
- Кликать левой кнопкой мыши, что соответствует одинарному нажатию;
- Правой – двойному нажатию.
Иногда на новых клавиатурах есть скроллболл – манипулятор в виде шара, выполняющий функции мыши. Управлять им довольно просто: достаточно лишь водить по нему ладонью. Как правило, нажатие на шар соответствует клику мышкой.
Различные типы сенсорных панелей
Microsoft делит доступные на рынке сенсорные панели на две широкие категории:
- Прецизионные сенсорные панели — это сенсорные панели, разработанные для современных ноутбуков и планшетов, работающих под управлением Windows 10. Эти типы сенсорных панелей поддерживают различные жесты, которые помогут вам быстрее перемещаться по ПК. Они предлагают отличный пользовательский опыт, но недостатком является то, что они недоступны на любом ноутбуке или планшете. Чтобы получить все жесты, функции и опции, которые может предложить прецизионная сенсорная панель, Microsoft требует от производителей сенсорной панели соблюдения ряда конкретных требований к оборудованию.
- Обычные сенсорные панели — все остальные сенсорные панели, которые не соответствуют стандартам Microsoft для точных сенсорных панелей. По умолчанию эти сенсорные панели не поддерживают жесты Windows и имеют меньше доступных функций и параметров, чем точные сенсорные панели. В зависимости от производителя и модели сенсорной панели ее драйверы могут включать некоторые функции, которые можно найти на точных сенсорных панелях.
Как правило, более дорогие ноутбуки и устройства с ОС Windows, как правило, имеют точные сенсорные панели, а более дешевые — с обычными сенсорными панелями.
Как увеличить масштаб на экране с помощью клавиатуры
Часто приходится сталкиваться с необходимостью увеличить масштаб страницы в интернете, какого-либо изображения. Но по какой-то причине сделать это с помощью мышки не представляется возможным.
Можно ли сохранить картинку без мыши
Да, можно. Существуют дополнительные устройства, которые могут выполнять весь функционал мышек. Например, клавиатура. Для обычного сохранения изображения нажимаем комбинацию клавиш CTRL+S. Помните, что лучше нажимать левый CTRL. Также мы всегда можем скачать программу виртуального устройства из интернета.
Как прокрутить страницу при помощи клавиатуры
Клавиатура – приспособление, которое есть на каждом ноутбуке. При этом пользоваться ней очень просто. А для прокрутки страниц нам помогут следующие клавиши:
- Стрелочка вниз. Позволяет листать страницу вниз.
- Стрелочка вверх. Позволяет листать вверх.
- End. Мгновенное перемещение на самый низ страницы.
- Home. Мгновенное перемещение на самый верх страницы.
- Позволяет переключиться на целую страницу вниз.
- Переключает на целую страницу вверх. Размер страницы примерно равен размеру экрана.
Еще один способ прокручивать – скачать программу виртуальной мыши с интернета. Она позволяет использовать клавиатуру для управления файлами.
Существует 3 основных способа замены компьютерной мыши. Каждый из способов разработчики старались делать максимально удобным, поэтому все они очень распространенные.
Как сохранить картинку на макбуке без мышки
Макбук – устройство, которое по своему функционалу похоже на ноутбук. Поэтому в нем, как и в ноутбуке тоже есть следующие возможности:
- Подключение эмулятора.
- Использование комбинации клавиш.
- Тачпад.
- Скачивание виртуальной мыши через интернет.
- Использование новой программы.
Для сохранения изображения на любом гаджете существует немало способов. Главное следовать инструкции, что позволит сохранить необходимую картинку или фото.
Что делать, если ничего не помогло
Если ни один из вышеописанных способов не помог устранить проблему с тачпадом, то остаётся два варианта: повреждены системные файлы или физическая составляющая тачпада. В первом случае нужно переустановить систему, во втором — отнести ноутбук в мастерскую.
Тачпад — удобная альтернатива мыши, особенно в том случае, когда изучены все возможные жесты быстрого управления. Сенсорную панель можно включить и отключить через клавиатуру и настройки системы. Если тачпад перестал работать, удалите вирусы, проверьте BIOS и драйверы, переустановите систему или отдайте ноутбук в ремонт.
Источник
У большинства ноутбуков есть тачпад, который после установки новой операционной системы Windows 10 требует настройки. Поэтому, если у вас неправильно работает тачпад, недостаточно чувствительный или плохо реагирует на жесты, стоит воспользоваться данной инструкцией.
Читайте на SoftikBox:Не работает тачпад в Windows 10. Как решить проблему?
Включение и отключение тачпада выполняется через клавиатуру. Для этого используются клавиши ряда «F…»
Поэтому, нужно обратить внимание на кнопки «F1», «F2», «F3» и т.д. Одна из клавиш будет помечена специальным символом и будет отвечать за включение и отключение тачпада
Некоторые модели ноутбуков имеют не одну кнопку, отвечающую за работу тачпада
Комбинации клавиш в данном случае следующие: «Fn+F7», «Fn+F9», «Fn+F5» и т.д
Некоторые модели ноутбуков имеют не одну кнопку, отвечающую за работу тачпада. Комбинации клавиш в данном случае следующие: «Fn+F7», «Fn+F9», «Fn+F5» и т.д.
Также включить и отключить тачпад можно с помощью специального датчика, который расположен на самом тачпаде. Зачастую, нужно дважды кликнуть по этой «точке», чтобы тачпад перестал функционировать.
В случае, если включение и отключение тачпада через комбинации клавиш не работает, значит, данная функция отключена в настройках системы. Чтобы это исправить, стоит выполнить следующее:
Выбираем «Панель управления». Открываем раздел «Мышь».
Переходим во вкладку тачпада «Параметры устройства» или «Оборудование». Если тачпад выключен, нужно его выделить и кликнуть по кнопке «Включить».
В случае, если тачпад по-прежнему не работает, стоит проверить настройки в BIOSe, обновить или откатить драйвера (возможно, устарели или повреждены вирусами). Если и данные манипуляции не принесли результатов, стоит проверить, не повреждена ли физическая часть тачпада. Для этого ноутбук стоит доверить специалисту.
Для того, чтобы настроить чувствительность тачпада, стоит открыть свойства мыши и перейти во вкладку «Click Pad». Далее нажимаем на кнопку «Параметры».
Откроется панель управления чувствительностью тачпада. Можно с помощью ползунка отрегулировать чувствительность или же нажать «Восстановить все настройки по умолчанию».
После заданных параметров стоит сохранить изменения и проверить настройки тачпада.
Тачпад, в основному, выполняет роли мышки. Если вы не используете USB-устройство, настроить сенсорную панель под свои потребности можно следующим образом:
Пролистывание страницы. Двумя пальцами одновременно нужно совершать жесты вверх и вниз (в зависимости от направления прокрутки).
Передвижение страниц вправо и влево – двумя пальцами проведите в нужную сторону.
Вызов контекстного меню (аналог правой клавиши мыши). Нужно одновременно нажать двумя пальцами.
Вызов меню со всеми запущенными программами (аналог Alt+Tab) – проведите тремя пальцами вверх.
- Закрытие запущенных программ. Тот же жест, что и выше. Только нужно провести тремя пальцами вниз.
- Сворачивание всех окон. Проведите тремя пальцами вниз при развёрнутых окнах.
- Вызов системной поисковой строки или голосового помощника. Необходимо одновременно кликнуть тремя пальцами.
Чтобы увеличить масштаб, стоит растянуть пальцами от центра тачпада к углам.
Если все эти жесты не работают, стоит проверить тачпад на исправность.
news.detail : ajax-tape !!! —> ИнструкцииWindows 10ТачпадЖесты —>
- https://pomogaemkompu.temaretik.com/1730573151164434579/vklyuchenie-otklyuchenie-i-nastrojka-zhestov-tachpada-v-windows-10/
- https://softikbox.com/nastraivaem-tachpad-na-noutbuke-s-windows-10-27505.html
- https://m.iguides.ru/main/os/kak_vklyuchit_v_windows_10_zhest_perekhoda_mezhdu_stranitsami/


























