Решение
1. Для начала, пробуем просто перезагрузить компьютер. Иногда, этого достаточно, чтобы решить проблему.
2. Загрузите Windows. Нажмите Alt + Ctrl + Del — диспетчер задач — новая задача — введите regedit. Удалите следующие ключи (если они есть):
HKEY_LOCAL_MACHINE\SOFTWARE\Microsoft\Windows NT\CurrentVersion\Image File Execution Options\explorer.exe
HKEY_LOCAL_MACHINE\SOFTWARE\Microsoft\Windows NT\CurrentVersion\Image File Execution Options\iexplorer.exe
Перезагрузите компьютер;
3. Если вместо рабочего стола грузится черный экран, попробуйте выполнить рекомендации статьи Черный экран при загрузке Windows.
4. Ждем. Системе может требоваться время на выполнение операции по проверке своего состояния. Если процесс не будет отображен, может возникнуть ощущение, что загрузка выполнилась, а рабочий стол не загрузился. Просто оставляем компьютер в таком состоянии на несколько часов.
5. Скачайте программу AVZ и запустите ее. Нажмите «Файл» — «Восстановление системы». Выберите:
- 5. Восстановление настроек рабочего стола.
- 9. Удаление отладчиков системных процессов.
- 16. Восстановление ключа запуска Explorer.
И нажмите «Выполнить отмеченные операции».
Перезагрузите компьютер;
6. Вполне возможно, что система в рабочем состоянии — только отключено отображение значков. Пробуем кликнуть правой кнопкой мыши по рабочему столу, если отобразиться контекстное меню, проверяем опцию Вид — Отображать значки рабочего стола:
7. Нажмите Alt + Ctrl + Del и выберите «Диспетчер задач» (или комбинацию Alt + Ctrl + Esc) – новая задача – введите regedit.
Найдите ключ:
HKEY_LOCAL_MACHINE\SOFTWARE\Microsoft\Windows NT\CurrentVersion\Winlogon
Затем параметр «Shell» и задайте ему значение «explorer.exe». Если такого параметра нет, необходимо его создать (тип строка):
После перезагрузите компьютер;
Если при нажатии Alt + Ctrl + Del выскакивает сообщение «Диспетчер задач отключен администратором» необходимо загрузиться с флешки Windows LiveCD и запустить программу ERD-commander. C ее помощью можно получить доступ к реестру.
8. Пробуем удалить антивирус и перезагрузить компьютер. Если он загрузится корректно, пробуем установить антивирус снова. Если проблема повторится, переустанавливаем антивирусную систему на другую.
9. Любая программа в автозагрузке, в случае некорректной работы, может приводить к различным эффектам, негативно влияющим на работу системы. Для решения проблемы пробуем загрузиться в безопасном режиме и отключить все программы из автозагрузки. После загружаем компьютер в обычном режиме.
Если действия дали положительный результат, по одной возвращаем программы в автозагрузку, чтобы найти ту, из-за которой возникают проблемы.
10. С другого компьютера скопируйте файл C:\Windows\explorer.exe (где C: — буква системного раздела) и замените им аналогичный файл на нерабочем компьютере. Перезагрузите компьютер.
11. Проверьте Windows на наличие системных ошибок. Для этого выполните команду:
sfc /scannow
… и если она покажет ошибки, выполняем также:
DISM.exe /Online /Cleanup-image /RestoreHealth
12. Просканируйте компьютер на наличие вирусов. Для этого можно запустить проверку из диспетчера задач, в безопасном режиме или загрузить компьютер со специального загрузочного диска.
13. Если к нашему компьтеру подключен дополнительный монитор или телевизор, пробуем его отключить. Если изображение появится, в настройках видеокарты отключаем 2 монитора. Подключаем второй монитор снова и по новой настраиваем режим для нескольких дисплеев.
14. Если предыдущие советы не помогли решить проблему, переустанавливаем операционную систему. Это помогает, почти в 100% случаев.
Способ 4: Кнопка переключения рабочих столов
Если вы обратите внимание на панель задач, то рядом с кнопкой «Пуска» можете увидеть другую, наведение курсора на которую покажет вам все существующие виртуальные рабочие столы на вашем компьютере. Вы сможете выбрать любой из них для переключения
Однако если нужно получить больше информации, сначала нажмите по данной кнопке ЛКМ.
На экране отобразится целое окно с существующими окнами текущего рабочего стола. Отсюда же осуществляется создание новых виртуальных столов и переключение между ними. Данный метод в преимущественном большинстве случаев будет удобен, если вы как раз создали виртуальные рабочие столы, о чем мы уже упоминали при разборе горячих клавиш.
Как изменить фон рабочих столов
Каждый виртуальный рабочий стол может иметь свои собственные фоновые обои в Windows 11, но каждый рабочий стол имеет один набор файлов, папок и ярлыков. Это означает, что вы можете установить уникальные обои, чтобы выделить рабочий стол, но если вы создадите новый ярлык на одном рабочем столе, ярлык появится на всех ваших рабочих столах сразу.
Примечание: Если вы выберете параметр сплошной цвет или фон слайд-шоу, он будет применяться ко всем вашим рабочим столам. Если вы хотите иметь уникальные фоны для каждого рабочего стола, вам нужно выбрать один из фонов Windows по умолчанию или свое собственное изображение обоев.
Вот как изменить обои на виртуальном рабочем столе Windows 11:
1. Щелкните или наведите курсор мыши на значок просмотра задач на панели задач.
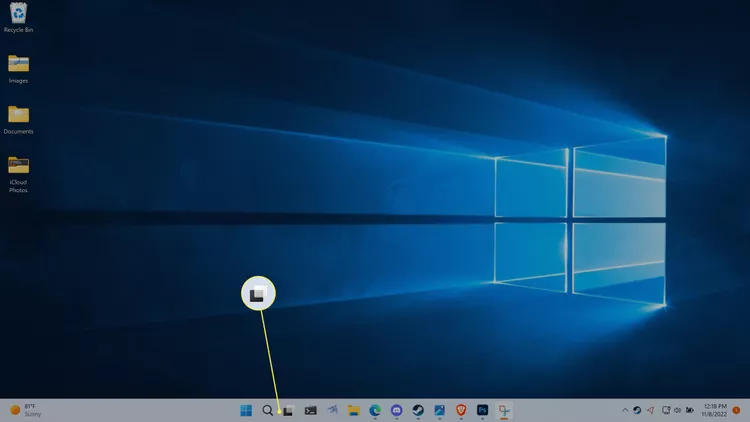
2. Щелкните правой кнопкой мыши миниатюру рабочего стола и выберите «Выбрать фон«.

3. Щелкните одно из фоновых изображений в разделе «Последние изображения».
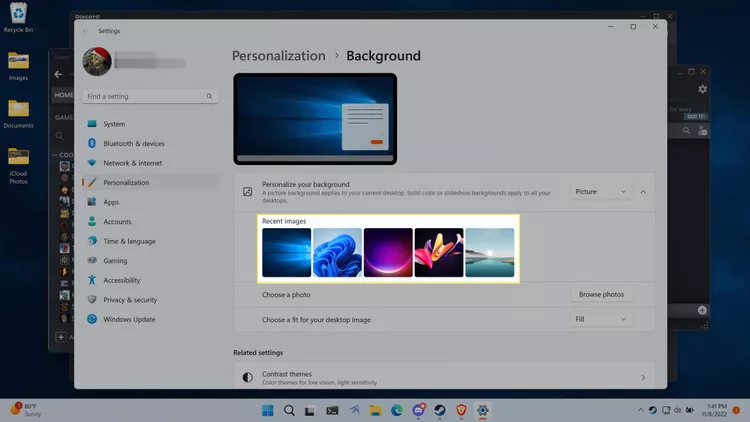
Совет: Если у вас есть пользовательские обои, которые вы хотите использовать, нажмите «Просмотреть фотографии» и выберите изображение для обоев.
4. Ваш новый фон теперь будет виден при использовании этого рабочего стола, а также при предварительном просмотра рабочего стола в режиме просмотра задач.

Совет: Каждый рабочий стол может иметь свой собственный фон, поэтому вы можете повторить эти шаги для каждого из ваших рабочих столов.
Восстанавливаем системные файлы
В случае повреждения системных файлов ОС описанные ранее способы, к сожалению, не помогут, и придется прибегнуть к восстановлению системы. Поскольку операцию восстановления надежнее производить в безопасном режиме работы Windows 10, сначала проделаем следующее:
-
Откроем окно «Выполнить» уже знакомой нам комбинацией клавиш «Windows» + «R», в поле ввода «Открыть» введем команду msconfig и нажмем кнопку «ОК» или клавишу «Enter».
-
Появится окно «Конфигурация системы», в котором нам нужно перейти на вкладку «Загрузка» и в секции «Параметры загрузки» установить флажок «Безопасный режим». Чтобы иметь возможность подключения к сети, отмечаем соответствующий пункт и нажимаем «ОК».
-
Откроется окно «Настройка системы», в котором нам нужно нажать кнопку «Перезагрузка».
-
После загрузки Windows в безопасном режиме открываем параметры системы с помощью горячих клавиш «Windows» + «I» и кликаем на пункт «Обновление и безопасность».
-
В левой части окна открываем раздел «Восстановление» и в секции «Вернуть компьютер в исходное состояние» нажимаем кнопку «Начать».
-
В открывшемся окне указываем, нужно ли сохранять наши личные файлы. После восстановления ОС и перезагрузки ПК рабочий стол должен функционировать нормально.
Загрузка …
ШАГ 3: Запуск программ
Еще один момент – если используете режим гибернации, когда все данные и запущенные программы сохраняются в отдельную копию, а потом быстро запускаются при включении компа. В таком случае файл гибернации будет достаточно большой и может занимать много места на системном диске «C:». Если есть возможность, то следите за пространством в этом системном томе.
Сенсей по решению проблем с WiFiем. Обладатель оленьего свитера, колчана витой пары и харизматичной бороды. Любитель душевных посиделок за танками.
Друзья, всех пламенно приветствую на WiFiGid! Хотите скачать и установить PlayMarket на компьютер? По
Спасибо вам большое, теперь все понятно
Поработал немного с этими столами и понял – что это не очень удобно. Лучше купить второй моник и не париться.
Ну да, не особо удобно, но в некоторых ситуациях спасает. Например, если надо как-то скрыть некоторые программы от глаз долой)
Спасибо… Оперативно
В разделе “Разрешение экрана” Вы можете задать разрешение экрана. По умолчанию должны быть установлены оптимальные настройки экрана (ищите надпись “рекомендуемое” рядом со значением разрешения экрана).
С помощью панели задач
Наведите курсор на панель задач, нажмите правую кнопку мыши. Откроется меню в котором выберите пункт Показать рабочий стол. В результате все окна свернутся.
Как открыть рабочий стол на ноутбуке
Также свернуть все окна можно если навести курсор в самую правую часть панели задач и нажать левую кнопку мыши. Если ещё раз нажать левую кнопку мыши, то все окна вернутся на своё место.
Как Открыть Рабочий Стол на Компьютере
Ну да, не особо удобно, но в некоторых ситуациях спасает. Например, если надо как-то скрыть некоторые программы от глаз долой)
Как переключаться горячими клавишами
Для тех пользователей, которые предпочитают использовать клавиатуру, существуют горячие клавиши, позволяющие быстро переключаться между рабочими столами в Windows 10. Основными комбинациями в данном случае являются:
Если у вас есть мышка с дополнительными кнопками, то указанные комбинации клавиш можно привязать к этим кнопкам. Это позволит переключаться между рабочими столами очень быстро и не отрывая правую руку от мышки.
Нажмите правой кнопкой мыши (ПКМ) на любое место рабочего стола и появиться меню.
Самые первые действия
Причиной того, что пропал рабочий стол, могут являться вирусы – черви, трояны и другие – а также «неумелые руки» пользователя. В любом случае, прежде чем бежать за помощью в сервисный центр, попробуйте исправить проблему самостоятельно. Так, если на рабочем столе windows исчезли только ярлыки и папки, то попробуйте сделать следующее:
- Вызываем меню на рабочем экране.
- Из меню выберите пункт «Вид», а затем «Отображать/показывать значки рабочего стола».
В некоторых версиях операционной системы Windows параметр «Вид» может называться «Рабочий стол Active Desktop» или «Упорядочить значки рабочего стола». Чаще всего все файлы и прочие элементы возвращаются на свои места.
Как переименовать рабочие столы в Windows 11
Каждый раз, когда мы создаем новый рабочий стол, Windows 11, он нумерует их: Рабочий стол 1, Рабочий стол 2, Рабочий стол 3 … Переименовать рабочие столы Это позволит нам быстрее идентифицировать контент (приложения), который мы в нем разместили.
к переименовать рабочие столы в Windows 11 выполняем следующие шаги:
- Еще раз нажмите на кнопку Просмотр задач.
- Затем переходим к имени рабочего стола то, что мы хотим изменить, и щелкните по нему.
- В тот момент будет отображено имя выбранного рабочего стола, так что когда вы пишете, он автоматически удаляется.
Метод для переименовать рабочий стол в Windows 10 он точно такой же, как в Windows 11.
Как просмотреть ваши виртуальные рабочие столы
Есть два способа просмотреть ваши текущие виртуальные рабочие столы. Вы можете либо открыть «Просмотр задач» для полного обзора рабочих столов и активных приложений на вашем текущем рабочем столе, либо просмотреть с помощью быстрого просмотра только ваши активные рабочие столы.
«Просмотр задач» похож на «Переключатель задач«, открыть который можно нажатием Alt + Tab, но он показывает как ваши активные приложения, так и ваши рабочие столы. Чтобы открыть «Просмотр задач«, вы можете нажать Win + Tab или щелкнуть ярлык «Просмотр задач» на панели задач. В Windows 11 значок «Просмотра задач» выглядит как темный прямоугольник с наложенным на него более светлым, частично прозрачным прямоугольником.
Другой способ просмотреть ваши виртуальные рабочие столы – навести курсор мыши на значок «Просмотр задач«, но не нажимать на него. Если вы наведете курсор мыши на этот значок, вы увидите всплывающее окно, в котором отображаются ваши текущие рабочие столы в дополнение к опции создания нового рабочего стола.
Совет: Кнопка «Просмотр задач» задач включена по умолчанию, но её можно отключить. Если вы не можете найти её у себя, перейдите в «Настройки» > «Персонализация» > «Панель задач» и убедитесь, что переключатель «Просмотр задач» включен.
Пока вы просматриваете свои виртуальные рабочие столы, вы можете создать новый, нажав «Создать рабочий стол+«.
Также во время просмотра своих рабочих столов вы можете закрыть рабочий стол. Когда вы наведете курсор мыши на миниатюру рабочего стола, в углу миниатюры появится крестик. Нажмите крестик, чтобы закрыть рабочий стол.
Вот как открыть «Просмотр задач» и проверить свои рабочие столы с панели задач:
1. Щелкните значок «Просмотр задач» (черный прямоугольник с прозрачной рамкой над ним).
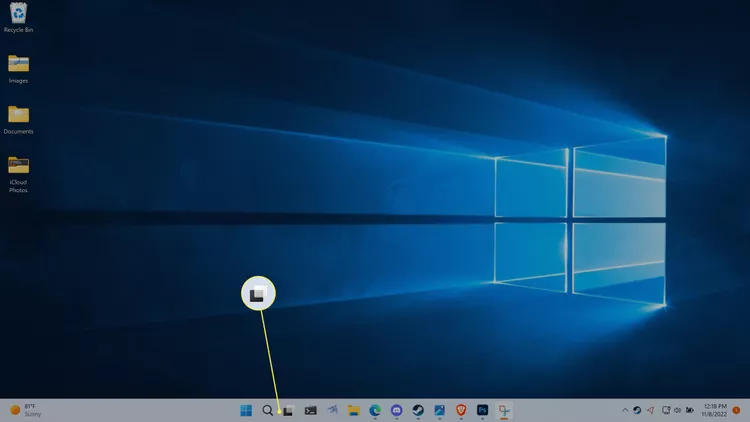
2. В режиме просмотра задач ваши рабочие столы отображаются в нижнем ряду, а приложения активного рабочего стола отображаются выше.
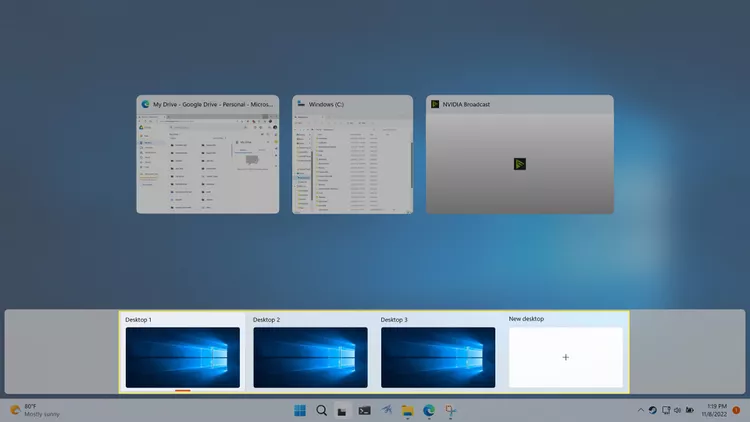
3. Если вы наведете курсор мыши на миниатюру рабочего стола, вы сможете просмотреть приложения, открытые на этом рабочем столе.
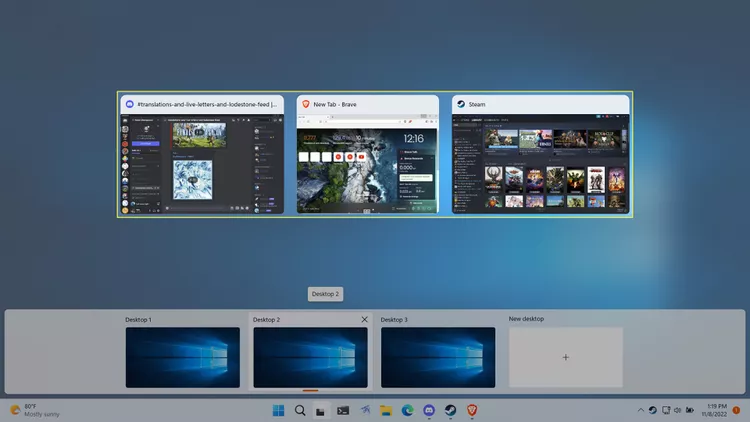
4. Вы также можете навести курсор мыши на кнопку «Просмотра задач» для быстрого просмотра ваших рабочих столов и навести курсор мыши на миниатюру рабочего стола, чтобы просмотреть этот рабочий стол, не переключаясь на него.
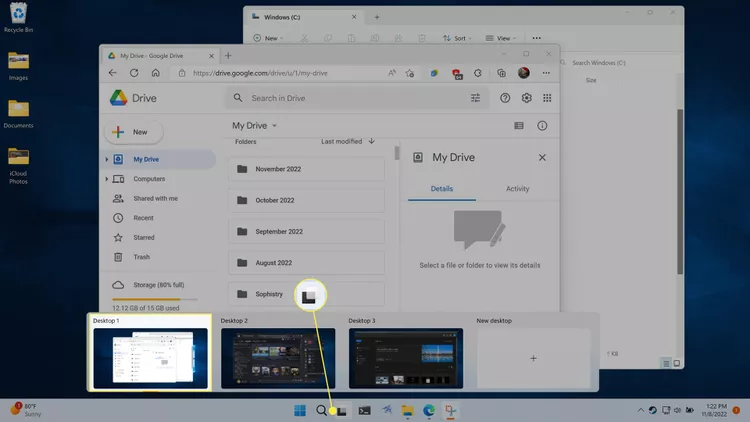
Создание нового элемента
Если первый метод не помог, то восстановить рабочий стол можно путем создания его нового элемента. Это помогает в тех случаях, когда причиной является «глюк» системы.
Для этого делаем следующее:
Не удалось устранить проблему?Обратитесь за помощью к специалисту!
Решите мою проблему
Открываем контекстное меню десктопа, находим пункт «Создать» и создаем любой файл.
В некоторых ситуациях этот довольно простой алгоритм способен быстро исправить неполадку. Если это не помогло и ярлыки по-прежнему не отображаются, то созданный нами объект нужно удалить и перейти к следующему пункту.
Ускорение работы с помощью ярлыков на рабочем столе
Ярлыки — это удобные и быстрые ссылки на программы или файлы, размещенные на компьютере. Создание ярлыка позволяет перемещаться по файловой системе при помощи одного щелчка мыши, без необходимости искать нужные иконки в меню Пуск или проводнике.
Помимо создания ярлыков для отдельных программ и файлов, можно организовать ярлыки в группы по тематике. Например, можно создать группу ярлыков для работы с документами, где будут ярлыки к текстовым редакторам, таблицам и презентациям.
Для удобства использования ярлыки можно разместить на рабочем столе в виде сетки или списком. Также можно настроить иконки ярлыков на рабочем столе для отображения маленьких значков, чтобы не засорять рабочую область большими иконками.
Использование ярлыков на рабочем столе помогает ускорить работу и повысить продуктивность, так как пользователю не нужно искать нужные файлы и программы, достаточно всего лишь щелкнуть по соответствующему ярлыку. Это особенно удобно в случае работы с большим количеством файлов различных типов и программ.
Организация рабочего стола с помощью ярлыков не только ускоряет доступ к нужным приложениям и файлам, но и позволяет создать систематизированную структуру хранения данных. Это позволяет избежать потери файлов и упрощает совместную работу с другими пользователями, так как каждый из них сможет быстро найти необходимые документы.
Настройка параметров
Что делать, если рабочий стол пропал
Прежде всего попробуйте перезагрузиться. Возможно системе просто надо принять новые правила после установки программ. Причем все замечают, что действенным является перезагрузка с помощью кнопки питания на системном блоке. Если это не помогло и на экране все пропало, то стоит попробовать выполнить одно из нижеприведенных действий.
Запуск процесса рабочего стола
Откройте диспетчер задач (правая кнопка мыши на пуске или CTRL+ALT+DELETE). Нам необходимо запустить процесс explorer.exe. Для этого в меню «Файл» выбираем создание новой задачи. И вводим имя процесса explorer.exe. Если рабочий стол пропал по причине остановки процесса, это поможет. Если же папка или программа были испорчены вирусом или сбоем Windows 10, то это не поможет.
Восстанавливаем операционную систему
Как вернуть рабочий стол Windows 10, если он пропал после обновления? Необходимо зайти в безопасном режиме. Для старых версий ОС, до 8-ки, достаточно при загрузке нажимать F8. В Windows 10 или 8 воспользуемся параметрами. Проще всего в поиске набрать msconfig. Если сбой коснулся и панели задач, то жмите WIN+R и набирайте в строке. На вкладке «Загрузка» выбирайте «Безопасный режим». Если нужна сеть, щелкните по точке около соответствующей опции. Второй способ – перезагрузить через параметры. Сработает, если главное меню не повреждено. Нажмите «Пуск» и значок шестеренки, а затем перейдите в раздел «Обновление и безопасность». В области «Восстановление» жмите «Перезагрузить сейчас». Дальше последовательно выбирайте «Диагностика» — «Дополнительные параметры» — «Параметры загрузки». Все это будет появляться при загрузке. И наконец вам будет предложен выбор. Нажмите функциональную кнопку F4, F5 или F6 в зависимости от желаемого выбора. В безопасном режиме восстановите систему. Для этого снова зайдите в параметры, и выберите «Обновление и безопасность». Далее «Восстановление». Жмите кнопку «Начать».
Вам будет предложен выбор. Обычно файлы сохраняют, но если система сильно повреждена, то выбирайте удаление. Система сообщит вам об удаляемых приложениях. И затем последует восстановление системы.
Конфигурирование реестра
Реестр – это системное хранилище всех связей Windows. При установке ПО в него записываются новые данные. Любой сбой приводит к нарушениям ключей, и мы получаем проблемы, например, когда пропадают ярлыки и папки. Чтобы открыть реестр, нажмите WIN+R и наберите regedit. Перейдите по пути HKEY_LOCAL_MACHINE/SOFTWARE/Microsoft/WindowsNT/CurrentVersion/Winlogon Сверьте параметры:
- Shell – explorer.exe
- UserInit — C:\WINDOWS\System32\Userinit.exe
Если у вас отличаются, установите нужные и перезагрузите. Элементы экрана перестанут пропадать.
Восстановление ярлыков
Иногда пропадают только ярлыки. Определить это легко, если работает «Пуск». Зайдите в параметры и выберите раздел, отвечающий за систему. В области «Режим планшета» выключите все ползунки. Также на рабочем столе нажмите ПКМ и переведите указатель на команду «Вид». Проверьте, не отключен ли пункт отображения значков. Если галочка не стоит, ярлыки пропадут. Также обязательно проверьте компьютер на вирусы.
Как переместить ярлыки на рабочем столе
Рабочий стол на компьютере представляет собой основное рабочее пространство, на котором можно разместить различные ярлыки и файлы для быстрого доступа. Если вы хотите переместить ярлыки на рабочем столе, следуйте инструкциям ниже.
- Найдите нужный ярлык на рабочем столе.
- Нажмите и удерживайте левую кнопку мыши на ярлыке.
- Перетащите ярлык в желаемое место на рабочем столе.
- Отпустите кнопку мыши, чтобы разместить ярлык в выбранном месте.
Вы можете перемещать ярлыки на рабочем столе в любом порядке и в любых комбинациях. Это позволяет организовать рабочий стол на вашем компьютере так, чтобы он соответствовал вашим потребностям.
Примечание: Некоторые операционные системы, такие как Windows, могут иметь дополнительные функции для управления ярлыками на рабочем столе, такие как изменение размера или создание групп ярлыков. Исследуйте функциональные возможности вашей операционной системы для более подробной информации.
Как перемещать приложения между рабочими столами в Windows 11
Когда вы открываете приложение в Windows 11 и у вас настроено несколько рабочих столов, приложение отображается только на вашем текущем активном рабочем столе. Это упрощает настройку рабочего стола именно с теми приложениями, которые вам нужны, поскольку вы можете открыть новый рабочий стол, переключиться на этот рабочий стол, а затем запустить там конкретные приложения, которые вам нужны.
Если вы передумаете относительно принадлежности приложения, приложения можно перемещать между рабочими столами с помощью «Просмотра задач».
Вот как перемещать приложения между рабочими столами в Windows 11:
1. Щелкните значок «Просмотр задач» на панели задач.
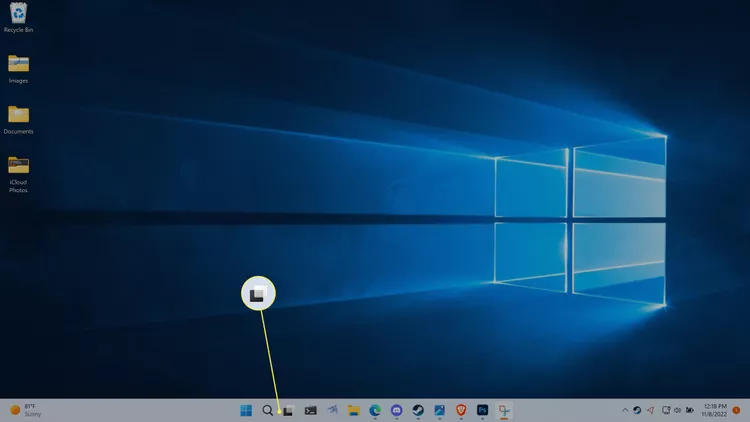
2. Нажмите и перетащите приложение, которое вы хотите переместить.
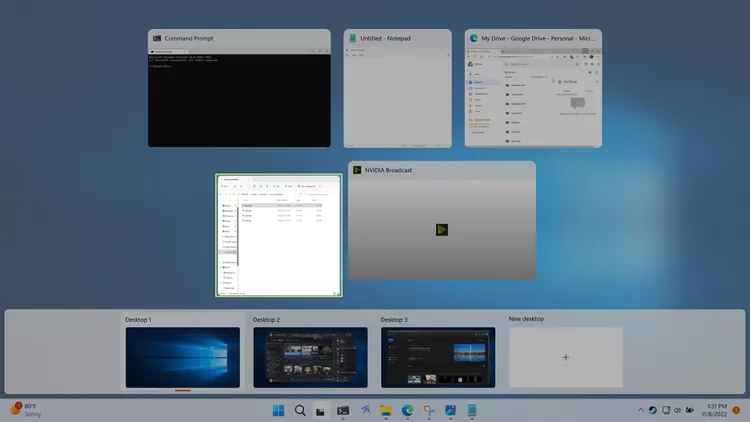
3. Поместите приложение на миниатюру рабочего стола, где вы хотите разместить приложение.
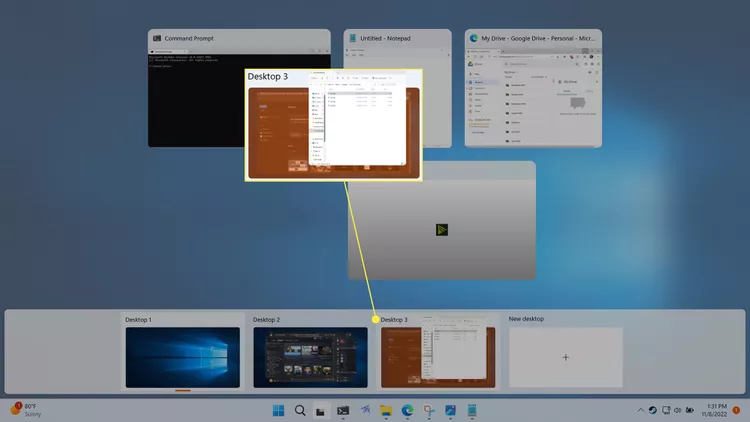
4. Приложение переключится на новый рабочий стол.
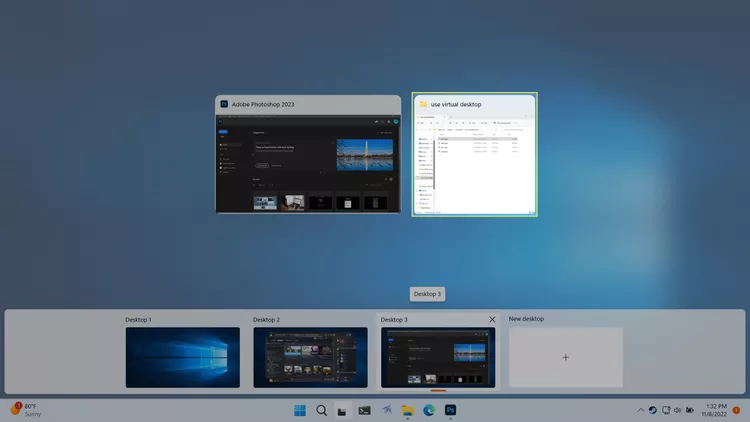
Правка реестра
Чаще всего, описанные выше действия одноразовые. Таким образом, махинации приходится повторять каждый раз при запуске системы. Чтобы справиться с ошибкой, нужно восстановить реестр.
Открыть Редактор реестра можно несколькими способами. Вы можете запустить новую задачу с командой regedit в Диспетчере или же открыть меню Пуск – Выполнить и там прописать эту же команду. В любом случае перед вами открывается реестр.
В нем вам следует найти путь:
В открывшейся папке найдите показатель Shell. Возле него должна быть указана команда explorer.exe. Возле Userinit – C:\Windows\system32\userinit.exe.
В случае несоответствия фактических значений описанным, их нужно изменить, нажав правую кнопку мышки. Может быть такое, что показатель вообще отсутствует. В таком случае его следует добавить. Кликните по свободному месту в окне правой кнопкой мышки и Создайте строковый параметр. Присвойте ему необходимое имя и данные. Перезагрузите компьютер.
Если это не помогло, попробуйте удалить из реестра ключи explorer.exe и iexplorer.exe. Их можно найти в разделе:
Далее следует выбрать папку с соответствующим названием explorer или explorer.exe.
Перейдите по пути:
и посмотрите, чтобы в папке Winlogon (промежуточный путь тот же) не содержалось показателей Shell и Userinit. Если вы их обнаружили, удалите их. Попробуйте снова перезагрузить ПК.
Что может вызывать черный экран после загрузки системы
- Если на вашем ПК установлена нелицензированная версия Windows, то нет ничего удивительного. После установки обновлений подобная ситуация может происходить на многих пиратках.
- Изменились настройки реестра. Скорее всего, софт, установленный на компьютере, изменил или удалил системные файлы.
- Ошибка могла возникнуть из-за некорректно установленного драйвера видеокарты.
- Иногда черный экран возникает, когда неисправен жёсткий диск.
Панель задач
В нижней части экрана находиться панель задач. На этой панели располагается меню “Пуск” (левый нижний угол экрана), дата и время (правый нижний угол экрана), трей (значки левее даты и времени ) и языковая панель (левее трея).
Нажав на дату или время, откроется календарь. Рядом с ним, в трее, располагаются значки некоторых программ. Обычно тут располагаются значки программ, которые запускаются при загрузке операционной системы.
Рядом с меню пуск на панели задач, располагаются все запущенные программы или открытие папки. Так Вам удобнее перейти от одной папки к другой, когда они скомпонованы в одном месте. Сейчас там расположен значок интернет браузера, через который Вы читаете этот урок.
Меню “Пуск”, мы рассмотрим подробно на следующем уроке.
На этом уроке Вы узнали, как настроить рабочий стол и что еще есть на экране компьютера. Настроек рабочего стола не так много, но они позволят Вам сделать проще и удобнее работу за компьютером.
Новый рабочий стол займет ваше место на экране и будет вести себя так же, как ваш первый рабочий стол. Вы можете открывать приложения и располагать их окна как угодно. Приложения, которые вы открываете, также будут отображаться на панели задач виртуального рабочего стола.
Способ 2. Процесс explorer.exe
Черный экран также может отображаться в том случае, если не запущен процесс explorer.exe. Это проводник, который и является рабочим столом. Можно нажать сочетание клавиш Ctrl+Shift+Esc для перехода в диспетчер задач.
В первой вкладке «Приложения» кликаем внизу на пункт «Новая задача» где вводим explorer.exe. Если у вас снова появится рабочий стол, значит всё хорошо. Просто нужно добавить данный процесс в автозагрузку.
Для этого открываем реестр (прописываем новую задачу с именем regedit). Переходим по следующей ветке:
Находим параметр Shell и смотрим его значение, оно должно быть explorer.exe. Если стоит неверно, изменяем.
Полезные приложения
Настраиваем устройства
Выбираем iphone
Нюансы подключения
Windows 10 и 11
Выгодные тарифы
Пропадает интернет
Отключение подписки
Пошаговые видеоинструкции
Перенос приложений на другие рабочие столы в Windows 11
Если однажды вы организовали свой рабочий стол с приложениями, которые вам нужны в каждом из них, но передумали, вы можете быстро переключать приложения между рабочими столами.
к перемещать приложения с одного рабочего стола на другой в Windows 11, поступаем следующим образом:
- Мы получаем доступ к Просмотр задач.
- Далее переходим на рабочий стол, где он находится приложение, которое мы хотим переместить.
- Затем мы наводим указатель мыши на это приложение и мы перетащили его на стол где мы хотим, чтобы это отображалось.
Метод для перемещать приложения между рабочими столами в Windows 10 он точно такой же, как в Windows 11.
Визуализация иконок
Если на вашем компьютере пропали значки с рабочего стола после обновления ОС Windows 10 или обычной перезагрузки, то, скорее всего, сбились системные настройки. Их и следует проверять в первую очередь и при необходимости изменить. Возможно, что визуализация значков просто-напросто выключена в параметрах.
Чтобы проверить это необходимо:
Вызвать контекстное меню, щелкнув правой мышкой по свободному месту десктопа. Перейдите в раздел «Вид» и убедитесь, что рядом с пунктом «Отображать значки…» установлена галочка.
Если галочка стоит, то попробуйте убрать ее и снова поставить. Для того чтобы рабочий стол изменился согласно настройкам, обновите его, используя контекстное меню «Обновить» или клавишу F5.
Как Открыть Рабочий Стол на Ноутбуке
Открыть рабочий стол на ноутбуке может показаться элементарной задачей для большинства пользователей. Однако, для некоторых новичков или тех, кто только что начал использовать ноутбук, это может вызвать некоторые затруднения. В этом руководстве мы расскажем вам, как открыть рабочий стол на ноутбуке.
- Вернитесь к рабочему столу, если вы открыли другие приложения или окна. Нажмите на кнопку «Пуск» в левом нижнем углу экрана.
- В открывшемся меню выберите пункт «Показать рабочий стол».
Если вы хотите открыть рабочий стол и оставить открытыми другие приложения и окна:
- Взгляните в правый нижний угол панели задач вашего ноутбука. Там вы увидите небольшую прямоугольную кнопку с изображением прямоугольника, представляющую рабочий стол.
- Наведите курсор мыши на эту кнопку.
- Щелкните на кнопку, чтобы минимизировать все открытые приложения и окна и открыть рабочий стол.
Теперь вы знаете, как открыть рабочий стол на ноутбуке. Надеемся, что эта информация была полезной для вас и помогла справиться с данной задачей. Удачного использования вашего ноутбука!
Проблемы с отображением рабочего стола в Windows 10
Не вижу рабочего стола
Если мы не видим рабочий стол или панель задач, мы должны перезапустить Проводник , Для этого мы будем нажимать CTRL + SHIFT + ESC, чтобы открыть диспетчер задач. Далее мы получаем доступ к функции Run, набираем explorer.exe и нажимаем OK.
Это приведет к перезапуску Проводника и восстановлению панели задач и рабочего стола. После завершения операции рабочий стол должен вернуться в нормальное состояние.
Значок на рабочем столе отсутствует
Если у нас есть доступ к нашему рабочему столу и мы видим обои, но не значки, мы должны их восстановить. Для этого мы должны щелкнуть правой кнопкой мыши на рабочем столе и в контекстном меню в разделе «Вид» мы выберем «Показать значки на рабочем столе» .
Доступ к рабочему столу в режиме планшета
Если мы используем режим «Планшет» на нашем компьютере, меню «Пуск» раскрывается и скрывает рабочий стол на задней панели, что не позволяет отключить его в этом режиме. Таким образом, если мы хотим получить доступ к рабочему столу, мы можем создать Показать рабочий стол значок на панели задач, как мы видели ранее, или мы можем выбрать, чтобы открыть проводник, а затем получить доступ к папке рабочего стола.
Подводим итоги
Рабочий стол в Windows 10 исчезает по причине сбоя в системных файлах, в частности в процессе explorer.exe. Пользователю нужно тщательно проверить компьютер на вирусы, попробовать восстановить систему или проверить изменения в файлах реестра.
Иногда пропажа рабочего стола не связана с системными повреждениями. Достаточно только восстановить значки рабочего стола в параметрах Windows и вернуть меню «Пуск» с помощью одной команды в командной строке.
Функция Continuum — новейшая разработка корпорации «Майкрософт», реализованная в десятой версии Windows. Она нужна для того, чтобы ОС быстро адаптировалась под устройство, на котором работает.
Но случается так, что при случайном нажатии пользователем кодовых горячих клавиш, после вредного действия вируса или каком-либо сбое в системе неожиданно включается «Режим планшета» на компьютере, для него не предназначенном. Мало кто знает, как вернуть нормальный рабочий стол windows 10, хотя это совсем несложно.




























