Процессор
Python является интерпретируемым языком, поэтому производительность процессора может оказывать влияние на скорость выполнения программы. В целом, для запуска Python на компьютере достаточно процессора с тактовой частотой от 1 ГГц.
Однако, при работе с более сложными и объемными программами, требуется более мощный процессор. Рекомендуемая тактовая частота процессора для эффективной работы в среднем составляет от 1,5 ГГц до 2 ГГц.
Также стоит обратить внимание на количество ядер процессора. Многопоточные приложения могут использовать несколько ядер для повышения производительности
Для работы с такими программами рекомендуется иметь процессор с не менее чем 2-мя ядрами.
Для работы с Python, как правило, нет необходимости в наличии специальных возможностей процессора, таких как виртуализация или Intel Hyper-Threading. Однако они могут стать полезными, если планируется работа с другими приложениями на компьютере.
Минимальные требования
Для установки и использования Python на компьютере необходимо соблюдать некоторые минимальные требования.
В первую очередь, компьютер должен иметь операционную систему, совместимую с Python. Это могут быть различные версии Windows, Linux, macOS и др. Для каждой операционной системы есть соответствующий дистрибутив Python, который нужно скачать и установить.
Для установки Python необходим от 100 МБ до 1 ГБ свободного места на жестком диске компьютера, в зависимости от операционной системы и выбранной версии Python.
Кроме того, для работы Python необходимо наличие интерпретатора языка, который часто уже установлен на большинстве компьютеров. Если интерпретатора у вас нет, то его нужно скачать и установить.
Также нужно обратить внимание на требования к оперативной памяти. Для запуска простых скриптов минимально достаточно 256 МБ оперативной памяти, но для работы с более крупными проектами рекомендуется не менее 4 ГБ оперативной памяти
- Операционная система, совместимая с Python
- От 100 МБ до 1 ГБ свободного места на жестком диске
- Интерпретатор языка
- Минимально 256 МБ оперативной памяти
Рекомендуемые требования
Рекомендуемые системные требования для Python зависят от типа задач, которые вы планируете решать, размера данных, которые нужно обработать, и ресурсов, которые вы готовы выделить для работы с Python. Однако, для общих целей, мы рекомендуем следующие требования для комфортной работы с Python:
- Процессор: Intel Core i5 или выше
- Оперативная память: от 8 ГБ и выше
- Жесткий диск: от 256 ГБ и выше
- Операционная система: Windows 10 или macOS 10.15 и выше
Кроме того, рекомендуется использовать 64-битную версию Python для достижения максимальной производительности и эффективной работы с большим объемом данных. При работе с графическими библиотеками и средствами машинного обучения также может потребоваться наличие дополнительной графической карты.
Важно помнить, что эти рекомендации — это общие сведения, и если ваша работа с Python не требует большого объема данных или мощного аппаратного обеспечения, то вы можете использовать более простую конфигурацию
Процессор
Производительность процессора зависит не только от тактовой частоты процессора, но и от количества ядер процессора и размера кэш-памяти процессора. Ниже приведены требования к процессору для этого продукта:
Минимум:
- 64-разрядный процессор 1,4 ГГц
- Совместимость с набором инструкций x64
- Поддерживает NX и DEP
- Поддерживает CMPXCHG16b, LAHF/SAHF и PrefetchW.
- Поддерживает преобразование адресов второго уровня (EPT или NPT)
Coreinfo, часть Windows Sysinternals, — это инструмент, который вы можете использовать для проверки того, какие из этих возможностей есть у вашего процессора.
Ниже приведены приблизительные требования к оперативной памяти для этого продукта:
Минимум:
- 512 МБ (2 ГБ для версии Server with Desktop Experience)
- Тип ECC (код исправления ошибок) или аналогичная технология для развертывания на физическом хосте
Если вы создадите виртуальную машину с минимальными поддерживаемыми аппаратными параметрами (1 ядро процессора и 512 МБ ОЗУ), а затем попытаетесь установить этот выпуск на виртуальную машину, программа установки завершится ошибкой.
Чтобы избежать этого, выполните одно из следующих действий:
- Выделите более 800 МБ ОЗУ для виртуальной машины, на которой вы собираетесь установить этот выпуск. После завершения установки вы можете изменить выделение до 512 МБ ОЗУ, в зависимости от фактической конфигурации сервера. Если вы изменили загрузочный образ для программы установки с добавлением языков и обновлений, вам может потребоваться выделить более 800 МБ ОЗУ для завершения установки
- Прервать процесс загрузки этого выпуска на виртуальной машине с помощью комбинации клавиш SHIFT+F10 . В открывшейся командной строке используйте diskpart.exe для создания и форматирования установочного раздела. Запустите wpeutil createpagefile /path=C:\pf.sys (при условии, что вы создали установочный раздел C:\). Затем закройте командную строку и продолжите установку.
Системные требования: смысл и основные понятия
Системные требования – это набор характеристик и параметров, которые необходимы для работы определенного программного обеспечения или компьютерной системы. Они указывают, какая конфигурация компьютера или устройства необходима для того, чтобы приложение или игра могли корректно функционировать.
Системные требования обычно указывают такие параметры, как операционная система, процессор, объем оперативной и видеопамяти, тип графической карты, свободное место на жестком диске, наличие интернет-соединения и другие технические характеристики.
Смысл системных требований заключается в том, чтобы пользователь знал, соответствует ли его компьютер или устройство минимальным требованиям программы или игры, и насколько хорошо они будут работать. Если компьютер не соответствует заявленным требованиям, возможна неправильная работа программы, снижение производительности, загрузка необходимых компонентов или даже полное отсутствие возможности запуска.
Стандартно системные требования указываются на официальных сайтах разработчика или в руководстве пользователя
Они могут различаться в зависимости от версии программного обеспечения, поэтому важно обратить внимание на соответствие требованиям конкретной версии, которую вы планируете использовать
Обычно системные требования делятся на минимальные и рекомендуемые. Минимальные требования указывают минимальный набор характеристик и параметров, необходимых для работы программы или игры, но без гарантии стабильной работы и комфортного пользовательского опыта. Рекомендуемые требования указывают на уровень компьютера, который обеспечит наилучшую производительность и функциональность.
Важно понимать, что системные требованияявляются лишь рекомендациями, и даже при соответствии вашего компьютера указанным характеристикам, иногда может возникнуть несовместимость с определенным оборудованием или возникнуть другие проблемы, связанные с программным обеспечением. Информация о системных требованиях позволяет пользователям принять информированное решение о приобретении и использовании конкретного программного продукта или игры, учитывая его компьютерные возможности и ограничения
Информация о системных требованиях позволяет пользователям принять информированное решение о приобретении и использовании конкретного программного продукта или игры, учитывая его компьютерные возможности и ограничения.
Умная линия и табло
Ключевой особенностью Яндекс.Браузера является наличие «умной» адресной строки. Он имеет несколько отличий от других браузеров. Во-первых, программа автоматически распознает раскладку набираемого текста, например, аналогичную программе Punto Switcher — набор букв «Zyltrc» будет автоматически распознаваться как «Яндекс».
Еще одной особенностью является распознавание слов по названию страницы. Например, если мы введем «Yande …» или «Google», браузер автоматически предложит нам перейти на главную страницу поисковой системы (yandex.ru или google.ru). Табло отличается интеграцией с онлайн-сервисами и социальными сетями. Он отображает новые сообщения ВКонтакте, текущую погоду в вашем городе, пробки в городе и т. Д. Очень удобно иметь под рукой краткую сводку всех используемых сервисов.
Яндекс Браузер 2020 для компьютера — это бесплатный и очень популярный браузер среди интернет-пользователей от Яндекса. Яндекс.Браузер был одним из самых популярных браузеров 2018 года, он был создан на движке Chromium. Основным отличием Yandex Browser для Windows от других браузеров является возможность интеграции с сервисами от Яндекса, а именно: быстрый доступ к почте, яндекс-диск для компьютера, поиск в Интернете, бесплатные Яндекс-карты 2020 и многие другие различные сервисы из поиска Яндекса. система.
Скачать Яндекс Браузер для Windows 7, 8 и 10
Создано приложение на известном «движке» Blink, который был разработан и первым внедрен в Chrome от Google. Успех программы у русскоязычной аудитории пришел благодаря минималистичному и приятному дизайну, а также встроенным и полезным виджетам разных сервисов Яндекса собственной разработки.
Отличительные особенности:
- интегрированный модуль для просмотра и редактирования PDF, DOC, XLS, TXT и других документов;
- встроенный антивирус от Лаборатории Касперского, способный проверять загружаемый контент и отдельно скаченные файлы;
- на панели есть быстрый доступ к погоде, электронной почте, просмотр пробок, вход в облачное хранилище (диск), а также «умный» поиск;
- встроенное расширение Adguard с пожизненной лицензией (включается в Настройки — Дополнения, раздел Блокировка рекламы).
Скачать Яндекс браузер с официального сайта бесплатно на русском языке можно для ОС Виндовс 7, 8 и 10 любой битности по ссылкам ниже. Установка стандартная и по умолчанию.
Как проверить характеристики ПК?
Ознакомившись с необходимыми характеристиками, следует сравнить их с собственным оборудованием. Но тут может быть два варианта:
- На нем не установлена система.
- Система установлена (обычно это Windows XP).
В первом варианте вы не сможете программно посмотреть характеристики оборудования, поэтому нужно будет искать их в технической документации, прилагаемой к ПК при его продаже. Если таковая уже утеряна, придется самостоятельно разбирать системный блок или относить его в сервисный центр для определения установленного там «железа».
Если же на компьютере имеется Windows XP, большинство характеристик вы сможете посмотреть самостоятельно и узнать, подходят они для установки Windows 7 или не подходят.
Проверка частоты процессора и объема оперативной памяти
Для проверки процессора и ОЗУ под Windows XP вы должны:
- Кликнуть правой кнопкой по «Мой компьютер».
- Перейти в «Свойства».
- Перейти на вкладку «Общие» (обычно она открывается по умолчанию).
Здесь вы увидите такую информацию:
На скриншоте выделен участок, где можно посмотреть тип процессора, его частоту и объем оперативной памяти. Здесь вы должны найти характеристики своего оборудования и сравнить, подходят ли они под минимальные системные требования или нет. В данном примере видно, что оперативной памяти явно недостаточно для установки более современной ОС. Вместо минимального 1 Гб здесь только 512 Мб. Однако у вас могут быть и другие показатели.
Проверка объема системного диска
Устанавливая Windows 7, вы должны учитывать, что место на жестком диске необходимо не только для операционной системы, но и для других ваших приложений и файлов. Также вы должны знать, что занимаемое ОС место может постепенно увеличиваться из-за закачки и установки обновлений. Поэтому минимальных 16-20 Гб будет явно недостаточно для качественной работы.
Далее нужно посмотреть объем своего диска и выяснить, подходит он под системные требования или нет. Для этого надо:
- Открыть «Мой компьютер».
- Кликнуть правой кнопкой по системному диску.
- Выбрать пункт «Свойства»
Перед вами появится такое окно:
Чтобы определить совместимость с планируемой операционной системой, вам не нужно знать, сколько места на диске занято или сколько свободно. Вас должен интересовать полный его объем. На скриншоте эта информация выделена красным цветом. Если рассматривать данный пример, то теоретически здесь можно установить 32-разрядную Windows 7, однако на практике работа с таким оборудованием станет невозможной. Вы просто не сможете поставить дополнительных приложений, и очень скоро ОС начнет выдавать регулярные сообщения о нехватке свободного места на системном диске. Поэтому владельцам таких маленьких жестких дисков лучше и дальше работать с XP.
Проверка видеокарты
Если с процессором, оперативной памятью и жестким диском все достаточно просто, то совместимость видеокарты проверить немного сложнее. Вы можете посмотреть модель видеокарты и объем видеопамяти, но совместимость с DirectX 9 и наличие драйвера WDDM придется искать в документации к устройству или же в интернете. Если у вас более-менее современная видеокарта, не стоит беспокоиться о ее совместимости с Windows 7. Все эти видеоадаптеры совместимы с DirectX 9 и имеют драйвер WDDM. Неподходящими техническими характеристиками могут обладать только очень старые устройства.
Но для начала нужно узнать точный объем видеопамяти вашего адаптера. Для этого следует:
- Открыть меню «Пуск».
- Выбрать пункт «Программы».
- Перейти в «Стандартные».
- Перейти в «Служебные».
- Выбрать «Сведения о системе».
Вы увидите такое окно:
Чтобы найти характеристики вашей видеокарты и сделать вывод, подходят ли они под системные требования, вы должны выбрать в этом окне:
- «Компоненты».
- «Дисплей».
После чего вы увидите объем видеопамяти вашего адаптера:
В данном примере объема видеопамяти вполне достаточно для установки Windows 7, так как минимально для нее требуется именно 128 Мб. Но рассчитывать на красивые эффекты рабочего стола при таких показателях не стоит.
Проведя все перечисленные действия по проверке своего оборудования, вы можете сделать вывод, нужно ли устанавливать на компьютер более современную операционную систему или ее системные требования несовместимы с вашим «железом». В последнем случае лучше оставить менее «привередливую» ОС и наслаждаться ее полноценной работой без тормозов и зависаний.
Настройки веб-браузера
Итак, вы уже знаете, как установить Яндекс Браузер, поэтому сейчас рекомендуется рассмотреть некоторые его настройки. Давайте поговорим о наиболее важных из них, а остальные вы легко сможете выяснить самостоятельно.
Для того, чтобы открыть страницу настроек, вам необходимо зайти в меню браузера (кнопка с тремя строками) и выбрать соответствующий пункт.
В блоке «С чего начать?» пользователь может установить стартовую страницу, которая откроется после запуска Яндекс.Браузера
Панель закладок — это удобный и полезный элемент веб-браузера. У вас есть возможность добавить свои любимые сайты и получить к ним доступ как можно быстрее.
Если, кроме вас, браузером пользуется кто-то еще, то есть возможность создать для него профиль. В результате другой человек может настроить учетную запись по своему усмотрению.
Кроме того, здесь вы можете установить браузер Яндекса в качестве браузера по умолчанию, а также настроить режим Turbo.
Скачиваем бесплатный Амиго на русском языке
Амиго является самым молодым из популярных браузеров, который принадлежит Mail.Ru Group и работает под управлением Chromium с открытым исходным кодом.
Роль этого обозревателя среди интернет пользователей крайне мала, так как он еще совсем молодой и не сумел покорить сердца обывателей.
Да и вообще чего тут говорить, когда все продукты от Майла славятся своей наглостью самопроизвольно устанавливаться на компьютер, подселяя во все места программного обеспечения свои продукты, в том числе и браузер Амиго.
Лично я сам узнал про его существование, когда у меня на рабочем столе внезапно появилась зеленый ярлык с буквой «А».
Но все же может так случиться, что подобного браузера у вас нет, а в его использовании есть необходимость, поэтому для установки перейдите по адресу amigo.mail.ru, откуда удастся бесплатно загрузить Амиго.
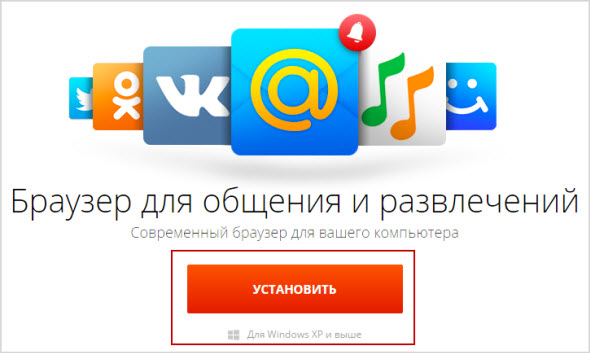
Как только вы подведете курсор к заветной кнопке, появится контекстное меню, в котором надо отметить:
- сделать ли Амиго браузером по умолчанию
- установить ли Агент
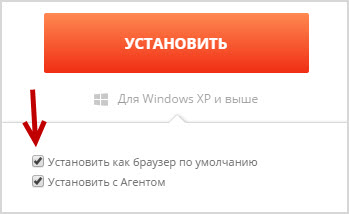
После этого начнется загрузка дистрибутива обозревателя. Далее находим файл amigo_setup.exe и запускаем приложение, благодаря которому будет дан старт установке Амиго.
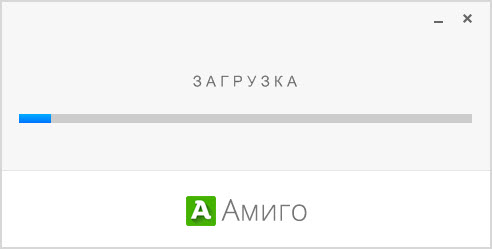
По завершению процесса инсталляции запуск программы произойдет автоматически.
Для того чтобы узнать какая версия браузера Амиго используется, перейдите в меню настроек (значок с тремя горизонтальными полосками), а затем кликните по пункту «Об Амиго».
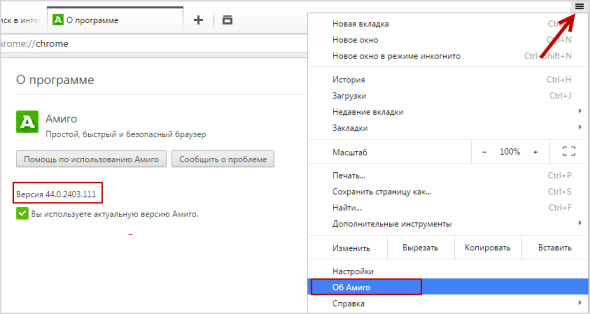
Если появится желание сделать данный браузер основным, тогда все в том же контекстном меню переходим в раздел «Настройки» и выбираем в самом верху кнопку «Назначить Амиго браузером по умолчанию».

Уверен, что мало найдется людей, которые будут желать воспользоваться такой функцией.
Более наглядно про загрузку Амиго узнаете из видео ролика.
Проверка компьютера на соответствие минимальным требованиям Windows 10
Установка Яндекс.браузера в качестве основного
Данная функция актуальна в том случае, если помимо Яндекс.браузера на компьютере установлен ещё хотя бы один браузером. В этом случае один из них должен быть назначен главным, то есть тем, который в случае перехода по гиперссылкам будет загружать веб-страницы. Установить Яндекс.браузер основным по умолчанию предлагается пользователю при первой загрузке страницы. Также во время работы периодически появляются предложения от Яндекса о назначении своего браузера основным. Но также можно установить браузер по умолчанию для Яндекса и самому. Для этого необходимо открыть настройки (44) => (45) и в разделе «Общие настройки» (46) нажать на кнопку «Да, сделать» (47):
На что еще обратить внимание
Рекомендуемые системные требования
Для комфортной работы в операционной системе пользователям необходим немного более производительный ПК.
Оптимальные параметры для 32-рязрядной Windows Starter:
- Тактовая частота работы процессора должна составлять как минимум 1 ГГц.
- Объем оперативной памяти «на борту» компьютера – более 1 гигабайта.
- 20 гигабайт свободного места на системном жестком диске.
- Параметры видеокарты: 128 мегабайт внутренней оперативной памяти и поддержка DirectX версии 9.0 и выше.
Параметры персонального компьютера для Виндовс, использующей 64-битную архитектуру:
- ЦП, построенный на 64-разрядной архитектуре с рабочей частотой, превышающей 1 ГГц.
- 2 и более гигабайт оперативки.
- Как минимум 20 гигабайт места, предоставляемого под нужды ОС.
- Видеоадаптер с 128 мегабайтами внутренней памяти RAM, который поддерживает DirectX хотя бы девятой версии.
Жесткий диск
Жесткий диск (Hard Disk Drive — HDD) — это устройство хранения данных компьютера. Важнейшей характеристикой жесткого диска является его емкость или объем, который измеряется в гигабайтах (ГБ) или терабайтах (ТБ)
Чем больше емкость жесткого диска, тем больше информации может он вместить — это особенно важно для задач, связанных с обработкой больших объемов данных
Однако, большая емкость жесткого диска не всегда является главным критерием при выборе
Важно также обратить внимание на скорость вращения дисков (RPM) — чем выше значение, тем быстрее будет осуществляться доступ к файлам, что важно при выполнении задач, требовательных к оперативности обработки данных
Также стоит обратить внимание на форм-фактор жесткого диска, то есть на размеры и тип подключения. Существуют 3,5 дюймовые и 2,5 дюймовые жесткие диски, а также разные интерфейсы подключения (SATA, SCSI, SAS)
При выборе жесткого диска, важно убедиться в соответствии его форм-фактора и интерфейса подключения с возможностями и настройками ПК, на котором он будет работать
Минимальные требования
Для запуска Python необходимо иметь подходящее программное обеспечение и аппаратное обеспечение на вашем компьютере. Минимальные требования к системе для Python достаточно невысоки:
- Операционная система: Windows 7/8/10, Linux, macOS
- Процессор: 1.6 ГГц или выше
- Оперативная память: 1 ГБ или больше
- Свободное место на жестком диске: 1 ГБ или больше
Это все, что вам нужно для запуска Python. Однако учтите, что эти требования применимы только для базовых задач, таких как запуск и выполнение кода. Если вы работаете с более сложными проектами или выполняете вычислительно интенсивные задачи, то вам может потребоваться более мощный компьютер
Тогда вам стоит обратить внимание на рекомендуемые требования
Рекомендуемые требования
Для комфортной работы с Python и выполнения задач с высокой производительностью рекомендуется использовать компьютер с характеристиками не менее следующих:
- Процессор: Intel Core i5 или выше, или аналогичный процессор от AMD;
- Оперативная память: не менее 4 Гб, однако для более продвинутых задач рекомендуется как минимум 8 Гб;
- Жесткий диск: не менее 128 Гб, желательно использовать твердотельный диск;
- Монитор: любой не менее чем 15 дюймов, разрешение не менее 1366×768 пикселей;
- Операционная система: Windows 10, macOS Catalina или более новая версия, или любая версия Linux.
Также для более удобной и эффективной работы рекомендуется установить удобную среду разработки, такую как PyCharm, Visual Studio Code или Jupyter Notebook. Кроме того, следует также иметь систему контроля версий, такую как Git.
Наличие дополнительных устройств, таких как графический планшет, клавиатура с механическими переключателями или наушники с микрофоном, могут значительно облегчить работу и повысить качество выполнения задач.
Роль системных требований в выборе компьютера
Системные требования – это набор характеристик и параметров, которым должен соответствовать компьютер или другое устройство для работы с определенным программным обеспечением или выполнения определенных задач. Роль системных требований при выборе компьютера невозможно переоценить, так как от их соблюдения зависит работоспособность и производительность устройства.
Совместимость программного обеспечения. Одной из важнейших задач системных требований является обеспечение совместимости компьютера с программным обеспечением, которое планируется использовать. Если системные требования не соответствуют характеристикам компьютера, программа может работать некорректно или вообще не запускаться. Поэтому перед покупкой компьютера необходимо тщательно изучить требования к программам, которые будут использоваться.
Производительность. Системные требования также определяют требуемую производительность компьютера. Если планируется использование ресурсоемких приложений, таких как игры или видеомонтаж, необходимо выбирать компьютер с более мощным процессором, видеокартой и объемом оперативной памяти. Несоблюдение системных требований может привести к сильному замедлению работы программ или даже их неработоспособности.
Расширяемость
Важной ролью системных требований является определение возможности расширения компьютера в будущем. Если планируется использование более сложных и ресурсоемких программ в будущем, необходимо учитывать потенциал компьютера для такого расширения
Например, компьютер должен иметь достаточное количество свободных разъемов для подключения дополнительных устройств или возможность увеличения объема оперативной памяти.
Стоимость. Не следует забывать и о финансовых аспектах. Системные требования могут существенно влиять на стоимость компьютера. Например, выбор более производительного процессора или видеокарты может существенно увеличить стоимость компьютера. Поэтому необходимо балансировать между требуемой производительностью и финансовыми возможностями.
В заключение, системные требования играют ключевую роль при выборе компьютера. Они определяют совместимость программного обеспечения, требуемую производительность, возможность расширения и стоимость устройства. Тщательный анализ системных требований поможет выбрать компьютер, который будет наиболее эффективно использоваться для конкретных задач.
Требования к контроллеру хранилища и дисковому пространству
Компьютеры под управлением Windows Server должны иметь адаптер хранилища, соответствующий спецификации архитектуры PCI Express. Постоянные запоминающие устройства на серверах, классифицируемых как жесткие диски, не должны быть PATA. Windows Server не поддерживает ATA/PATA/IDE/EIDE для загрузочных дисков, дисков страниц или дисков с данными.
Ниже приведены предполагаемые минимальные требования к дисковому пространству для системного раздела.
Минимум: 32 ГБ
Имейте в виду, что 32 ГБ следует считать абсолютным минимумом для успешной установки. Этот минимум должен позволить вам установить Windows Server 2022 с использованием варианта установки Server Core с ролью сервера веб-служб (IIS). Сервер в режиме Server Core примерно на 4 ГБ меньше, чем тот же сервер, использующий вариант установки Server with Desktop Experience.
Системному разделу потребуется дополнительное пространство в следующих случаях:
- Если вы устанавливаете систему по сети.
- Компьютерам с более чем 16 ГБ ОЗУ потребуется больше места на диске для подкачки, перехода в спящий режим и файлов дампа.
Яндекс Браузер скачать бесплатно
Скачайте новый Яндекс-браузер бесплатно с официального сайта. Мы отслеживаем все обновления программы, чтобы у вас была последняя версия Яндекс Браузера.
Путешествие через Интернет осуществляется с помощью браузера. В то же время важно, чтобы программа обеспечивала максимально быструю загрузку веб-страниц, имела интерфейс, понятный любому пользователю, и позволяла активировать полезные расширения. Кроме того, браузер должен иметь привлекательный дизайн. Всем этим критериям отвечает веб-браузер из поисковой системы Яндекса. Основанный на том же движке, что и Google Chrome, этот браузер завоевал доверие многих пользователей
Всем этим критериям отвечает веб-браузер из поисковой системы Яндекса. Основанный на том же движке, что и Google Chrome, этот браузер завоевал доверие многих пользователей.
Изучив материал этой статьи, вы узнаете, как установить Яндекс.Браузер и настроить в нем некоторые параметры. Наиболее полезные плагины этого веб-браузера также будут рассмотрены. Если вам необходимо обновить программу до последней версии, то после прочтения предложенной инструкции вы легко сможете это сделать.
Чистка кэша в Яндекс.браузере
По мере работы в Интернете, в браузере накапливается много разной информации, которая по сути не нужна, но занимает место на компьютере, а также мешает нормальной работе браузера. Поэтому хорошим тоном является привычка время от времени чистить историю просмотра и кэш. Для этого необходимо перейти в настройки (48) => (49), в загруженном окне открыть раздел «Системные» (50) и перейти по гиперссылке «Очистить историю» (51):
После этого откроется окно, в котором часть пунктов отмечено «галочками» (52). Вы также можете отметить и другие, после чего необходимо нажать на кнопку «Очистить» (53):




























