SSD или HDD – что лучше для ноутбука
Если Ваш бюджет ограничен, а скорость работы ноутбука хочется увеличить, то лучше всего – когда в ноутбуке установлен и SSD, и HDD. На SSD устанавливается операционная система, в таком случае Ваш ноут начинает гораздо быстрее загружаться и выключаться, программы также загружаются быстрее, в целом чувствуется, как будто у ноутбука открылось второе дыхание – появилась лёгкость и скорость, после старого жёсткого диска. Ну а жёсткий диск нужен для хранения больших объёмов информации – большой коллекции фильмов, музыки, фотографий, игр и т.д. Ведь SSD больших объёмов до сих пор остаются очень дорогими. Поэтому, самым лучшим решением будет установка SSD на 120 или 256 ГБ, а также жёсткого диска от 500 до 2000 ГБ (в зависимости от вашего бюджета).
SSD в ноутбук можно установить разными способами (не все способы могут быть доступны именно в вашей модели ноутбука):
- Вместо текущего жёсткого диска. То есть вынимаем жёсткий диск и вместо него вставляем SSD. Этот способ наименее предпочтительный, его используют только если по другому ни как невозможно установить SSD. Но зато этот способ доступен для любых ноутбуков, даже относительно старых (только если жёсткий диск не с IDE разъёмом, а уже с SATA).
- Вместо дисковода. Покупаем салазки для жёсткого диска или SSD, вынимаем дисковод, устанавливаем салазки вместо дисковода, а в салазки вставляем SSD.
- Ничего вынимать не нужно, если на материнской плате ноутбука предусмотрен (распаян) специальный разъём для SSD – mSATA или более современный M.2. Этот способ самый предпочтительный, т.к. ничего из ноутбука удалять не придётся, и при этом SSD mSATA или M.2 очень компактные и лёгкие, ноутбук с ними практически не прибавит в весе. При покупке SSD M.2 будьте внимательны и заранее узнайте, какой именно SSD Вам подходит M.2 SATA или M.2 PCIe, они не совместимы друг с другом.
Если же сразу два накопителя внутри вашего ноутбука установить нельзя, тогда придётся выбирать из 3-х вариантов:
- Жёсткий диск (HDD) – выбирают те люди, чей бюджет ограничен, и при этом им необходим большой объём памяти (500-2000 ГБ и более), например, для хранения большой коллекции фильмов, музыки, фотографий, видео, игр.
- SSD – выбирают те, для кого скорость работы ноутбука важнее, чем большой объём памяти (чаще покупают модели на 120-240 ГБ, т.к. цены на более ёмкие накопители кусаются). Вообще, SSD – это конечно более подходящий тип памяти для ноутбука, поскольку он не боится тряски и ударов, а также работает гораздо быстрее. Но и стоит он дороже (если сравнивать SSD и HDD одинакового объёма).
- Гибридный жёсткий диск (SSHD) – компромиссная технология для тех, кто хочет иметь и большой объём памяти, и чтобы его ноутбук работал быстрее, чем на старом жёстком диске. Но всё же гибриды боятся ударов и работают помедленнее полноценного SSD.
Также стоит упомянуть про Intel Optane – это технология, схожая по своему принципу с гибридным жёстким диском. Только в этом случае SSD и HDD – это не единое устройство внутри одного корпуса, а физически раздельные устройства. Накопитель Intel Optane устанавливается в пару к обычному жёсткому диску (для него на материнской плате ноутбука должен быть распаян отдельный разъём M.2 PCIe). После определённой настройки операционная система начинает сохранять все самые часто используемые файлы на более быстрый накопитель – Intel Optane. Скорость работы после этого заметно повышается, но она всё равно немного не дотягивает до скорости работы обычных SSD.
Какие бывают диски?
Когда вы найдете информацию о диске, придется её как-то интерпретировать, потому что для неподготовленного человека все эти значения и термины не имеют никакого смысла. Поэтому давайте сначала разберемся, какие вообще бывают виды накопителей для ноутбуков:
- SSD (твердотельный накопитель) – новый тип носителя, работает на основе микросхем памяти, что делает его похожим на обычную флешку. Не шумит, не нагревается, не вибрирует, потребляет мало энергии, демонстрирует высокую скорость чтения и записи.
- HDD (жесткий диск, хард-диск) – устаревший тип носителя, использующий электронно-механический принцип работы. Оснащен головкой, которая считывает данные с магнитных дисков, поэтому скорость чтения и записи существенно ниже, чем у SSD.
HDD шумит, нагревается, вибрирует и потребляет больше энергии, чем SSD. Единственное достоинство – низкая стоимость по сравнению с твердотельным накопителем. Но SSD постепенно вытесняет HDD с рынка, так что скоро о жестких дисках никто не вспомнит.
О дисках кроме видов и объема нужно знать еще несколько важных сведений. Например, режим работы:
- SATA 150 – практически не используется в современных ноутбуках, пропускная способность не превышает 1,5 Гб/с.
- SATA 300 – режим работы с пропускной способностью 300 Гб/с.
- SATA 600 – режим работы с пропускной способностью 600 Гб/с.
Предпочтительнее покупать накопители, которые поддерживают режим SATA III (SATA 600). Разница в производительности между SATA II и SATA III может достигать 1,5-2 раза, это заметно невооруженным глазом при загрузке системы и выполнении других задач.
По наклейке на корпусе
Согласно нормативам, на жестком диске должен быть наклеен шильдик, где нанесены самые важные характеристики — объем, частота вращения шпинделя(не всегда), интерфейс подключения и прочее.
Чтобы добраться к этому шильдику, нужно будет демонтировать винчестер.
В случае с компьютером сложностей не возникнет: достаточно снять боковые крышки, отключить шлейфы HDD, открутить крепежные винты, и устройство можно достать.
С ноутбуком ситуация гораздо сложнее: придется разобрать половину корпуса, чтобы добраться к жесткому диску(относиться не ко всем моделям, но такое встречается).
Если требуемого шильдика нет, узнать характеристики своего винчестера можно по серийному номеру, который обычно клеится дополнительно, иногда на боковой кромке.
Поисковик обычно отправляет на сайт производителя, где указана вся необходимая информация.
-
Xeon x3470 аналог какого процессора
-
Как настроить права доступа к диску
-
Как сделать копию загрузочного диска windows 7
-
Hp pavilion g6 не видит оперативку в первом разъеме
- Сколько процентов оперативной памяти должно быть свободно
Прочее способы
Характеристики
Емкость жесткого диска является одной из его характеристик. Она описывает количество данных, которые могут храниться на конкретном устройстве. Помимо этого параметра, ЖД характеризуются по интерфейсу — условно-техническому взаимодействию двух аппаратов
Современные модели получили множество модификаций интерфейсов, поэтому на этот момент важно обращать внимание при выборе

Далее винчестеры различаются по физическому размеру. Хотя говорить такое на данный момент несправедливо, поскольку с определенного момента большинство производителей придерживаются стандартизированного форм-фактора 3,5 дюйма для стационарных ПК и 2,5 — для ноутбука. К характеристикам нужно отнести показатели вращения шпинделя, времени произвольного доступа, количества операций и потребления энергии.
Рекордсмены
При покупке лучше знать максимальную информационную емкость жесткого диска. Конечно, вряд ли вам понадобится самый объемный винчестер, но хотя бы понимать масштабы развития этого устройства стоит. Итак, самым старым используемым объемом был накопитель на 8 Мб. Сейчас туда даже не поместится фотография с некоторых смартфонов. Наиболее ходовыми ныне стали ЖД от 500 Гб. Хотя в некоторых старых моделях ноутбуков есть и вариации со 128 Гб и т. п.
Известно, что большая емкость жесткого диска практически не влияет на производительность системы. Иногда вы можете не найти места для своих данных и файлов, так как ПК может не выдерживать таких объемов. Он будет требовать больше памяти для временных системных файлов. Отсюда появятся заметные «тормоза» системы.
Самым емким на данный момент является гигант-накопитель на 10 Тб. Такой диск может стоит около 25 тысяч рублей. Но его однозначно будет много для обычного пользователя. Есть также модель на 6 Тб. Ее цена чуть ниже — 14 тысяч рублей. Очень хорошо, что производители, помимо увеличения емкости, также заботятся о хорошей скорости, износостойкости и качестве материалов.
Случаев, когда нужно узнать модель своего жесткого диска, немного. Чаще всего, подобным вопросом задаются, когда винчестер приказал долго жить — при работе появляются ошибки, либо ОС вовсе не загружается из-за нерабочего диска. Бывает, определить свой HDD нужно, чтобы его заменить на более ёмкий, либо эта информация для вас просто интересна.
В любом случае, проблемы с винчестером относятся к тем, что устраняются в мастерских, поскольку ремонт компьютеров на дому целесообразен лишь тогда, когда проблему можно устранить быстро и качественно. Диагностика неисправностей HDD занимает продолжительное время, а значит быстро можно произвести только замену проблемного диска на новый.
Наиболее примитивный способ узнать свой жесткий диск — достать его из системного блока или корпуса ноутбука. Для этого отключаем питание (извлекаем батарею ноутбука), откручиваем системный блок (или нижнюю крышку на днище ноутбука) и достаем наш HDD, на котором и будет видна вся интересующая информация — производитель, объем, скорость работы, страна производства и другие параметры.
Если разбирать ноутбук или раскручивать системный блок у вас желания нет, тогда всю интересующую информацию мы можем узнать программным методом.
Как узнать реальный объем жесткого диска
Для лучшего понимания производители и продавцы указывают традиционный объем дисков: 40, 60, 120, 160, 320, 500, 640 Гб и так далее. Однако в реальности он всегда меньше заявленного, поскольку:
1 Гб = 1024 Мб
1 Мб = 1024 Кб
1 Кб = 1024 байт
а производители при расчете округляют до 1000. Ниже приведена таблица соответствия маркировочного объема HDD и реального.
| Объем накопителя | Всего, байт (округленно) | Реальный объем |
|---|---|---|
| 40 GB | 40,000,000,000 | 37.25 GB |
| 60 GB | 60,000,000,000 | 55.88 GB |
| 80 GB | 80,000,000,000 | 74.51 GB |
| 100 GB | 100,000,000,000 | 93.13 GB |
| 120 GB | 120,000,000,000 | 111.76 GB |
| 160 GB | 160,000,000,000 | 149.01 GB |
| 200 GB | 200,000,000,000 | 186.26 GB |
| 250 GB | 250,000,000,000 | 232.83 GB |
| 320 GB | 320,000,000,000 | 298.02 GB |
| 400 GB | 400,000,000,000 | 372.52 GB |
| 500 GB | 500,000,000,000 | 465.65 GB |
| 640 GB | 640,000,000,000 | 595.84 GB |
Чтобы в этом убедиться, щелкните правой кнопкой мыши по ярлыку Мой компьютер
и выберите Управление
. В открывшейся утилите перейдите во вкладку Запоминающие устройства
— Управление дисками
В нашем случае, утилита показывает 465.65 ГБ, что соответствует маркировке в 500 ГБ.
Как узнать модель жесткого диска
Как и в предыдущем способе, щелкните правой кнопкой мыши по ярлыку Мой компьютер
и выберите Управление
. В открывшейся утилите управления компьютером откройте вкладку Диспетчер устройств
. Здесь разверните пункт Дисковые устройства
и вы увидите установленные на вашем компьютере жесткие диски.
В нашем случае, их два — Hitachi HTS545050A7E380 и SanDisk SSD i100 24 GB. Первый — традиционный HDD, второй — твердотельный SSD накопитель.
Как узнать всю информацию о своем винчестере
К программе AIDA64
мы уже обращались за помощью, когда искали , и т.д. Поможет нам данная утилита и в этот раз.
Запускаем АИДУ на своем компьютере и переходим по вкладкам Хранение данных — ATA
. Сверху окна выбираем нужный жесткий диск, если их несколько, и программа покажет всю информацию о винчестере. Отчет разбит на части, нужная нам информация озаглавлена как Свойства устройства ATA
и Физические данные устройства
.
Как видно, все элементарно и абсолютно просто, если знать, какими инструментами для поиска информации пользоваться.
Способ узнать какой жесткий диск стоит на компьютере №1 – Через управление компьютером
Итак для определения модели жесткого диска нам потребуется зайти в управление компьютером.
Для этого правой кнопкой мыши нажимаем на значок “Компьютер” на рабочем столе или в меню пуск и выбираем “Управление” (“Управление компьютером”).
В левом верхнем углу раскрываем пункт “Запоминающие устройства” -> “Управление дисками”.
Открываем “Запоминающие устройства” -> “Управление дисками”
В правой части окна вы увидите все установленные в компьютер жесткие диски и сд приводы.
По объему выделяем жесткий диск, параметры которого хотим узнать, кликаем по нему правой кнопкой мыши и в открывшемся меню выбираем “Свойства”.
Откроется окно свойств жесткого диска, где на вкладке “Общие будет написана его модель”.
Находим в свойствах модель установленного в компьютер жесткого диска
Теперь чтобы узнать все основные параметры нужно ввести эту модель в любой поисковик и посмотреть в интернете интересующие вас параметры.
Ищем модель в интернете
Смотрим полное описание всех характеристик жесткого диска
Как устроен SSD
CCД, по сути – обычная микросхема: традиционного зеленого цвета с напаянными дорожками. Принцип работы твердотельного накопителя не отличается от знакомой всем флешки. Механические детали здесь отсутствуют.
Подключаться устройство может как через привычный интерфейс SATA (при этом также нужно подавать питание), так и посредством PCIe (из-за особенностей архитектуры, скорость передачи данных такого устройства выше). Как и флешка, ССД продолжает хранить информацию и при полном отсутствии питания.
Ячейки памяти, которые используются при создании накопителя, имеют ограниченное количество циклов перезаписи.

Сравнительные характеристики HDD и SSD
Как узнать SSD или HDD в Windows 7
Если вы пользуетесь операционной системой Windows 7 или описанный выше способ вам по каким-то причинам не подошел, то вы можете определить какой диск на компьютере с помощью сторонних программ. Например, можно использовать программу . Запустите данную программу на своем компьютере, перейдите в раздел «Drives» и выберите диск, тип которого вам нужно определить как SSD или HDD.
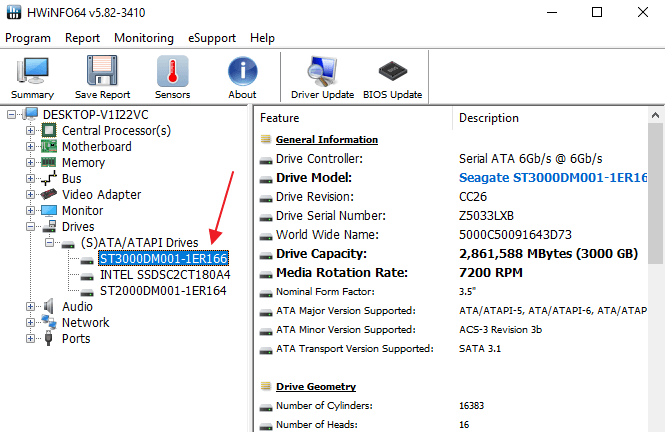
Если данный накопитель является жестким диском, то есть HDD, то в правой части окна, в строке «Media Rotation Rate» будет указана скорость его вращения (например, 7200 RPM).
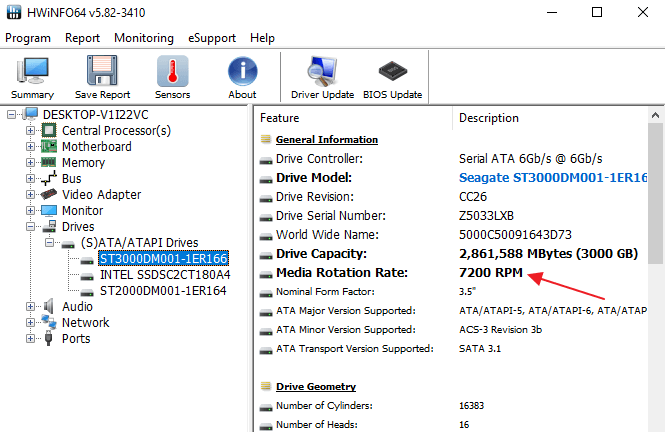
Если же накопитель является твердотельным диском, то есть , то в строке «Media Rotation Rate» будет написано «SSD Drive (Non-ratation)».
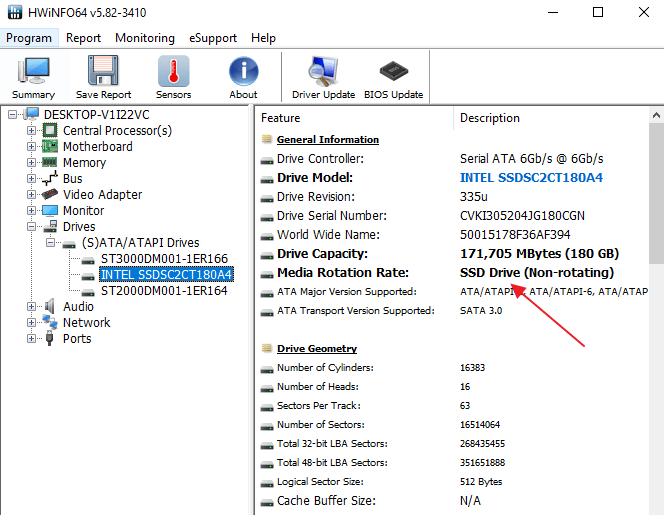
Также вы можете какой диск установлен на компьютере при помощи программы
Запустите данную программу на своем компьютере и обратите внимание на данные в блоке «Storage». Здесь будет информация о всех дисках, которые подключены к ПК
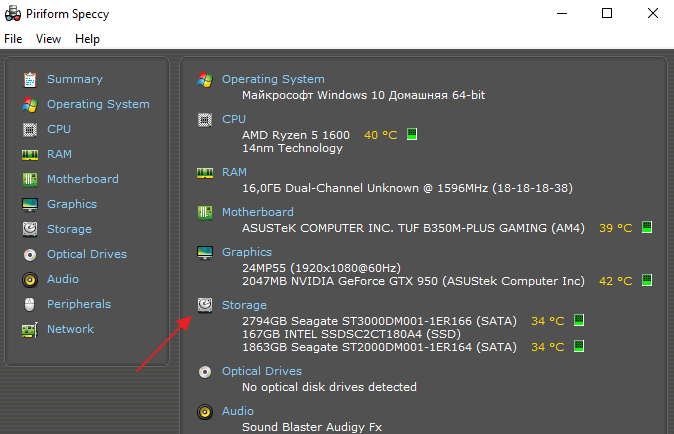
При этом рядом с твердотельными дисками (SSD) будет соответствующая пометка.
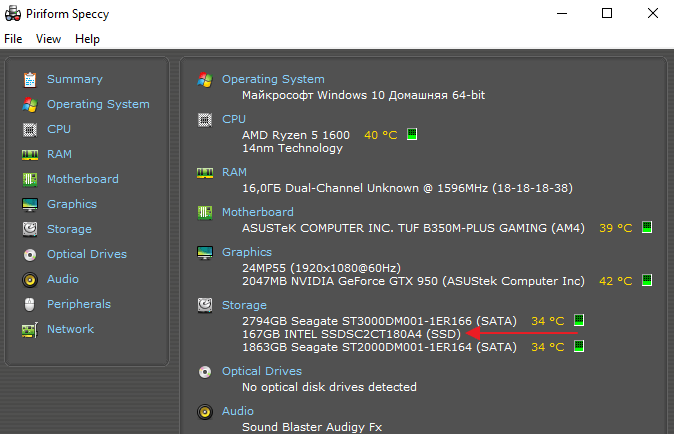
Если нет возможности установить указанные программы, то можно просто узнать название модели диска и поискать информацию о нем в интернете. Для того чтобы воспользоваться данным вариантом нужно открыть «Диспетчер устройств». Это можно сделать разными способами, самый простой и универсальный – нажать комбинацию клавиш Windows-R и выполнить команду «mmc devmgmt.msc».
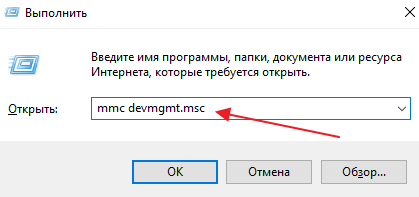
В окне «Диспетчер устройств» нужно открыть раздел «Дисковые устройства». Здесь вы увидите список всех дисков на вашем компьютере.
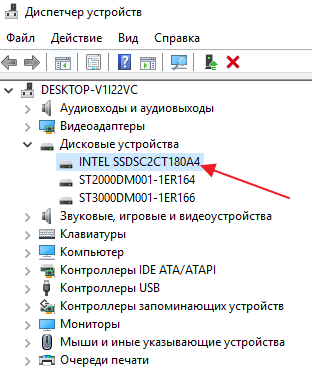
Введите название нужного диска в любую поисковую систему и изучите информацию о нем. Таким образом вы сможете без проблем определить тип накопителя SSD или HDD.
На ноутбуке может стоять как жесткий диск (HDD), так и твердотельный накопитель (SSD). Это два устройства с принципиально разным подходом к хранению информации, поэтому если вы, например, решили модернизировать ноутбук, то вам необходимо узнать, какой тип диска используется в данный момент. Для удобства оба типа носителей мы будем называть просто дисками.
Диспетчер устройств
Приложение «Диспетчер устройств» отображает список всех встроенных в материнскую плату и внешне подключаемых к компьютеру устройств, включая жесткие диски. При помощи этой системной программы можно быстро узнать модель установленного винчестера, что впоследствии позволит получить о нем более подробную информацию:
- Чтобы запустить «Диспетчер устройств», кликните правой кнопкой мыши по значку «Мой компьютер» или «Этот компьютер» и выберите пункт «Свойства». В левом верхнем углу открывшегося окна найдите и кликните по элементу «Диспетчер устройств».
- На экране отобразится список с различными категориями устройств. Нас интересует раздел «Дисковые устройства». Раскройте его.
- После последнего действия на экране будут отображены названия моделей подключенных к компьютеру жестких дисков.
Чтобы получить все остальные сведения о жестком диске, просто введите название его модели в поисковую строку любого поисковика. В первых же строчках результата поиска будут приведены ссылки, по которым можно будет получить подробную информацию по той или иной модели винчестера.
Как определить режим работы SATA жёсткого диска
Фирма-производитель жестких дисков.
На данный момент, основными производителями жестких дисков являются — Western Digital
,
Hitachi
,
Samsung
,
Seagate Technology
, Toshiba. Можно до ус.ачки:)
спорить, какая фирма лучше… Но обратимся к фактам
. Наберем в интеллектуальном поисковике Nigma.ru
«проблема с жестким диском…..»
(вместо точек — пишем фирму
):
проблема с жестким диском
Hitachi —
запросов 5 400 000.
проблема с жестким диском Seagate
— запросов
5 500 000.
проблема с жестким диском
Western Digital —
запросов 7 400 000
.
проблема с жестким диском
Samsung —
запросов 17 000 000.
Как видите, первое место по надежности у Hitachi
, второе у Seagate.
Хотя я-бы, исходя из собственного опыта, поставил на второе место
Western Digital (WD).
WD
бывают с наклейками разных цветов — Black
(черный), Blue
(синий), Green
(зеленый). Самым надежным считается Black
, на втором месте Blue
и на последнем Green
.
Как узнать какие жесткие диски стоят в компьютере
Обычным пользователям ПК необязательно знать комплектующие, главное, чтобы все работало. Если же с компьютером начались проблемы, пропали данные или стало не хватать места, то вопрос какой жесткий диск стоит в компьютере становится актуальным. Если это ваш случай или просто хотите узнать, насколько ваш компьютер хорош, в данной статье рассмотрим, как узнать модель жесткого диска в компьютере или ноутбуке.
Виды дисков
На данный момент существуют три основных вида дисковых накопителей: HDD, SSD и внешние жесткие диски.
- HDD диски распространены почти в каждом компьютере цеховой сборки, их нельзя ни с чем спутать.
- SSD диски – современная и хороша альтернатива HDD, так как в них нет никакой механики. Бесшумные, быстрые и, соответственно, дорогие.
- Внешние жесткие диски также распространены, их не надо размещать внутри корпуса, и легко подключать к компьютеру.
Вытащить жесткий диск из корпуса
У классических стационарных десктопов проще всего открыть корпус и посмотреть, что за диски у вас установлены. На ноутбуках, в зависимости от модели, может быть достаточно только отвертки, чтобы добраться до диска, а иногда нужно разобрать весь корпус ноутбука.
Внешние диски – это просто коробка и жесткий диск внутри. Поэтому несмотря на то, что производителей жестких дисков сейчас осталось всего четыре, внешние диски выпускают намного больше компаний. Например, внешний накопитель может быть фирмы Transcend, а внутри окажется диск Samsung.
В итоге, если вам удалось достать диск, то на самом жестком диске всегда написана доскональная информация такая, как объем, модель, производитель и прочее.
Для пользователей ОС Windows
Через «Мой Компьютер». Такой способ подходит для ОС Windows. Это самый легкий способ и не требует наличия сторонних программ или вытаскивания самого жесткого диска. Достаточно произвести следующие действия:
- кликните правой кнопкой мышки по ярлыку «Мой Компьютер»;
- щелкните на пункт «Управление»;
- перейдите во вкладку «Запоминающие устройства» – «Управление дисками»;
- также во вкладке «Диспетчер устройств» выберите «Дисковые устройства», там вы увидите модель диска.
Порядок действий может немного отличаться в зависимости от версии Windows. В любом случае в диспетчере устройств в разделе “Дисковые устройства” вы увидите все модели SSD и HDD, которые видит ваша операционная система. Если вы точно знаете, что у вас есть жесткий диск и на нем ценные данные, а компьютер его не видит, это повод обратиться к специалистам.
Для пользователей ОС Linux
Через hdparm. Такой способ подходит для ОС Linux. Данная программа автоматически установлена в каждой современной версии Linux.
Для доступа необходимо открыть терминал и запустить в консоли hdparmс параметром –i /dev/hda. Вы увидите основные параметры вашего жесткого диска
С помощью программ
Все программы для проверки и диагностики жесткого диска покажут какое именно устройство у вас установлено. Также эта функция есть во всех приложениях для тестирования и анализа конфигурации компьютера. Например, в EVERSET достаточно выбрать вкладку «Хранение данных» и вы увидите каждую характеристику вашего Жесткого диска.
Не удивляйтесь, если вы увидите общий объем меньше заявленного, он всегда ниже заявленного из-за особенностей производителей. Разница всегда равно ~ 7%, так для диска с заявленным объемом 500 GB мы получим 465 GB свободного места. Если вам важен каждый гигабайт – выбирайте всегда с большим объемом.
Закажите восстановление данных
Закажите бесплатную диагностику
Как узнать жесткий диск SSD или HDD — 4 способ
Системное приложение «Управление компьютером»
При помощи системного приложения «Управление компьютером» можно определить не только название винчестера, но и его суммарный объем, количество и название разделов (локальных дисков):
- Откройте «Панель управления» из меню «Пуск» или другим способом.
- Перейдите в подраздел «Система и безопасность», затем кликните по элементу «Администрирование».
- Откроется новое окно со списком системных утилит. Найдите среди них и запустите приложение «Управление компьютером».
- Откроется еще одно окно. В левой его стороне раскройте раздел «Запоминающие устройства», затем кликните по элементу «Управление дисками». Должно получиться так:
- В нижней части окна будет представлены номера жестких дисков («Диск 0», «Диск 1», «Диск 2» и т.д.) и имеющиеся на нем разделы. На изображении выше показана информация о двух винчестерах.
- Чтобы узнать модель представленного жесткого диска, нужно кликнуть правой кнопкой мыши по его названию в системе (например, «Диск 0»), затем выбрать пункт «Свойства». Откроется небольшое окошко. Во вкладке «Общие» будет приведено название модели выбранного винчестера.
Всё об HDD
Внешне винчестер выглядит как коробочка с круглыми намагниченными пластинами и шпинделем для воспроизведения данных на скорости несколько тысяч оборотов в минуту. Именно на них хранится вся информация о программном обеспечении устройства.

Скорость работы компьютера во многом зависит от скорости считывания софта, т. е. частоты вращения головки. Наиболее распространённые из них 5400 и 7200 оборотов в минуту. Скоростные показатели на 10000 и более тысяч об/м — это показатели центрального сервера и оборудования для администрирования, в быту такое не встречается
Параметры записи и считывания не так критично важны для домашних ПК, лучше не заострять на этом внимание. Ноутбуки комплектуют жёсткими дисками размером в 2,5 дюйма.
Как узнать какой жесткий диск стоит на компьютере
Третий день и очередная статья на тему определения компьютерного оборудования. Мы уже научились идентифицировать материнскую плату и процессор, а сегодня поговорим о том, как узнать какой жесткий диск стоит на компьютере.
На самом деле всё просто, и, по сути, мы воспользуемся теми же методами, что и в предыдущих статьях.
Как узнать модель и размер жесткого диска
Для начала будем использовать уже знакомую нам утилиту «Сведения о системе». Плюсы этого способа в том, что мы получаем не только модель и размер винчестера, но можем увидеть и другую полезную информацию о самом диске и его разделах/локальных дисках.
1. Чтобы открыть нужную нам утилиту, используйте горячие клавиши Win+R и в появившееся поле «Открыть» введите «msinfo32«.
3. У вас откроется окно «Сведения о системе», в левой его части выберите «Компоненты/Запоминающие устройства/Диски». Первый пункт «Диски» показывает информацию о локальных дисках. Второй – о ваших физических жестких дисках, в том числе и внешних.
Если у вас несколько жестких дисков, то они также будут представлены в этой таблице.
Как узнать какой стоит жесткий диск – способ 2
На этот раз мы воспользуемся другой системной утилитой под названием «Диспетчер устройств». Этот метод позволяет быстро посмотреть модель жесткого диска, а спустя пару кликов мышкой, узнать объем жесткого диска и его разделов. В данном случае, размер указан в мегабайтах.
1. Нажмите комбинацию клавиш Win+Pause и в левой части открывшегося окна выберите «Диспетчер устройств».
2. Далее перейдите в раздел (разверните его двойным кликом мышки) «Дисковые устройства». Вы увидите жесткие диски, подключенные к вашему компьютеру (внутренние и внешние). Их имена состоят из названий моделей.
3. Теперь кликните по нужному винчестеру двойным кликом мыши, либо нажмите по нему правой кнопкой мышки и выберите «Свойства».
4. В открывшемся окошке перейдите на вкладку «Тома» и нажмите кнопку «Заполнить». Через несколько секунд появится информация о размере жесткого диска и его разделов.
Как узнать жесткий диск в Windows 10
В десятке получить информацию о модели и объеме диска можно с помощью «Диспетчера задач».
2. Перейдите на вкладку «Производительность» и выберите нужный диск.
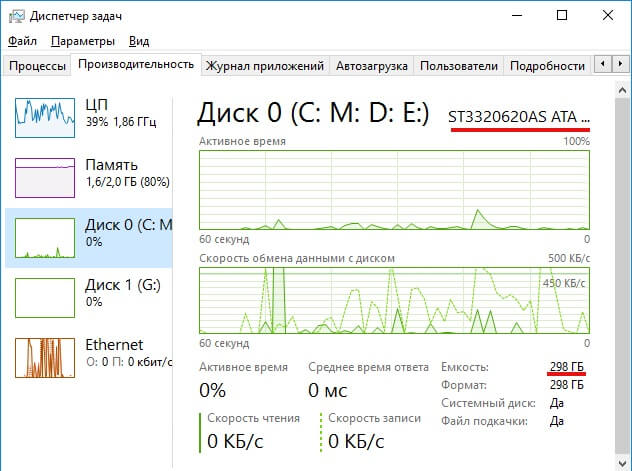
Прочее способы
Приведенных выше методов вполне достаточно для получения нужной нам информации. Но уже по сложившейся традиции не обойдемся без упоминания сторонних программ помогающих узнать модель и размер жесткого диска, а также проанализировать и проверить состояние жесткого диска.
- Speccy (без анализа)
- CrystalDiskInfo
- DiskCheckup и другие.
Также, посмотреть размер винчестера и его разделов можно в окне «Управление компьютером».
Как и ранее, всё достаточно легко, и как видите, большинство способов определения параметров устройств повторяются. Запомнить их, из-за этого, тоже проще.
Дата: 16.06.2017 Автор/Переводчик: Linchak
Использование утилит для мониторинга
У физического осмотра жесткого диска есть два серьезных минуса:
- Приходится разбирать ноутбук, только чтобы узнать, какой накопитель установлен, и посмотреть его модель.
- На корпусе диска может не быть нужной информации.
Чтобы эти недостатки устранить, используйте программный метод просмотра сведений о жестком диске. Заключается он в использовании инструментов Windows или специальных утилит для мониторинга компьютера. Например, чтобы узнать объем винчестера, достаточно зайти в «Мой компьютер» и сложить вместе объемы разделов C и D. Узнать полный объем можно также с помощью утилиты «Управление дисками».
Если вы хотите узнать точную модель накопителя, то в этом же окне «Управление» перейдите на вкладку «Диспетчер устройств». Откройте раздел «Дисковые устройства» и вы увидите названия подключенных носителей.
Если желаете узнать все технические параметры диска, вплоть до количества головок, файловой системы и версии прошивки, то используйте утилиты для мониторинга компьютера – Speccy или AIDA64.
В Speccy (бесплатная программа) необходимая информация располагается на вкладке «Хранение данных». Кроме всего прочего здесь показана текущая температура диска и его общее состояние.
Сопоставимый объем данных о диске можно найти в разделе «Хранение данных» в программе AIDA64. Выбрав подраздел с названием интерфейса, который используется для подключения носителя, вы получите полную спецификацию диска.
Использование утилит для мониторинга
У физического осмотра жесткого диска есть два серьезных минуса:
- Приходится разбирать ноутбук, только чтобы узнать, какой накопитель установлен, и посмотреть его модель.
- На корпусе диска может не быть нужной информации.
Чтобы эти недостатки устранить, используйте программный метод просмотра сведений о жестком диске. Заключается он в использовании инструментов Windows или специальных утилит для мониторинга компьютера. Например, чтобы узнать объем винчестера, достаточно зайти в «Мой компьютер» и сложить вместе объемы разделов C и D. Узнать полный объем можно также с помощью утилиты «Управление дисками».
Если вы хотите узнать точную модель накопителя, то в этом же окне «Управление» перейдите на вкладку «Диспетчер устройств». Откройте раздел «Дисковые устройства» и вы увидите названия подключенных носителей.
Если желаете узнать все технические параметры диска, вплоть до количества головок, файловой системы и версии прошивки, то используйте утилиты для мониторинга компьютера – Speccy или AIDA64.
В Speccy (бесплатная программа) необходимая информация располагается на вкладке «Хранение данных». Кроме всего прочего здесь показана текущая температура диска и его общее состояние.
Сопоставимый объем данных о диске можно найти в разделе «Хранение данных» в программе AIDA64. Выбрав подраздел с названием интерфейса, который используется для подключения носителя, вы получите полную спецификацию диска.
Жесткие диски (HDD)
Как известно, удаление файлов с жёсткого диска не означает, что они исчезли навсегда. Время от времени эксперты по безопасности собирают диски на компьютерных свалках только ради того, чтобы продемонстрировать, какой объём данных с них можно восстановить. Единственный способ избавиться от всех данных на HDD — физически уничтожить его.
Тем не менее, жёсткий диск — не самое надёжное устройство для долговременного хранения данных. Он состоит из ряда движущихся частей, которые рано или поздно могут сломаться.
Кроме того, HDD склонны к поломке головки, что может быть вызвано самыми разными причинами, от отключения или скачка напряжения до физического удара и производственного брака. При регулярном использовании такие диски, как правило, быстро выходят из строя. Восстановить данные с них можно, но это займёт некоторое время и определённые усилия.
Однако, если диск регулярно не используется (например, вы скопировали на него свои данные, а затем отключили его), можно быть абсолютно уверенным в том, что данные на нём будут храниться в течение многих лет.
Принцип работы
HDD — это классика проверенная временем. Именно его подразумевают, когда говорят «жесткий диск» или «винчестер». Его основные составляющие: вращающиеся «блины» и магнитная головка, с помощью которой происходит запись и считывание информации. Его принцип работы чем-то отдаленно напоминает старинный патефон с виниловыми пластинками.

В зависимости от емкости винчестера он может включать в себя от 1 до 5 блинов. Такая конструкция, достаточно надежна и долговечна. При этом его будет существенно отличается от ССД в меньшую сторону, но вот скорость передачи данных будет ему уступать.
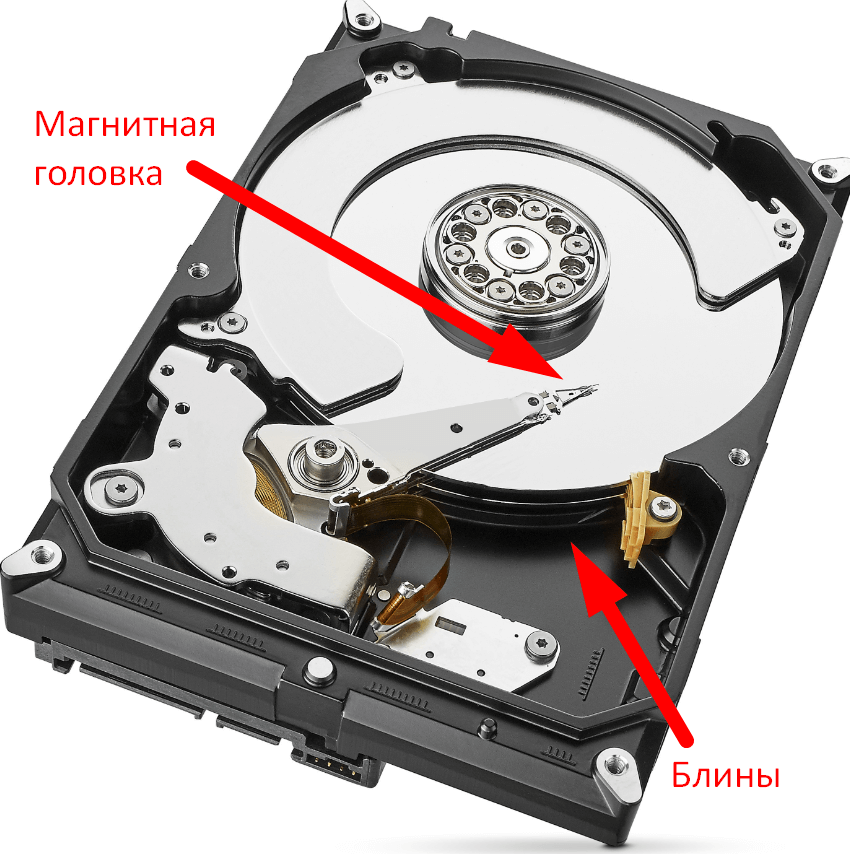
SSD или твердотельный накопитель — это, фактически, флешка большого объема. В нем нет никаких подвижных частей, что сводит на нет возможность механической поломки. Информация в нем как бы наслаивается друг на друга, за счет чего считывание и запись происходят быстрее, в сравнении с классическим жестким диском.

Как все узнать о жестком диске
Рассмотрим несколько способов как узнать информацию о вашем жестком диске
Вытащить жесткий диск из корпуса
У классических стационарных десктопов проще всего открыть корпус и посмотреть, что за диски у вас установлены. На ноутбуках, в зависимости от модели, может быть достаточно только отвертки, чтобы добраться до диска, а иногда нужно разобрать весь корпус ноутбука.
Внешние диски – это просто коробка и жесткий диск внутри. Поэтому несмотря на то, что , внешние диски выпускают намного больше компаний. Например, внешний накопитель может быть фирмы Transcend, а внутри окажется .
В итоге, если вам удалось достать диск, то на самом жестком диске всегда написана доскональная информация такая, как объем, модель, производитель и прочее.
Для пользователей ОС Windows
Через «Мой Компьютер». Такой способ подходит для ОС Windows. Это самый легкий способ и не требует наличия или вытаскивания самого жесткого диска. Достаточно произвести следующие действия:
- кликните правой кнопкой мышки по ярлыку «Мой Компьютер»;
- щелкните на пункт «Управление»;
- перейдите во вкладку «Запоминающие устройства» – «Управление дисками»;
- также во вкладке «Диспетчер устройств» выберите «Дисковые устройства», там вы увидите модель диска.
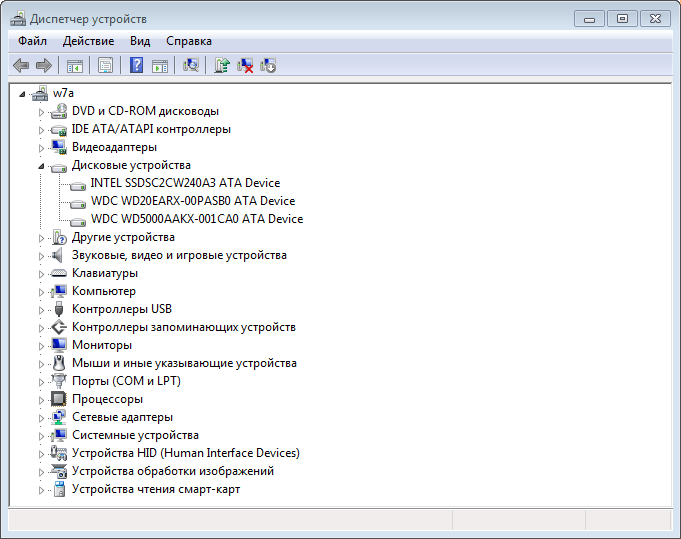
Порядок действий может немного отличаться в зависимости от версии Windows. В любом случае в диспетчере устройств в разделе “Дисковые устройства” вы увидите все модели SSD и HDD, которые видит ваша операционная система. Если вы точно знаете, что у вас есть жесткий диск и на нем ценные данные, а , это повод обратиться к специалистам.
Для пользователей ОС Linux
Через hdparm. Такой способ . Данная программа автоматически установлена в каждой современной версии Linux.
Для доступа необходимо открыть терминал и запустить в консоли hdparmс параметром –i /dev/hda. Вы увидите основные параметры вашего жесткого диска
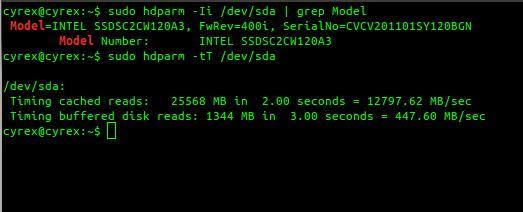
С помощью программ
Все покажут какое именно устройство у вас установлено. Также эта функция есть во всех приложениях для тестирования и анализа конфигурации компьютера. Например, в EVERSET достаточно выбрать вкладку «Хранение данных» и вы увидите каждую характеристику вашего Жесткого диска.
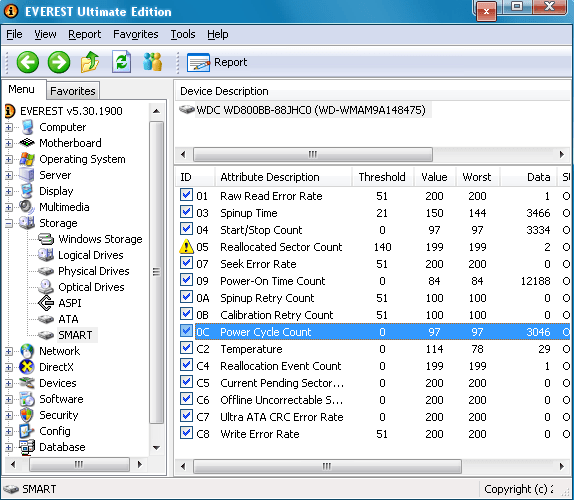
Не удивляйтесь, если вы увидите общий объем меньше заявленного, он всегда ниже заявленного из-за особенностей производителей. Разница всегда равно ~ 7%, так для диска с заявленным объемом 500 GB мы получим 465 GB свободного места. Если вам важен каждый гигабайт – выбирайте всегда с большим объемом.
Заключение
Подведем итог, на каком все же варианте нам остановиться? Все как всегда зависит от поставленных задач. При сборке бюджетного офисного ПК предпочтительнее вместо HDD установить SSD 2,5” на 120 или 240 ГБ. Этот же вариант подходит для апгрейда ПК. При сборке игрового ПК предпочтительнее гибридный вариант – SSD М.2 (если материнка поддерживает) для ОС, программ и пары игр, а также HDD для хранения файлов, дистрибутивов и т.д.
Выбор HDD самый простой – ориентируемся на объем и цену. По обзорам выбираем самый тихий вариант. С SSD выбор будет сложнее. При поддержке со стороны материнской платы лучше брать формата М.2 с интерфейсом NVMe PCIe, как наиболее скоростной вариант. Ориентируемся на контроллер, в зависимости от бюджета берем проверенные варианты, описанные выше.
Чего точно не стоит делать, так это игнорировать новые технологии и ограничиваться приобретением только HDD как единственного накопителя в системе.
SSD, благодаря своим скоростным характеристикам идеально подходят для установки ОС, программ и игр. HDD незаменимы для хранения больших объемов информации, для резервного копирования данных. На сегодня эти две технологии не являются конкурентами, как многие могут предположить, а гармонично дополняют друг друга, нивелируя взаимные недостатки.



























