Причина 2: Ошибка: «Windows не удается завершить форматирование»
Эта ошибка может появиться при работе с вашим основным накопителем или вторым (внешним) HDD, к примеру, после внезапно прерванной установки системы. Часто (но вовсе необязательно) формат винчестера становится RAW и дополнительно к этому не получается отформатировать систему обратно в файловую систему NTFS или FAT32 стандартным способом.
В зависимости от степени тяжести проблемы, может потребоваться выполнить несколько шагов. Поэтому пойдем от простого к сложному.
Шаг 1: Безопасный режим
Из-за запущенных программ (например, антивирус, службы Windows или пользовательский софт) не получается завершить начатый процесс.
Шаг 2: chkdsk
Эта встроенная утилита поможет устранить существующие ошибки и вылечить битые блоки.
- Нажмите на «Пуск» и напишите cmd.
-
Нажмите на результат правой кнопкой мыши для вызова контекстного меню, где выберите параметр «Запустить от имени администратора».
-
Введите:
Вместо X подставьте букву того раздела/диска, который следует проверить.
- После проведения сканирования (и, возможно, восстановления) попробуйте отформатировать диск еще раз тем же способом, что использовали в предыдущий раз.
Шаг 3: Командная строка
- Через cmd тоже можно отформатировать накопитель. Запустите ее, как указано в Шаге 1.
-
В окне напишите:
или
в зависимости от необходимого вам типа файловой системы.
- Для полного форматирования можно убрать параметр /q.
- Подтвердите ваши действия, введя Y, а затем нажав Enter.
- Если вы видите уведомление «Ошибка данных (CRC)», то пропустите следующие шаги и ознакомьтесь с информацией в Способе 3.
Шаг 4: Системная дисковая утилита
- Нажмите Win+R и напишите diskmgmt.msc
- Выберите ваш HDD, и запустите функцию «Форматировать», нажав по области правой кнопкой мыши (ПКМ).
- В настройках выберите желаемую файловую систему и снимите флажок с «Быстрое форматирование».
- Если дисковая область черная и имеет статус «Не распределена», то вызовите контекстное меню ПКМ и выберите «Создать простой том».
- Запустится программа, которая поможет вам создать новый раздел с обязательным форматированием.
-
На этом этапе нужно выбрать, какой объем вы хотите отдать под создание нового тома. Оставьте все поля заполненными по умолчанию, чтобы задействовать все доступное пространство.
-
Выберите желаемую букву диска.
-
Настройте параметры форматирования, как на скриншоте ниже.
-
Завершите работу вспомогательной утилиты.
- Если ошибки в результате форматирования больше не появилось, то можно начать пользоваться свободным пространством по своему усмотрению. Если этот шаг не помог, переходим к следующему.
Шаг 5: Использование сторонней программы
Можно попробовать воспользоваться сторонним софтом, так как в некоторых случаях он успешно справляется с форматированием тогда, когда стандартные утилиты Windows отказываются это сделать.
-
Acronis Disk Director часто используется и при решении различных проблем с HDD. Имеет простой и понятный интерфейс, а также все необходимые инструменты для проведения форматирования. Основной минус — за использование программы нужно заплатить.
-
Выберите проблемный диск внизу окна, и в столбце слева появятся все доступные манипуляции.
-
Кликните по операции «Форматировать».
-
Установите необходимые значения (обычно все поля заполнены автоматически).
- Будет создана отложенная задача. Запустите ее выполнение сейчас, нажав по кнопке с флажком в главном окне программы.
-
- Бесплатная программа MiniTool Partition Wizard тоже подойдет для выполнения поставленной задачи. Сам процесс выполнения этой задачи между программами не сильно отличается, поэтому можно принципиальной разницы в выборе нет.
В другой нашей статье есть руководство по форматированию винчестера этой программой.
Урок: Форматирование диска программой MiniTool Partition Wizard
- Простая и известная программа HDD Low Level Format Tool позволяет выполнить быстрое и полное (оно называется в программе «низкоуровневое») форматирование. При возникших проблемах мы рекомендуем пользоваться так называемым низкоуровневым вариантом. Ранее мы уже писали, как ей пользоваться.
Урок: Форматирование диска с HDD Low Level Format Tool
Причина 4: наличие скрытого раздела
Еще одна причина, по которой компьютер не видит SSD в WIndows 10 или других операционных системах – наличие скрытого раздела. Такое могло произойти по вине пользователя или ввиду программной ошибки в процессе изменения разметки SSD.
Способ 1
Сделать раздел видимым можно следующим образом:
- Перейдите в «Управление дисками» Windows.
- Выберите скрытый раздел, щелкните по нему правой кнопкой, нажмите «Активировать».
- Проверьте, появился ли накопитель в Проводнике.
Способ 2
Программа Kerish Doctor обладает широкими возможностями по исправлению системных ошибок Windows. Она способна внести изменения, которые простому пользователю недоступны. Воспользуемся утилитой, чтобы сделать SSD диск видимым:
- Установите и запустите программу с правами администратора.
- Перейдите в раздел Maintenance (Обслуживание) > Solving PC problems (Решение проблем ПК).
- Выберите опцию Local drives are not displayed (Не отображаются локальные диски) или Windows does not react to connection of the new device (Виндовс не реагирует на подключение новых устройств).
- Нажмите кнопку Repair (Исправить). Дождитесь окончания процесса.
Аппаратные неисправности ПК или внешнего диска
Убедиться в отсутствии или наличии неисправностей ПК можно путем подключения SSD-винчестера к другому компьютеру. Если диск не определяется и там, значит, проблему следует искать в нем самом. Относить накопитель в сервисный центр следует в случае, если манипуляции с настройками ОС, переустановкой драйверов, полным форматированием и прочие программные операции не помогли восстановить его работоспособность. Пытаться отремонтировать устройство самостоятельно крайне не рекомендуется, т.к. его можно вывести из строя одним неловким движением.
Хотите подключить дополнительный жесткий диск к компьютеру, но система его не видит?
Если купить новый компьютер или ноутбук, то там жесткий диск отображается, а если купить жесткий диск отдельно, то он не видим системой.
Не все знают, что жесткий диск и форматируют, и только после этого он становится видимым.
О том, как отформатировать новый жесткий диск расскажет эта статья.
Проверяем все ли готово
1. Подключаем жесткий диск.
Как видно питание подключено и кабель sata так же подключен.
2. Проверяем видит ли windows жесткий диск.
Открываем «Мой компьютер» и видим, что жесткого диска нет.
На рисунке ниже мы видим только один жесткий диск , на котором установлена операционная система windows.
Причина 3: Сбой в прошивке контроллера
Если два способа, описанных выше, не смогли вам помочь и диск всё равно не определяется ни операционной системой, ни BIOS, в такой ситуации можно диагностировать сбой в прошивке контроллера накопителя. Строго говоря, и эта причина не является чем-то непреодолимым в домашних условиях, но тогда процесс починки становится на несколько порядков более трудоёмким. Для произведения необходимой операции потребуется не только специфическое программное обеспечение, работающее из-под Linux, но и соответствующие знания и умения обращаться с упоминаемой ОС, а также софтом, для перепрошивки SSD.
Поэтому, если вы не готовы прилагать излишние усилия для того, чтобы реанимировать твердотельный накопитель, лучше будет отнести его в сервисный центр. Там, имея нужное оборудование и практику подобных операций, специалисты смогут что-то сделать гарантированно. Но если вы хотите попытаться починить диск самостоятельно, тогда вам следует обратиться к обсуждаемым темам на форумах компьютерных энтузиастов и к так называемым гикам, которые уже разобрали такие мероприятия и подобрали нужный алгоритм действий, ведущий к положительному результату.
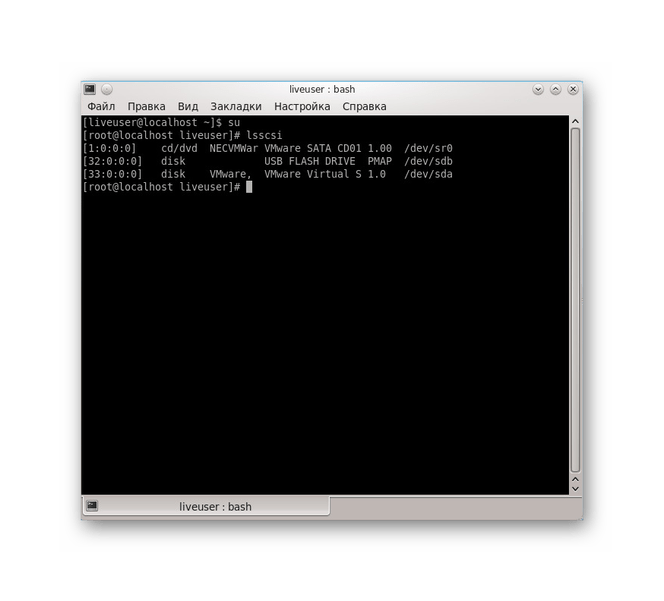
Пока что наиболее поддающимися к реанимации посредством перепрошивки устройствами являются SSD-накопители на базе контроллеров SandForce SF-2XXX, и если ваш конкретный диск принадлежит к таковым, тогда игра стоит свеч. В противном случае следует констатировать полную невозможность возврата работоспособности запоминающего устройства в домашних условиях.
Мы рассказали несколько способов восстановления SSD, который не определяется компьютером. В зависимости от причины сбоя из ситуации можно выйти, несколько раз попытавшись запустить диск на другом компьютере (или просто поменяв привычные разъёмы входа), перепаяв некоторые элементы на плате устройства или же совершив трудоёмкую программную операцию перепрошивки, что лучше доверить специалистам.
Помимо этой статьи, на сайте еще 12476 инструкций. Добавьте сайт Lumpics.ru в закладки (CTRL+D) и мы точно еще пригодимся вам.
Как безвозвратно стереть данные с SSD?
Некоторые SSD-накопители, включая самошифрующиеся, попросту нельзя стереть начисто из-за этого самого аппаратного шифрования. В то же время есть эффективное решение, позволяющее произвести так называемое криптографическое “стирание” информации посредством операции PSID Revert. По сути, вся процедура чистки сводится к процессу уничтожения всех ключей шифрования. Таким образом, данные больше не смогут быть расшифрованы
Обратите внимание, что этот метод не может быть задействован на SSD-накопителях без поддержки TCG Opal. Также она не будет работать, если опции TCG Opal и eDrive не активизированы
С более подробным мануалом по работе с TCG Opal, применительно к накопителям Kingston, можно ознакомиться на официальном сайте компании. В данной же статье мы затронем только лишь тему полного удаления данных с SSD, не вдаваясь в тонкости предварительных настроек, которые необходимо производить перед использованием Opal-совместимых накопителей.
Итак. от слов к делу. Чтобы стереть все данные с твердотельного накопителя Kingston KC2000 500GB, воспользовавшись методом Revert, вам потребуется назначить вышеуказанный “диск” в качестве вторичного накопителя в среде Windows 8, 10 или Windows Server 2012. Когда все будет готово, останется лишь скачать с официального сайта производителя утилиту Kingston SSD Manager, установить ее на основной накопитель и запустить (для накопителей других производителей также предусмотрены аварийные утилиты с похожей функциональностью, так что метод криптографического стирания будет схожим). Среди настроек по обслуживанию диска есть необходимая нам опция по сбросу настроек накопителя.
По итогам выполнения процедуры все данные на накопителе будут криптографически удалены, а SSD сброшен к заводским настройкам. Осталось отключить поддержку IEEE1667, и накопитель готов к повторному использованию без каких-либо опасений на тему того, что информацию на нем получится восстановить. Более того, для повторной активации OPAL или eDrive на таком SSD можно использовать любое совместимое приложение безопасности.
Влияние форматирования на продолжительность работы SSD
Этот вопрос, наверное, больше всего волнует владельцев данных устройств. Как мы все знаем, ССД имеет ограничение в виде количества циклов перезаписи информации, после выработки которых скорость его работы начнет снижаться до тех пор, пока устройство не выйдет из строя. Однако форматирование не влияет на износ девайса, пока вы не задействуете полное форматирование. Обусловлено это тем, что ССД работает не так, как ХДД: при полном форматировании в каждую ячейку записывается нуль, что для HDD означает пустое пространство, а для SSD — занятое. Из этого делаем простой вывод: после полного форматирования жесткий диск сможет беспрепятственно записывать новые данные в пустую «нулевую» ячейку, а твердотельному накопителю придется сперва удалить нуль, и только потом записать туда другую информацию. Итог — снижение скорости работы и срока службы.
Конечно, после полной очистки от всех данных вы будете заново устанавливать программы и/или операционную систему, но объемы записи информации не настолько велики, чтобы говорить об ощутимом влиянии на длительность службы.
-
Redmi note 10 pro какой процессор
-
Материнская плата и жесткий диск это одно и тоже или нет
-
Не запускается жесткий диск seagate barracuda
-
Как объединить гугл диск и яндекс диск
- Samsung rv513 разгон процессора
Причина 1: Прерванная процедура включения
Несмотря на отсутствие механических частей, положение которых имеет критическое значение для тех же жёстких дисков, ССД подвержены, хоть и в гораздо меньшей степени, влиянию от перепадов напряжения, и так же могут пострадать при внезапном отключении питания. Следует отметить, что в 90% случаев резкое и некорректное выключение компьютера может стоить пользователям лишь данных, которые не успели сохраниться. Но в ряде специфических ситуаций (например, при выемке батарейки из материнской платы во время включения) может возникнуть момент, когда твердотельный диск не успел пройти процедуру запуска от начала до конца и, застряв где-то посередине, накопитель откажется не только работать, но и вовсе отображаться как подключённое устройство. Отметим, что при наступлении такого состояния с диском и данными, хранящимися на нём, скорее всего, ничего катастрофического не произошло. У девайса просто не получается выйти из промежуточного режима, но ему можно помочь.
Чаще всего это касается дисков, подключающихся по интерфейсу SATA, и потому мы опишем способ выхода из ситуации преимущественно для устройств такого типа. Заблаговременно предупреждаем, что вам понадобится переходник SATA-USB и желательно другой ПК. Если он у вас уже есть, следует выполнить такие действия:
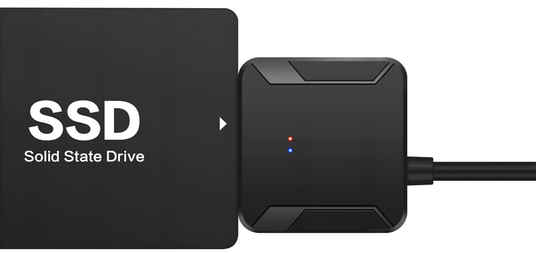
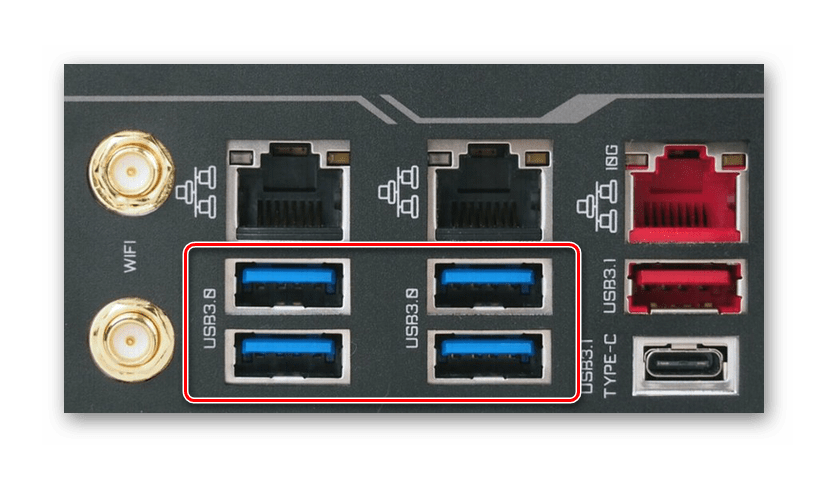

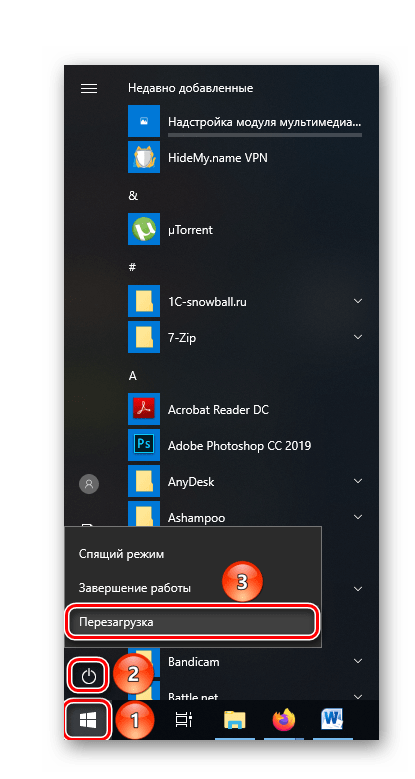
Исполнение перечня этих нехитрых действий поможет заставить работать твердотельный диск, который некогда не смог корректно запуститься из-за деструктивных манипуляций с питанием. До конца непонятно, что именно является триггером возобновления работы устройства, так как подобные случаи не рассматривались подробно и не анализировались, но смена типа подключения и коннект с другим ПК благотворно влияет на диск. Описанный способ был успешно применён для накопителя SSD Micron C300. Крайне рекомендуется после подобных удачных манипуляций проверить диск с помощью соответствующего софта и определить его состояние, поскольку нет гарантии того, что скачок напряжения и остановка процедуры запуска прошли для ССД бесследно.
Проблемы с подключением твердотельных накопителей и их решения
Несмотря на принципиально иной принцип хранения информации в большинстве случаев твердотельные накопители используют те же самые форм-факторы и интерфейсы, что и традиционные жесткие диски. В качестве интерфейса для подключения твердотельных накопителей к компьютеру на сегодняшний день, как правило, используется . Это означает, что твердотельные накопители могут быть подвержены тем же самым проблемам при подключении, которые характерны для жестких дисков SATA. Кроме того, в последнее время получили широкое распространение SSD, рассчитанные на подключение к специальным разъемам Micro SATA (mSATA), M.2 или к слоту расширения высокоскоростной .
Предположим, что вы приобрели твердотельный диск, подключили его к разъему SATA, установили в корпус компьютера, но при подключении оказывается, что диск не определяется в БИОС. В чем может заключаться причина подобной неисправности?
Во-первых, в самой БИОС. Прежде всего, имеет смысл проверить настройки БИОС, поскольку может оказаться, что в вашем компьютере отключен контроллер SATA. Если это так, то в соответствующей опции необходимо выставить значение Enabled. Если же подобная операция не помогает, и диск по прежнему не определяется, то можно попробовать сбросить БИОС к установкам по умолчанию. Также стоит проверить, установлена ли на вашем компьютере самая новая версия БИОС? Если нет, то есть смысл ее обновить.
Кроме того, во многих случаях проблема заключается в неправильном или неаккуратном подключении SSD к соответствующим разъемам внутри компьютера. Как правило, для подключения SSD используются те же кабели, что и для подключения жестких дисков интерфейса SATA, поэтому потенциальные проблемы при подключении SSD аналогичны проблемам при подключении жестких дисков(рассматривали в статье о причинах по которым BIOS не видит жесткий диск).
Ну и, в конце концов, проблема может заключаться и в физической неисправности самого твердотельного накопителя. Несмотря на то, что он не имеет движущихся механических частей, это отнюдь не означает, что он не может выйти из строя. Например, может оказаться неисправным контроллер накопителя. Однако существенным недостатком твердотельных накопителей является то, что модули памяти, ответственные за хранение информации, обычно расположены на той же самой микросхеме, что и контроллер, поэтому ремонт накопителя в данном случае может столкнуться с серьезными трудностями или вообще оказаться невозможным.
Стоит упомянуть и еще одну специфическую особенность, характерную лишь для твердотельных накопителей. Иногда встречается ситуация, когда SSD компьютера не является дополнительно подключаемым к разъему SATA устройством, а уже присутствует на материнской плате в качестве встроенного накопителя. В таком случае твердотельный диск может быть и не виден в БИОС, несмотря на то, что он может быть обнаружен средствами операционной системы. Поскольку подобные диски изначально предназначены для использования в качестве служебных накопителей для нужд операционной системы, то данная ситуация – когда подобный твердотельный диск не определяется BIOS, является нормальной, поскольку такой диск, по сути, является частью материнской платы.
Причины появления RAW на жестких дисках
Вот список основных проблем, из-за которых у вас может ваш жесткий HDD диск видится, как RAW:
- Повреждение таблицы разделов MBR
- Повреждение загрузочных блоков на файловой системе
- Если у вас был NTFS, то могла быть повреждена область главной файловой таблицы MFT
- Ваш диск имеет изначально отличную файловую систему, например, когда ранее он был частью RAID массива, так как у систем хранения данных свои файловые системы.
- Проблема с драйверами, ваша система не смогла найти корректный драйвер, который бы правильно мог определить HDD.
- Некорректное или нештатное отключение компьютера
- Проблема с USB портами на материнской плате
- Проблема с док станциями для внешнего подключения жестких дисков
- Вы не правильно извлекаете вашу флешку или HDD, в результате чего ломаете его файловую систему, к сожалению NTFS к этому критичен. Тут с одной стороны неграмотность пользователя, а с другой его слегка обманывает операционная система, простой пример, вы копируете файл на вашу флешку. У вас логично идет ползунок со статусом копирования, оно визуально заканчивается, но проблема в том, что система продолжает его копирование из буфера, в фоновом режиме. Буфер создан для ускорения копирования, и если в этот момент человек просто выдернет флешку, то информация на ней в лучшем случае будет повреждена. Для таких вещей есть безопасное извлечение устройства.
Шаг первый
Это банально, но довольно часто проблема может возникать из-за того, что интерфейсный кабель/разъем материнской платы был поврежден, или устройство вступило в конфликт с другими. Поэтому попробуйте сделать перечень простых действий:
Проверьте подключение интерфейсного кабеля к разъему материнской платы и SSD. Подключите устройство заново (новомодные кабели с металлическими защелками далеко не гарантируют 100% подключение, даже если вы слышали щелчок, а обычные – тем более);
Используйте другой кабель SATA, («проверенный» смените на новый, новый на «проверенный»), особенно если он был как-то перекручен, завернут и так далее;
Попробуйте подключить устройство к соседним портам SATA;
Достаньте твердотельный привод из отсека 2.5″\3.5”;
Убедитесь что в BIOS системной платы стоит режим AHCI, для контроллера, к которому подключен накопитель;
Попробуйте отключить сторонние контроллеры SATA\eSATA\IDE в меню BIOS системной платы, а в последствие, и другие приводы (жесткие диски, оптические приводы) оставив SSD единственным подключенным приводом;
Если система была перенесена на SSD с помощью специального ПО, которое часто можно встретить в комплекте к некоторым накопителям, переставьте систему заново, с нуля;
Обновите драйверы контроллера для Windows (Intel Rapid Storage Technology Driver или AMD AHCI Driver, либо для стороннего контроллера);
Установите Windows 7 (если стояла Windows XP).
Frequent Asked Questions
Question1: kingston ssd cannot format, intel ssd cannot format
When kingston or intel ssd cannot format, it mostly has write protection that you can get it removed by free tools or Windows cmd diskpart clean command.
Or you may use some free format tools to get ssd formatted.
Also read: how to fix hard disk drive not formatting
Question2: new ssd won’t format
You need to initialize the new ssd under disk management at first and then format it.
Question3: cannot format ssd write protected
When the ssd is write protected, it may have write protection, logical damage or physical damage on the ssd. Some of which can be fixed while physical damages means ssd is dying.
To remove the ssd write protection, you may go through the following ways:
- Remove the ssd write protection by using diskpart clean cmd
- Remove the ssd write protection by free tool Partition Resizer that has a remove readonly option if you right click the disk icon in the tool
- Turn off the ssd write protection switch
Also read: how to remove write protection
Question4: can’t format ssd partition
When ssd has just one partition, you may remove its write protection by right clicking the whole ssd as a partition to go in the write protection removal methods mentioned in the previous part on this page.
When the ssd has several partitions on the same SSD, you may click one partition that has write protection and get its write protection removed.
Question5: cannot format ssd mac, unable to format ssd mac, unable to erase ssd mac
When it was unable to format ssd on mac, you may find a Windows computer for help since there are several methods to remove the write protection on Windows.
Question6: Does low level format ssd work?
You may low level format ssd, however it may does not work for an ssd.
Low level is meaningless to solid-state drives. Low level refers to rewriting the disk interleaving factor, that is, remagnetizing the disk. The principle of solid-state disk is completely different, so low level is meaningless for solid-state disk.
Low level formatting is a lossy operation, which has a certain negative impact on the life of the hard disk.
Hot Articles
- format write protected sd card
- usb cannot format write protected
Форматируем жесткий диск: создаем два логических диска
1. Переходим в панель управления.
Если у Вас Windows 7, то нажимаем «Пуск / Панель управления».
В Windows 8 в окне мой компьютер на закладке «Компьютер» нажимаем кнопку » Открыть панель управления».
3. В следующем окне нажимаем «Создание и форматирование разделов жесткого диска».
4. Появляется окно «Управление дисками» и сообщение с предложением выбрать, как мы будем использовать жесткий диск.
Нажимаем «ОК», выбирая «Основная загрузочная запись», чтобы можно было устанавливать на этот жесткий диск Windows.
жмем — ок
5. Подводим курсор к нижнему правому углу окна «Управление дисками» и когда курсор изменится и станет разнонаправленными стрелочками, нажимаем левую кнопку мыши и тащим вниз.
Таким образом мы увеличиваем размер окна.
Когда все содержимое окна доступно, теперь можно увидеть, что в верхней части окна только один диск на 118,90ГБ
В нижней части окна мы видим жесткий диск 931,51ГБ (1 терабайт), который на данный момент системой не видим, так как его емкость не распределена.
6. Подводим курсор к полоске обозначающей диск и кликаем правой кнопкой мыши. В контекстном меню выбираем «Создать простой том».
7. После нажатия появляется окно «Мастер создания простого тома». Здесь мы жмем кнопку «Далее».
8. В следующем окне впечатываем размер будущего логического диска и нажимаем «Далее».
На рисунке ниже мы видим объем жесткого диска 953857 МБ. Если хотим разделить жесткий диск пополам, то 953857/2 и получается, что нужно внести в форму число 476928Мб. Если хотим, чтобы жестки диск С был объемом в 300ГБ, то нужно впечатать число в мегабайтах 300*1024 = 307200 МБ.
В оставшемся свободном пространстве мы позже создадим еще один логический диск.
9. Предоставляем системе право выбрать букву для диска и нажимаем «Далее».
10. В следующем окне так же оставляем все как выбрала система и нажимаем «Далее».
Не стоит менять файловую систему, так как Ваша операционная система работает с файловой системой NTFS.
11. Чтобы закрыть окно с информацией о завершении создания первого логического диска нажимаем кнопку «Готово».
кнопка — готово
12. Снова возвращаемся в окно «Управление дисками», которое мы открыли на шаге 3 и не закрывали.
Здесь мы снова подводим курсор и свободному месту на полоске обозначающей новый жесткий диск и кликая правой кнопкой мыши вызываем контекстное меню.
Выбираем «Создать простой том».
13. Появляется окно мастера создания простых томов, с которым мы уже знакомы.
Повторяем шаги 6 — 7 в окне уже будет введено нужно число обозначающее весь оставшийся объем — 10.
В общем легко видеть, что нужно просто нажимать «Далее» и «Готово».
14. После создания второго логического диска просто закрываем окно «Управление дисками».
Если в Windows 7 потребуется перезагрузка, то перезагружаем компьютер.
15. Проверяем видимость жесткого диска.
Открываем «Мой компьютер» и видим еще два логических диска, которые мы создали.
Если есть вопросы, сомнения или что-то осталось непонятным — пишите в комментарии.
Сначала необходимо дать определение жесткому диску. Жесткий диск или «винчестер», он же HDD, – используется для сохранения данных. Все файлы компьютера находятся здесь (есть лишь незначительные исключения). На нем находится Windows 10, а также вся информация. Таким образом, в случае не отображения винчестера, информация с него тоже будет недоступна.
Причина 4: Ошибка: «Не удалось произвести форматирование выбранного раздела»
Эта ошибка может обобщать несколько проблем сразу. Вся разница здесь в коде, который идет в квадратных скобках после текста самой ошибки. В любом случае, перед тем, как пробовать устранить проблему, проверьте HDD на ошибки утилитой chkdsk. Как это сделать, читайте выше в Способе 2.
-
Чаще всего появляется при попытке переустановить Windows. Пользователь не может произвести форматирование ни через установщик ОС, ни через безопасный режим, ни стандартным способом.
Чтобы устранить ее, необходимо сперва удалить проблемный том, затем создать новый и отформатировать его.
В окне установщика Windows это можно выполнить так:
- Нажмите на клавиатуре Shift+F10 для открытия cmd.
-
Напишите команду для запуска утилиты diskpart:
и нажмите Enter.
-
Напишите команду для просмотра всех подключенных томов:
и нажмите Enter.
-
Напишите команду, выбирающую проблемный том:
и нажмите Enter.
-
Напишите команду, удаляющую неформатирующийся том:
и нажмите Enter.
- Затем 2 раза напишите exit и закройте командную строку.
После этого вы снова окажетесь в установщике Windows на том же шаге. Нажмите «Обновить» и создайте (при необходимости) разделы. Установку можно будет продолжить.
-
Также появляется при попытке установить Windows. Может возникать, даже если предварительно были удалены разделы (как в случае с аналогичной ошибкой, о которой шла речь выше).
Если программным методом не удается избавиться от данной ошибки, то значит она носит аппаратный характер. Проблемы могут крыться как в физической непригодности жесткого диска, так и в блоке питания. Проверить работоспособность можно, обратившись к квалифицированной помощи или самостоятельно, подключая устройства к другому ПК.
Похожие инструкции:
Руководство на случай, когда не форматируется карта памяти
Что делать, если видеорегистратор не видит жёсткий диск
Что делать, когда компьютер не распознает карту памяти
Что делать, если Windows 7 не видит жесткий диск
Зачем форматировать носитель
Причины для выполнения задачи могут быть самые разные:
- Необходимо создать разметку для нового HDD для взаимодействия с устройством, в противном случае вы не найдёте его среди локальных дисков.
- Требуется полностью очистить носитель от всех имеющихся на нём данных (например, с целью продажи, оптимизации диска, избавления от мусорных файлов или по другим причинам).
- Планируется переустановка операционной системы, и для корректной её работы нужен чистый носитель.
- Устройство нуждается в исправлении проблем. Ошибки и вредоносное ПО могут быть устранены путём формирования новой разметки.
SSD не форматируется: решения
Многие сразу же скажут вам, что «нужно было не скупиться и покупать что-то брендовое» или что-то вроде «стоило покупать не *****, а *****». Однако бывалые пользователи знают, что всякие неполадки могут возникать и на SSD от Kingston, Samsung или даже Intel. С вашим SSD наверняка все нормально — дело в чем-то ином.
Польза от форматирования SSD
Принцип работы платы таков, что скорость записи частично зависит от свободного места на накопителе. Если быть точнее, на эффективность и производительность влияет уровень заполненности хранилища, а также технологий работы TRIM. Поэтому чем больше объемов информации хранится на SSD, тем сильнее падает его скорость. Конечно, цифры в этом случае не критические, однако могут быть ощутимы в некоторых ситуациях, например, при постоянном сохранении файлов или когда диск уже и так не очень быстрый. Форматирование убивает двух зайцев сразу: дает больше свободного пространства и заставляет контроллер пометить ячейки пустыми, убрав из них весь мусор.
Благодаря этому на некоторых накопителях после проведения этой процедуры можно заметить небольшой прирост скорости последовательной и случайной записи. Проще всего узнать это наверняка, используя программу для оценки скорости работы диска до и после форматирования. Однако стоит и понимать то, что если скорость девайса в целом не снизилась при эксплуатации, показатели останутся неизменными.
Из этой статьи вы узнали, что форматирование SSD делать не просто можно, а нужно, поскольку при разных обстоятельствах это повышает скорость работы накопителя и может безвозвратно удалить конфиденциальные данные.
Мы рады, что смогли помочь Вам в решении проблемы.
Опишите, что у вас не получилось. Наши специалисты постараются ответить максимально быстро.
Привет, Хабр! Мы часто говорим о способах восстановления данных на магнитных и твердотельных накопителях, резервном копировании, создании RAID’ов и прочих ухищрениях, которые помогают не остаться без важной информации в самый неподходящий момент нашей цифровой жизни. А что делать, если в какой-то момент нам понадобится уничтожить данные на одном из SSD-накопителей и вернуть его в исходное состояние, будто он только что из коробки?. Или же, наоборот
Понадобилось вам, допустим, надежно затереть все данные на твердотельном “диске”. Причем так, чтобы восстановить их было невозможно. А то мало ли любопытных людей и охотников за данными. Что делать в таких ситуациях? Достаточно ли просто форматнуть SSD, как традиционный HDD (если вы не шаманили с прошивкой “жестянки”, конечно) или же потребуется что-то еще?
Или же, наоборот. Понадобилось вам, допустим, надежно затереть все данные на твердотельном “диске”. Причем так, чтобы восстановить их было невозможно. А то мало ли любопытных людей и охотников за данными. Что делать в таких ситуациях? Достаточно ли просто форматнуть SSD, как традиционный HDD (если вы не шаманили с прошивкой “жестянки”, конечно) или же потребуется что-то еще?
К сожалению, простое форматирование ячеек памяти нельзя назвать высоким залогом надежного стирания данных. В случае с SATA-накопителями поможет функция ATA Secure Erase, о которой мы рассказывали в другой статье. Но что делать с в m.2/mSATA-накопителями? Здесь на помощь приходит функция криптографического стирания (Crypto Erase), которая реализована на таких устройствах, как Kingston UV500, A2000, KC2000, KC600. Безопасность — одна из основных функций этих накопителей, включающая 256-битное самошифрование основе алгоритма AES, совместимость с решениями безопасности TCG Opal 2.0, стандартом безопасности IEEE1667, а также встроенной поддержкой Microsoft eDrive и BitLocker.
С вышеперечисленными SSD-накопителями конечные пользователи могут содержать все данные в безопасности от посторонних глаз, даже если накопитель будет вынут из основного компьютера и установлен в чужой ПК. Нетрудно догадаться, что подобные накопители нацелены на использование по большей части в бизнес-среде для предотвращения, например, попыток промышленного шпионажа. Не менее трудно предположить и то, что для обеспечения максимальной безопасности в этих накопителях просто обязана быть возможность стирания данных навсегда. В нашем с вами случае — эта функция называется TCG Revert.
Управление дисками
Далее поговорим о более сложном способе того, как отформатировать SSD. Теперь необходимо будет поработать с уже упоминавшимся ранее администрированием:
- через строку поиска запустите приложение «Панель управления». Среди всех элементов найдите раздел администрирования;
- после перехода найдите раздел управления компьютером;
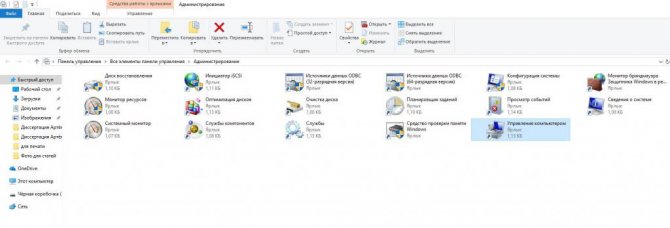
слева найдите параграф под именем «Управление дисками». Здесь найдите необходимое устройство и, выбрав его, запустите окно форматирования. Проведите настройку параметров и активируйте процедуру.
Теперь поговорим о том, как отформатировать SSD, если он является внешним накопителем.
Причины Ошибки Windows Не Удалось Завершить Форматирование
Существует множество причин, которые могут помешать Windows завершить процесс форматирования ваших устройств. Вот список основных причин, объясняющих, почему Windows не может отформатировать устройства USB, SD-карту, внешний жесткий диск и т. д.:
#1. На устройстве есть ошибка файловой системы
Когда запоминающее устройство отображается как RAW или имеет неподдерживаемую файловую систему, такую как Linux Ext2/3/4, то Windows не сможет напрямую отформатировать устройство с помощью Проводника Файлов или Управления Дисками. Чтобы исправить эту ошибку, вам понадобится стороннее средство для форматирования.
#2. Наличие поврежденных секторов на USB, SD
Когда накопитель содержит определенное количество поврежденных секторов, вы не сможете отформатировать его с помощью встроенных инструментов Windows. Чтобы сделать ваше устройство доступным и завершить форматирование USB/SD-карты, нужно запустить проверку диска на ошибки и программу для восстановления поврежденных секторов, чтобы устранить ошибки на вашем устройстве.
#3. Заражение вирусом или вредоносным ПО
Когда ваше устройство хранения заражено вирусом или вредоносным ПО, вы не сможете ни получить доступ к сохраненным данным, ни отформатировать устройство обычным способом. Вам нужно сначала удалить вирус, а затем завершить процесс форматирования.
#4.Устройство заблокировано или защищено от записи сторонним программным обеспечением
Если ваши USB или SD-карта заблокированы или защищены от записи сторонним программным обеспечением, то вы также не сможете отформатировать устройство. Единственный выход — сначала удалить защиту от записи, а затем закончить форматирование SD или USB-накопителя.
#5. Физическое повреждение
Если ваше устройство хранения данных повреждено физически, то вы уже ничего не сможете с ним сделать. Хорошим выходом будет либо отнести его в местную ремонтную мастерскую, либо купить новое для замены поврежденного устройства.



![[7+ fixes] format ssd when ssd cannot be formatted win/mac](http://portalcomp.ru/wp-content/uploads/6/2/9/6290b55e9401afcc1a13bd225e66daa6.png)

![[просто] 4 способа исправить ssd, который не отображается в windows 10/11 - easeus](http://portalcomp.ru/wp-content/uploads/c/a/a/caa897d75498da3ac2b71245c17e785e.png)
























