Абзац
Здесь будет полезны сочетания клавиш Ctrl + стрелка «Вверх» или «Вниз». С ее помощью получится быстро переходить к началу абзаца. А если использовать его с зажатой клавишей Shift, то будет происходить выделение:
- Ctrl + Shift + стрелка «Вверх» – выделять текст до начала абзаца.
- Ctrl + Shift + стрелка «Вниз» – до начала следующего абзаца.
Предположим, в тексте нужно скопировать один из абзацев. Для этого:
- Любым удобным способом переведите курсор редактирования на нужный абзац.
- Нажмите Ctrl + стрелка «Вверх», чтобы перевести курсор в его начало, перед первым символом.
- А затем нажмите Ctrl + Shift + стрелка «Вниз».
В результате нужный фрагмент текста будет выделен. Вам остается только скопировать его или выполнить любую другую операцию.
Показать клавиатурные сокращения
И последнее, но не менее важное: нажатием Ctrl + Alt + Shift + K Photoshop предоставит вам клавиатурные сокращения в одном окне. Со временем некоторые клавиатурные сокращения забываются, поэтому используйте это окно в качестве подсказки
Надеюсь из данного урока вы извлекли для себя что-то новое и полезное. Я советую вам использовать горячие клавиши в своих проектах, чтобы облегчить рабочий процесс и сэкономить время. Все сочетания клавиш, упомянутые выше, предназначены для пользователей ПК, однако, если вы работаете на Mac, не проблема, просто замените клавишу «Ctrl» клавишей «Cmd».
Примеры применения СКМ в играх
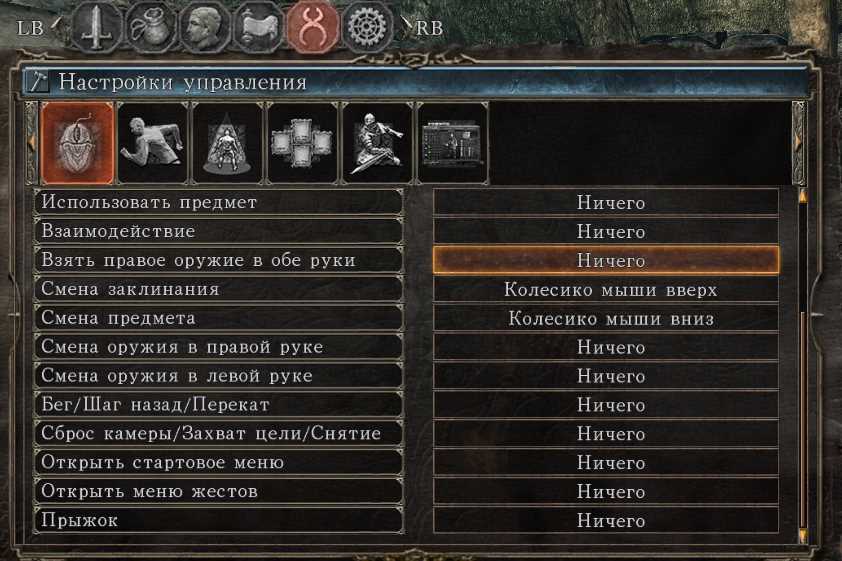
Вот несколько примеров применения СКМ в играх:
- MMORPG: В массовых многопользовательских онлайн-ролевых играх, таких как World of Warcraft, игроки могут настроить СКМ для выполнения сложных комбинаций навыков и заклинаний. Например, разработчики игры могут предоставить специальные макросы для определенных классов персонажей, чтобы исполнять сложные действия одним нажатием кнопки.
- Шутеры: В шутерах, таких как Counter-Strike, игроки могут настроить СКМ для быстрого переключения оружия или использования гранаты. Это позволяет им быть более гибкими и адаптивными в быстром и интенсивном игровом процессе.
- Стратегии: В стратегических играх, таких как StarCraft II, СКМ может быть использована для выполнения команд управления своими юнитами. Например, игрок может настроить СКМ для быстрого создания войск или выполнения специальных тактических действий.
СКМ является инструментом, который позволяет игрокам значительно улучшить свою игровую производительность и удобство
Однако, важно помнить, что эти функции должны быть использованы в соответствии с правилами игры и не давать преимущества, которые могут нарушить баланс в игре или нарушить этику игрового сообщества
Эффективное использование клавиатуры в Windows 7
Где на клавиатуре находится служебная кнопка Win
Где находится скм
Спиртные напитки в нашей стране чаще всего приобретаются к каким-либо праздникам и торжественным случаям. Алкоголь, приобретенный где-то в сомнительном месте, может испортить весь вечер. Поэтому мы очень внимательно следим за качеством нашей продукции. Все товары, представленные в каталоге, имеют сертификаты качества. Если вы хотите купить алкоголь, то делать это лучше в надежных магазинах, существующих давно на рынке и имеющих положительный отзывы.
Когда у пользователя нет возможности сделать клик правой кнопкой мыши по каким-либо причинам, например, если вдруг ПКМ не работает, то можно использовать аналог кнопки ПКМ на клавиатуре, которая полноценно ее заменяет и выполняет все те же функции по выводу контекстного меню файла или объекта.
ПКМ – это Правая Кнопка Мыши (на английском: RMB — right mouse button). Кнопка ПКМ отвечает за вызов дополнительных функций, настроек и свойств. На сайтах, в большинстве программ, приложений, а также в OS Windows, при нажатии ПКМ произойдет вызов контекстного меню.
Аналог кнопки ПКМ на клавиатуре: клавиша контекстного меню
При чтении инструкций по выполнению каких-либо действий за компьютером, в них часто можно встретить аббревиатуру ПКМ. Например, одним из пунктов может быть: «Нажать ПКМ» или «Сделать клик ПКМ». Пользователи же, не зная, что это за клавиша, лезут в интернет, пытаясь выяснить, что это за кнопка ПКМ, где она находится на клавиатуре ПК или ноутбука и как вообще расшифровывается аббревиатура ПКМ.
удерживание клавиши в течение 8 секунд включает или отключает фильтрацию ввода в Windows (опция позволяет игнорировать слишком короткие и повторяющиеся нажатия, которые происходят по ошибке или в спешке);
Где находится скм
Клавиша Windows находится между левыми ctrl и alt и на разных клавиатурах может выглядеть немного по-разному, так как для нее нет единого стандарта. Одиночное нажатие на кнопку приведет к вызову меню Пуск. Комбинация клавиши Win вместе с какой-нибудь другой выполняет заранее определенное действие. Такие сочетания называются горячими клавишами, так как используются для быстрого доступа к чему-либо.
Вопрос от совсем уж неопытных пользователей ПК: где на клавиатуре находится кнопка Win? В статьях компьютерной тематики, в том числе и на нашем сайте, часто можно видеть выражения . комбинация клавиш Win+R . . И если найти кнопку R (или другую буквенную) на клавиатуре может каждый, то поиск клавиши Win новичков заводит в тупик. На самом деле клавиша Win (или полностью Windows) выглядит как иконка меню «Пуск» в операционной системе Windows и представлена на картинке ниже.
Управление окнами
В оболочку Windows заложено немало предпосылок для управления окнами тандемом мыши и клавиатуры. Продолжим тему панели задач!
5. Переключение в последнее открытое окно: Ctrl + ЛКМ
У меня отключены эскизы на панели задач при переключении между окнами мышью. Поэтому комбинация имеет обратный эффект, т.е. отображает эскизы окон. Однако я пользуюсь ей на чужих компьютерах для экономии времени.
6. Вызов меню с вариантами отображения окон: Shift + ПКМ
Обычно, я использую эту комбинацию, чтобы разместить два окна рядом, либо свернуть многочисленные окна одного приложения.
7. Выбор одного из открытых окон: Alt + Tab + прокрутка колесом
Каждое движение колеса эквивалентно нажатию клавиши Tab. Очевидно, прокрутка позволяет перейти к нужному окну быстрее по сравнению с последовательным нажатием клавиши.
8. Переключение в конкретное окно: Alt + Tab + ЛКМ
У меня бывает открыто много окон, и в этом случае проще и быстрее ткнуть мышью в нужный эскиз, нежели переключаться между ними.
Я очень люблю эти две возможности Windows 7!
Любопытно, что эта утилита позволяет вернуться в прошлое – к виду окна Alt + Tab времен Windows 2000/XP. Впрочем, смысла в этом нет, поскольку описанные выше прелести в нем не работают. Кстати, а вы знаете, как без сторонних программ вызвать старое окно в Windows 7 и 8?
Полезные советы и хаки для использования клавиши Скм
Клавиша Скм (Shift) — одна из самых часто используемых клавиш на клавиатуре. Она имеет множество функций, которые помогут вам работать более эффективно и удобно. В этом разделе мы рассмотрим несколько полезных советов и хаков, которые помогут вам максимально использовать клавишу Скм.
1. Заглавные буквы
Одна из основных функций клавиши Скм — создание заглавных букв. Для этого просто нажмите клавишу Скм и удерживайте ее вместе с буквой, которую вы хотите сделать заглавной.
2. Ввод специальных символов
Клавиша Скм также позволяет вводить специальные символы, которые не отображаются на основном наборе клавиш. Например, чтобы ввести символ @, нажмите клавишу Скм и клавишу с символом @ одновременно.
3. Выделение текста
Клавиша Скм очень полезна при выделении текста. Для выделения отдельных символов или слов просто нажмите клавишу Скм и удерживайте ее вместе с клавишами со стрелками. Выделенный текст можно скопировать, вырезать или удалить.
4. Комбинированные сочетания клавиш
Клавиша Скм используется во множестве комбинированных сочетаний клавиш, которые помогут вам работать быстрее. Например, комбинация Скм + Del удаляет выделенный текст, а комбинация Скм + Insert копирует выделенный текст.
5. Работа с таблицами
Если вы работаете с таблицами в текстовом редакторе или в программе для создания презентаций, клавиша Скм может значительно упростить вашу работу. Например, можно использовать клавишу Скм + Tab для перехода на следующую ячейку таблицы или клавишу Скм + Enter для вставки новой строки в таблицу.
6. Навигация в тексте
Клавиша Скм также используется для навигации в тексте. Например, комбинация Скм + стрелка влево перемещает курсор в начало предыдущего слова, а комбинация Скм + стрелка вправо перемещает курсор в начало следующего слова.
7. Работа с окнами
В операционных системах Windows и macOS клавиша Скм используется для выполнения различных действий с окнами. Например, комбинация Скм + Tab переключает между открытыми приложениями, а комбинация Скм + Esc вызывает меню Пуск или Launchpad.
Это только некоторые примеры полезных советов и хаков для использования клавиши Скм. Клавиша Скм имеет множество функций, и лучший способ определить, какие из них будут вам полезны, — практиковаться и экспериментировать с ее использованием в повседневной работе.
Что такое «пкм» на клавиатуре
Случается и по-другому. Иногда многие своенравные и якобы всезнающие пользователи задаются вопросом о том, что такое «ПКМ» на клавиатуре ноутбука. Ну, что тут можно ответить? Напрашивается только фраза персонажа Владимира Зеленского из «95 квартала», сказанная ведущему шоу насчет определения самого умного интеллектуала в студии (из соображений корректности напоминать ее не будем).
Да, что это на клавиатуре? Просто набор символов. Правый клик к клавиатуре не имеет абсолютно никакого отношения. Иногда, правда, встречаются вопросы типа этого (что такое «ПКМ»?) в разделах форумов или помощи по программному обеспечению, но там дается четкий ответ, что если ты не знаешь этого, сюда лучше не заходить вообще. Кстати сказать, и сама формулировка вопроса вызывает достаточно много нареканий.
Тут любому, даже начинающему юзеру, следует усвоить, что понятия «ПКМ» и «ЛКМ» различаются только определением кнопки мыши, на которую будет производиться нажатие в данный момент (правая или левая).
Клавиатурные Сокращения Blender (Горячие клавиши)
В режиме Text Edit большинство хоткеев не работает, чтобы было возможно вводить текст. ВПРАВО. Сдвигает курсор на 1 позицию вперед. SHIFT-ВПРАВО. Перемещает курсор в конец строки. ВЛЕВО. Сдвигает курсор на 1 позицию назад. SHIFT-ВЛЕВО. Перемещает курсор в начало строки. ВНИЗ. Перемещает курсор на 1 строку вперед. SHIFT-ВНИЗ. Перемещает курсор в конец текста. ВВЕРХ. Перемещает курсор на 1 строку назад. SHIFT-ВВЕРХ. Перемещает курсор в начало текста. ALT-U. Перезагрузить исходные данные (undo). Когда запускается режим EditMode, исходный текст сохраняется. Вы можете восстановить текст с помощью этой команды. ALT-V. Вставить текст. Содержимое текстового буфера (файла /tmp/.cutbuffer) вставляется в положение курсора.
L. Выделяет вершины связанные ребрами. Если нажать при невыделенной вершине, программа выберет вершину рядом с курсором. SHIFT-L. Снимает выделение со связанных вершин. CTRL-L. Добавляет выделение к уже выделенным связанным вершинам. M. Отзеркаливание. При нажатии откроется меню для выбора оси. ALT-M. Соединяет выделенные вершины в одну, расположенную в барицентре (в общем центре для всех) или в положении 3D-курсора, зависит от выбора пользователя. CTRL-N. Пересчитывает нормали выделенных граней наружу. SHIFT-CTRL-N. Пересчитывает нормали выделенных граней во внутрь. ALT-S. Where as SHIFT-S scales in Edit Mode as it does in Object Mode, for Edit Mode a further option exists, ALT-S moves each vertex in the direction of its local normal, hence effectively shrinking/fattening the mesh. CTRL-T. Конвертирует все выделенные грани в треугольники U. Отмена (Undo). Когда запускается Edit Mode исходный блок данных (ObData block) сохраняется и может быть возвращен. SHIFT-U. Повтор (Redo). Можно заново выполнить отмененное действие. ALT-U. Меню отмены. Позволяет отменить сразу несколько действий. W. Специальное меню. Содержит следующие опции: — Subdivide: каждое выделенное ребро разбивается на два. — Subdivide Fractal: каждое выделенное ребро разбивается на два, вершина между ними смещается в случайном порядке. — Subdivide Smooth: каждое выделенное ребро разбивается на два, вершина между ними смещается в направлении нормали — Merge: как ALT-M. — Remove Doubles: Все выделенные вершины, расположенные очень близко (расстояние задается в панели Ediring), сливаются в одну (аналог ALT-M). — Hide: как H. — Reveal: как ALT-H. — Select Swap: Выделенные вершины (грани, ребра) становятся невыделенными и наоборот. — Flip Normals: Направление нормалей переворачивается. — Smooth: Вершины сдвигаются ближе друг к другу, делая объект сглаженней. — Bevel: Снимает фаску.
Сплошное недоразумение
RB правая верхняя кнопка, LB соответственно левая, только они не на клавиатуре, а на игровом джостике. Клавиши hold — на клавиатуре не. Само слово hold можно понимать, как блокировать, держать или зажать. Поэтому это скорее всего может быть клавиша со стрелкой влево (внизу с права). На джойстиках может быть, а на клавиатурах обычно эту функцию выполняет кнопка «f» или «энтер».
Какая кнопка отвечает за перевод на английский? С радостью я бы вам помог, только впервые слышу о кнопке RSE. Есть RS — только она на джойстике. Затрудняюсь сказать где кнопка air. В МАС трекпад на MacBook Air предлагает функцию имитации правой кнопки, для этого нужно удерживать клавишу Control при нажатии. Энтер это можно сказать основная клавиша. В стандартных клавиатурах, чтобы воспользоваться этой функцией (масштаб) следует нажать Ctrl и прокручивать колесико мыши вперед-назад.
Комментарии
- 2013-04-16 14:50:30.711581 — Сергей
-
Не всё, что здесь написано, действительно работает. Возможно, это зависит от операционной системы и используемого программного обеспечения. Например, выбор нескольких фрагментов текста невозможен в Internet Explorer и Chrome в Windows 7. То же самое с переходами вперед и назад.
- 2013-06-03 12:17:26.816607 — Андрей
-
Делаю попытку функции выбора нескольео фрагментов текста прямо в абзаце о функции. Не получается. Операционная система — ХР SP3
- 2013-07-16 13:00:05.036817 — Coon
-
А на Маке можно выделить несколько фрагментов текста одновременно. =)
Быстрое открытие ссылок.
Колёсико мыши удобно использовать не только для прокрутки страниц в браузере, но и открывать ссылки. Если есть необходимость открыть сразу несколько сайтов в новой вкладке, скажем из поиска google, то будет на много удобнее и быстрее использовать именно колесико.
Для этого, стоит просто нажать по нужным сайтам колёсиком мыши, и они откроются в новых вкладках вашего браузера.
Также можно использовать и «ЛКМ
» но только совместно с клавишей «CTRL
» Если удерживать клавишу «CTRL
» и кликать по ссылкам «ЛКМ
» то они также будут открываться в новых вкладках, что на много удобнее и быстрее, чем вызывать контекстное меню «ПКМ
».
Как работает СКМ на клавиатуре?
Полный список комбинаций клавиш на клавиатуре
Alt+Tab — Переключение между окнами Win+Tab — Переключение между окнами в режиме Flip 3D Win+Up — Развернуть окноWin+Down — Восстановить / Минимизировать окно Win+Left — Прикрепить окно к левому краю экрана Win+Right — Прикрепить окно к правому краю экрана Win+Shift+Left — Переключиться на левый монитор Win+Shift+Right — Переключиться на правый монитор Win+Home — Минимизировать / Восстановить все неактивные окна Win+Break(или Pause) — Запустить элемент Система из Панели Управления (пункт Свойства при нажатии правой кнопкой мыши на Компьютер в меню Пуск) Win+Space — Показать рабочий стол Win+B — Переход в область уведомлений(трей) Win+D — Свернуть окна или восстановить все окна Win+E — Запустить Проводник(Explorer) Win+F — Запустить встроенный диалог поиска Windows Win+Ctrl+F — Запустить Поиск по компьютеру из домена Win+F1 — Запустить встроенный диалог Windows: Справка и Поддержка Win+G — Отобразить гаджеты поверх всех окон Win+L — Блокировка рабочей станции(текущего сеанса пользователя) Win+M — Минимизировать все окна Win+P — Отобразить дополнительные опции дисплея (расширить рабочий стол на 2 монитор и т.п.) Win+R — Запустить диалоговое окно Выполнить Win+Т — Выбрать первый элемент в панели задач (Повторное нажатие переключает на следующий элемент, Win+Shift+T — прокручивает в обратном порядке) Win+U — Запустить Центр специальных возможностей (Ease of Access Center) Win+X — Запустить Mobility Center Win+цифра— Запустить приложение с панели задач (Win+1 запускает первое приложения слева, Win+2, второе, и т.к.) Win + «+» — Увеличить масштаб Win + «-« — Уменьшить масштаб Ctrl + колесо мыши (вверх\вниз) на рабочем столе — увеличить\уменьшить иконки рабочего стола.
Часто читая статьи в интернете или инструкцию по установке какой-либо программы, Вы можете встретить комбинации клавиш (Ctrl-C, Ctrl-V, Win-R, Alt-Tab, Alt-F4 и т.д.). И если Вы, до сих пор не знаете, что они значат, тогда Вы можете ознакомиться с ними в нашей статьёй.
Google Chrome: как переключаться между вкладками
Работая в браузере, иногда приходиться посещать несколько сайтов одновременно, но постоянно закрывать вкладку и искать другой необходимый сайт очень неудобно. Гораздо проще открыть сразу несколько вкладок и использовать их параллельно.
Но тут возникает вопрос: «Как переключаться между вкладками?» Есть несколько разнообразных методов, которые вам в этом помогут. О них мы вам и расскажем в этой статье.
Для чего нужны вкладки и как это поможет в работе в браузере
Однозначно, использование нескольких вкладок одновременно значительно упростит использование браузера и поиск необходимой информации. Вместо того чтобы закрывать уже открытую вкладку с нужной информацией и искать в поисковике новую, откройте другую вкладку, это даст возможность не терять необходимые для работы данные и изучать несколько источников одновременно. Как открыть новую вкладку? Можно нажать на параллелограмм, или же использовать такое сочетание клавиш: Ctrl + T
Плюсы использования нескольких вкладок:
- Первый положительный момент – удобство.
- Быстрый доступ к необходимой информации.
- Эффективность работы в браузере.
- Возможность параллельно изучать несколько источников.
- Это даёт возможность не терять необходимую информацию.
Минусы:
- Единственный и главный недостаток – неудобство переключения вкладок между собой. Но эту проблему очень просто устранить, так как существуют методы для более быстрого и комфортного выполнения данной задачи.
Способы переключения между вкладками
Без использования специальных сторонних программ, Google Chrome знает следующие варианты переключение между клавишами:
- Используйте мышь. Вы можете достаточно быстро переключаться между вкладками, просто кликая мышью на ту, которая необходима вам в данный момент. Этот способ достаточно прост и удобен, но приходилось ли вам, работая в Chrome, переключаться между двумя – тремя вкладками на несколько секунд, чтобы найти необходимую информацию и тут же внести её на другую страницу? Согласитесь, с помощью мыши это делать очень неудобно и сам процесс отнимает у вас драгоценное время, поэтому есть второй способ переключения между вкладками, рассмотрим его:
- Переключение с помощью быстрых клавиш. Создатели Chrome позаботились об удобстве пользователей и придумали быстрые клавиши для более эффективного использования браузера. Существует огромное количество горячих клавиш для выполнения разнообразных задач и, конечно же, для перехода с одной вкладки на другую. Нажимая всего две клавиши свободной рукой, мы можем переключаться между вкладками и выполнять другие функции, которые зачастую отнимают время или неудобны в использовании, из-за чего мы часто теряем необходимую информацию и тратим огромное количество времени на её восстановление или поиск.
Существует несколько комбинация клавиш для переключения вкладок:
- Первая комбинация, которую стоит рассмотреть: ctrl + shift + tab. Эта комбинация клавиш позволит вам переключать вкладки в порядке справа налево и так по кругу.
- Другой вариант — ctrl + tab. Используйте такую комбинацию, чтобы передвигаться от вкладки к вкладке слева направо. Из этих двух способов вы можете выбрать тот, который вам кажется более удобным.
- Ctrl + Page up (down) или Ctrl + Page down
С помощью этих комбинация клавиш вы также можете переходить на необходимую вкладку в порядке слева — направо и справа — налево, но так как предназначение этих комбинаций – в основном прокручивание страницы вверх-вниз, процесс выбора вкладки может быть затруднителен и довольно неудобен в использовании. Но как вариант можно рассматривать и этот способ.
В том случае, если вам нужно открыть определённую вкладку, и вы не хотите пролистывать все по кругу, эти три способа будут неэффективны, так как отнимут у вас большее количество времени, чем обычный щелчок мышью по вкладке.
Но есть также несколько вариантов, как переключиться на необходимую вам вкладку всего одним нажатием.
Как переключиться на определённую вкладку, используя разнообразные комбинации клавиш
Существуют следующие комбинации на Windows:
- Используйте клавиши Ctrl + 1 — Ctrl + 8. Этот метод наиболее эффективный из всех вышеперечисленных. Свободной рукой зажимаете клавишу Ctrl и порядковый номер вкладки, которую хотите открыть (до 8). Так вы будете оперативно работать с вкладками Chrome и тратить на это минимум времени и усилий. Также такую комбинацию достаточно просто запомнить и удобно использовать одной свободной рукой, другой при этом работая мышью.
- Используйте Ctrl + 9 для перехода на последнюю открытую вкладку.
Другие полезные комбинации
Людям, которые постоянно работают с текстовой документацией, необходимо знать и другие сочетания клавиш, помогающие ускорить выполнение операций:
- Ctrl+Х — вырезать. Комбинацию используют в случаях, когда необходимо не просто копировать, а переместить информацию из одного места в другое. С той же целью можно использовать сочетание Shift+Delete. Кстати, эти комбинации пригодятся не только при работе с текстом — используя клавиши Ctrl+Х можно вырезать любой файл или папку и перенести в другое место (например, переместить с диска C на диск D). А сочетание Shift+Delete поможет полностью удалить ненужный файл, вместо того, чтобы помещать его в корзину.
- Ctrl+A — выделить всё. Как правило, эту комбинацию используют в связке с копированием, когда работают с большими объёмами текста — ведь выделять мышкой несколько страниц долго и неудобно.
- Ctrl+Z — отменить/шаг назад. Если вы совершили какую-то ошибку (к примеру, удалили часть необходимого документа), означенная комбинация поможет вернуть всё на свои места.
- CTRL+P — отправить в печать. Это сочетание клавиш позволит мгновенно отправить набранный текст на принтер.
- CTRL+Backspace — удалить слово с левой стороны от курсора.
- CTRL+Delete — удалить слово с правой стороны от курсора.
Используя «горячие клавиши», нужно знать два правила. Первое — клавиши нажимаются не одновременно, а строго в указанном порядке, с интервалом в пару секунд. Иначе вы вряд ли получите необходимый результат. И второе — во всех комбинациях указаны латинские символы, однако сочетания одинаково эффективно сработают при любой раскладке клавиатуры.
Когда вы начнёте учиться пользоваться «горячими клавишами», первое время вам наверняка будет неудобно и непривычно. Однако, хорошенько потренировавшись и выучив все комбинации, вы удивитесь тому, насколько быстрее стала продвигаться работа. Использование клавиатуры для копирования и вставки текста помогает сэкономить как минимум 10% рабочего времени и снизить уровень усталости от процесса. А если человек к тому же владеет навыками слепого набора, работать с текстом станет легче в несколько раз.
Техника использования кнопки СКМ: советы и рекомендации
Кнопка СКМ (средняя кнопка мыши) является важным инструментом во многих играх, включая шутеры от первого лица, стратегии в реальном времени и ролевые игры. Правильное использование этой кнопки может значительно повысить вашу эффективность и успех в игре. В этом разделе мы рассмотрим некоторые полезные советы и рекомендации для использования кнопки СКМ в играх.
1. Прокрутка и управление камерой
Одним из основных способов использования кнопки СКМ является прокрутка и управление камерой. Вы можете нажать и удерживать кнопку СКМ для перемещения камеры вокруг вашего персонажа или игрового мира. Это позволяет вам легко осматриваться и получать лучший обзор окружающей среды, что может быть полезно в битвах и при исследовании игрового мира.
2. Специальные действия и возможности
Кнопка СКМ также может быть использована для выполнения специальных действий и использования различных возможностей в игре. В некоторых играх она может активировать особые навыки или способности персонажа, в других — выполнять действия, такие как зажимание предметов или переключение между режимами оружия. Убедитесь, что вы ознакомлены с возможностями игры и знаете, как использовать кнопку СКМ для выполнения специальных действий.
3. Навигация по интерфейсу
Кнопка СКМ также может использоваться для навигации по игровому интерфейсу. В некоторых играх она может открывать меню, позволяющее вам получить доступ к инвентарю, настройкам или другим важным функциям. Нажатие кнопки СКМ в различных элементах интерфейса может открывать дополнительные опции или контекстное меню.
4. Применение прицела и стрельба
В шутерах от первого лица кнопка СКМ может быть использована для стрельбы или установки точного прицела. Нажатие и удерживание СКМ может активировать режим прицеливания, который делает вашу стрельбу более точной и стабильной. Это особенно полезно при использовании оружия с высоким отдачей или для стрельбы на дальние расстояния.
5. Использование в комбинации с другими кнопками
Кнопка СКМ может быть использована в комбинации с другими кнопками для выполнения более сложных действий. Например, нажатие СКМ вместе с кнопкой «Shift» может активировать бег или быстрое перемещение, в то время как нажатие СКМ вместе с кнопкой «Ctrl» может выполнять специальные атаки или прокручивать список предметов.
6. Персонализация настроек
Некоторые игры позволяют настраивать функциональность кнопки СКМ в зависимости от ваших предпочтений. Проверьте настройки игры или контроллера и убедитесь, что кнопка СКМ настроена так, как вам удобно и эффективно.
В конечном счете, использование кнопки СКМ в игре зависит от конкретной игры и предпочтений игрока. Однако, соблюдение этих советов и рекомендаций поможет вам максимально эффективно использовать кнопку СКМ и улучшить свою игровую производительность.
Раздел 3: Клавиша скм и ее функции
Выделение всех страниц в Ворде
Если в текстовом документе Microsoft Word содержатся данные разного типа (например, не только текст, но и таблица, объекты или графические файлы), выделить только текст не так уж и просто, но такая возможность есть. Однако, по нашему мнению, задавая вопрос «Как выделить весь текст в Ворде», большинство пользователей имеют в виду выделение всего содержимого файла. Непосредственно эта задача решается буквально в несколько кликов мышкой или нажатий клавиш на клавиатуре. Далее рассмотрим все возможные варианты решения задачи, озвученной в заголовке данной статьи, в том числе и ее буквальное трактование.
Способ 1: Инструменты панели управления
На верхней панели (ленте) MS Word представлены все те инструменты и функции, которые предоставляют возможность удобной и быстрой работы с текстовыми документами. Есть там и то, с помощью чего можно выделить весь текст.
Выделение всего содержимого
Находясь во вкладке «Главная», разверните выпадающее меню кнопки «Выделить» (расположена в группе инструментов «Редактирование»), нажав левой кнопкой мышки по небольшому указывающему вниз треугольнику. Из открывшегося списка опций выберите первый пункт – «Выделить все».
Выделение только текста (в одном стиле)«Стили»
Способ 2: Комбинация клавиш
Если же вы не хотите искать необходимые инструменты на ленте текстового редактора, выбирать подходящие для решения той или иной задачи пункты и кликать мышкой, можно пойти более простым путем – воспользоваться горячими клавишами.
Для того чтобы выделить документ, непосредственно все его содержимое, просто нажмите на клавиатуре «CTRL+A» — это универсальное сочетание работает не только в Word, и не только в других подобных программах, но и в целом в ОС Windows, где используется для выделения всего текста, файлов и прочих элементов. Сделав это, скопируйте текст («CTRL+C»), вырежьте («CTRL+X») его или удалите («DEL» или «BACKSPACE»), в зависимости от того, что вам необходимо.
Подробнее: Сочетания клавиш для удобной работы в Word
Способ 3: Мышка
Наверняка вы понимаете, что для выделения всего документа можно просто нажать левую кнопку мышки в начале документа и, не отпуская ее, потянуть в самый низ. Как только содержимое файла будет «обведено», можно приступить к выполнению необходимых действий с ним. Такой подход хорош, если документ состоит из одной-двух страниц, но с многостраничными файлами он не особо удобен. К счастью, есть еще один вариант, не менее простой, чем рассмотренный выше.
Выделение отдельных элементов на странице
Бывает и так, что в большом текстовом документе требуется выделить не весь текст, а отдельные его фрагменты. В таком случае необходимо прибегнуть к способу, который обычно используется для выделения файлов и других элементов в среде ОС Windows.
- С помощью мышки выделите первый фрагмент, а затем (отпустив, но пока что не нажимая ЛКМ) перейдите к следующему.
- Зажмите клавишу «CTRL» и таким же образом (мышкой), выделите следующий фрагмент. Сделав это, отпустите «CTRL».
- Аналогичным образом поступите с остальные фрагментами текстового документа, которые требуется выделить.

























