Часто задаваемые вопросы
- Что делать, если ИБП не включается? – Проверить, подходит ли его розетка к сети и исправность защитного предохранителя.
- Что делать при самопроизвольном выключении во время работы? – Лучше всего сразу обратиться к специалистам и/или заменить аппарат по гарантии. Но возможно, что дело в вашей сети: если перестало поступать электричество, то устройство некоторое время поработает и произойдёт штатное отключение.
- ИБП щёлкает, это нормально? – Да, но звук не должен быть очень громким, иначе также стоит проконсультироваться у профессионалов сервисного центра.
- Как правильно выбрать бесперебойник? – Это зависит не столько от того, какие устройства вы планируете подключать, сколько от того, какие именно проблемы с электричеством возникают у вас дома, в офисе или в другом месте, где планируется его использование. От этого, как правило, зависит, какую стоит взять степень защиты. Например, при нестабильном энергоснабжении лучше всего подойдут т. н. линейно-интерактивные ИБП. Наиболее эффективные – онлайн ИБП, но они же и самые дорогие.
Для чего нужна розетка rj45
Этот элемент арматуры предназначен для передачи компьютерного сигнала от одного системного блока к другому. Одним из наиболее часто устанавливаемых устройств, является розетка комбинированная компьютерная — тв. Удобство использования этого элемента достигается за счёт установки в одном корпусе еще и телефонного разъёма rj11. Такое устройство позволяет не только подключить компьютер к домашней сети, но и осуществить соединение стационарного телефона с сетью.
Прежде чем узнать, как подключить такое устройство, необходимо разобраться в том, какие существуют модели компьютерной арматуры.
Подключение процессора
Для того чтобы запитать CPU, подается напряжение 12 вольт через четырехпиновый коннектор. Для мощных процессоров иногда используется разборный штекер, на котором еще есть 4 дополнительных пина (обозначается как 4 + 4). На материнке такой слот тоже только один, как и соответствующий провод на системном блоке.
Подключать его следует аналогично «мамке» – аккуратно вдавить в гнездо до щелчка фиксатора. Подобным способом он и извлекается – надавливаем на фиксатор, освобождая скобу, и аккуратно достаем провод.
Если позволяет конструкция материнки и корпуса, подключить подачу энергии к процессору, можно еще до монтажа основной платы, чтобы пустить провод за ней и тем самым освободить немного места в корпусе перед материнкой.
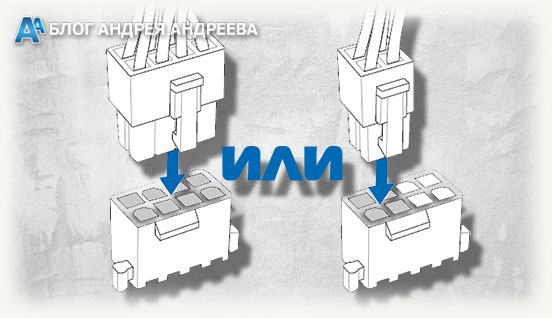
Установка и подключение настольного компьютера
Шаг 1
Распакуйте монитор и системный блок из коробки. Удалите все пластиковые защитные пленки. Разместите монитор и системный блок на столе.

Подумайте о том, где будет располагаться ваше рабочее место, где будет стоять монитор, системный блок, периферийные устройства. Рекомендуется расположить системный блок в хорошо проветриваемом месте. Это поможет избежать перегрев.
Шаг 2
Найдите кабель монитора. Обычно это либо VGA, либо DVI кабель. Он может выглядеть примерно так же как на изображении, или синего цвета. (Если у вас моноблок, то вы можете перейти к шагу 4).
Шаг 3
Подключите один конец кабеля к порту монитора на задней панели системного блока, а второй – к монитору. Крепко закрутите пластиковые болты, чтобы закрепить кабель.

Многие компьютерные кабели соединяются только с определенными портами. Поэтому, если кабель не вставляется, не прилагайте силы, чтобы не сломать разъем. Убедитесь, что штекер подходит к порту, а затем соединяйте их.
Чтобы понять какие кабели принадлежать к каким портам, изучите наш урок Порты компьютера, разъемы и кнопки.
Шаг 4

Распакуйте клавиатуру и определите, какой разъем у ее кабеля: USB (прямоугольный) разъем или PS/2 (круглый). Если используется USB разъем, то соедините его с любым USB портом на задней панели системного блока. Если используется PS/2 разъем, то вставьте его в фиолетовый порт клавиатуры на задней панели системного блока.
Шаг 5
Распакуйте мышь и определите, какой разъем у ее кабеля: USB (прямоугольный) разъем или PS/2 (круглый). Если используется USB разъем, то соедините его с любым USB портом на задней панели системного блока. Если используется PS/2 разъем, то вставьте его в зеленый порт мыши на задней панели системного блока.

Если у вашей клавиатуры есть USB порт, то вы можете подключить мышь через него, а не напрямую к компьютеру.
Если у вас беспроводная мышь или клавиатура, то вам может быть нужно подсоединить к компьютеру Bluetooth адаптер (через USB). Однако многие компьютеры имеют встроенный Bluetooth, поэтому адаптер может и не понадобиться.
Шаг 6
Если у вас внешние колонки или наушники, то вы можете подсоединить их к аудио порту (на передней или задней панели системного блока). На многих компьютерах порты обозначаются цветами. Колонки или наушники подключаются к зеленому порту, а микрофон – к розовому. Синий порт – это вход линии, который предназначен для других типов устройств.

У некоторых колонок, наушников и микрофонов есть USB штекеры вместо обычных аудио. Их можно подсоединить к любому USB порту. Кроме этого, во многих мониторах есть встроенные колонки и микрофоны.
Шаг 7

Возьмите 2 кабеля питания, которые идут вместе с компьютером. Подключите первый кабель сзади к системному блоку и к сетевому фильтру. Затем подключите второй кабель к монитору и к сетевому фильтру.
Шаг 8
И наконец, подключите сетевой фильтр в настенную розетку. Возможно вам надо будет еще включить сам сетевой фильтр, если у него есть выключатель.
Если у вас нет сетевого фильтра, то можно подключить компьютер прямо в розетку. Однако, так делать не рекомендуется, так как скачок напряжения может привести к поломке компьютера.
Установка и подключение компьютера завершена
Сейчас ваши базовые компьютерные устройства готовы к работе. Перед включением компьютера, потратьте немного времени на организацию рабочего места. Хорошо организованное рабочее место может повысить производительность труда и укрепить здоровье.
Выбор провода для подключения компьютера к электросети
Правильный выбор питающего кабеля для подключения персонального компьютера к сети очень важен по следующим причинам:
- Выбор слишком короткого или, наоборот, длинного провода создаст неудобства при подключении пк к сети – кабель будет не дотягиваться до розетки или сильно путаться.
- Качественный провод выдержит заявленные его производителем предельные значения по силе и частоте тока, напряжению. Дешевые китайские модели часто имеют сильно завышенные значения основных характеристик, что негативно влияет на работу пк.
- Выбранный качественный провод обеспечит безопасность не только компьютера, но и работающего с ним пользователя – надежная наружная изоляция, наличие заземления максимально обезопасят человека, работающего на пк, от поражения электрическим током.
Отключение старого блока питания
Когда уже на руках есть новый блок питания, который нужно установить в свой комп (ПК), то можно приступать к извлечению старого компонента. Делается это зачастую с помощью пары инструментов: крестовой отвертки (желательно, чтобы наконечник был с магнитом) и какой-либо предмет с плоским острым наконечником (для поддевания компонентов). Порядок действий будет описан ниже:
- Отключить все устройства ввода/вывода. Далее – перенести системник в чистое место, где достаточно пространства для проведения разборки корпуса и извлечения требуемого.
- Снять крышку корпуса сбоку. Зачастую для этого достаточно просто открутить несколько винтов и сдвинуть ее вбок, чтобы пробраться к внутренностям компьютера. Если же эта деталь не поддается просто так, то стоит прибегнуть к использованию второго инструмента – лопатки или медиатора.
- Положить корпус на бок. Так будет удобнее проводить все дальнейшие действия.
- Отсоединить от БП все провода. Как правило, по ним запитываются: CD/DVD-привод, жесткие диски, видеокарта, материнская плата.
- Открутить 4 винтика, которые держат деталь. Последнее, что останется после этого сделать – аккуратно вынуть старый элемент из компьютера. Если все сделано правильно – ничего при этом не будет мешать.
Эти винты нужно открутить, чтобы вытащить БП.
Выполняя это все пошагово, освободится место под новый элемент. О том, как его устанавливать, дальше и пойдет речь.
Подключение компьютера к компьютеру по Wi-Fi
Данный способ подключения двух ПК возможен только в том
случае, Если в обоих устройствах есть Wi-Fi адаптер. Он может быть встроенным,
или же подключаться к компьютеру через USB. При этом, один из компьютеров
выполняет функцию модема, в то время как другой – подключенное устройство.
Для того чтобы выполнить подключение компьютера к компьютеру
по Wi-Fi, в первую очередь необходимо создать беспроводную сеть. Для этого
следует перейти в «Панель управления», и
выбрать раздел «Сети и Интернет», далее «Управление сетями и общим доступом». В этом разделе необходимо
нажать на окно «Управление беспроводными сетями».

После этого, с помощью указанной на мониторе клавиши,
следует добавить новую беспроводную сеть.
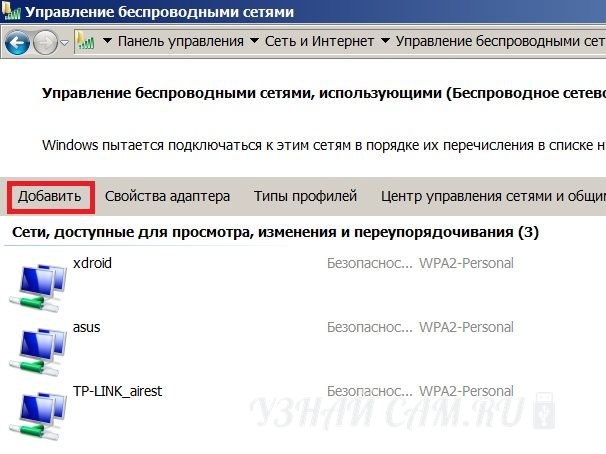
В выпавшем окне будет представлено два варианта беспроводных
сетей. Для подключения между собой двух ПК необходимо выбрать «Создать сеть
компьютер-компьютер».
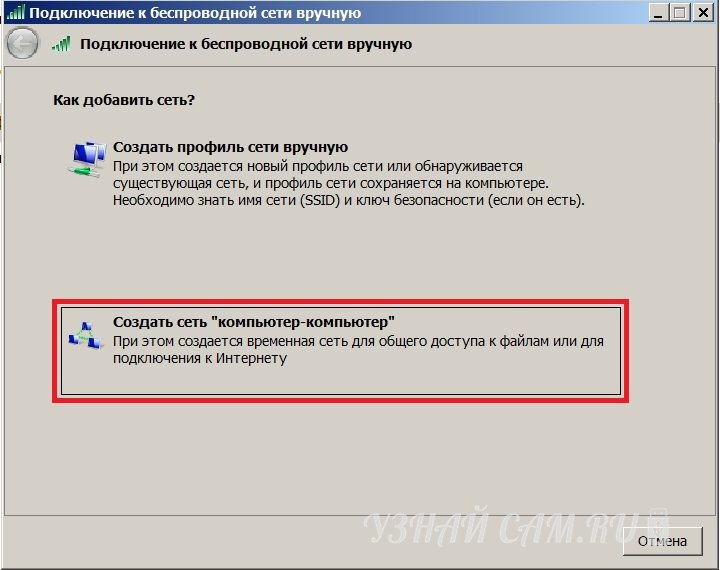
Выбрав пункт «Создать сеть компьютер-компьютер» на экране
появиться информационное окно. Нажмите «Далее».

Дальше вам необходимо ввести информацию о создаваемой
беспроводной сети, выбрать название, ключ безопасности, и ее тип. После ввода
следует нажать на «Далее», а после завершения процедуры «Закрыть».
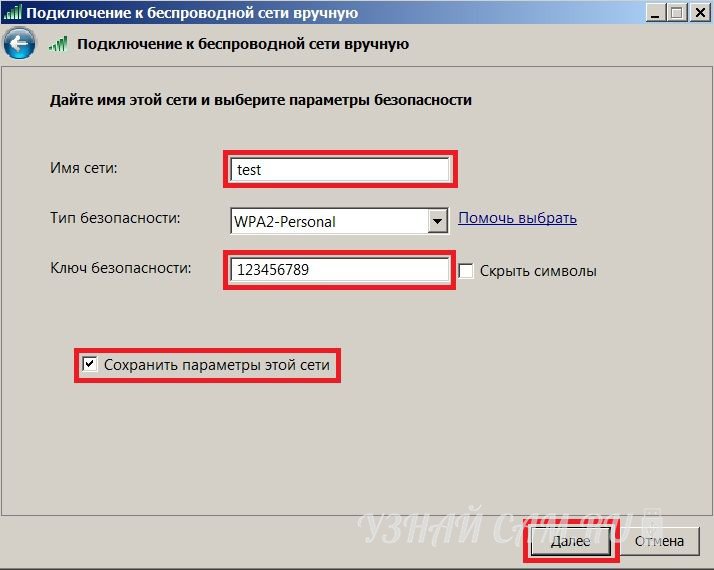
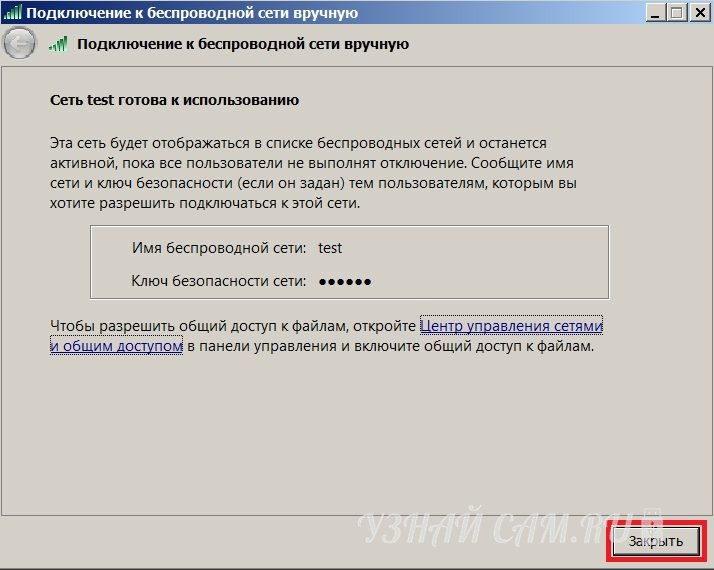
После выполнения данных операций, в списке беспроводных
сетей должна появиться новая.
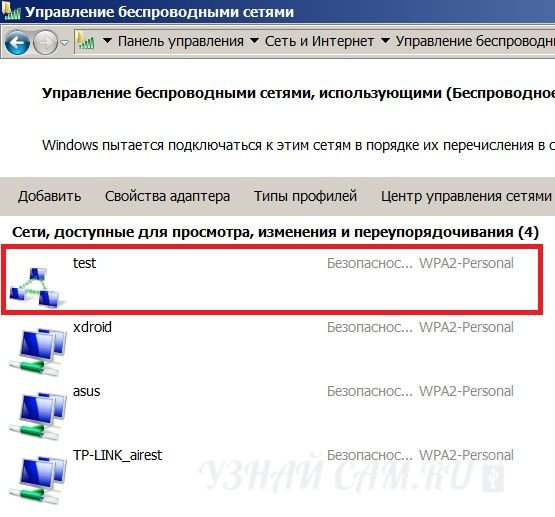
Следует помнить о том, что если вы пользуетесь Wi-Fi для
выхода в интернет, то при подключении компьютер-компьютер с помощью Wi-Fi
заблокирует доступ, и таким образом выполнить интернет – соединение вы сможете
только тогда, когда сеть будет неактивной.
Подключение компьютера к компьютеру с помощью кабеля
Чтобы выполнить подключение
ПК-ПК с помощью кабеля, необходимо определиться с типом кабеля, который
будет использоваться для соединения двух устройств. В целом, подойдет
практически любой кроссовер, который можно приобрести в специализированном
магазине.
Также, кроссовер кабель можно изготовить собственноручно.
Для этого понадобятся:
— Кабель FTP, UTP, STP или SFTP оптимальной длины

— Две вилки Rj-45

— Обжимной инструмент для работы с кабелем

Рекомендуется использовать FTP, UTP, STP, SFTP кабель на 4
пары, так как они идеально подходят для подключения ПК между собой. Оптимальную
длину кабеля необходимо определить для того чтобы подключить компьютеры без
лишних трудностей, которые могут возникнуть в том случае, если кабель окажется
слишком коротким
Важно помнить о том, что его длина должна составлять не менее
1.5м и не превышать 90м
Выбранный кабель необходимо обжать вилками Rj-45 с обоих
концов. Стоит помнить о том, что кроссовер кабеля используются только для
подключения двух ПК.
Порядок расположения проводки:
— С одной стороны: бело-зеленый, зеленый, бело-оранжевый,
синий, бело-синий, оранжевый, бело-коричневый, коричневый.
— С другой стороны: бело-оранжевый, оранжевый, бело-зеленый,
синий, бело-синий, зеленый, бело-коричневый, коричневый.
После того, как обжим кабеля будет осуществлен, необходимо
вставить кабель в соответствующие разъемы на обоих компьютерах. Однако это еще
не значит, что компьютеры соединены между собой, так как требуется настройка
операционной системе.
В данной статье настройка будет рассматриваться на примере ОС Windows 7, так как в настоящий момент она занимает ведущее место по своему
распространению.
Настройка операционной системы для подключения ПК-ПК
осуществляется в несколько этапов:
1. Необходимо зайти в меню «Пуск». Соответствующий ярлык
расположен в нижнем левом углу на мониторе компьютера.
2. Далее, выбираем раздел «Панель управления».
3. Во всплывающем окне, выбираем подраздел «Сети и Интернет».
Вкладка «Сети и Интернет»
4. Затем необходимо перейти в раздел «Центр управления сетями и
общим доступом».
Центр управления сетями и общим доступом
5. В этом окне вам необходимо выбрать поле «Изменение
параметров адаптера».
Изменяем параметры адаптера
6. Далее в поле «Изменение параметров адаптера» вам нужно
выбрать окно «Подключение по локальной сети». Нажав на это поле правой кнопкой
мышки для вызова контекстного меню, следует выбрать опцию «Свойства».
Нажимаем «Свойства»
7. В открывшемся окне следует убрать отметки напротив опций «Клиент для сетей Microsoft», «Протокол Интернета версии 6 (TCP/IPv6) и «Служба
доступа к файлам и принтерам сетей Microsoft».
8. Наведите мышкой на поле «Протокол Интернета версии 4 (TCP/Ipv4)и вызовите контекстное меню, выберите «Свойства». При наличии автоматической
схемы, которая определяет локальное подключение, то на вашем экране появиться
такое окно.
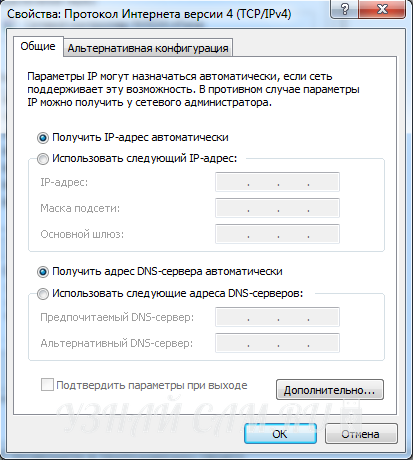
Если автоматическая схема подключения отсутствует, вы сможете
настроить его самостоятельно. Для этого, в появившемся окне укажите такие же
настройки, как показано на картинке.
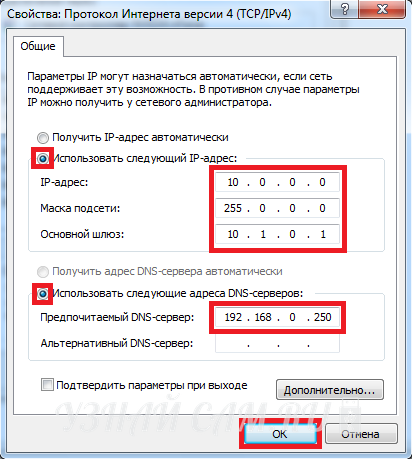
Необходимый для подключения компьютера IP-адрес можно найти
в договоре, составленном при подключении услуг интернет. В случае, если у вас
возникли трудности во время настройки интернета, или вы сомневаетесь в их
правильности, вы можете обратиться в службу поддержки компании, предоставляющей
услуги интернет.
Важно помнить, что после выполнения представленных операций,
необходимо подтвердить новые настройки. Чтобы сделать это, в открытых окнах
следует дважды кликнуть по полю «ОК»
Проверить, правильно ли выполнено подключение можно следующим
образом:
1. Зайдите в меню «Пуск»
2. Введите команду «Выполнить» и «command.com». После ввода необходимо
нажать клавишу «Enter»
3. После этого в строке следует ввести «ping 192. 168.1.2»
Если после этого начинается передача данных, значит
подключение выполнено правильно.
Подключение дополнительного оборудования и настройка связи между элементами компьютерной системы.
Цель: Изучить способы подключения периферийного оборудования, основные характеристики (название, тип разъема, скорость передачи данных, дополнительные свойства). Определить по внешнему виду типов разъемов и подключаемого к ним оборудования
Задание 1. Изучение разъемов для подключения электропитания и внешних устройств. Посмотрите на оборотную сторону системного блока с подключенными кабелями. Поочередно вынимая кабель конкретного устройства зарисуйте разъемы системного блока. Результаты изучения разъемов занесите в таблицу.
| Устройство | Схема разъема, к которому подключено |
| Электропитание | ATX |
| Клавиатура | USB 2.0 |
| Мышь | USB 2.0 |
| Питание монитора | HDMI |
| Монитор | HDMI |
| Сетевой кабель | LAN |
| USB порт | USB 2.0 |
Задание 2. Подключение и настройка принтера.
§ Подключите принтер к системному блоку.
§ Произведите установку программного обеспечения принтера – драйвера.
§ Запустите команду Пуск – Панель управления – Принтеры и факсы
§ В открывшемся окне Принтеры и факсы выберите команду Файл — установить принтер. Далее действуйте по шагам мастера установки, выбирая варианты согласно рисункам:
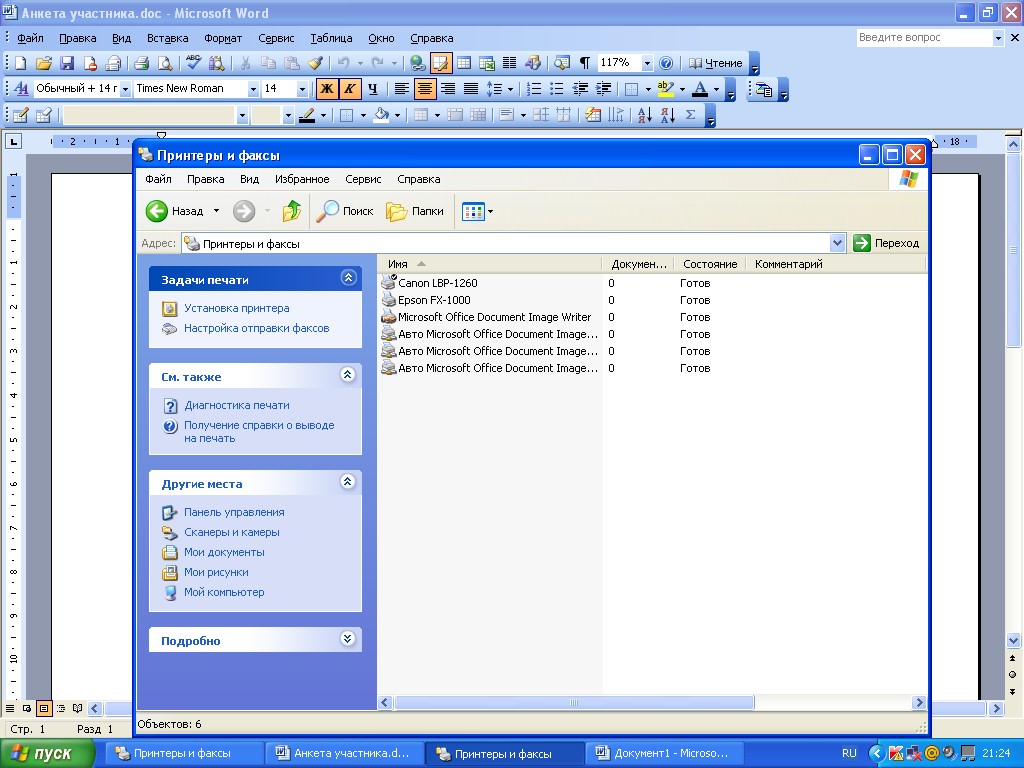
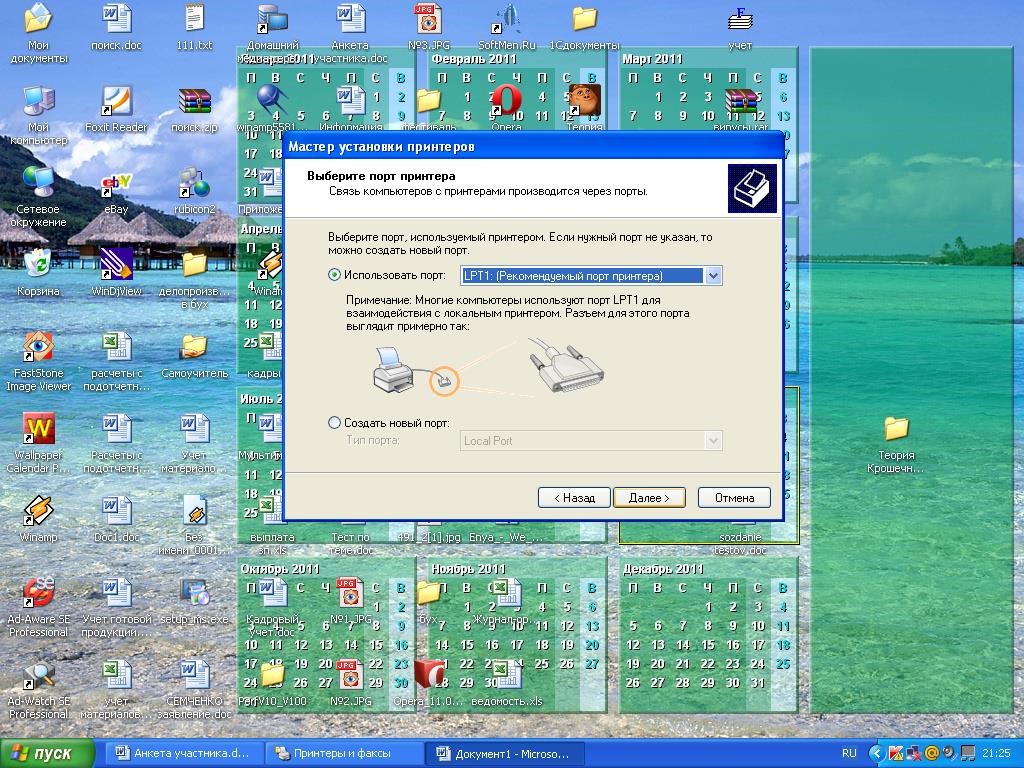
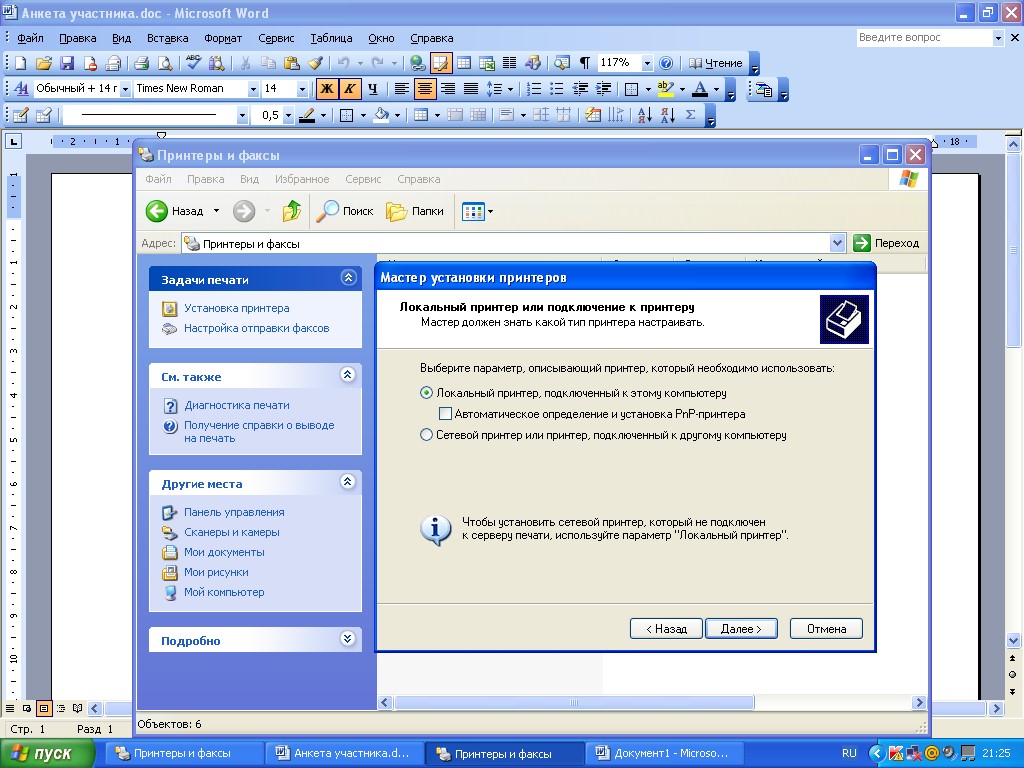
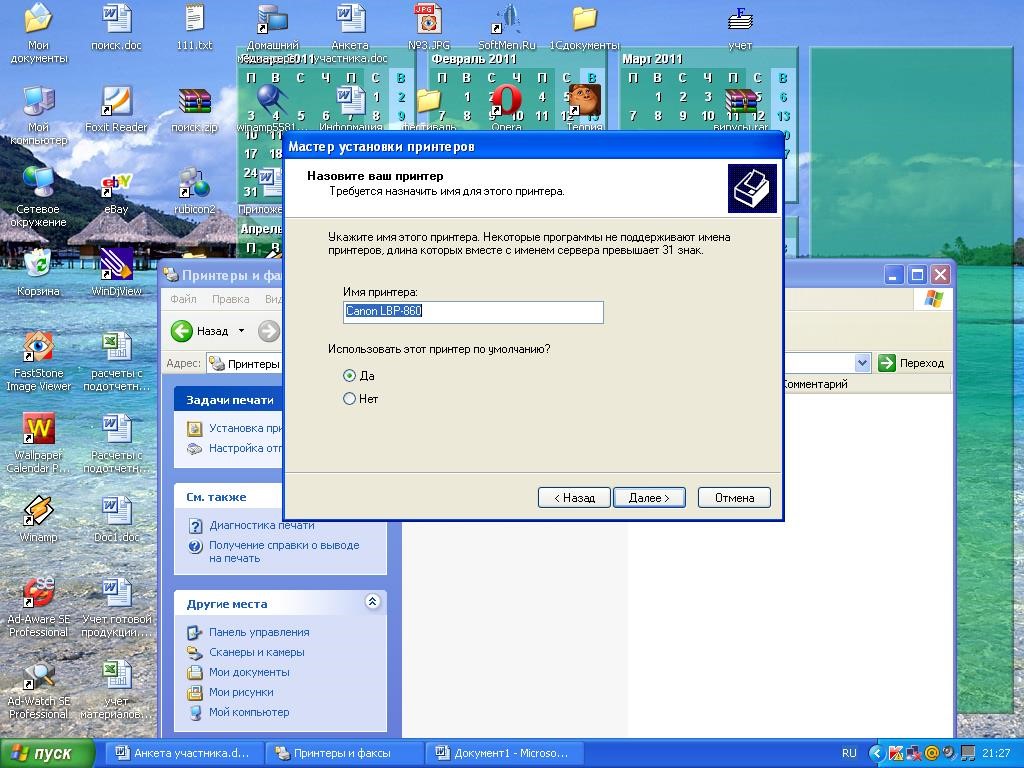


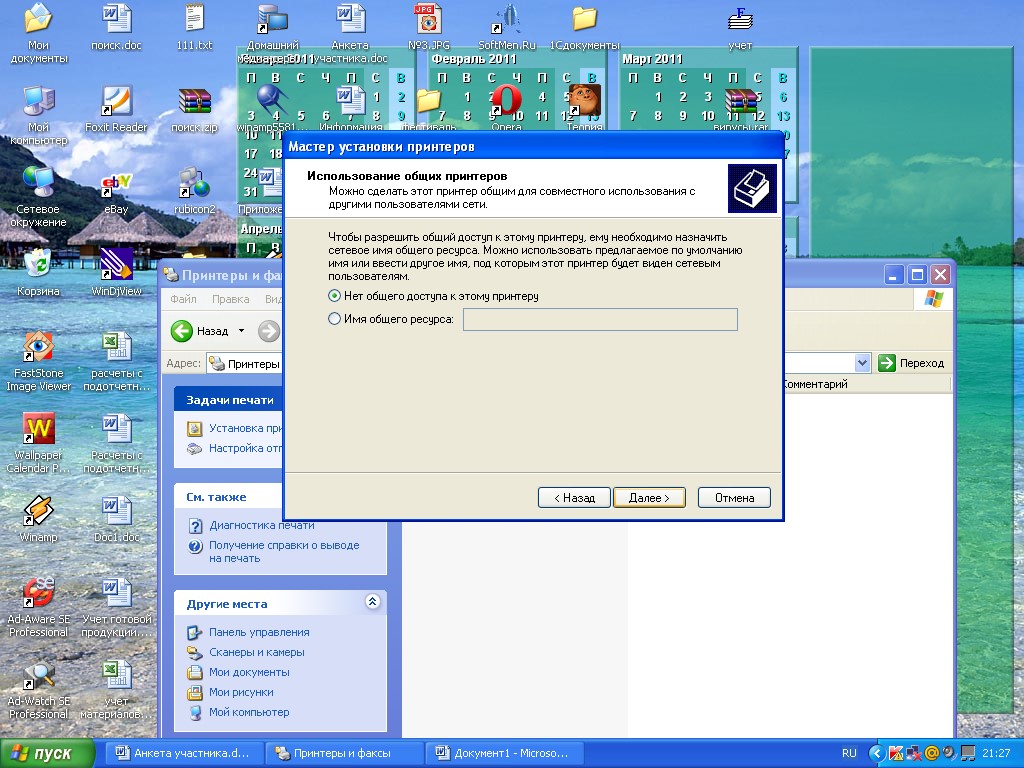
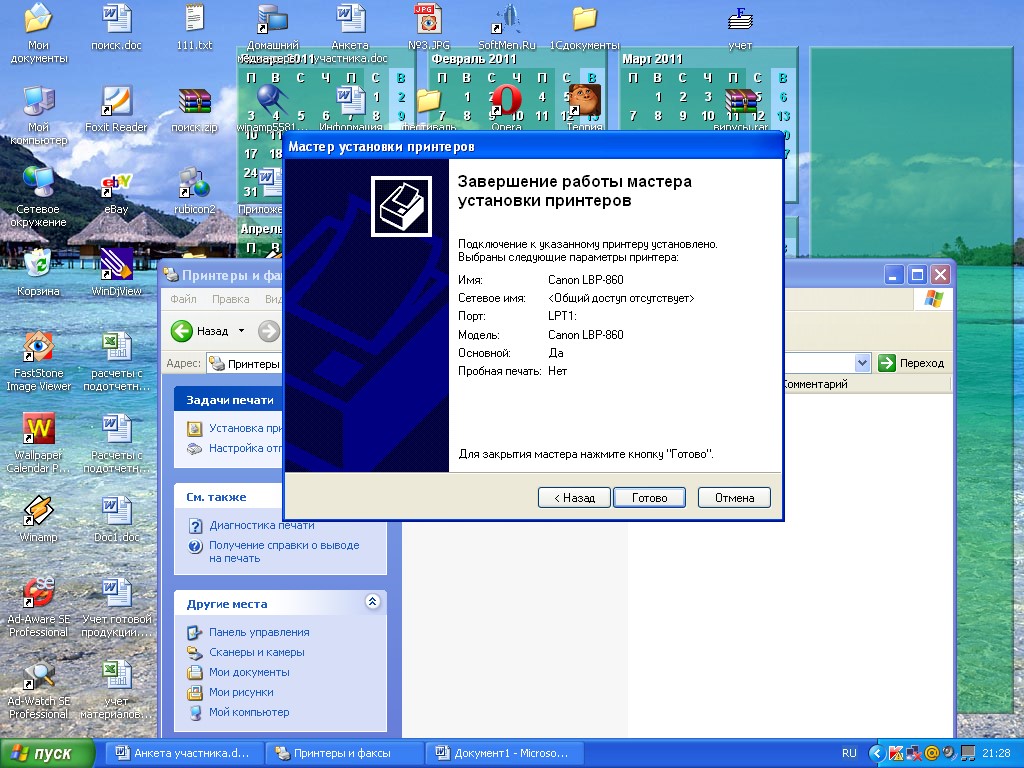
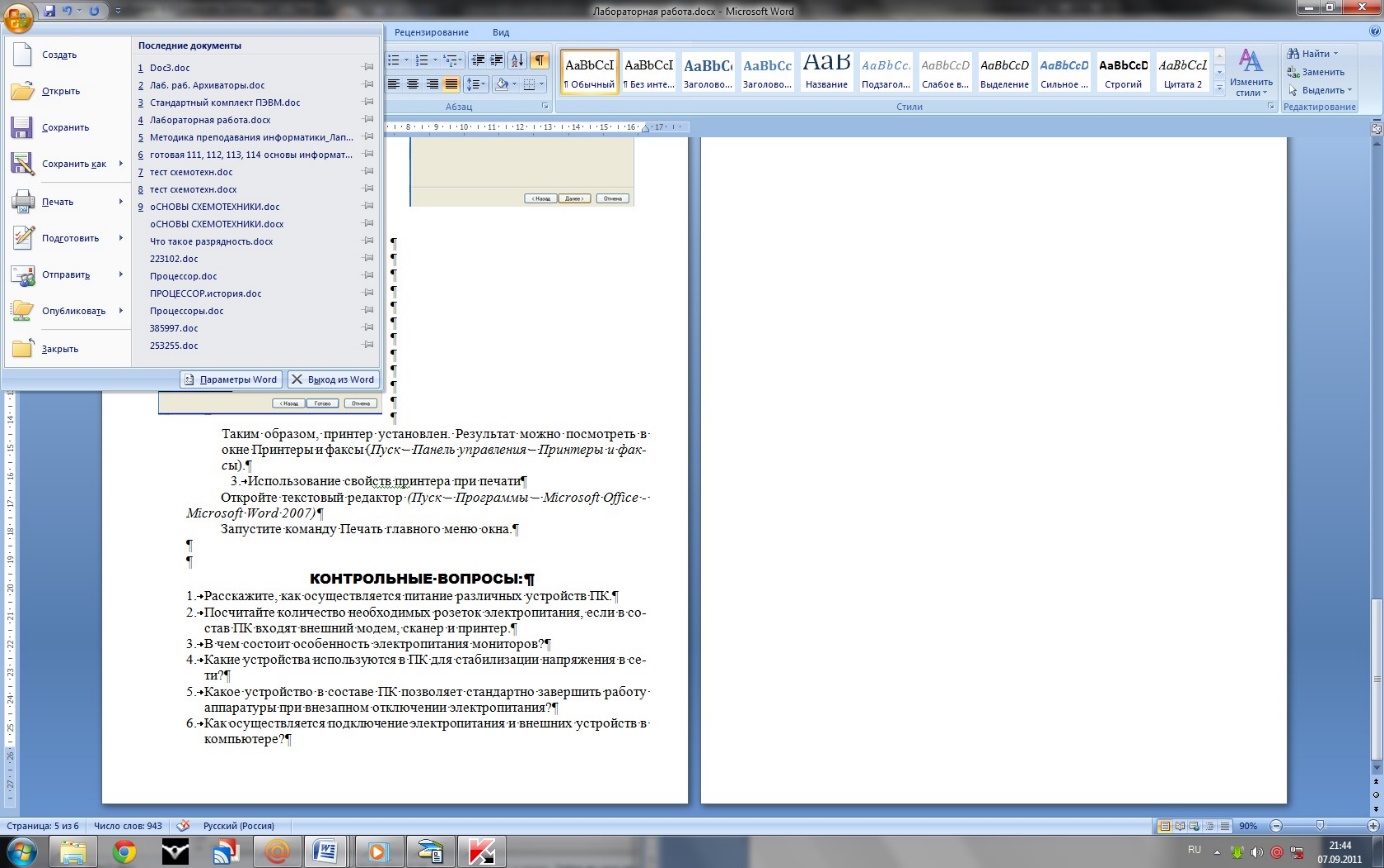
Таким образом, принтер установлен.
Результат можно посмотреть в окне Принтеры и факсы (Пуск – Панель управления – Принтеры и факсы). Ваш принтер появился в списке принтеров.
У меня нет принтера (но с процессом познакомилась)
Задание 3. Использование свойств принтера при печати
§ Откройте текстовый редактор
§ (Пуск – Программы – Microsoft Office — Microsoft Word)
§ Запустите команду Печать главного меню окна.
§ Изучите все возможности печати документов (какие изменения можно производить при печати).
§ Результат зафиксируйте в отчете.
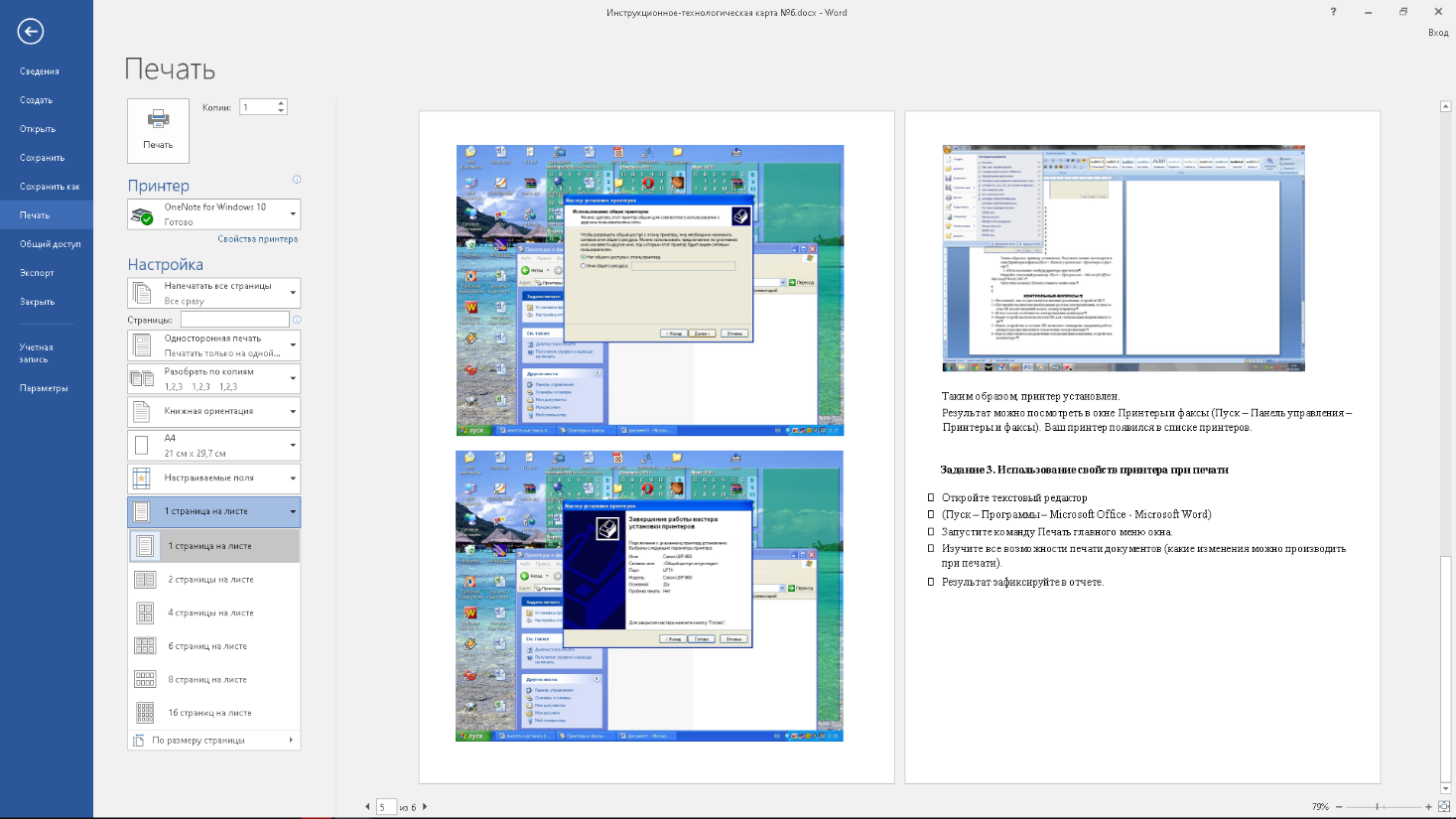
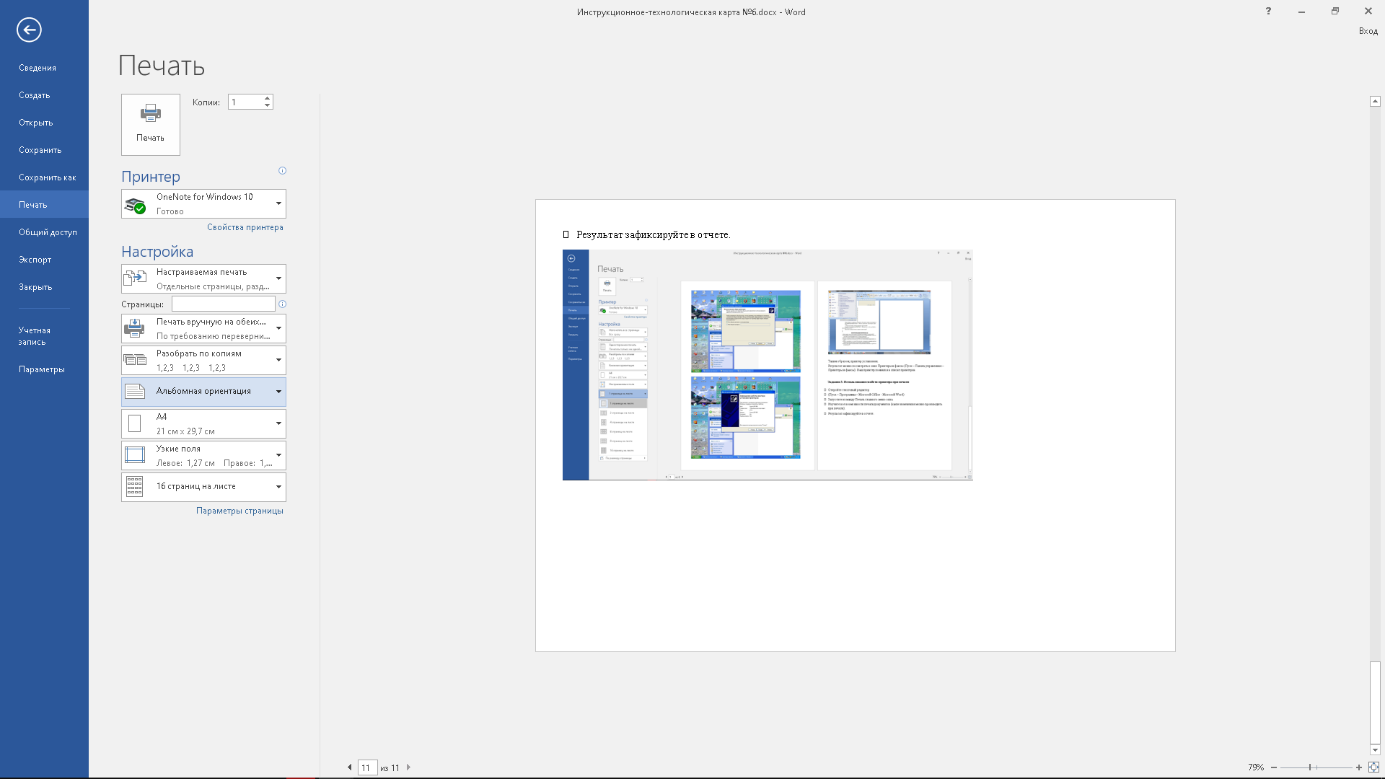
Установка и обновление антивирусных программ.
Цель: Отработать навыки установки и обновления антивирусной программы
I. Скачивание программы Avira antivir personaledition Classic
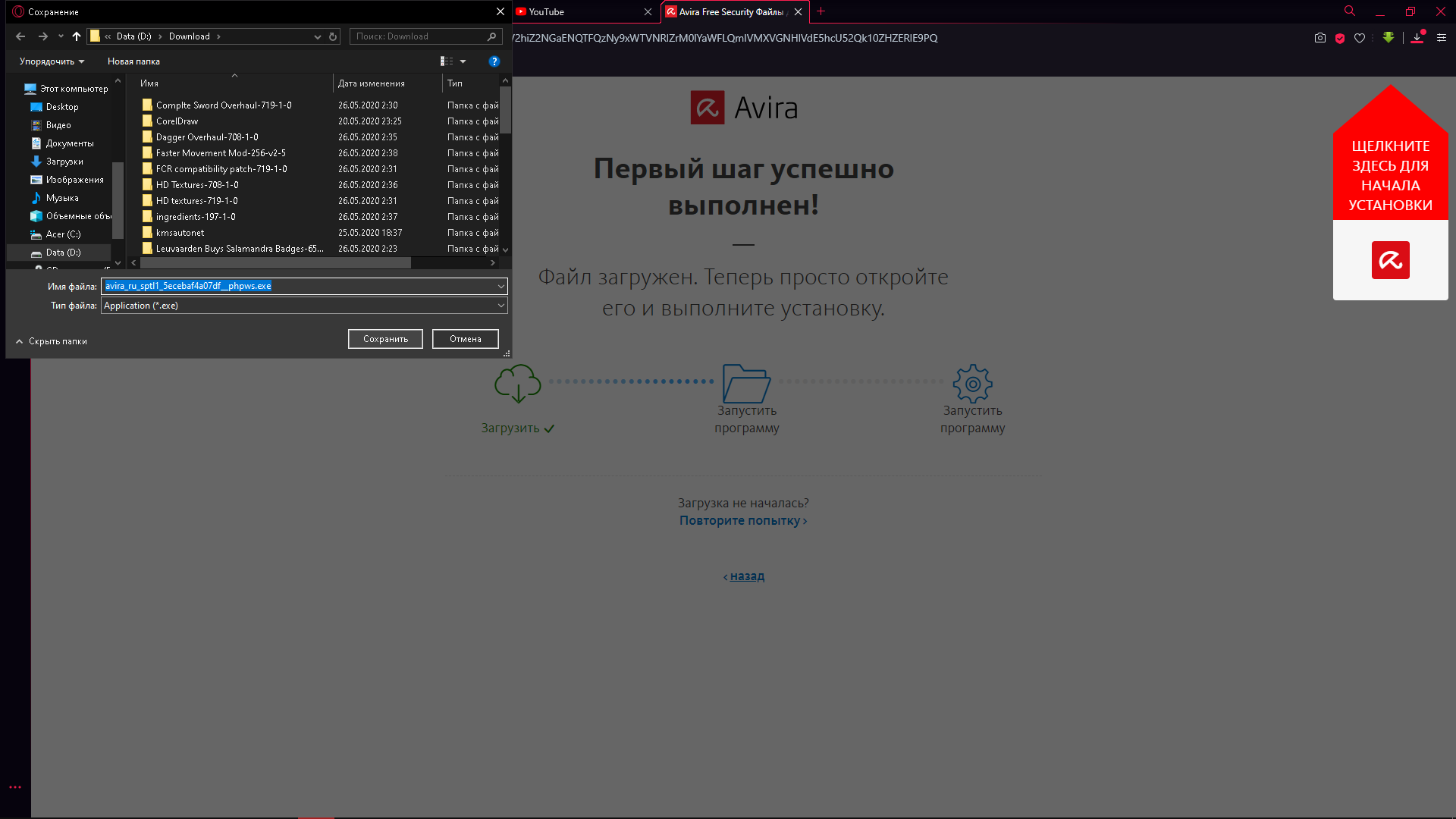
II. Установка программы Avira antivir personaledition Classic
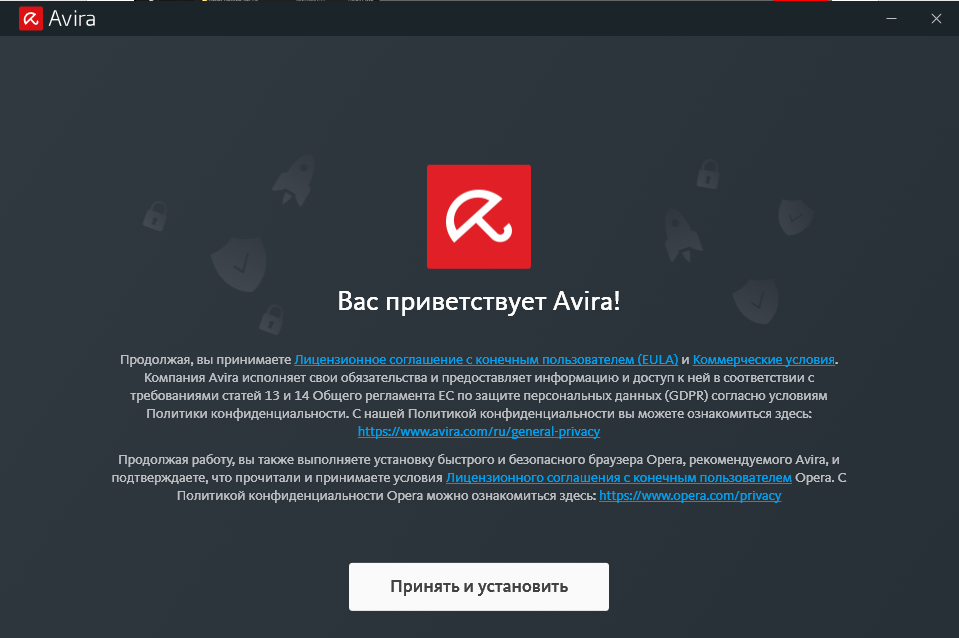
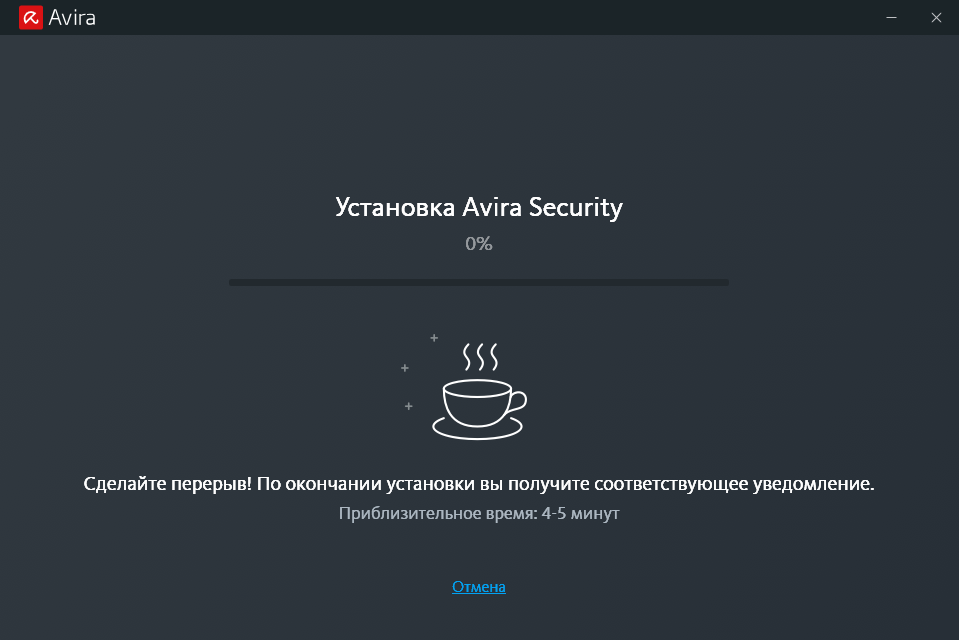
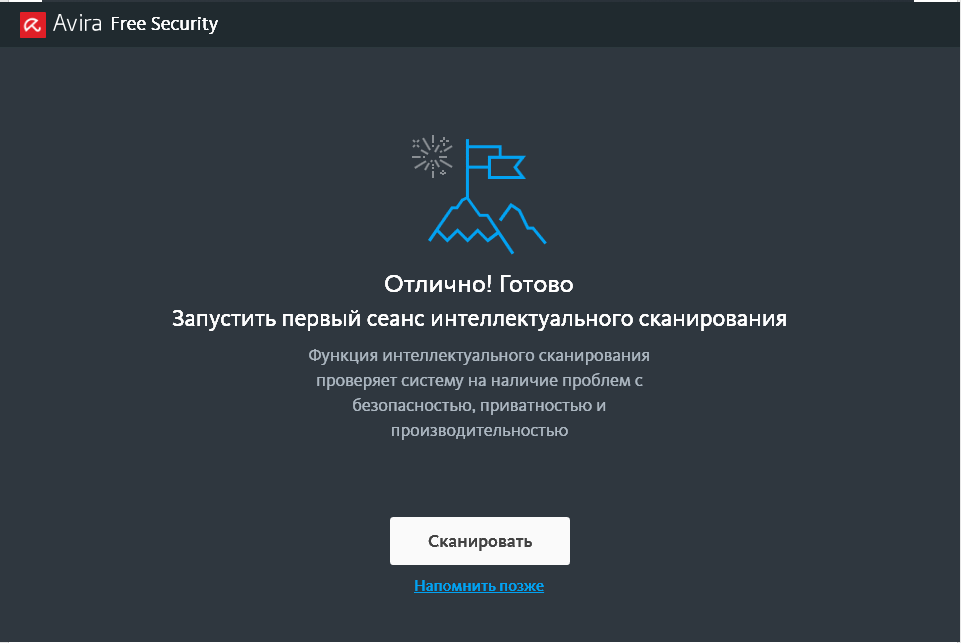
III. Обновление вирусных баз программы Avira antivir personaledition Classic
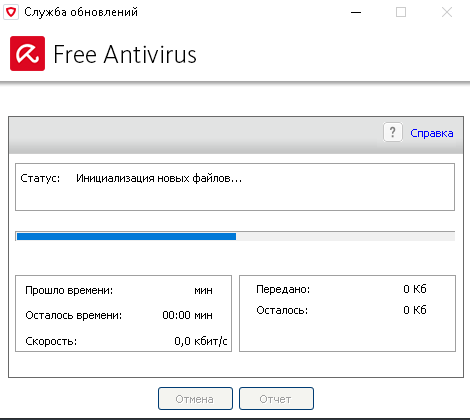
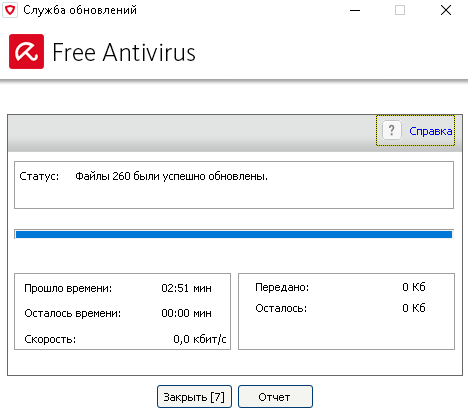
Теперь на компьютере установлены наиболее свежие базы данных по имеющимся вирусам. При наличии постоянного доступа в Интернет рекомендуется производить операцию обновления вирусных баз ежедневно. При наличии возможности разового выхода в Интернет рекомендуется производить операцию обновления вирусных баз сразу после установки программы, а впоследствии — по мере возможности.
Глава 2. Использование пакета прикладных программ для обработки информации и оформления документации.
Источник
Подключение клавиатуры и мыши к системному блоку
В зависимости от типа устройств и доступных портов на системном блоке, процесс подключения может отличаться.
1. Подключение через USB
Большинство современных клавиатур и мышей подключаются к компьютеру через USB-порты. Это самый простой и универсальный способ подключения. Просто вставьте USB-коннектор клавиатуры и мыши в свободные USB-порты на системном блоке. После подключения операционная система автоматически определяет новое устройство и устанавливает необходимые драйверы.
2. Подключение через PS/2
В старых системных блоках могут присутствовать PS/2-порты, специально предназначенные для подключения клавиатуры и мыши. Эти коннекторы имеют разный цвет (обычно зеленый для мыши и фиолетовый для клавиатуры), который соответствует цвету портов на системном блоке. В отличие от USB, устройства PS/2 часто требуют подключения до включения компьютера, чтобы система могла корректно их обнаружить.
3. Беспроводное подключение
Беспроводные клавиатуры и мыши обеспечивают большую свободу передвижения и уменьшают количество кабелей. Большинство беспроводных клавиатур и мышей используют маленький USB-приемник, который необходимо вставить в USB-порт. Некоторые модели могут подключаться напрямую через Bluetooth. В этом случае потребуется активировать Bluetooth на компьютере и выполнить процедуру сопряжения устройств через настройки операционной системы.
Подключение компьютера самостоятельно. Расположение устройств
Ничего сложного в подключении компьютера нет. Все разъемы стандартизированы, и включить какое-либо устройство не туда просто невозможно. Хотя если постараться….
Как правило, все компьютерное хозяйство располагается таким образом:
- Монитор находится на столе и расположен на комфортном расстоянии от глаз. Расстояние зависит от размера экрана монитора, но должно быть не менее 60 см.
- Системный блок ставится на пол или специальной полке внизу компьютерного стола. Место для блока должно обеспечивать свободную циркуляцию воздуха во избежание его перегрева.
- Клавиатура ложится на выдвижную полку вашего компьютерного стола. Если у вас простой письменный стол, то клавиатуру можно расположить на столе с монитором.
- Мышь находится рядом с клавиатурой справа или слева, в зависимости от того какой рукой вам удобней оперировать мышкой.
- Колонки располагаются по бокам монитора в одной плоскости или чуть сзади.
- Вся периферия расставляется на свободное место, тут все зависит от длины кабелей.
Лучшим вариантом для размещения всего компьютерного хозяйства будет наличие специального стола, так называемого компьютерного. Столов такого типа на рынке представлено великое множество: угловые и прямые столы, с различными отсеками и полками для различных устройств.
Если у вас ноутбук, то тут все просто: вам придется только откинуть крышку и нажать кнопку включения. Периферия располагается в любом удобном месте, откуда дотянуться кабели питания и подключения.
Подключение материнской платы
Во время подключения материнской платы необходимо соблюдать определенные порядок действий. Сначала необходимо установить процессор на специальное разъемное гнездо, затем установить оперативную память в соответствующие слоты. После этого следует подключить блок питания к специальному разъему на материнской плате.
Также следует подключить различные внешние устройства к материнской плате. Например, жесткий диск, который хранит данные компьютера, необходимо подключить к соответствующим SATA разъемам на плате. Кроме того, к материнской плате можно подключить видеокарту, звуковую карту и другие устройства расширения с помощью соответствующих слотов, таких как PCI или PCIe.
Когда все необходимые компоненты подключены к материнской плате, можно приступать к закрытию системного блока и подключению к нему монитора, клавиатуры и мыши. После этого компьютер будет готов к работе.
Как подключить блок питания к компьютеру. Инструкция
Как подключить блок питания к компьютеру я буду показывать на своем модульном блоке Seasonic SS-660XP2. Каждый БП имеет стандартный набор коннекторов для подключения оборудования. Давайте подробно рассмотрим, что это за коннекторы, и в какие разъемы они подключаются.

1. Подключаем материнскую плату к блоку питания. Для этого используем самый большой разъем 24-pin. Старые материнские платы подключаются 20-pin. Как правило, современные блоки имеют коннектор 20+4-pin, то есть состоит из двух частей. Устанавливаем коннектор в соответствующий разъем на материнской плате, совмещая защелки. По-другому его установить не получится.

2. Подключаем процессор к БП. Для подключения процессора используется 4 или 8-pin разъемы, все зависит от мощности центрального процессора, чем мощнее камень, тем больше проводов его питает. От блока может идти, как 4-pin, 4+4-pin, так и 8-pin это нужно учитывать при покупке комплектующих деталей компьютера.

3. Подключаем жесткие диски (HDD и SSD) и приводы дисков CD-DVD-ROM. Все эти устройства подключаются одинаково, для этого используется коннекторы типа Sata. Могут еще использоваться устаревший разъем Molex.

4. Подключаем видеокарту. Видеокарта может питаться от 6-pin, 8-pin, 6+8-pin, 8+8-pin, соответственно от БП должен выходить нужный коннектор, как правило, это один 6+2-pin или несколько кабелей.
Друзья, надеюсь, я подробно объяснил, как подключить блок питания к компьютеру, и каждый из Вас сможет это повторить самостоятельно.
Источник
Подключаем компьютер к другому компьютеру сетевым кабелем
Самый простейший способ коннекта – подключить два компа через сетевой кабель. Сетевые карты сейчас вмонтированы в почти все модели стационарных компьютеров и ноутбуков, а если вдруг по каким-либо обстоятельствам у вас её нет, то вы всегда можете её приобрести в ближайшем компьютерном магазине или заказать по интернету.

Так как сейчас используются два вида обжатия сетевых кабелей (витой пары), то вам будет нужен обжатие «компьютер-компьютер», так называй «crossover» (кроссовер). Разумеется, вы можете обжимать его самостоятельно при помощи специальных инструментов, но я бы советовал вам обратиться в любую компьютерную фирму, где вам это сделают за пару минут при копеечной цене. Не забудьте сообщить, что вам следует именно кроссовер, а также укажите необходимую комфортную длину вашего кабеля.

Когда у вас будет в наличие такой кабель, то один его конец необходимо подключить к одному PC в разъём сетевой карты, другой конец – в такой же разъём другого писишника. После коннекта подключения компа к PC вам следует зайти в настройки данных компьютеров и настроить подключение между ними.
Как подключить комп к PC через кабель
- Заходите в панель управления, переходите на подраздел «Сеть и интернет».
- Затем идёте в «Центр управления сетями», а затем слева выбираете пункт «Изменение параметров адаптера».
- В списке подключений находите подключение по локальной сети и жмёте на него правой клавишей мыши. Выбираете «Свойства».
- Выбираем интернет-протокол четвёртой версии 4 TCP/IPv4, и дважды щёлкаем на него.
- В открывшемся окошке ставим галочку напротив «Использовать следующий IP-адрес», и прописывает в первой строчке 192.168.3.1 (или как на картинке), а во второй (где маска подсети») – три раза по 255 и 0. Данные основного шлюза и DNS-серверов не трогаем, жмём Ок, и выходим.
- На втором PC делаем то же самое, но адрес первой строчки можете изменить, к примеру, на 192.168.3.2 (изменяем лишь последнюю цифру, вариант может быть от 1 до 255, главное, чтобы цифра не совпадала на обоих писишника). Маска подсети та же самая, опять подтверждаем наши действия, дважды нажав «Ок».
Проверка подключения компа к компу
В данный момент компьютеры должны быть видны друг другу.
- Чтобы проверить это нажмите кнопку Пуск слева снизу, наберите в строке поиска cmd, нажмите Enter.
- C первого компа наберите в появившейся командной строке ping 192.168.3.1 и нажмите Enter.
- Вы получите четыре строчки об обмене пакетами, в каждой из строчек число байт должно быть 32, а потерянное количество пакетов – ноль.
- Если по данному запросу у вас всё так, как я описывал, то сетевая служба на первом PC работает без сбоев.
- В данный момент вновь наберите в командной строке ping 192.168.3.2 и нажмите Enter, итог должен быть аналогичен предыдущему, а это значит, что вы всё сделали правильно и ваши компьютеры работают в сети как подобает.
Основная часть работы выполнена. В данный момент вы можете играть друг с другом в компьютерные игрушки, ваши машины будут видеть друг друга. Но если вы хотите пересылать друг приятель. файлы, тогда вам следует сделать какую-либо директорию на ваших PC общей, чтобы оба ваши компа могли записывать туда или считывать оттуда нужные файлы.
Открываем общий доступ к папке
Когда вы определили, какая папка на вашем PC будет общей, нажимаете на неё правой клавишей мыши, выбирайте свойства, переходите во вкладку «Доступ», жмёте на общий доступ, а в графе юзеров, нажав на стрелочку справа выбираете «Все». Жмёте на «Добавить» справа, а потом внизу на «Общий доступ». Ваша папка станет доступной для другого компа, юзер оттуда сможет загружать файлы и заливать туда свои.
Еще такой же механизм применяется как по отношению к отдельной директории, так и ко всему логическому диску, который также можно сделать общим при помощи вышеуказанной методики.
Самостоятельная установка и подключение компьютера
- Достаньте монитор, системный блок и периферийные устройства из упаковок. Поставьте монитор на стол, а системный блок на пол или специальную полку в компьютерном столе для него.
- На этом шаге подключаем монитор к системному блоку. Возьмите видео кабель, который идет в комплекте с монитором. Вы узнаете его разъему, обыкновенно это кабель с разъемами VGA или DVI.
Подключите один конец к монитору, другой к системному блоку. Если кабель не удается вставить, то не прилагайте усилие, просто проверьте правильность подключения. В разъемах используют элементы, исключающие неправильное подсоединение: в DVI имеется ключ, исключающий неправильное присоединение, а в разъеме VGA одна сторона меньше другой. После подключения не забудьте закрутить винты крепления.
- Достаньте клавиатуру и посмотрите, какой у нее разъем, PS/2 или USB. PS/2 круглый и окрашен в фиолетовый цвет. Вставьте его в порт для подключения клавиатуры, который также имеет фиолетовый цвет и расположен на задней стенке системного блока вверху справа. В случае USB клавиатуры, подключите ее в любой USB порт.
- Подсоедините мышь. Ее подключение аналогично подключению клавиатуры, только разъем PS/2 окрашен в зеленый цвет, соответственно порт для мыши имеет такой же цвет. Мышь и клавиатура могут иметь беспроводное подключение. В этом случае нужно только подсоединить адаптер к USB порту компьютера.
- Компьютерные колонки или наушники подключаются к аудиовыходу на задней или передней панели системного блока. Разъем колонок и наушников окрашен в зеленый цвет, так же как и аудиовыход системного блока. Наушники могут быть с микрофоном (гарнитура). В этом случае разъем микрофона розового цвета необходимо включить в микрофонный порт с таким же цветом.
- Принтер и любая другая периферия подключается в USB порты на задней панели.
- На этом шаге подключаем компьютер к электрической сети. Кабели питания системного блока, монитора и периферии подключаются к сетевому фильтру, который в свою очередь включен в розетку 220В. При отсутствии фильтра можно включить прямо в розетку, но делать этого не рекомендуется. Фильтр убирает помехи сети и делает питание техники более качественным.
После того, как все компоненты вашей системы будут сведены в единое целое, включите красную клавишу на сетевом фильтре. На нем загорится индикатор напряжения. На задней панели системного блока переключите клавишу питания в положение «включено».
Нажмите кнопку включения на передней панели монитора и системного блока. Компьютер включится и начнет загружаться операционная система.
Как видите, ничего сложного в самостоятельном подключении компьютера нет.
Поделиться.
Подключение блока питания
Для удобства процесс подключения нового блока питания мы также поделили на несколько этапов.
Обращаем ваше внимание на то, что мощность блока питания должна обеспечивать полноценное питание вашего компьютера. Если вы подключите маломощный блок, компьютер может работать очень медленно или вовсе отказаться запускаться
Если вы еще не выбрали блок питания, на нашем сайте прежде уже рассказывалось, каким образом необходимо сделать правильный выбор, рассчитав правильную мощность.
Шаг 1: открытие корпуса системного блока
Если корпус системного блока закрыт – вам потребуется получить доступ к его внутренностям, сняв боковую стенку. Как только данная задача будет выполнена, положите системный блок на блок – так будет намного проще выполнить установку блока питания.
Шаг 2: снятие кулера и процессора
Часто, чтобы установить блок питания, вам необходимо освободить достаточное место, на время изъяв некоторые устройства. Как правило, в большинстве случаев пользователям требуется достать кулер и процессор, но поскольку внутреннее устройство системного блока может быть совершенно иным, данная процедура может и не потребоваться.
Шаг 3: установка нового блока питания
Вставьте блок питания в корпус системного блока. Для удобства во многие корпуса встроены специальные полозья, с помощью которых блок питания может удобно «въехать» в свое гнездо.
Прежде чем прикручивать блок питания к корпусу, обязательно убедитесь в том, что доступ к вентилятору ничем не заблокирован, а сам блок питания четко совмещается со всеми винтами на корпусе. Прикрутите его винтами со внешней и внутренней части корпуса.
Шаг 4: подключение разъемов
Теперь, когда блок питания установлен в компьютер, можно заниматься подключением силовых кабелей к материнской плате. Если у вас было сделано фото по совету выше, используйте его, чтобы знать, какой кабель куда подключается.
Как правило, подключение кабелей выполняется в следующем порядке:
-
Подключение 20- или 24-контактного разъема к материнской плате. Начинаем с самого большого кабеля. Не забывайте, что этот кабель крепится к разъему ключом, поэтому не забудьте его повернуть.
Подключение питания 12В к материнской плате. Данный разъем на старых компьютерах имеет 4 контакта, а в новых – целых 8. Данный кабель отвечает за питание процессора и, как правило, на нем четко обозначается, чем он является – запутаться вы не должны.
Подключение видеокарты. В этом случае может задействоваться как один кабель, так и сразу несколько. Как правило, они имеют 6 или 8 контактов, и обозначаются как PCI-E.
Подключение жесткого диска. SATA-кабель это небольшой кабель с плоским разъемом, который отвечает за работу жесткого диска. Как правило, SATA-разъем имеет черный цвет, так что перепутать вы не должны.
Подключение дисковода. Если в вашем компьютере имеется дисковод, соответствующий разъем необходимо к нему подключить.
Подключив все кабели, обязательно проверьте, чтобы они не мешали другим устройствам компьютера, например, кабель не прикасался к кулеру. Все неиспользованные кабели рекомендуется скрепить стяжкой и аккуратно убрать в сторону, чтобы они не болтались по всему корпусу.
Шаг 5: сборка компьютера
Установите на место стенку системного блока, а затем переверните его в вертикальное положение. Подключите все кабели компьютера к сети. Если на блоке питания имеется переключатель, убедитесь, что он установлен в активное положение.
Собственно, на этом работа по подключению блока питания завершена. С этого момента компьютер можно включать. Как вы могли убедиться, процесс действительно несложный, главное, подходить к работе очень внимательно, и даже не зная, какой кабель за что отвечает, вы легко все сможете установить в нужные гнезда.
Устройства ввода информации
Устройства ввода информации — это компоненты компьютерной системы, которые позволяют пользователю вносить данные и управляющие команды в компьютер для последующей обработки. Эти устройства преобразуют действия пользователя в электронные сигналы, которые компьютер может интерпретировать и обрабатывать.
- Клавиатура – позволяет пользователю вводить текст, числа и команды с помощью набора клавиш.
- Мышь – позволяет пользователю взаимодействовать с графическим интерфейсом компьютера, перемещая курсор и выполняя различные действия с помощью кнопок и колесика прокрутки.
- Сенсорный экран – позволяет пользователям взаимодействовать с компьютером непосредственно касаясь экрана пальцами или стилусом, что обеспечивает интуитивное управление и ввод данных.
- Сканер – преобразует печатные документы и изображения в цифровую форму, позволяя сохранять, редактировать и делиться электронными версиями физических документов.
- Микрофон – позволяет вводить аудио в компьютер, что полезно для записи голоса, музыки или других звуков для обработки, воспроизведения или коммуникации.
- Веб-камера – кроме передачи видео, веб-камеры часто оснащены встроенными микрофонами, позволяя одновременно вводить видео и аудио для видеоконференций или создания мультимедийного контента.
Устройства ввода информации являются критически важными для интерактивности и функциональности компьютерных систем, позволяя пользователям эффективно и удобно передавать информацию в цифровую среду для дальнейшей обработки и использования.
- Currently 0.0/5
Оценка: 0.0/5 (Проголосовало: )
Спасибо за ваш отзыв!
Как можно улучшить эту статью?
Как правильно подключить компьютер
Итак, вы стали очередным счастливчиком, купившим себе это гениальное изобретение человечества под названием персональный компьютер. Вы купили ПК, привезли его домой, и что же делать дальше? Как правильно подключить персональный компьютер?
А дальше нужно последовательно соединить все составные части вашего PC.
Если у вас есть знакомый, разбирающийся в компьютерах, то можно обратиться к нему, если же такого знакомого у вас нет, то ничего страшного. Мы расскажем, как и что нужно делать, и в какие разъемы , что вставлять.
Не имеет особого значения, что подключать в первую очередь, так что начнём с монитора…
► Не получается подключить компьютер, ПК не включается ? Вы можете получить бесплатную консультацию или оставить заявку на выезд мастера по телефону:
- 8 (495) 902-72-01 ;
- 8 (915) 320-33-97 ;
- 8 (916) 843-72-34



























