Как определить разрядность системы в AIDA64
AIDA64 — самая мощная программа для сбора сведений об аппаратных компонентах компьютера и установленном программном обеспечении. Программа AIDA64 поможет нам получить необходимые сведения.
Потребуется выполнить следующие действия:
- Откройте программу AIDA64 на компьютере.
- В главном окне приложения, во вкладке «Меню» нажмите на пункт «Операционная система», чтобы перейти к нужному разделу.
- Нажмите на следующий пункт или на значок «Операционная система».
- В разделе «Свойства операционной системы», в опции «Тип ядра ОС» указана разрядность Windows, установленной на данном ПК.
Зачем нужно знать характеристики ноутбука
Покупка нового ноутбука
Оценка возможностей «начинки» и ее производительности нужна в следующих случаях:
Есть желание купить новый ноутбук
Особое внимание лучше уделить производительности устройства.
Необходимо модернизировать технику
Например, докупить и, если можно, добавить оперативную память, заменить какие-то детали.
Есть вероятность пользования старыми драйверами
Особенно важно оценить характеристики при установки новой версии ПО.
Лэптоп зависает при выполнении самых простых команд. Такое случается, когда много программ запущено по умолчанию, а сами они скрыты.
Все подробности о характеристиках ноутбука легко получить с помощью предустановленных инструментов или стороннего ПО. В первом случае пользователю нет необходимости дополнительно скачивать программы, во втором нужно найти, установить утилиты и правильно оценить их возможности.
Оставляйте свои комментарии на Anout.
Была ли статья полезной?
Да, как раз присматриваю новый ноутбук, сведения очень пригодятся
100%
Да, удалось справиться с зависанием ноута – было много сторонних программ
0%
Нет, пока не пригодилось, но уберу в закладки
0%
Проголосовало: 2
Часто задаваемые вопросы
В чем заключается значение тактовой частоты процессора ноутбука?
Какое влияние объем оперативной памяти оказывает на производительность ноутбука?
Чем отличаются HDD и SSD в контексте ноутбуков?
Как влияет видеокарта на работу ноутбука?
Как выбрать подходящий размер экрана для ноутбука?
Почему важна емкость батареи в ноутбуке?
Какие типы портов и разъемов следует рассматривать при выборе ноутбука?
Какую роль играет операционная система в характеристиках ноутбука?
Как выбрать ноутбук с подходящим весом и размерами?
Какие беспроводные технологии следует учитывать при выборе ноутбука?
Каково значение подсветки клавиатуры на ноутбуке?
Как определить качество звука в ноутбуке?
Как влияют беспроводные технологии на энергопотребление ноутбука?
В чем разница между процессорами с разным количеством ядер и потоков?
Как выбрать между жестким диском и твердотельным накопителем?
Как влияет видеочип встроенный в процессор на графику ноутбука?
Какова роль системного охлаждения в характеристиках ноутбука?
Почему разрешение экрана важно при выборе ноутбука?
Как проверить совместимость операционной системы с потребностями пользователя?
Какие дополнительные функции следует учитывать при выборе ноутбука?
Как узнать разрядность операционной системы Windows
Начнем с того, что есть проста куча способов, как определить битность ОС. В эту категорию входят не только возможности системы, документация к компьютеру или ноутбуку, но и различного рода утилиты.
Давайте узнаем, какая именно система сейчас у вас установлена на компьютере.
Командная строка
Сначала необходимо открыть «Пуск» внизу экрана. (Или на клавиатуре вести комбинацию Win+R)
Введите в поисковой строке «cmd», чтобы открыть инструмент.
Появится черное окно, где нужно вписать «systeminfo» и нажать Enter.
Выполнится команда, которая покажет все сведения о компьютере.
Вам нужна строка Processor, где будет указано х32 или х64.
Systeminfo
Если выполнить в командной строке команду systeminfo, то будет выведена различная информация о системе, в том числе и её разрадность (в примере приведен краткий пример с параметром отвечающим за поиск строки с именно разрадностью системы):
C:UsersRecluse>systeminfo | findstr /I type:OS Build Type: Multiprocessor FreeSystem Type: x64-based PC
wmic
Используя следующую команду wmic, можно узнать, какая разрядность операционной системы у вас установлена (работает только для операционных систем Windows Vista, и более новых):
wmic OS get OSArchitectureC:UsersRecluse>wmic OS get OSArchitectureOSArchitecture64-bit
Параметры
- Перейдите в раздел Пуск > Параметры > Система > О системе.
- Дальше в пункте Характеристики устройства посмотрите Тип системы.
Через сочетание клавиш Win+I
Не общеизвестный, но простой способ как можно определить разрядность процессора 32 или 64 бит для операционных систем Windows 8 и 10.
- Сочетанием клавиш «Win+I» вызываем вкладку «Параметры» с правой стороны экрана и нажимаем на «Сведения о компьютере»;
- Откроется такая же, как и в первом способе вкладка «Система», в строке «Тип системы» будет показана разрядность, на которой она работает.
По названию
Определить разрядность процессора можно по его полному названию.
Перейдите в свойства, чтобы посмотреть эту информацию.
После этого в интернете следует найти эту модель и выяснить количество бит в строке «Архитектура».
Свойства компьютера
Найдите ярлык «Мой компьютер» через проводник или рабочий стол.
Нажмите на него правой кнопкой мыши.
Откроется меню, где нужно выбрать «Свойства».
Появится окно со всеми данными о ПК.
Нам нужна строка «Тип системы», где прописана разрядность ОС и процессора.
BIOS
Самый простой метод, который поможет определить 64 или 32 бит процессор. Для этого даже не требуется операционная система и программное обеспечение.
Начните загрузку ПК.
Несколько раз нажмите F2 или Delete, не дожидаясь полного включения.
Откроется BIOS.
Выберите раздел Системные настройки.
В соответствующей строке посмотрите тип процессора. Там же будет указана модель, производитель и частота.
Использование средства диагностики DirectX
Тоже очень простой способ узнать разрядность системы Windows.
- Открываем окно «Выполнить» с помощью клавиш Win+R.
- Вводим команду dxdiag.
- Откроется средство диагностики DirectX.
- Находим пункт «Операционная система». Там все указано.
Интернет
Введите в поисковой строке браузера «узнать разрядность процессора онлайн».
Откройте любой сайт. Система автоматически определит характеристики вашего компьютера.
Перед этим необходимо отключить все расширения, которые могут заблокировать активный контент.
Сторонние программы
Можно воспользоваться дополнительным софтом, чтобы определить разрядность процессора 32 или 64.
Для этого требуется скачать и установить программу CPU-Z. Она бесплатная. Найти ее можно на множестве специализированных сайтов.
Запустите утилиту, чтобы увидеть все данные, которые характеризуют ваш процессор.
В строке Instructions (или набор инструкций) найдите цифру 32 или 64. Она указывает на разрядность.
Программа AIDA64
Утилита AIDA64 предоставляет просто уйму информации о компьютере. Чтобы узнать информацию о битности системы Windows нужно открыть вкладку «Компьютер» и посетить раздел «Суммарная информация». Справа в разделе «Тип компьютера» будет указано, на какой базе он построен.
Примерно эта же информация доступна в разделе «Операционная система». Справа будет пункт «Тип ядра ОС». У меня указано «Multiprocessor Free (64-bit)».
Чтобы узнать битность процессора, откройте вкладку «Системная плата» и выберите раздел «ЦП». Справа высветятся сведения. Ищем подпункт «Наборы инструкций», где должно быть указано x86, x64 или все вместе + другие наборы.
Операционные системы
Поскольку операционные системы, с точки зрения процессора, ничем не отличаются от всех остальных программ, то все ПО должно быть совместимым с данным процессором. Для этого компиляторы и ассемблеры должны генерировать подходящий набор инструкций, чтобы он оказался выполнимым на выбранном процессоре.
 Совместимость 32-х и 64-разрядных операционных систем с 32-х и 64-битными процессорами
Совместимость 32-х и 64-разрядных операционных систем с 32-х и 64-битными процессорами
При появлении нового, более совершенного процессора, не просто улучшенного, а с таким важным свойством как очередное удвоение разрядности, для программного обеспечения возможны пять ситуаций:
- запуск старых программ на новом процессоре;
- эмуляция, запуск в среде виртуальной машины;
- перекомпиляция исполняемых файлов под новый процессор;
- изменение программного кода и повторная компиляция;
- написание программного кода “с нуля”.
Первый случай требует полной обратной совместимости для нового процессора. Второй требует повышенной производительности и памяти от новой машины, так как виртуальная машина сама расходует достаточно ресурсов. Остальные случаи требуют выпуска новых версий программного обеспечения.
В действительности, все эти ситуации могут встречаться в различных сочетаниях, и поэтому при использовании уже привычных и любимых пользователями версий программ возможно все: начиная от того, что программа работает намного лучше, чем прежде, до полной невозможности ее запустить. Программы редко состоят только из одного исполняемого файла, часто к ним прилагается множество динамических библиотек (файлов dll) и дополнительных утилит. Все они могут иметь особенности, которые помешают работе программы или ограничат ее функциональность.
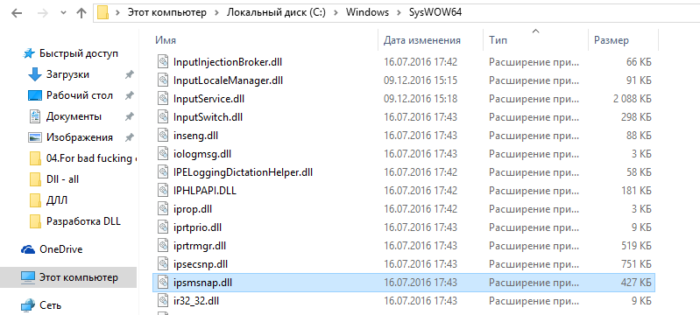 Программы имеют не только исполнительный файл, но и файлы dll, которые могут помешать работе в определенной операционной системе
Программы имеют не только исполнительный файл, но и файлы dll, которые могут помешать работе в определенной операционной системе
Узнать характеристики средствами Windows
Функционалом этой ОС предусмотрен набор системных утилит и базовых инструментов, чтобы проверить характеристики ноутбука. Использование не требует глубоких познаний в компьютерной технике.
Способ 1: Свойства компьютера
Нажмите кнопку «Пуск» и кликните ПКМ по значку «Компьютер», а затем выберите пункт «Свойства». В открывшемся окне можно посмотреть информацию о модели процессора и его частоте, объеме используемой ОЗУ, версии и разрядности Windows.
Способ 2: С помощью msinfo32
С помощью этой утилиты можно посмотреть сведения о самых важных компонентах ПК. Для ее запуска нажмите комбинацию клавиш Win + R и введите или вставьте команду msinfo32. Выводятся данные не только о «железе», но и о программной среде — используемых и неактивных драйверах, загружаемых модулях, службах, компонентах автозагрузки и ошибках операционной системы.
Способ 3: Диспетчер устройств
Чтобы запустить этот инструмент, нажмите кнопку «Пуск» и найдите его в Панели управления. Все компоненты компьютера сгруппированы по разделам для более удобного представления пользователю. Кликнув ПКМ по элементу, можно посмотреть детальные свойства оборудования. Таким же способом можно удалить компонент из системы, если потребовалась быстрая установка драйверов.
Следует отметить, что в Диспетчере устройств представлены данные только о моделях используемого оборудования, но технических характеристик не прописано. Уточнить их можно на сайте производителя — если вы узнали модель, необходимые данные несложно найти.
Способ 4: Средство диагностики DirectX
Для запуска этого инструмента нажмите комбинацию Win + R и введите или скопируйте команду dxdiag. Компонент предоставляет детальные данные об используемых компьютером библиотеках DLL, подключенном мониторе, звуковом оборудовании и устройствах ввода, включая геймпады, джойстики, игровые рули и графические планшеты.
Способ 5: в BIOS или UEFI
Для запуска BIOS или его графического аналога UEFI перед загрузкой операционной системы нажмите кнопку F2, F10, Delete или Escape (зависит от модели материнской платы и используемой модификации БИОС). Все компоненты, которые распознаются компьютером, отображаются в соответствующих разделах.
Стороннее ПО
Информационных утилит, которые отобразят подробности обо всех комплектующих ноутбука, много: Speccy, Open Hardware Monitor, AIDA64, HWiNFO. Более узкоспециализированными являются CPU-Z, GPU-Z, Hardware Monitor.
Рассматривать каждую программу отдельно нет смысла. В главном окне приведены основные характеристики ноутбука, в меню слева можно переключиться на раздел с интересующим устройством, чтобы увидеть очень большой перечень его параметров. Hardware Monitor, например, в реальном времени мониторит состояние датчиков температуры, напряжения, скорости вращения вентиляторов.
Как определить разрядность системы 32 или 64
Параметры
- Перейдите в раздел Пуск > Параметры > Система > О системе.
- Дальше в пункте Характеристики устройства посмотрите Тип системы.
Панель управления
Даже в последних версиях операционной системы можно найти стандартную панель управления в Windows 10. Хотя обычные способы запуска панели были несколько изменены. Так как для просмотра разрядности системы мы используем классическую панель управления, то текущие решения и подойдут владельцам предыдущих версий операционной системы.
- Откройте классическую панель управления выполнив команду Control в окне Win+R.
- Перейдите в раздел Система и безопасность > Система.
- Дальше посмотрите разрядность в пункте Тип системы.
Если же говорить об средствах операционной системы, то посмотреть разрядность можно используя классические приложения средство диагностики DirectX или Сведения о системе. Все представленные в списке команды можно выполнить как в окне выполнения команды, командной строке так и обновленной оболочке Windows PowerShell.
- Dxdiag — Средство диагностики DirectX (для просмотра разрядности системы достаточно найти пункт Операционная система);
- Msinfo32 — Сведения о системе (в открывшемся окне посмотрите значение пункта Тип);
- Systeminfo — Окно выполнения команды (в результатах выполнения команды найдите значение пункта Тип системы).
Интересной особенностью выше представленных команд есть возможность выполнения их в разных средах. При необходимости написав любую свыше указанных команд в поиске, операционная система сама найдет нужное приложение пользователю.
В месте со средствами операционной системы существует множество сторонних программ позволяющих посмотреть характеристики компьютера на Windows 10. Если же у Вас установлена одна с таких программ, узнать разрядность системы совсем не составит труда. Вам достаточно запустить программу и найти соответствующий пункт.
А также есть способ узнать разрядность системы открыв локальный диск с установленной операционной системой Windows 10. Если же у Вас установлена 64 — битная версия, тогда у Вас будет две папки Program Files и Program Files (x86).
Заключение
Пользователю нужно знать не только характеристики своего компьютера, а и разрядность установленной операционной системы. Зачастую новички на мощные компьютеры устанавливают 32-разрядную, а на слабые устройства пытаются установить 64-разрядную версию системы. Это сказывается на уровне производительности системы в целом.
Для того, чтобы узнать разрядность вашего компьютера или ноутбука в Windows 10 также как и в «семёрке» или восьмёрке, нужно открыть Проводник (изображение папки в левом углу на панели задач внизу экрана), нажать правой клавишей мыши на папке «Этот компьютер» (или «Мой компьютер») и в открывшемся списке выбрать самый нижний пункт «Свойства».
В открывшемся окне в пункте «Тип системы» мы увидим разрядность нашего компьютера: 32 бит или 64 бит.
Более современный способ для открытия окна свойств компьютера такой: кликнуть ПРАВОЙ клавишей мыши на меню Пуск, выбрать пятый пункт «Система». Результат внешне будет несколько иной. Думаю, этот вариант сохранится в будущем, а первый отомрёт.
Если вы определяете разрядность вашего компьютера для переустановки Windows 10 или установки «десятки» (или «семёрки», «восьмёрки») в качестве второй системы, то вам будет полезно знать следующее:
- 32-битную операционную систему можно установить как на компьютер, на которой уже стоит 32-битная ОС, так и сверху на 64-битную.
- А вот 64-битную на 32-битную поставить не удастся.
- Если у вас 3Гб установленной памяти (ОЗУ) и менее, то лучше ставить 32-битную версию Windows. Она в таком случае будет работать быстрее.
- Если у вас 4Гб установленной памяти (ОЗУ) и более, то быстрее, напротив, будет работать версия 64-битная Windows 10.
В отдельной статье мы рассматриваем буквально по шагам, как установить Windows 10 рядом с Windows 7.
Внимание! За комментарии с матом и оскорблениями — мгновенный бан на сайте и жалоба администрации ВКонтакте в качестве бонуса. Уважайте свой язык, самих себя и других. of your page —>
of your page —>
Все материалы сайта:
- https://geekon.media/opredelyaem-razryadnost-windows-10/
- https://windd.ru/kak-posmotret-razryadnost-sistemy-windows-10/
- https://w10.jeanzzz.ru/otvety/uznat-razryadnost
Просмотр разрядности системы в Windows
Самый простой способ узнать разрядность процессора на компьютере под управлением Windows — это щелкнуть правой кнопкой мыши значок «Мой компьютер» на рабочем столе и перейти в «Свойства». Откроется вкладка «Система» (как на скриншоте выше), где будет указана разрядность процессора.
Вы можете открыть ту же вкладку через меню «Пуск» -> «Панель управления» -> «Показать все элементы панели управления» -> «Система». Процессор может быть одноядерным (x32) или двухъядерным (x64). Часто встречающаяся надпись x86 не имеет ничего общего с битом и относится к обозначению архитектуры процессора.
Windows XP
Windows XP, морально и технически устаревшая, до сих пор активно используется во всем мире благодаря простоте и легкости системы. Использование 32-разрядной версии системы (x32 или x86) ограничивает максимальный объем оперативной памяти до 4 гигабайт, что недостаточно для новых приложений. 64-битная архитектура ускоряет работу и позволяет устанавливать в разы больше оперативной памяти (до 32 ГБ).
Первый способ проверить:
- Откройте меню «Пуск», нажмите «Выполнить.
- В открывшемся окне введите sysdm.cpl и нажмите OK или Enter.
- Откройте вкладку Общие и просмотрите информацию о системе.
Кроме того, возможны два варианта:
- Если в названии ОС в разделе «Система» не указан бит, например, версия Windows XP Professional, это 32-разрядная система. Год выпуска значения не имеет.
- В противном случае битовая глубина сразу будет записана в имя сборки. Например, Windows XP Professional x64 Edition. Год постройки значения не имеет.

Второй способ проверить:
- Нажмите Пуск -> Выполнить.
- В появившемся окне введите winmsd.exe, нажмите OK или Enter.
- В «Сводке по системе» найдите «Процессор.
- Если процессор загружается с x86, установлена 32-разрядная версия Windows XP.
- Если значение имеет имя IA-64 или AMD64, процессор 64-разрядный.
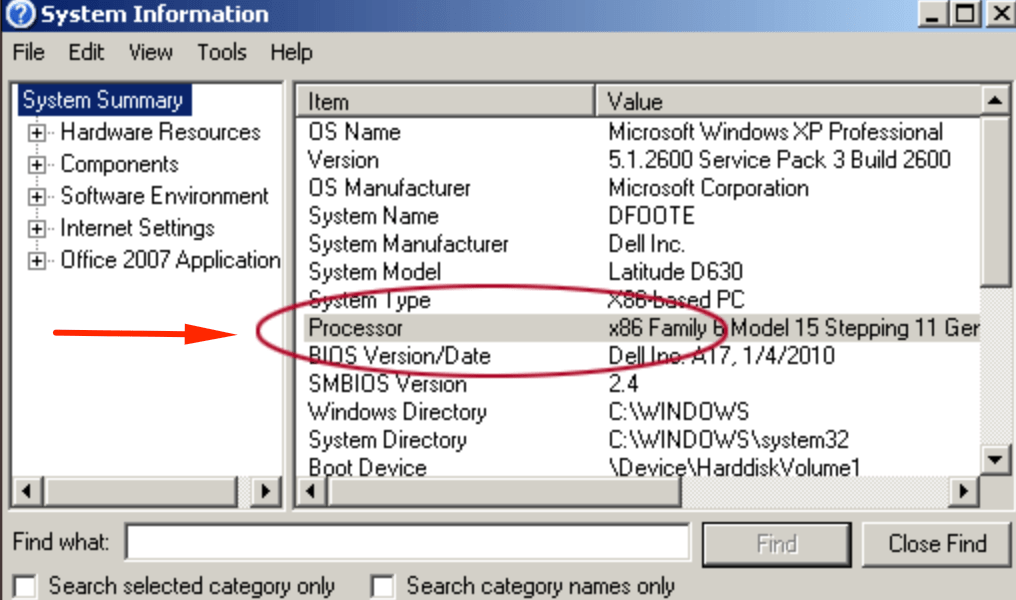
В настоящее время 64-битные версии Windows работают только с процессорами Itanium и AMD64. 64-битные процессоры без проблем будут запускать программы, разработанные для 32-битной архитектуры, но, наоборот, они не будут работать.
Windows 7 и Vista
В Windows 7 и Vista, как и в XP, есть два стандартных способа просмотра системного бита. Первое — это окно «Система» в панели управления, второе — это информация в окне «Системная информация».
Просмотр через панель управления:
- Откройте «Пуск», введите «Система» в окне «Начать поиск.
- В появившемся списке «Программы» выберите «Система.
- В открывшемся окне найдите тип системы. Будет написано «32-битная операционная система» или «64-битная операционная система».
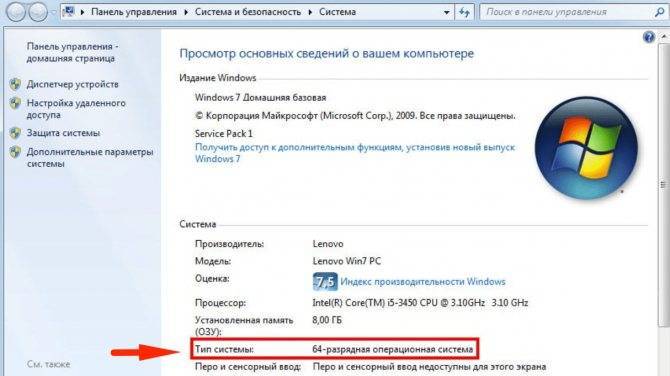
Просмотр системной информации:
- Нажмите кнопку «Пуск», введите «Система» в поле «Начать поиск.
- В разделе «Программы» перейдите в раздел «Системная информация.
- Если в разделе Тип системы указан ПК на базе x64, система является 64-разрядной.
- Если компьютер на базе x86 указан под заголовком «Элемент», это означает, что система 32-разрядная.
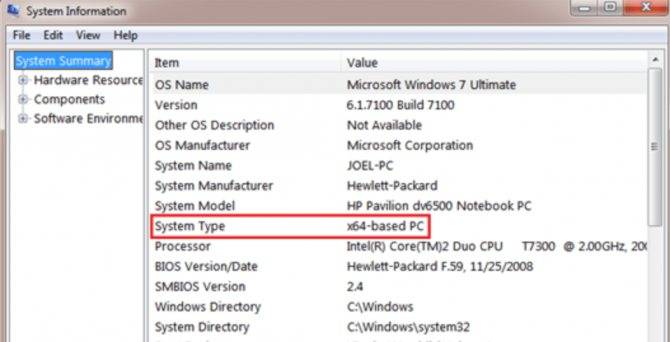
Windows 8 и 10
В последних версиях операционной системы Windows (8 и 10) бит процессора проверяется стандартными способами: через системную информацию и через Панель управления. Если ни один из этих методов не помог, вы всегда можете использовать консольные команды, которые также актуальны для Windows Server 2003.
Способ 1:
- Щелкните кнопку поиска. Для сенсорных устройств проведите пальцем от правой стороны экрана к центру и нажмите «Поиск.
- В строке поиска введите систему запросов, из предложенных вариантов выберите Параметры.
- Щелкните или коснитесь Система.
- В разделе Система будет написано, установлена ли на устройстве Windows 8/10 32 или 64 бит.
Способ 2:
- Откройте Поиск, введите запрос системной информации в строке поиска.
- Выберите «Система», затем «Информация о системе» -> «Сводная информация о системе.
- В поле Тип системы будет указано: компьютер на базе x64 или компьютер на базе x86.
«Компьютер на базе X64» означает установленную 64-битную операционную систему. «Компьютер на базе X86» означает 32-разрядную операционную систему.
Windows Server 2003
В Windows Server 2003 также есть два стандартных способа отображения системного (процессора) разряда: в свойствах системы на панели управления и в окне информации о системе.
Способ 1:
- Нажмите Пуск -> Выполнить.
- Введите в окне sysdm.cpl, нажмите OK или Enter.
- В открывшемся окне перейдите на вкладку Общие.
- Если в разделе «Система» указано Windows Server 2003 Enterprise x64 Edition, операционная система является 64-разрядной.
- Если в разделе «Система» указано «Windows Server 2003 Enterprise Edition», это означает, что система 32-разрядная.
Как узнать разрядность системы в разных версиях Windows (XP, 7, 8 и 10)
 —————Реклама—————
—————Реклама—————
Наверняка, вы слышали что-либо о разрядности процессора и операционной системе. А знаете, что она собой представляет, на что влияет и как определяется? Сегодня разберёмся с актуальными вопросами: как узнать разрядность системы в Windows XP, 7,8, 8.1 и 10 и что она собой представляет.
Ныне существует две разрядности (битности) Windows: x32 (или x86) и x64. Что она собой представляет? Разрядность Windows – ее способность к одновременной обработке заданного количества бит информации (32 или 64).
Важнейшим отличием 32-х разрядной Windows от 64-хбитной является объем адресного пространства, которое ОС может «видеть».
Если в первом случае эта цифра теоретически равняется 232 бит — примерно 3,5 ГБ, а для 64-битной Windows эта цифра достигает 192 Гб, чего более чем достаточно для работы и развлечений за ПК.
Windows XP
Если с понятием битности операционной системы разобрались, перейдем к практике. И начнем со старенькой XP-шки.
Для тех, кто не знает, как определить разрядность системы в Windows XP, нажмите правой кнопкой мыши на компьютер (значок находится на рабочем столе) и выберите «Свойства».
Скорее всего у вас установлена 32-хразрадная XP, и на экране увидите информационное окошко с подобными данными.
При использовании 64-х битой системы информация в строке «Система» будет отличаться, а именно будет написано, что у вас 64 битная система.
Windows 7
Для «семерки» всей действия аналогичные. Заходим в «Свойства» (нажав правой кнопкой мыши на компьютер, который находится на рабочем столе).
Далее необходимо найти строчку «Тип системы», расположенная в разделе «Система».
—————Реклама—————
Внизу этой статьи есть другие способы, которые помогут разобраться с данным вопросом.
Windows 8
Вы можете нажать правой кнопкой мыши по компьютеру (может находиться на рабочем столе) и выберите «Свойства». Как вы уже заметили, данная процедура аналогична с другими системами, и запутаться довольно сложно.
Также можете нажать на кнопку «Пуск» (кнопка отображается внизу слева) и в меню Метро вам надо найти значок компьютера, далее нажмите по данному изображению правой кнопкой мыши и в появившемся меню кликаем «Свойства».
В строке «Тип системы» найдем интересующую информацию.
Windows 10
Вызываем «Пуск» (кнопка отображается слева внизу). Жмем «Параметры».
Открываем раздел «Система» и переходим на вкладку «О системе» (она будет в самом конце).
В строке с названием «Тип системы» указывается битность используемой ОС.
Вы можете воспользоваться также другими способами: зайдите в «Панель управления» — «Система и безопасность» — «Система» или же нажмите правой кнопкой мыши по компьютеру и выберите «Свойства» (в открывшемся окне вы найдете версию своего Windows). Если будете заходить через панель управления, то вам надо в «Просмотр» выбрать «Категория». В этом случае у вас будет как у нас на рисунке ниже.
Альтернативные методы узнать разрядность Windows
Классические методы определения разрядности Windows рассмотрели. Теперь перейдем к поиску той же информации менее популярными методами.
Командная строка
Способ применим к любой редакции настольной ОС от Microsoft. Запускаем командную строку – жмем на кнопку «Поиск в Windows» и вводим «cmd» или «командная строка». После этого отобразится утилита, чтобы ее запустить нажимаете «Enter». Также можете запустить эту программу, нажав на кнопку «Windows» (между «Ctrl» и «Alt») + «R». В открывавшемся окне вводите cmd и жмете «Enter».
Когда программа будет открыта, вам надо ввести «systeminfo» и нажать «Enter». Программа начнет сканировать данные и после этого находим строчку «Тип системы» (14-я).
Средство диагностики DirectX
Окно сведений о системе
Еще одним распространенным методом определения битности Windows является использование инструмента «Сведения о системе». Вызывается он посредством одноименного запроса в поисковой строке или посредством выполнения команды «msinfo32».
Нас интересует строчка «Тип», расположенная в первой вкладке вертикального фрейма приложения, где расположено меню.
Последним способом узнать битность Windows является использование утилит для сбора и визуализации данных о компьютере. Это AIDA, Speccy, CPUZ и прочие аналоги. Но данные программы надо еще скачать, установить и только потом вы сможете посмотреть всю необходимую информацию. Поэтому мы рекомендуем использовать способы, которые были описаны выше.




























