Запуск переустановки из восстановления лицензионной Windows на ноутбуке
Если вы не переустанавливали Windows на пиратскую копию, и не удаляли скрытых разделов с HDD, то вы сможете пользоваться встроенной функцией для возвращения ноутбука к заводскому состоянию, что по сути является переустановкой ОС.
Для запуска восстановления Windows надо нажать специальные клавиши во время загрузки (когда виден логотип производителя), ищите надпись вроде Press F2 for Recovery. В основном это будут следующие клавиши в зависимости от фирмы-производителя:
- MSI – F3.
- Samsung – F4, либо запустите программу Samsung Recovery Solution III из ОС.
- Fujitsu Siemens и Toshiba – F8.
- ASUS – F9.
- Sony VAIO и Packard Bell – F10.
- HP Pavilion, LG и Lenovo ThinkPad – F11.
- Acer – Alt+F10.
Вариант №4: суровый
Наконец, хотелось бы сказать пару слов о способе, который не совсем подходит к теме данной статьи. Дело в том, что он скорее отвечает не на вопрос: как поставить Windows 10 НА Виндовс 7, а на вопрос: как поставить Виндовс 10 ВМЕСТО Windows 7. Тем не менее, многие пользователи, которые уже порядком устали от глюков и зависаний своей старой «семерки», служившей им верой и правдой долгие 6 лет, хотят прибегнуть именно к данному способу.
Имеет он несколько минусов – в первую очередь, ничего из установленного на вашем системном диске (программы, файлы в папках «Рабочий стол» или «Мои документы» и многое другое) не сохранится. Однако, есть и плюсы – вместе с информацией пропадет и множество «хлама», расположенного как в реестре, так и в файлах программ и настроек.
Резюмируя, можно сказать: подобный подход позволяет начать компьютерную жизнь «с чистого листа», однако, не забудьте скинуть все самое важное на флешку или хотя бы соседний раздел жесткого диска (например, на диск D). Чтобы установить виндовс 10 таким образом, просто загрузитесь с флешки или диска с установочными файлами, а затем, выбирая раздел, на который следует ставить ОС, укажите на тот, где сейчас установлена семерка
Система предложит вам отформатировать его, с чем вам следует согласиться. В остальном процесс инсталляции пройдет как обычно
Чтобы установить виндовс 10 таким образом, просто загрузитесь с флешки или диска с установочными файлами, а затем, выбирая раздел, на который следует ставить ОС, укажите на тот, где сейчас установлена семерка. Система предложит вам отформатировать его, с чем вам следует согласиться. В остальном процесс инсталляции пройдет как обычно.
Система Windows 10 появилась довольно давно и многие успели её попробовать лично. Кто-то от неё в восхищении, а кому-то она вовсе не понравилась. Немало людей предпочитают вернуться к «семёрке» после того, как обновили её или установили «десятку» .
Методы отката Windows 10 до Windows 7.
Но как откатить Windows 10 назад до 7-й версии? Возможно ли это сделать вообще? Здесь есть несколько вариантов действий, в зависимости от способа установки Windows 10:
- Откат, если «семёрка» просто обновлялась или «десятка» устанавливалась без форматирования винчестера, и .
- Восстановление системы из заранее созданного архива.
- Чистая установка, с полным удалением «десятки».
Каждый способ применяется в разных ситуациях и имеет свои достоинства и недостатки, поэтому рассмотрим их подробнее.
Как правильно установить Windows 7
Установка разделяется на три этапа:
- Настройка BIOS;
- Подготовка жёсткого диска и установка;
- Завершение установки Windows.
Рассмотрим каждый из этих этапов.
Настройка BIOS
Перед тем, как правильно установить Windows 7, нужно понимать, что диска или флешки с дистрибутивом недостаточно. Нужно ещё настроить компьютер на загрузку именно с этого диска (или с флешки), а не с жёсткого диска. По умолчанию большинство компьютеров настроены так, что загружаются с жёсткого диска.
Начало установки
Наконец добрались до установки Windows. Когда BIOS у вас настроен на загрузку с необходимого устройства, подключите это самое устройство (то есть, диск или флешку) и перезагрузите компьютер. Должна начаться загрузка из съёмного носителя.
Если вы устанавливаете оригинальную Windows, то перед загрузкой появится надпись «Press any key to boot from CD…». Пока она светится, необходимо нажать любую клавишу, чтобы началась установка. Если не успеете, начнётся обычная загрузка с жёсткого диска. Если вы устанавливаете какую-то сборку Windows, то такая надпись может не появиться. Вместо неё может быть меню, где потребуется выбрать установку Windows 7.
Начинается установка. На первом шаге нужно выбрать разнообразные языковые параметры и потом нажать «Далее».
Выберите язык
После этого появляется окно. Нажмите «Установить».
Начните установку
Перед тем, как правильно установить Windows 7, нужно выбрать, какую версию вы будете инсталлировать. Это делается на данном шаге. В списке нужно выбрать желаемую версию ОС. Также тут определяется разрядность системы. После выбора версии нужно нажать «Далее».
Выберите версию Windows 7
Теперь поставьте галочку, что вы согласны с лицензией, и нажмите кнопку «Далее».
Согласитесь с лицензией
Теперь нужно выбрать: обновить систему или произвести полную установку. Чтобы правильно установить Windows 7, выберите полную установку.
Выберите полную установку
Перед тем, как правильно установить Windows 7, нужно поработать с жёстким диском. Нажмите «Настройка диска».
На этом этапе установки в вашем распоряжении будет утилита, с помощью которой можно оперировать разделами жёсткого диска. Так, с помощью кнопок можно удалять, создавать и расширять разделы, а также форматировать их.
Нажмите «Настройка»
Выберите (или создайте) раздел, на который будет устанавливаться Windows, и нажмите кнопку «Форматировать». Появится предупреждение о том, что сейчас с этого раздела всё будет удалено – смело соглашаемся, ведь мы подготовились к установке, и всё нужное сохранили в другом месте.
Отформатируйте диск
После того, как форматирование завершится, нажмите кнопку «Далее».
И дождитесь завершения процесса. Это может занять продолжительное время.
Дождитесь завершения установки
Завершение установки Windows
Когда всё необходимое будет скопировано и распаковано, Windows 7 предложит ввести имена для пользователя и компьютера. Введите эти данные и нажмите кнопку «Далее».
Введите имя пользователя и компьютера
Теперь при надобности можно создать пароль. Можно оставить все поля пустыми и нажать «Далее».
Введите пароль при необходимости
Затем может потребоваться ввести код активации Windows. Введите и нажмите «Далее». Если кода нет, то можно пропустить этот шаг, и активировать Windows потом.
Введите код активации Windows
После этого выберите желаемый режим безопасности на компьютере и нажмите «Далее».
Выберите режим безопасности
Теперь нужно выбрать сегодняшнюю дату, установить часы и часовой пояс. После этого нажмите «Далее».
Установите дату и время
Если компьютер сейчас подключен к сети, то нужно будет выбрать тип подключения. Потом нажмите «Далее».
Выберите настройки сети
И всё! Операционная система запускается. Можно приступать к установке всех драйверов и программ.
Теперь вы знаете, как правильно установить Windows7. Когда всё сделаете, не забудьте вернуть настройки BIOS к тому, чтобы компьютер загружался с жёсткого диска, а не со съёмного носителя.
Восстановление Windows 7 из образа
Откат Windows 10 до прежнего Windows 7 можно проделать другим способом, но только если заранее был сделан образ для восстановления . Чтобы его сделать, в «семёрке» надо зайти в «Пуск» — «Все программы» — «Обслуживание» — «Архивация и восстановление». Если надо создать копию, то выбирается «Создание образа системы», а затем «Создать диск для восстановления системы» — с него потом можно загрузить компьютер и начать откат. Созданный образ при этом надо иметь на каком-нибудь разделе винчестера, кроме системного, или на внешнем винчестере или флешке. Откат системы Windows 10 до 7 возможен, когда имеется архивный образ и загрузочный диск или флешка для восстановления.
- Надо вставить загрузочный диск или флешку и при старте компьютера войти в BIOS, обычно с помощью клавиш Delete или F Клавиши F8 или F12 обычно позволяют просто выбрать нужное устройство без захода в BIOS, если возможно, — это лучший способ.
- Установить загрузочным устройством, в котором находится загрузочный диск и сохранить изменения с перезагрузкой.
- Когда компьютер загрузится с подготовленного заранее диска, нужно выбрать русский язык интерфейса и пункт «Восстановление компьютера с помощью созданного ранее образа системы».
- Найти и выбрать сохранённый ранее образ системы.
- Затем остаётся только нажимать кнопку «Далее», пока не дойдёте до вопроса, форматировать винчестер или нет. Здесь нужно сделать выбор, если это требуется или пройти дальше.
- Подготовительные этапы закончены, нажмите кнопку «Готово».
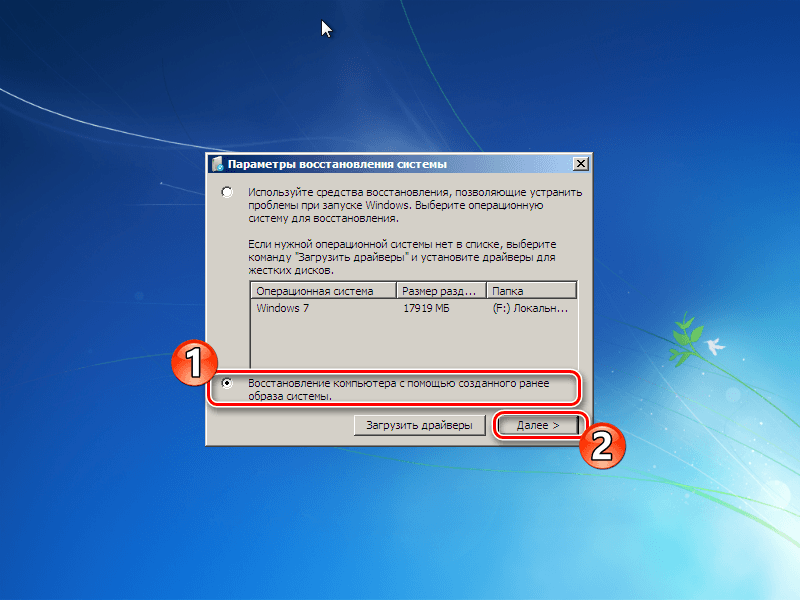
Далее компьютер распаковывает файлы из ранее созданного образа и копирует их на системный диск. Спустя небольшое время прежняя «семёрка» будет установлена
Обратите внимание, что восстановленная «семёрка» будет в точности той же, какой была при создании образа – со всеми установленными в ней программами и пользовательскими файлами, даже с прежним паролем на вход. Это один из самых простых и надёжных способов, как вернуть Windows 7
Поэтому создание архивного образа системы удобно создать сразу после её установки и настройки, когда в ней имеются все драйвера и необходимые программы. Развёртывание новой системы в этой конфигурации занимает гораздо меньше времени, чем новая установка всего по очереди. При этом она сразу готова к работе. К тому же, это простейший способ, как сбросить Windows 10 на прежний Windows 7. Обратное восстановление Windows 10 после установки Windows 7 таким способом будет невозможно, если только вы также не создадите перед удалением архивный образ «десятки».
БИОС
В BIOS нужно отключить пункты:
- «Secure boot» — этот пункт блокирует загрузку не подписанных загрузчиков (не Windows загрузчики).
- «UEFI boot» — этот пункт блокирует загрузку с устройств на
которых нет UEFI загрузчика. - QuickBoot / FastBoot (если есть).
В некоторых версиях БИОС названия этих пунктов могут
отличаться. Например вместо «UEFI
boot» может быть «Launch CSM» в этом
случае его нужно будет включить.
Если на ноутбуке или компьютере уже установлена Windows 8 могут возникнуть
проблемы с попаданием в BIOS. Нажатие клавиш
F2, Del ничего не дает — все равно загружается
Windows 8.
В настройках Windows 8 нужно отключить опцию «Быстрая загрузка» («Панель
управления», «Управление электропитанием»). Если это не помогло,
тогда можно
попробовать запустить перезагрузку Windows 8 удерживая нажатой клавишу Shift. Если и это не помогает, тогда есть
радикальный способ — отключить системный диск.
Как установить windows 7 вместо windows 10
Если не знаете, как поменять ОС, то можно установить нужную версию заново. Данная манипуляция сотрет всю информацию, которая находится на диске. Для установки понадобится загрузочный DVD-диск / USB-накопитель. Вставить носитель в компьютер и запустить установку. При необходимости можно создать образ в Microsoft, с помощью Windows 7 Software Recovery и Windows 8.1 Installation Media.
Перезагрузить систему и дождаться экран с сообщением «нажмите клавишу F12». Откроется окно со списком всех загрузочных устройств, нужно из них выбрать нужное.
С помощью клавиш со стрелками выбрать устройство, затем нажать «Enter». Затем следовать инструкциям мастера установки. После чего семерка будет установлена на ваш компьютер.
Устанавливаем Windows 7 вместо Windows 10
Несмотря на то, что Майкрософт выпустила уж две новых операционных системы, многие пользователи остаются приверженцами старой доброй «семерки» и стремятся использовать ее на всех своих компьютерах. Если с собранными самостоятельно десктопными ПК возникает мало проблем при инсталляции, то вот на ноутбуках с предустановленной «десяткой» придется столкнуться с некоторыми трудностями. В этой статье мы поговорим о том, как сменить ОС с Windows 10 на Windows 7.
Установка Виндовс 7 вместо «десятки»
Основной проблемой при инсталляции «семерки» на компьютер под управлением Windows 10 является несовместимость микропрограммного обеспечения. Дело в том, что в Win 7 не предусмотрена поддержка UEFI, и, как следствие, структуры дисков типа GPT. Именно эти технологии используются в устройствах с предустановленными системами десятого семейства, лишая нас возможности устанавливать более старые ОС. Мало того, даже загрузка с такого установочного носителя невозможна. Далее мы приведем инструкцию обхода этих ограничений.
Шаг 1: Отключение Secure Boot
По сути, UEFI это тот же BIOS, но с новыми функциями, к которым относится безопасная загрузка или Secure Boot. Она-то и не дает в штатном режиме загрузиться с установочного диска с «семеркой». Для начала эту опцию необходимо выключить в настройках микропрограммного обеспечения.
Шаг 2: Подготовка загрузочного носителя
Записать загрузочный носитель с Виндовс 7 довольно просто, так как существует масса инструментов, облегчающих задачу. Это UltraISO, Download Tool и другие подобные программы.
Шаг 3: Конвертирование GPT в MBR
В процессе инсталляции мы неизбежно столкнемся с еще одним препятствием – несовместимостью «семерки» и GPT-дисков. Решается эта проблема несколькими способами. Наиболее быстрым является конвертирование в MBR непосредственно в программе установки Windows с помощью «Командной строки» и консольной дисковой утилиты. Есть и другие варианты, например, предварительное создание загрузочного носителя с поддержкой UEFI или банальное удаление всех имеющихся на диске разделов.
Шаг 4: Установка
После соблюдения всех необходимых условий останется только установить Windows 7 обычным способом и пользоваться привычной, хоть и уже устаревшей, операционной системой.
Шаг 5: Установка драйверов
По умолчанию в дистрибутивах Windows 7 нет драйверов для портов USB версии 3.0 и, возможно, для других устройств, поэтому после того, как система будет запущена, их нужно будет скачать и установить с профильных ресурсов, сайта производителя (если речь идет о ноутбуке) или воспользоваться специальным софтом. Это же касается и ПО для нового «железа», например, чипсетов.
Заключение
Мы разобрались, как установить на компьютер «семерку» вместо Windows 10. Для того чтобы избежать возможных проблем после завершения процесса в виде неработоспособности сетевых адаптеров или портов, лучше всегда держать под рукой флешку с актуальным пакетом драйверов, например, Snappy Driver Installer
Обратите внимание, что необходим именно offline-образ «SDI Full», так как подключиться к интернету бывает невозможно
Поделиться статьей:
Ручная переустановка Windows 7 / 8.1
В случае, если стандартный способ восстановления недоступен, а утилита Windows 10 Rollback Utility вам помочь не смогла, можно просто установить старую версию системы, используя имеющийся лицензионный ключ.
Некоторые пользователи по незнанию или ошибке удаляют папку Windows.old вручную – она видна в проводнике и доступна для изменения, хотя разработчикам и следовало бы её защитить.
Она занимает много места (точный объем папки можно узнать кликнув по ней правой кнопкой мыши и выбрав «Свойства») и, на первый взгляд, не нужна.
Кроме того, первое впечатление от Windows 10 может быть положительным, и кажется, что возвращаться к старой системе никогда не захочется – а через некоторое время такое желание все же появляется.
В папке Windows.old содержится все содержимое диска C:\ вашей операционной системы на момент обновления до Windows 10.
Если на диске содержались персональные файлы и программы, их можно легко восстановить, просто скопировав из этой папки в любую директорию на компьютере.
Где взять дистрибутив нужной операционной системы
На компьютерах и ноутбуках иногда может находиться скрытый образ оригинальной системы, который можно использовать для отката. Для этого компьютер должен быть сброшен на заводские настройки – при этом автоматически устанавливается и OEM-версия операционной системы. Этот способ сработает только в том случае, если на компьютере или ноутбуке при покупке была предустановленная производителем система, и если раздел жёсткого диска, где она установлена, не изменялся.
Если прежде на компьютере стояла купленная вами лицензионная Windows 7 или 8.1, её можно установить заново, использовав ключ продукта. Чтобы сделать это, потребуется установочный образ Windows 7 или 8 соответствующей ключу версии (Домашняя, Профессиональная, Максимальная и т. д.).
Образ теперь не нужно искать на торрент-трекерах – их официально предоставляет компания Microsoft. Для загрузки потребуется ввести лицензионный ключ продукта:
- образы Windows 7 — microsoft.com/ru-ru/software-download/windows7
- образы Windows 8.1 — microsoft.com/ru-ru/software-download/windows8ISO
Образ системы записывается на USB или DVD-носитель, после чего старая версия ОС записывается поверх Windows 10.
Для этого, как и в предыдущем способе, нужно сделать следующее:
- вставить диск в дисковод или флешку в USB-порт;
- перезагрузить компьютер и войти в меню Boot;
- выбрать используемое устройство как загрузочное вместо жесткого диска;
- продолжить загрузку компьютера;
- установить старую систему поверх новой обычным методом.
При этом жесткий диск форматируется, поэтому до начала установки необходимо создать резервную копию всех важных файлов.
Лицензионный ключ можно узнать на коробке с диском или нижней панели ноутбука – обычно наклейка с сертификатом подлинности и ключом продукта располагается под аккумулятором, но может находиться и на блоке питания. В случае с Windows 8.1 знать ключ не обязательно – он вписан в прошивку и обнаруживается системой автоматически – ручной ввод ключа и активация системы не требуется. По официальной информации, через месяц после установки Windows 10 ключ от старой версии приписывается к новой системе и действовать с предыдущими вариантами ОС уже не будет. Впрочем, эта информация не проверена.
Если вы хотите установить старую Windows на компьютер, на который 10 версия была установлена изначально, откатиться методом ручной переустановки получится только после покупки лицензионной версии устаревшей системы. Сам процесс установки при этом не меняется, и даже идти в магазин за диском с системой не обязательно – вам потребуется только сама лицензия, то есть ключ продукта, который можно приобрести и в интернете, скачав затем образ системы с сайта Microsoft.
Что делать, если после отката система не стартует?
Но не спешите радоваться. Вследствие некоторых, пока еще до конца не выясненных причин, по завершении отката до седьмой модификации Windows может перестать загружаться. К сожалению, такое наблюдается очень часто и, по всей видимости, связано с некоторыми критическими изменениями, которые вносит сама «десятка» (не говоря уже о том, что она моментально инсталлирует новые апдейты и сборки).
Здесь через разделы диагностики и дополнительных параметров следует перейти к пункту возврата к предыдущей сборке, при необходимости ввести пароль входа в учетную запись и дождаться завершения процесса восстановления.
Встроенная возможность возврата
Когда установка производится на системный диск без его форматирования, автоматически создаётся резервная копия старой системы в папке Windows.old. Также она создаётся при обновлении до «десятки». Эта папка существует 30 дней и позволяет откатиться с Windows 10 на прежний Windows 7. Если за этот период откат не сделан, то папка будет удалена, так как она занимает немало места. Для замены Windows 10 на Windows 7 с помощью этой копии предусмотрены встроенные штатные средства:
- Нажмите клавиши Win+I, появится окно с настройками.
- Перейдите в раздел «Обновление и безопасность».
- Выберите раздел «Восстановление».
- Кликните кнопку «Начать» в разделе «Вернуться к Windows 7». Версия системы может быть и другой, смотря какая стояла до установки «десятки». То есть этот способ можно применять для отката к «восьмёрке». Именно эта кнопка поможет поменять Windows 10 на 7.
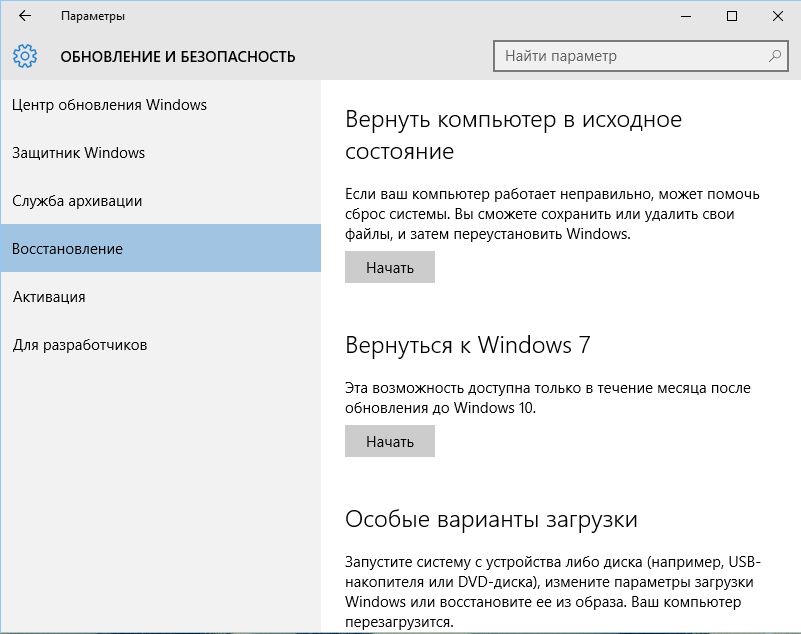
Дальше система начнёт пошагово спрашивать про причины отката, предупреждать о необратимости этого шага – нужно выбирать соответствующие пункты и двигаться дальше. На последнем экране появится кнопка «Вернуться к Windows 7», её и нужно нажать. После этого никакого вмешательства больше не требуется — компьютер сам всё сделает и перезагрузится. Windows 7 вернётся на экран, а Windows 10 исчезнет. Но если папка Windows.old была автоматически или вручную удалена, то возврата с Windows 10 не произойдёт и вернуть Windows 7 таким способом не получится.
Драйвера
Начать правильнее всего с того, что выяснить есть у производителя ноутбука
все необходимые драйвера под Windows 7. Если у вас не ноутбук, а компьютер
соответственно нужно смотреть драйвера на материнскую плату и другие
используемые компоненты. Вполне может быть так, что на какое-то устройство
таких драйверов может не оказаться.
Что делать если у производителя ноутбука нет драйверов для Windows 7? Тогда
нужно составлять список компонентов этого ноутбука (чипсет, дисковый
контроллер, видеокарта, звуковая карта и т.д.) выяснять производителей и
модели эти компонентов и затем искать драйвера у этих производителей.
Схемы обновления до Windows 10 (Windows 10) — Windows Deployment
Twitter
LinkedIn
Facebook
Адрес электронной почты
- Статья
03/02/2023
Чтение занимает 3 мин
Относится к:
Windows 10
Схемы обновления
В этой статье приводится сводка доступных путей обновления для Windows 10.
Если вы также переходите на другой выпуск Windows, см. статью обновление Windows 10 выпуска. На этой странице описаны методы и поддерживаемые пути изменения выпуска Windows. Эти методы требуют ввода лицензии или ключа продукта для нового выпуска Windows перед началом процесса обновления. Для некоторых путей также поддерживается переход на более раннюю версию. Однако приложения и параметры не поддерживаются при понижении версии Windows.
-
Обновление версии Windows 10. Вы можете напрямую обновить любую общедоступную версию Windows 10 до более новой поддерживаемой общедоступной версии Windows 10, даже если это подразумевает пропуск версий.
Если ваша текущая версия Windows не поддерживается, свяжитесь с представителем службы поддержки для своей учетной записи. Сведения о доступности и услугах см. в разделе Данные о жизненном цикле Windows.
-
Обновление на месте с Windows 7, Windows 8.1 или канала общей доступности Windows 10 до Windows 10 LTSC не поддерживается. Windows 10 LTSC 2015 не блокируют этот путь обновления на месте. Эта проблема исправлена в выпуске Windows 10 LTSC 2016, в котором теперь доступны только варианта установки: только с данными и чистая установка.
Вы можете выполнить обновление с Windows 10 LTSC до Windows 10 канала общей доступности при обновлении до той же или более новой версии сборки. Например, Windows 10 Корпоративная 2016 с долгосрочным обслуживанием можно обновить до Windows 10 Корпоративная версии 1607 или более поздней версии. Поддерживается обновление с помощью существующего процесса обновления (с помощью программы установки Windows). Если вы хотите сохранить приложения, вам потребуется использовать параметр Ключ продукта.
Если переключатель не используется, параметр Сохранить личные файлы и приложения будет неактивным. Командная строка будет с использованием соответствующего ключа продукта Канала GA для Windows 10. Например, при использовании KMS командная строка будет .
-
Windows N/KN. Номера SKU Windows «N» и «KN» (выпуски без функций, связанных с мультимедиа) имеют те же пути обновления, которые показаны ниже. Если выпуски перед обновлением и после обновления не совпадают (например, Windows 8.1 Профессиональная N до Windows 10 Pro), персональные данные будут храниться, но приложения и параметры будут удалены в процессе обновления.
-
Windows 8.0. Невозможно выполнить обновление непосредственно с Windows 8.0 до Windows 10. Чтобы обновиться с Windows 8.0, необходимо сначала установить обновление Windows 8.1.
Windows 10
= Поддерживается полное обновление, включая личные данные, параметры и приложения.![]()
D = переход на менее полный выпуск; личные данные сохраняются, приложения и параметры удаляются.
| Windows 10 Домашняя | Windows 10 Pro | Windows 10 Pro для образовательных учреждений | Windows 10 для образовательных учреждений | Windows 10 Корпоративная | |
|---|---|---|---|---|---|
| Домашняя | |||||
| Pro | D | ||||
| Для образовательных учреждений | D | ||||
| Корпоративная |
Windows 8.1
= Поддерживается полное обновление, включая личные данные, параметры и приложения.
D = переход на менее полный выпуск; личные данные сохраняются, приложения и параметры удаляются.
| Windows 10 Домашняя | Windows 10 Pro | Windows 10 Pro для образовательных учреждений | Windows 10 для образовательных учреждений | Windows 10 Корпоративная | |
|---|---|---|---|---|---|
| (Базовая) | |||||
| Connected | |||||
| Pro | D | ||||
| Pro Student | D | ||||
| Pro WMC | D | ||||
| Корпоративная | |||||
| Embedded Industry |
Windows 7;
= Поддерживается полное обновление, включая личные данные, параметры и приложения.
D = переход на менее полный выпуск; личные данные сохраняются, приложения и параметры удаляются.
| Windows 10 Домашняя | Windows 10 Pro | Windows 10 Pro для образовательных учреждений | Windows 10 для образовательных учреждений | Windows 10 Корпоративная | |
|---|---|---|---|---|---|
| Начальная | |||||
| Домашняя базовая | |||||
| Домашняя расширенная | |||||
| Профессиональная | D | ||||
| Максимальная | D | ||||
| Корпоративная |
Сценарии развертывания Windows 10
Рекомендации по обновлению и переносу Windows
Обновление выпуска Windows 10
Видео: Почему не устанавливается Windows
Как переустановить Windows 7 с проблемами? Если ваш Windows не запускается, для создания диска или флеш устройства, вам потребуется воспользоваться другим компьютером. Так как установка выполняется без запуска Windows, то проблемы с предыдущей ОС не помешают инсталляции.
В данной статье подробно описан процесс, как переустановить Виндовс 7 на ноутбуке без диска с форматированием вашего раздела жёсткого диска. Благодаря подробному описанию, даже пользователи с незначительным опытом разберутся с принципами установки Windows 7 вместо 8. Переустановка новой операционной системы позволяет не только получить желаемую версию ОС, но и избавиться от большого количества переустанавливаемого софта производителем ноутбуков.
Важные настройки перед первым запуском Windows 10
Выберите регион и подтвердите нажатием кнопки «Да».
Прежде всего выберите дополнительную раскладку клавиатуры. Английскую добавлять не нужно, она предусмотрена по умолчанию. Нажмите «Да».
Следующим действием является установка необходимых системе компонентов. Здесь вам ничего не нужно делать, только подождать некоторое время.
После вам будет предложено узнать, что нового в Windows.
На экране определения способа настройки выберите пункт «Для личного использования». Нажмите «Далее».
Вы можете войти в свою учетную запись Microsoft, использовав электронную почту, номер телефона или логин Skype. Я рассмотрю вариант с использованием локальной (автономной) учетной записи.
Выберите пункт «Автономная учетная запись» – «Далее».
Вход в систему с использованием учетной записи даст вам доступ к сервисам Microsoft. Но мы используем локальную учетную запись, поэтому жмите «Нет».
Введите имя пользователя. «Далее».
Создайте пароль. При этом позаботьтесь о том, чтобы надежно сохранить его, не забыть и не потерять
Важно, чтобы он не был доступен никому, кроме вас. «Далее». На следующем экране вам будет предложено включить отправку Microsoft своего журнала активности
Это позволяет продолжить на другом устройстве работу, начатую на данном компьютере. Если вы не желаете отправлять эти данные, нажмите «Нет»
На следующем экране вам будет предложено включить отправку Microsoft своего журнала активности. Это позволяет продолжить на другом устройстве работу, начатую на данном компьютере. Если вы не желаете отправлять эти данные, нажмите «Нет».
На экране параметров конфиденциальности вы сможете включить или отключить распознавание голоса в сети, поиск устройства, определение местоположения и отправку диагностических данных. Если вы не хотите делиться этой информацией, переведите переключатели в положение «Нет». Я всегда отключаю все пункты. Подтвердите установки нажатием экранной кнопки «Принять».
Если процесс установки системы и ее первоначальная настройка прошли успешно, перед вами откроется сначала экран приветствия..
…а затем и рабочий стол ОС.
Подготовка к установке Windows 7
Перед тем, как ставить Виндовс 7 после ОС Windows 10, необходимо записать образ на диск. Это будет сделать легко с утилитой UltraISO (или подобная). Чтобы создать загрузочный диск:
- нажмите правой кнопкой мыши на файле образа Windows 7 и выберите «Записать образ диска» из контекстного меню;
- затем выберите записывающее устройство, т.е. букву дисковода в системе;
- подтвердите запись.
При этом скорость записи диска желательно устанавливать минимальной. Это позволит исключить ошибки и сбои во время записи. Когда диск будет готов, нужно выставить загрузку со съемного диска. Делается это через подсистему BIOS. Для того, чтобы попасть в это меню, необходимо до загрузки ОС нажать соответствующую кнопку. Какую именно – зависит от модели и фирмы-изготовителя вашей Motherboard (материнской платы). Вы можете посмотреть эту информацию в документации, которая находилась в комплекте при покупке компьютера.
Когда вы окажитесь в меню BIOS, найдите раздел «Boot Priority» или что-то подобное (в зависимости от версии BIOS этот раздел может называться немного иначе). Здесь вы сможете увидеть список устройств хранения информации – список дисков компьютера. По умолчанию на первом месте стоит название винчестера, обычно название его фирмы-производителя. Поставьте на первое место диск, с которого вы будете устанавливать операционную систему. После этого нажмите «F10» и «Y».
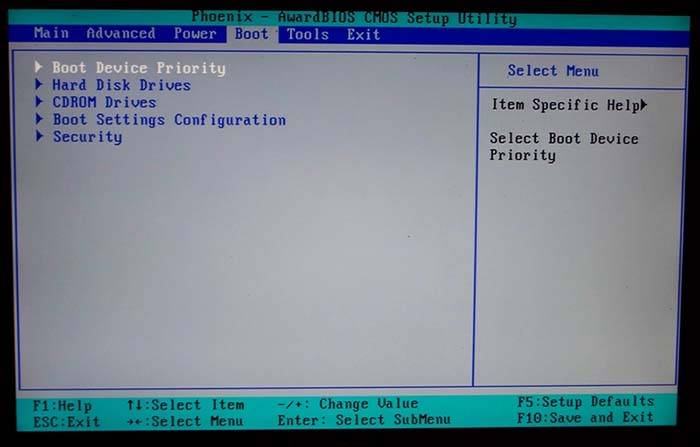 Boot Device Priority
Boot Device Priority
Важно также собрать все драйвера, которые шли в комплекте к модулям компьютера. Они понадобятся после того, как вы совершите установку Windows 7 после версии Windows 10
Варианты
На первом этапе следует принять решение применить ли чистую инсталляцию «Десятки» либо обновляться. Первый вариант рекомендуется использовать владельцам компьютеров с Windows 7 starter, при этом они гарантированно получат новенькую Виндовс 10, которая абсолютно лишена ошибок и вредоносных файлов, обычно передающихся в «наследство» за многие годы эксплуатированной в ПК Виндовс 7. Владельцам остальных версий Windows 7 можно перейти на новую ось через обновление, и при этом сохранить всю имеющуюся информацию в памяти компьютера, а также некоторые установленные в старой системе утилиты.
1 стадия: Запись загрузочного диска либо флешки с Windows 7
Требуется создать загрузочный съемный носитель с Windows. Если ПК имеет дисковод, то можно воспользоваться чистым диском DVD, а если нет, то записать загрузочную флешку с ОС. Съемный носитель должен быть с количеством памяти не менее 4 Gb. Рекомендуется для сознания загрузочного съемного носителя с ОС использовать приложение «UltraISO».
Пошаговая инструкция выглядит следующим образом:
- Скачать, установить и запустить программу «UltraISO»;
- В основном меню утилиты открыть вкладку «Самозагрузка»;
- Далее перейти в «Записать образ Жесткого диска»;
- В строке «Disk Drive» набрать обозначение съемного носителя (как он отображается в окне «Мой компьютер);
- В графе «Файл образа» определить расположение образа Виндовс 7;
- Потом нажать на клавишу «Форматировать»;
- Дождавшись окончания процесса щелкнуть на клавишу «Записать».
После завершения записи следует приступить ко второй стадии.
Замена Windows 8 на Windows 7
Почему не у всех получается установить Windows 7 вместо Windows 8? Дело в том, что в интернете уже порасписано довольно много инструкций на эту тему, есть простые и понятные, есть замудренно-усложненные, но все они не универсальны. Т.е. каждая инструкция может подходить к одному типу BIOS или к определенной серии ноутбуков и компьютеров. Поэтому, из-за разницы в интерфейсе и настройках, полльзователи и натыкаются на сложности. В данной инструкции речь пойдет именно о моделях ноутбуков схожих с Asus N76B.
Универсальным пунктом, наверное, является лишь снятие защиты загрузки (ставим secure boot Control в disable) в BIOSе. Хотя BIOS, как таковой, на новых моделях уже и не BIOS вовсе :), а (UEFI BIOS) И таблица разделов на харде теперь вовсе на MBR, как было раньше, а GPT.
Все это конечно хорошо: мощнее, умнее, совершеннее, но многое еще не продумано в этих новшествах. Но больше всего массы людей раздражает то, что их можно сказать насильно заставляют переходить со стабильной семерки на убогую Windows 8.
В подробности вдаваться не будем, что такое uefi и gpt можно почитать в вики (яндекс вам в помощь), наша цель более банальна — нужно установить более привычный и практичный Windows 7 вместо сырого, корявого и неудобного Windows 8 .





























