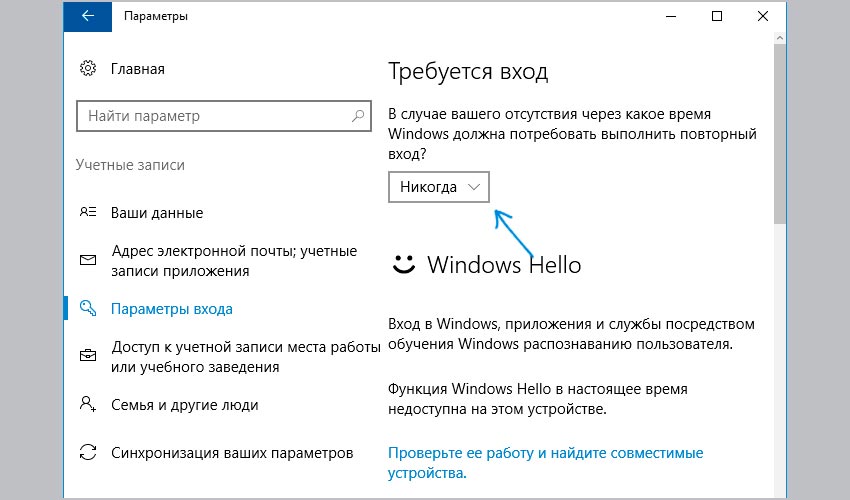Как отключить пароль при входе в Windows 10 полностью
Если вы хотите полностью убрать пароль на Windows 10, необходимо изменить базовые настройки системы в этом направлении. В частности, надо осуществить такие действия:
- Откройте окно «Выполнить». Для этого одновременно нажмите клавиши Win + R.
- Введите команду. В появившемся окне введите команду netplwiz и нажмите Enter.
- Отключите требование ввода пароля. В открывшемся окне снимите галочку с пункта «Требовать ввод имени пользователя и пароля» и нажмите «ОК».
- Подтвердите действие. Заполните все поля в открывшемся окне – введите имя пользователя (либо регистрационную почту) и пароль.
Этих действий будет вполне достаточно, чтобы сбросить пароль на Windows 10 и больше не вводить его при входе в систему.
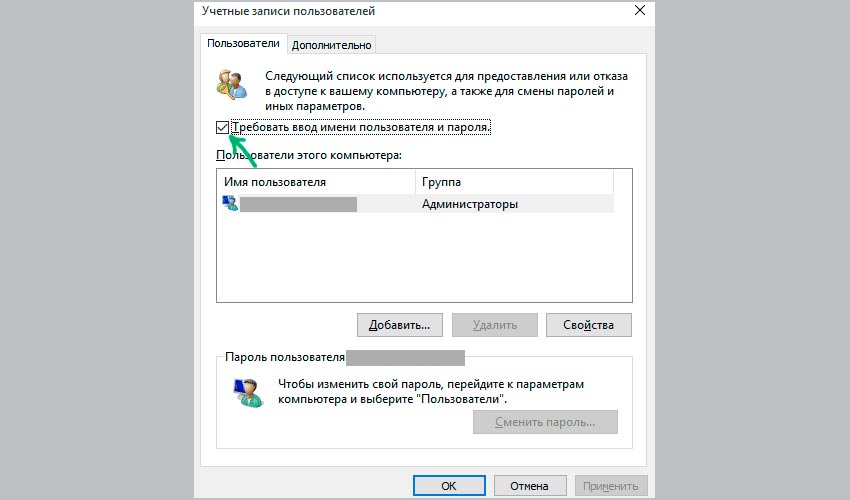
Сбрасываем пароль, который забыли
Часто многие пользователи в погоне за безопасностью своего ПК, придумывают сложные ключи. Хорошо если куда-нибудь записали его, а если нет? Тогда путь один, либо вы его скидываете, либо восстанавливаете. Сейчас покажем методы, как сбросить пароль в Windows 10, 8, 8.1.
Делаем сброс кода от учетной записи Майкрософт
Для сброса ключа, удобнее всего будет обратиться к онлайн-сервису Microsoft. Компания позаботилась о пользователях и создала сервис в котором можно сбросить код в случаи если вы его забудете. Поэтому включаем WiFi на ноутбуке и переходим к рассмотрению метода:
- Так как от вас требуется ввести пароль которого вы не знаете, временно пользоваться своим ПК, вы не сможете. Поэтому нужно воспользоваться другим компьютером, планшетом, смартфоном, смотря, что есть в наличии, главное чтобы был браузер.
- Переходим в данный сервис «Восстановление вашей учетной записи». Вбиваем номер телефона, почтовый ящик, скайп, что нибудь из перечисленных вариантов. Появиться окно «Подтверждение личности», прописываем код подтверждения который вам придет на указанный вами ресурс.
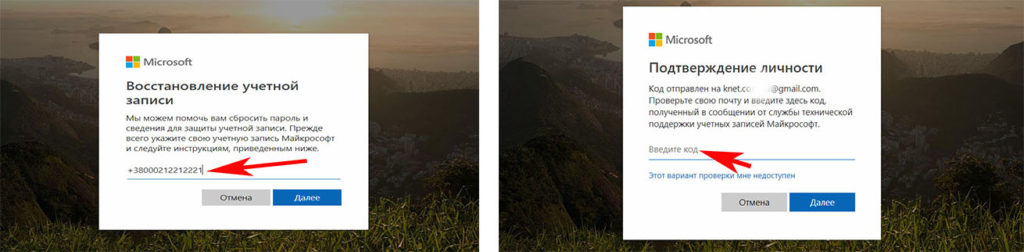
- Вы окажетесь в окне «Сброс пароля» . Вбейте новый пароль и введите повторно его в строке ниже. Клацаем «Далее».
- Ну вот и все, вы увидите надпись «Ваша учетная запись восстановлена». Если нажмете «Далее» попадете в меню учетки.
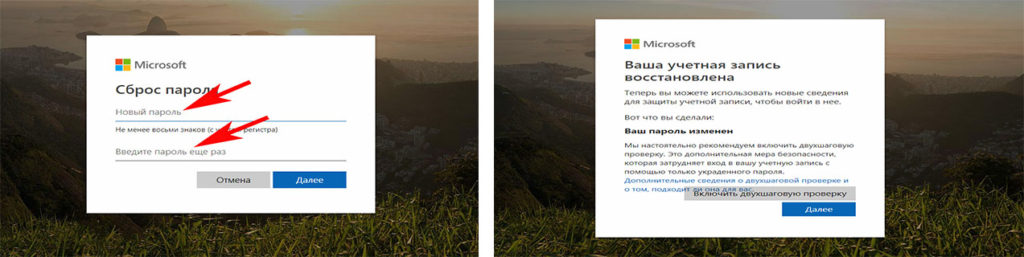
Не забываем, чтобы ноутбук, на котором проводятся все манипуляции, был подключен к всемирной паутине. Иначе ничего не получится. А ещё, для подстраховки, новый пароль который вы придумали, при хранении на ПК желательно поместить его в запароленную папку, как это сделать читайте в статье: как быстро запаролить папку в Windows.
Сбрасываем пароль от локальной учётки Windows 7
На Виндовс 7 в отличии от других ОС есть одна локальная учетка, которая никак не привязана к всемирной паутине. Поэтому сбросить, если вдруг забудете при помощи интернета не получится. Рассмотрим другой вариант, в нем у вас должен быть доступ к системе.
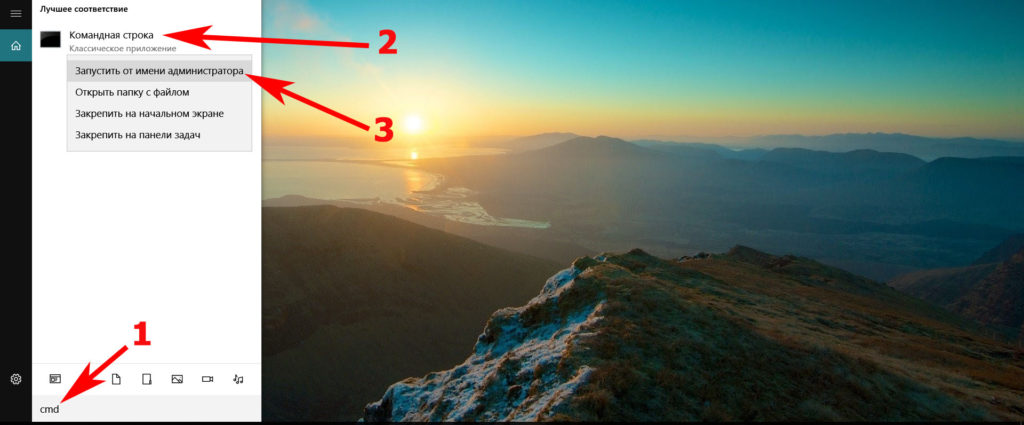
Чтобы вбить новый ключ, впишите команду «Net user (имя учетки) (новый password)», например net user xxx 336699.
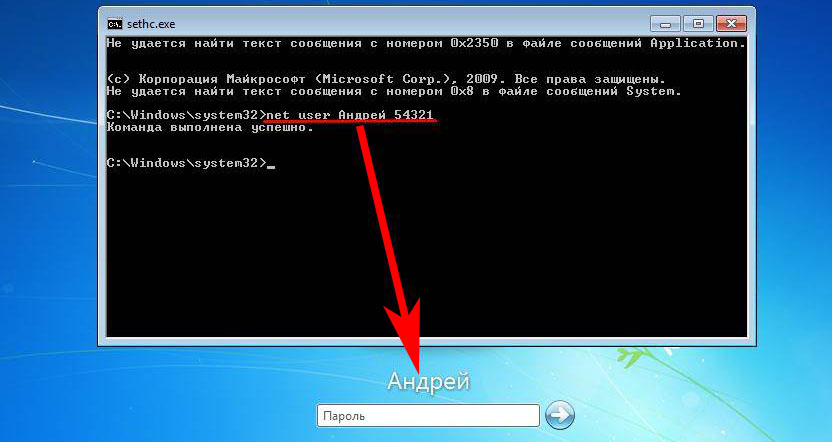
Для сброса, вводим другую команду «Net user (имя учетки)’’’’».
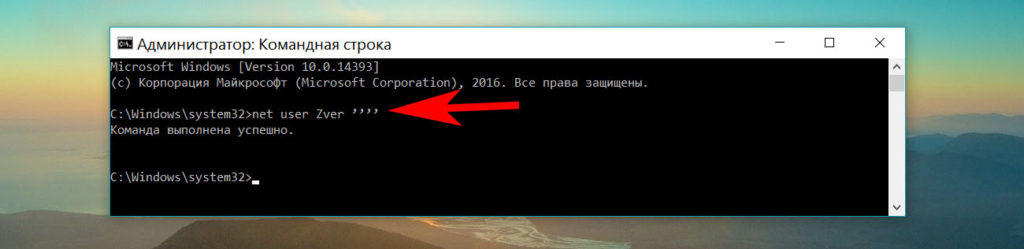
Теперь пробуем зайти вводя новый ключ. Или без ключа, если вы решили сбросить его в Windows 7. К большому сожалению метод не каждому поможет, но попробовать стоит.
Как сбросить или изменить пароль учетной записи
Делаем сброс пароля на ОС Windows 7
Ввиду того что у вас совсем нет доступа к вашей системе, понадобиться установочный диск, флешка с любым ОС Windows можно 7,8,10. Если в наличии есть такой носитель, переходим теперь к пошаговым действиям:
Делаем загрузку с нашего установочного носителя. Нажимаем на строку «Восстановление системы».

Из списка клацаем на «Командная строка». Выскочит черное окошко, которое называется — командная строка.
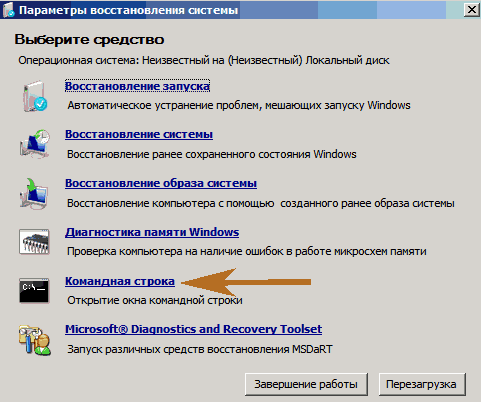
- Вбиваем команду «copy c:\windows\system32\sethc.exe c:\», жмем на «Enter». Благодаря данной команде создастся резервная копия, которая несет ответственность за залипания кнопок в Виндовс на корне диска С.
- Заменяем «seth.exe» в папке System32 на файл «cmd.exe», «copy c:\windows\system32\cmd.exe c:\windows\system32\sethc.exe».
- Делаем перезагрузку ПК, жмем много раз кнопку «Shift», выскочит командная строка. Меняем код «Net user (имя учетки) (новый password)» .
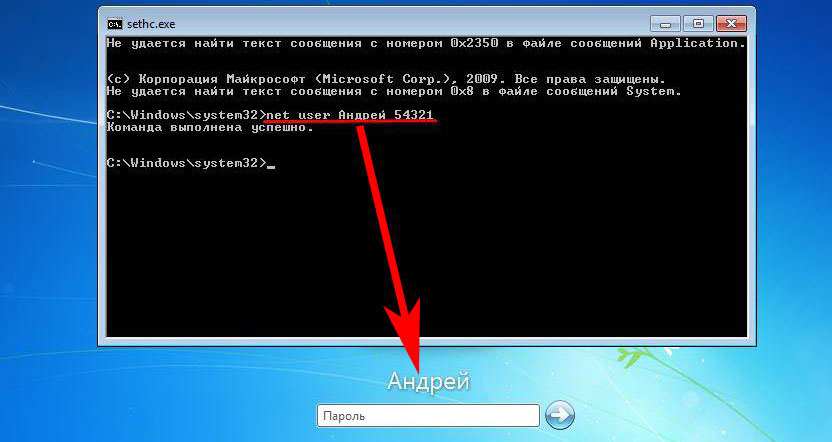
Более детально, как в windows 7 это выполнить, благодаря командной строке, расписано выше в статье.
Как убрать пароль при запуске виндовс 10, если забыл его
Бывает ситуации, когда дети, экспериментируя и изучая компьютер или ноутбук, случайно установили пароль и забыли его. Войти в Windows не удается. Что же делать? Попробовать снять пароль с помощью контрольных вопросов. Вам будет предложено ответить на них для восстановления доступа. Контрольные вопросы и ответы на них задаются после установки Windows или при ее первом запуске на новом ноутбуке.
Не помните ответы? На этот случай есть вариант: снять пароль с использованием загрузочного диска или флешки. Многие сразу начинают паниковать и думают, что потребуется переустановка системы и потеря всей информации. Но это не так. Вам нужно позаботиться об этом заранее или воспользоваться другим компьютером, чтобы создать загрузочную флешку. С ее помощью можно будет удалить забытый пароль.
Как поставить блокировку на ноутбуке
Поставить пароль на ноутбук очень легко. Например, в Windows 7 необходимо перейти в учетные записи пользователя, их можно найти в панели управления. Там следует нажать на кнопку «Создание пароля…». В новом окне необходимо следовать инструкциям на экране. Теперь при запуске системы необходимо каждый раз вводить пароль.
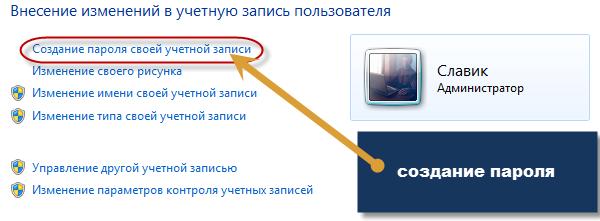
Создание пароля
В Windows 8 и 10, чтобы заблокировать ноутбук паролем, необходимо вызвать боковую панель, нажать на «Параметры». Далее внизу должно быть «Изменение параметров». Теперь следует найти раздел «Пароль» и ввести его, а затем еще раз повторить. После чего нажать «Ок». После этого пароль будет установлен.
Полностью убираем пароль от учётной записи Windows 10
Если вы используете локальную учётную запись вместо учётной записи Microsoft, вы можете полностью удалить пароль для неё. Логично, что если у учётной записи не будет пароля – нечему будет запрашиваться после выхода компьютера из спящего режима или гибернации.
Самый простой способ удаления пароля от учётной записи – при помощи командной строки:
-
Запускаем командную строку от имени администратора. Открываем поиск справа от меню «Пуск» и набираем там «командная строка». Чтобы открыть её от имени администратора, кликаем правой клавишей мыши и нажимаем «Открыть от администратора».
-
Вводим команду net user. После непродолжительного ожидания командная строка выдаст список пользователей этого компьютера. Далее вводим net user «имя_пользователя» «»
Теперь можно перезагрузить компьютер и убедиться, что пароль для пользователя Windows 10 удалён.
Post Views: 4 757
Сбрасываем пароль благодаря программе Dism++ на ОС Виндовс 10
Это многофункциональная, бесплатная утилита. Благодаря Dism++ возможно удалить локальный пароль на Виндовс 10, а также почистить всю систему от ненужного мусора. Как это реализовать сейчас покажем:
- Сделайте на любом другом ПК загрузочный диск или можно флешку и туда же распакуйте архив с приложением Dism++.
- Выполните загрузку с этого загрузочного носителя на ПК, на котором требуется сбросить пароль. Зажимаем сочетание клавиш «Shift и F10» в приложении установки. Укажите в командной строке путь к нашей программе Dism++ (к примеру: F:\dism\dism++x64.exe). Для точного определения какая буква у флешки, воспользуйтесь поочередно командами: diskpart, list volume, exit (команда номер два покажет какие подключены разделы, а так же их актуальные буквы).
- Появится окно «Лицензионное соглашение на использование Dism++», жмем «Принять».
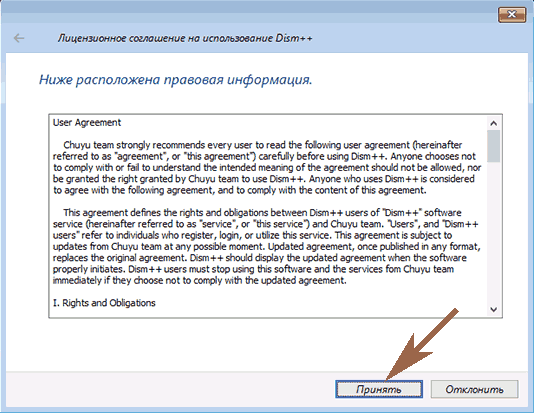
- Откроется приложение, где необходимо вверху выбрать «Windows 10….», далее «Открыть сессию».
- Заходим «Инструменты», «Дополнительно», «Учетные записи». В появившемся окошке нажимаем на пользователя которому требуется сброс пароля. Клацаем «Сброс пароля».
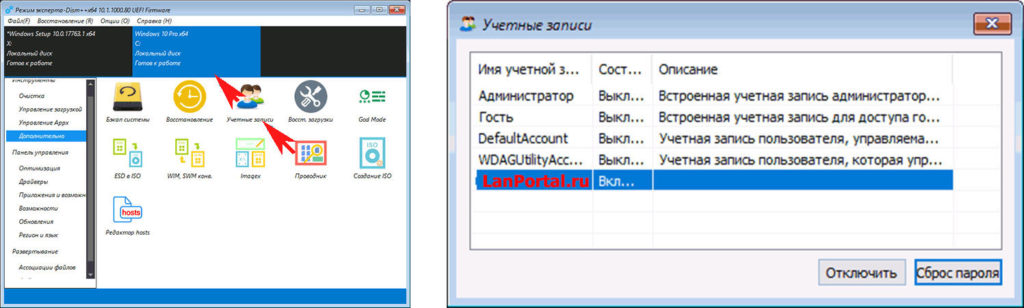
Все готово, можно все закрывать, а компьютер запустить, как обычно всегда запускаете. На этом все, как убрать пароль в Виндовс 10 мы разобрались. Почитайте так же статью, о том как настроить удаленный доступ к ПК, возможно вам это пригодиться.
Как убрать пароль учётной записи Windows при входе через «Учётные записи пользователей»
Рассматривая данный способ, следует сказать, что он максимально подходит для новых пользователей ПК, поскольку напортачить с ним сумеет далеко не каждый. А действия, которые необходимо предпринять, аналогичны для пользователей «семёрки» и XP.
-
Вызываем окно «Выполнить». Для этого либо находим таковое в поиске, справа от пуска, либо просто нажимаем Win+R. (Клавиша Win находится между левыми Ctrl и Alt. На ней изображён значок Windows)
-
В поле для ввода набираем команду netplwiz и «ОК».
-
Дальше во вкладке «Пользователи» убираем галочку возле надписи «Требовать ввод пароля и имени пользователя» и «Применить».
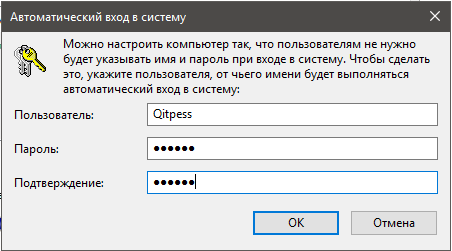
Жмем Ок
Появляется окно, в котором требуется ввести имя пользователя, под которым компьютер будет загружаться без пароля при входе в систему. Вводим свои данные.
Удаление системных файлов, ответственных за работу функции
Удаление блокировки экрана в Виндовс возможно с помощью ещё одного достаточно простого способа – переименовав произвольным образом необходимые для работы встроенной функции системные файлы. С точки зрения операционной системы переименование сродни удалению, но при этом у пользователя сохраняется возможность восстановить прежние имена и тем самым сделать функцию блокировки экрана снова доступной. Если воспользоваться удалением с помощью стандартных средств Windows, то восстановление будет доступно, если нужные файлы ещё находятся в корзине. Ну, или посредством их импорта, но это ещё сложнее, так что лучше переименовать, а не удалять.
Эти файлы расположены в папке SystemApps\Microsoft.LockApp_cw5n1h2txyewy (в каталоге Windows). Вместо переименования всех файлов достаточно переименовать этот каталог, но если у вас нет прав администратора (то есть владельца компьютера), то придётся воспользоваться сторонней утилитой Unlocker.
Как удалить пароль пользователя в учетной записи администратора
Такой вариант стоит попробовать в первую очередь, так как он является наиболее безопасным и простым. Но сработает только в том случае, если пользователь забыл свой пароль. С вирусом такое не пройдет.
При включении ноутбука система должна запросить пароль. Необходимо одновременно нажать три клавиши на клавиатуре два раза подряд: «ctrl» + «alt» + «delete». После проведенной операции появится другое окно с 2-мя полями: «пользователь» и «пароль».
В первом поле следует написать: «Администратор». Второе поле оставляем полностью пустым. Далее нажимаем клавишу «Enter», и компьютер перейдет в windows. Оттуда переходим в панель управления, далее находим и нажимаем на учетные записи пользователя. В окне, которое выйдет должен быть существующий пользователь.
Переходим в этот профиль и удаляем пароль, как вариант можно поставить новый набор цифр. Главное запомнить их, чтобы не случилось все заново. Осталось перезагрузить систему. При следующем включении персонального компьютера он не должен требовать пароль или будет требовать новый.
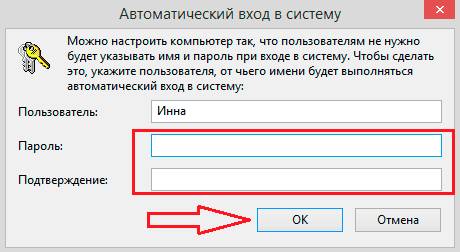
Автоматический вход в систему
Если вышеописанный способ не помог, то можно попробовать снять пароль другими способами. Прибегать к сносу Windows стоит только в самом крайнем случае.
Особенности восстановления пароля на разных операционных системах
Windows 7
Как сменить пароль на ноутбуке? В «Семерке» в загрузочном окне выберите «Безопасный режим с поддержкой командной строки». Далее войдите в учетную запись администратора и в командной строке в поле «net user» через пробел введите имя пользователя и новый пароль. Чтобы закрыть окно и перезагрузить компьютер — наберите команду exit.
Windows 8
В загрузочном окне кликните по иконке в правом нижнем углу. При нажатии Shift появится перечень возможных действий, из которых нужно выбрать перезагрузку. В следующем диалоговом окне выберите «Устранение неполадок» и сбросьте настройки ноутбука до стандартных. Этот способ так же подходит для решения вопроса: как разблокировать ноутбук асер если забыл пароль. После перезагрузки устройство не будет запрашивать пароль.
Windows 10
Если аккаунт в этой версии ОС привязан к номеру телефона или адресу электронной почты, то можно воспользоваться ими. Если учетная запись не привязана — удалить пароль можно с помощью специальной утилиты RBCD. Она должна быть записана на диск или сохранена на флешке.
При перезагрузке компьютера нажмите кнопку, которая отвечает за режим загрузки (какую именно — написано на загрузочном экране). Выберите для загрузки носитель, на котором сохранена программа RBCD. Выберите копию Windows, которую вы хотите реанимировать и перейдите в режим командной строки.
В ней введите команду Regedit, чтобы открылся доступ к реестру. Там выберите ветку HKEY_LOCAL_MACHINE и кликните по ней, чтобы открыть в новом окне. В главном меню выберите File и из возможных вариантов Load Hive.
Нас интересует файл, который называется SAM. Откройте его и первой строке присвойте значение 10. Через меню File подтвердите изменения и перезагрузите компьютер.
Способ 4. Сброс пароля ноутбука Lenovo с установочного диска
Для этого требовалось, чтобы у вас был установочный диск, который вы должны были создать, прежде чем компьютер не заблокируется. Если вы создали ранее, следуйте инструкциям по работе.
Шаг 1: Вставьте установочный диск в компьютер и перезагрузите его, после этого действуйте в соответствии с содержимым экрана, чтобы войти в интерфейс настройки Windows.
Шаг 2. Затем нажмите «SHIFT + F10», чтобы войти в командную строку.
Шаг 3: Введите copy d: windows system32 sethc.exe d: и нажмите Enter. Затем введите copy / y d: windows system32 cmd.exe d: windows system32 sethc.exe.
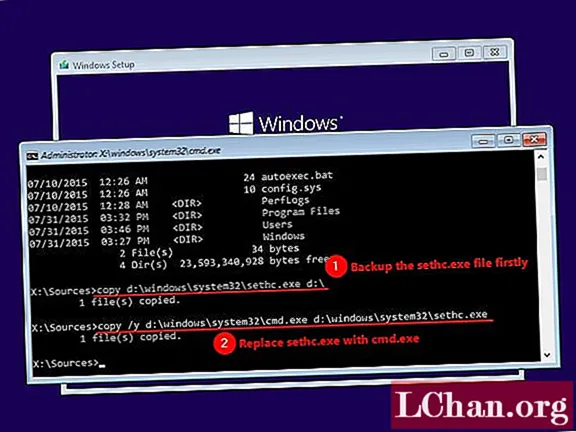
Шаг 4: Выйдите, извлеките установочный диск и перезагрузите компьютер.
Шаг 5: Во время загрузки компьютера несколько раз нажмите «SHIFT», чтобы снова запустить командную строку. Наберите «net user username newpassword». Вам необходимо изменить имя пользователя для вашей учетной записи и установить новый пароль.
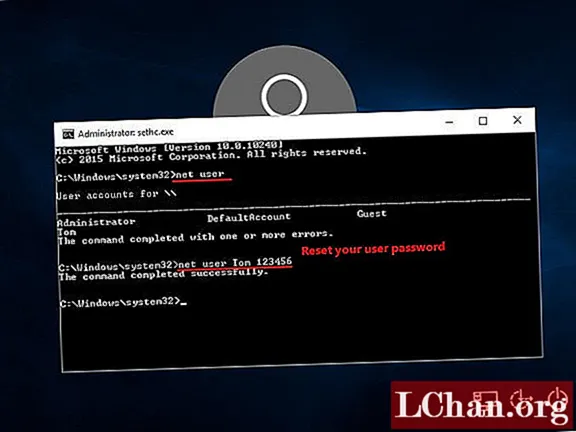
В конце концов, вы можете войти в свой компьютер с новой учетной записью.
Как войти в Windows 11 без пароля после изменений в реестре
Эту же процедуру можно выполнить с помощью системного инструмента — редактора реестра Windows 11. Для этого потребуется изменить некоторые значения системного реестра.
Выполните следующие действия:
- Нажмите одновременно клавиши «Win» и «R», чтобы открыть окно «Выполнить».
- В поле «Открыть:» введите команду «regedit» и нажмите «Enter», чтобы открыть окно редактора реестра.
- Перейдите по следующему пути в окне «Редактор реестра»:
HKEY_LOCAL_MACHINE\SOFTWARE\Microsoft\Windows NT\CurrentVersion\PasswordLess\Device
- Щелкните правой кнопкой мыши по параметру «DevicePasswordLessBuildVersion».
- В открывшемся меню нажмите на «Изменить…».
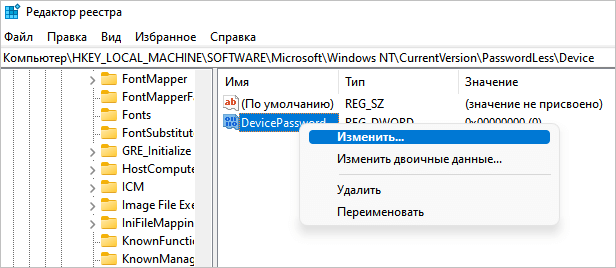
- В окне «Изменение параметра DWORD (32 бита)», в поле «Значение:» укажите «2».
- Если используется значение «2» — разрешен только вход без пароля. Это означает, что вы не можете войти в систему, используя пароль.
- При значении равным «0», вы можете использовать пароль для входа в систему.
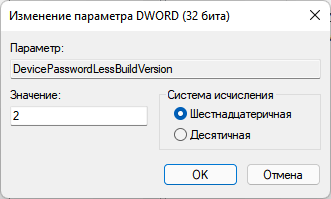
- Сохраните изменения, а затем перезагрузите ПК.
Как убрать пароль для входа в Windows 8.1
Способ 1: Системные «Параметры»
Поставить пароль на ноутбук Lenovo можно через системные «Параметры» Windows. При этом после запуска операционки отобразится окно со строкой для ввода комбинации, которая открывает доступ к рабочему столу. На примере 10 версии разберем, как это сделать:
- Перейдите в системные «Параметры», щелкнув левой кнопкой мыши по иконке меню «Пуск» и выбрав соответствующий пункт, помеченный значком в виде шестеренки.
- Откройте раздел «Учетные записи».
- Перейдите в подраздел «Варианты входа», который расположен на левой панели. Нажмите на пункт «Пароль». Раскроется дополнительное окно с кнопкой «Изменить» — кликните по ней.
- В новом окне задайте новый пароль и подтвердите его, введя те же символы еще раз. Можно придумать подсказку, которая при входе в систему напомнит о том, какая комбинация использовалась. Кликните по кнопке продолжения.
- Нажмите на кнопку «Готово», чтобы изменения вступили в силу.
Через «Параметры» учетной записи можно задать и другие виды защиты ноутбука, включая распознавание по лицу и сканирование отпечатка пальца при условии, что устройство поддерживает такие функции.
Способ 4: Сброс пароля ноутбука Lenovo с WinPassKey
Вы когда-нибудь слышали о нашем инструменте? WinPassKey — это универсальный инструмент для восстановления пароля Windows. С его помощью вы можете добавить нового пользователя, удалить пароли без потери данных или восстановить забытый пароль для вашего ноутбука Lenovo. Чтобы использовать его, просто выполните следующие простые шаги:
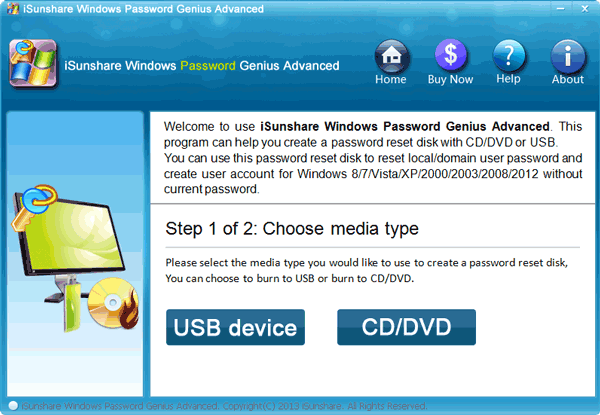
10,000+ Downloads
Ключевые характеристики:
- Восстановить забытый пароль для всех версий Windows в течение нескольких минут.
- Создать новую учетную запись администратора легко без входа в систему.
- Создать USB флэш-диск или CD/DVD диск.
- Поддержка Windows 10, 8.1, 8, 7, Vista, XP, 2000, NT.
- Поддержка Windows Server 2016, 2012, 2008 (R2), 2003(R2), 2000, NT.
- Скачайте WinPassKey на разблокированном компьютере и выберите, хотите ли вы создать диск сброса пароля на USB или компакт-диске.
- Затем, вставьте диск в ноутбук Lenovo.
- Выберите пользователя, пароль которого вы забыли, и нажмите “Reset Password».
- Наконец, нажмите “Reboot” и извлеките диск сброса пароля или USB. Компьютер будет перезагружен, и вы сможете получить доступ к вашему ноутбуку Lenovo.
Резюме
В этом посте мы показали вам 4 различных способа, как сбросить пароль на ноутбуке Lenovo Windows 10/8/7. Не забудьте лайкнуть пост если он был вам полезен, и если у вас все еще есть проблемы с устройством, вы всегда можете обратиться к нам.
Попробуйте Бесплатно
Купить сейчас
Как убрать пароль в Виндовс 10 при входе в систему с локальной учётной записью
Здесь вообще никаких сложностей быть не должно. Как переключиться на «локалку» с профиля Microsoft?
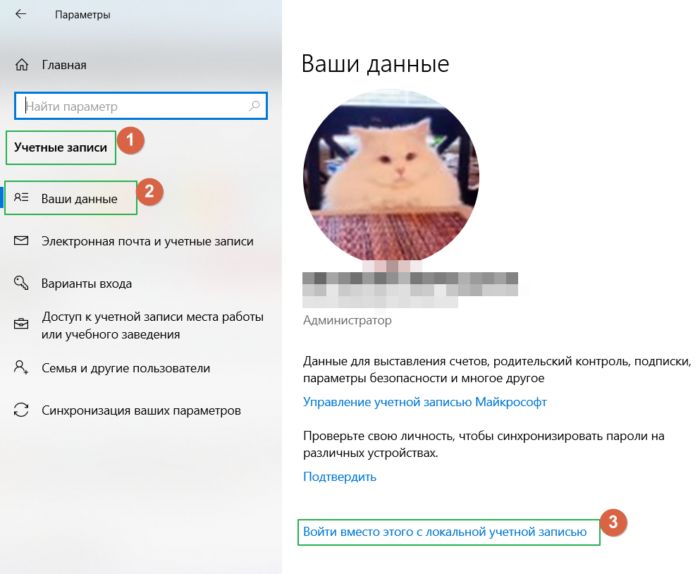
Нужно будет несколько раз подтвердить свои намерения и ввести код от аккаунта MS. После проведенных манипуляций можно вообще удалить пароль, чтобы не требовался ввод при включении ноутбука с Windows 10.
Запускаем консоль командной строки с админ-правами:
Первая команда — для отображения списка всех юзеров:
Находим своё имя, далее вводим:
Вместо «name» — название нужного профиля! Если оно состоит из двух и более слов, разделенных пробелами, тогда его обязательно берём в кавычки. Например:
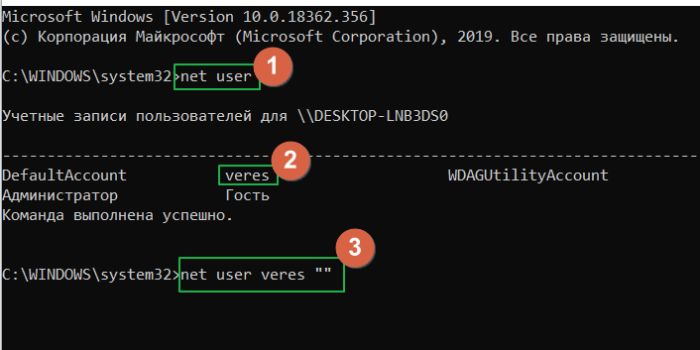
Скажу честно, нет неразрешимых и слишком сложных проблем, которые не по силам решить пользователю. Особенно, если к Вам попадает такая подробная инструкция о том, как убрать защиту с компьютера Виндовс 10. Если же вопросы возникают, то можете оставлять комментарии. Буду рад помочь!
Способ 1. Сброс пароля ноутбука Lenovo с учетной записью суперадминистратора
Если вы настроили учетную запись суперадминистратора (SAA) на своем ноутбуке до того, как забыли пароль, процедура сброса будет довольно простой. SAA — это, по сути, учетная запись суперадминистратора, в которой есть все инструменты управления, которые могут сбрасывать пароль вашего ноутбука Lenovo. Выполните следующие действия, если вы не знаете, как сбросить пароль на ноутбуке Lenovo.
Шаг 1. Войдите в ноутбук, используя учетную запись суперадминистратора.
Шаг 2: Щелкните правой кнопкой мыши «Мой компьютер» и выберите «Управление», чтобы открыть Управление компьютером.
Шаг 3: На левой боковой панели нажмите «Пользователи и локальные группы», затем выберите свое имя пользователя и нажмите «Установить пароль».
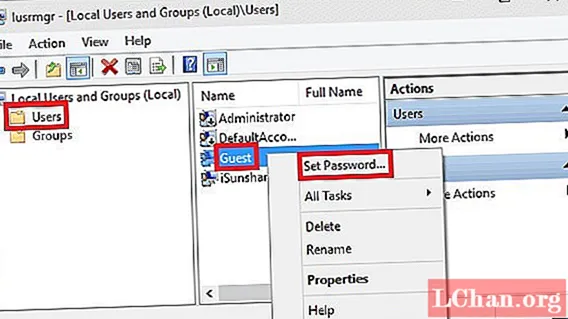
Шаг 4: Введите новый пароль и перезагрузите компьютер. Теперь используйте этот новый пароль для входа в свой ноутбук, и это сделает работу.
Как избавиться от запроса пароля при выходе из режима сна
По умолчанию при установке Windows 10 часто оказывается, что пароль, который вы устанавливаете при входе в систему, также запрашивается и после пробуждения компьютера ото сна и режима гибернации. Да ещё и компьютер впадает в режим сна после 30, а то и 10 минут бездействия. Что нас, естественно, не устраивает.
-
Нажимаем правой клавишей мыши на меню «Пуск» и выбираем «Параметры».
-
Дальше переходим в «Учётные записи».
-
После этого идём во вкладку «Параметры входа» и в подразделе «Требуется вход» выбираем «Никогда».
Теперь после выхода компьютера или ноутбука из режима сна он не будет спрашивать пароль, и вход в учётную запись Виндовс выполнится автоматически. То же самое можно сделать и с помощью редактора локальной групповой политики, чем мы и займёмся ниже.
Способ 2: «Панель управления»
Системное средство «Панель управления» подойдет для более старых версий операционной системы Windows. В 10 версии также присутствует приложение, но для создания пароля оно ссылается на соответствующий раздел в «Параметрах»:
- Откройте «Панель управления» с помощью диалогового окна «Выполнить», вызываемого комбинацией клавиш «Win + R», и команды .
Для удобства измените отображение разделов на «Категории» и перейдите в «Учетные записи пользователей».
Кликните по одноименному разделу в открывшемся окне.
Выберите ссылку изменения учетной записи для перехода в «Параметры», если используете Windows 10.
После этого следуйте инструкции, которая была описана в предыдущем способе.
Отключение блокировки с помощью стороннего ПО
Избавиться от назойливого экрана можно и с помощью программных приложений, созданных сторонними разработчиками. Для примера приведём достаточно популярную утилиту, распространяемую бесплатно, – Ultimate Windows Tweaker. С её помощью можно менять многие параметры операционной системы, включая функцию блокировки экрана для W7/8/10.
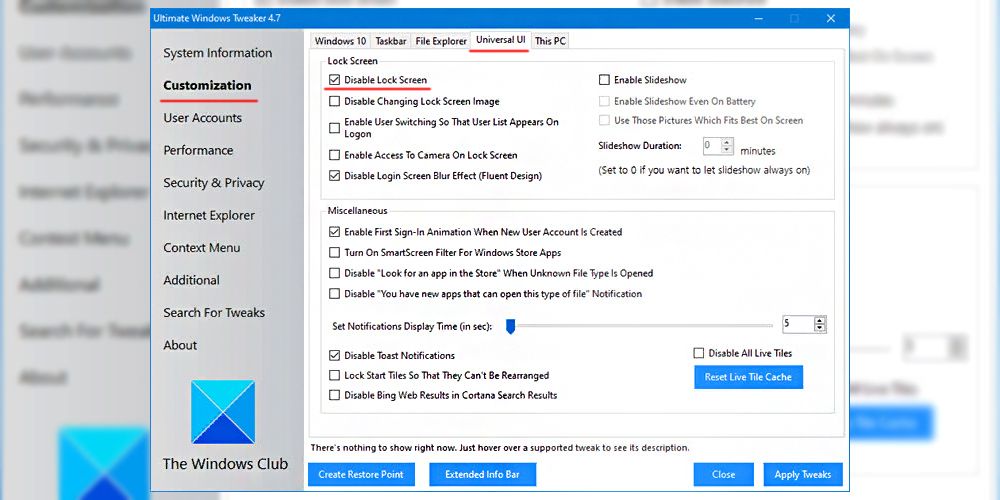
Итак, чтобы выключить блокировку экрана, следуем алгоритму:
- находим программу, скачиваем, устанавливаем, запускаем;
- щёлкаем на пункте главного меню «Customization»;
- переходим во вкладку «Universal UI»;
- ставим галочку напротив «Disable Lock Screen» (расположен в блоке «Lock Screen»);
- подтверждаем изменения (Apply Tweaks).
Как сбросить пароль через безопасный режим
Безопасный режим – это особый режим работы ПК, при котором выполняется диагностика систем, также его можно использовать для того, чтобы исправить некоторые проблемы с системой. Например, чтобы убрать или поменять пароль.
Перейти в безопасный режим просто, для этого во время включения ноутбука нужно нажимать «F8», пока не появится особое окно с предложением перейти в безопасный режим. Далее появится сообщение о том, что некоторые драйвера могут не работать, и предлагают согласиться или отказаться. Необходимо нажать «ДА».

Переход в безопасный режим
Теперь переходим в «Управление учетными записями». Перейти туда можно через «Панель управления». В данном окне будут высвечены все ранее созданные профили или аккаунты. Необходимо выбрать нужный аккаунт и нажать «Изменить», если пользователь решил поменять пароль, или «Удалить», если решено оставить профиль без пароля.
Как отключить ПИН-код и перейти к использованию пароля
Если вы хотите отказаться от использования ПИН-кода и входить в Windows 10 с помощью пароля, то вы можете просто удалить ПИН-код в меню «Параметры» (Win-i).
После открытия меню «Параметры» перейдите в раздел «Учетные записи – Параметры входа». Для того чтобы удалить ПИН-код найдите данную настройку и нажмите на кнопку «Удалить».
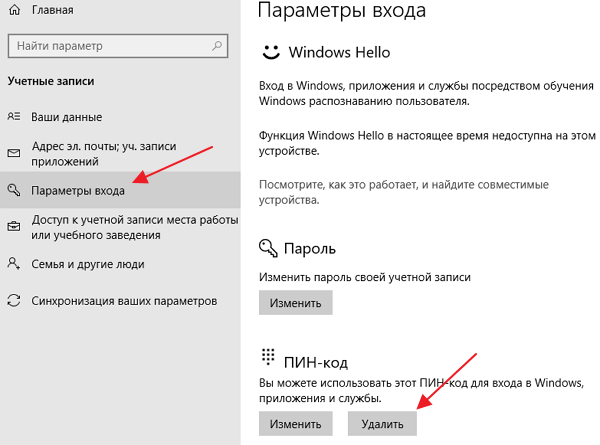
Дальше подтвердите удаление ПИН-кода с помощью повторного нажатия на кнопку «Удалить».
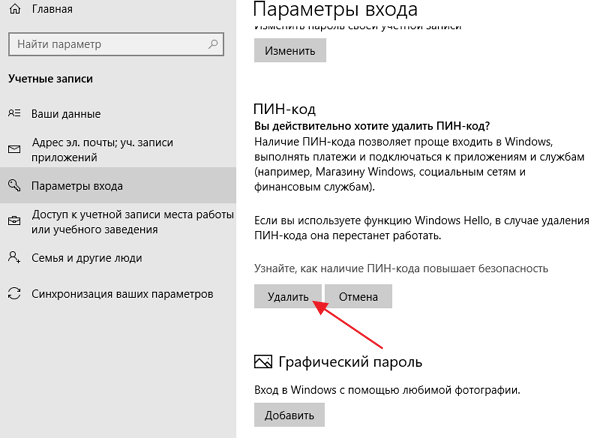
И введите пароль от вашего аккаунта.
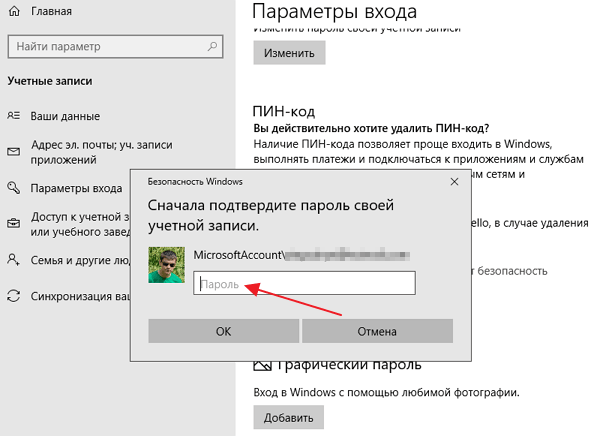
После этого ПИН-код будет отключен и при следующем входе в Windows 10 вам нужно будет вводить пароль от учетной записи.
Кнопка удаления ПИН-кода не активна
Если вы не можете удалить ПИН-код из-за неактивной кнопки, то причина также в «Windows Hello».
Чтобы это исправить, откройте меню «Параметры», перейдите в раздел «Учетные записи — Варианты входа» и отключите опцию «Требовать выполнение входа с помощью Windows Hello для учетных записей Майкрософт».
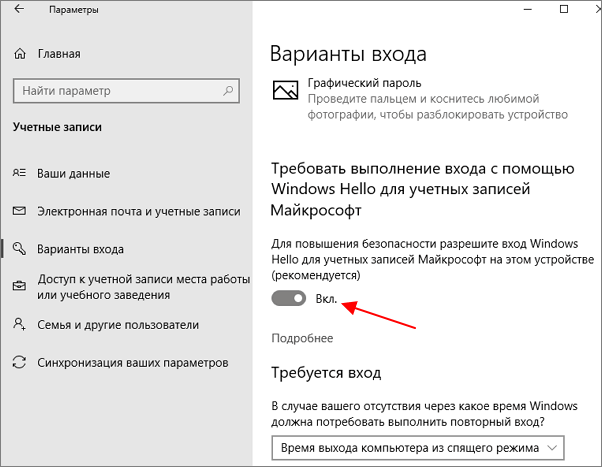
После этого кнопка удаления ПИН-кода должна активироваться и вы сможете ее использовать.
Как убрать пароль с компьютера с Windows 7
Пароль учетной записи операционной системы защищает личные данные, которые хранятся на компьютере, от несанкционированного просмотра или кражи. Бывает так, что секретную комбинацию забыли, из-за чего попасть в среду ОС не получается. Другим же надоедает постоянно вводить пароль при запуске ПК или ноутбука. Рассмотрим простые решения, которые позволят деактивировать защиту на седьмой версии Windows.
Отключение пароля в параметрах системы
Как убрать пароль с учетной записи стандартным способом? Перейдите в настройки системы, где его и устанавливали. Это можно сделать тогда, когда находитесь внутри системы, то есть выполнили вход:
- Через пусковое меню ОС перейдите в параметры.
- В окне обнаружите разделы и категории, среди которых найдите пункт с учетными записями.
- Нажмите «Изменение учетной записи».
- В небольшом меню клацните «Удаление пароля».
- Впишите пароль в соответствующее поле и подтвердите удаление.
Сброс пароля с установочного диска
Командная строка: YouTube/QWERTY GUY
Этот способ подойдет тем, кто не помнит секретную комбинацию и располагает установочным диском или флешкой с Windows 7. Как удалить пароль с компьютера? Выполните такие действия:
- Подключите загрузочное устройство к ПК.
- Запустите или перезагрузите компьютер.
- При запуске войдите в BIOS при помощи соответствующей клавиши (на разных материнских платах настольного ПК или ноутбуках горячие кнопки разные, предварительно узнайте их).
- В среде BIOS настройте запуск ОС не с жесткого диска, а с загрузочного устройства. Сделаете это в разделе Boot».
- Сохранитесь и выполните перезапуск.
- Компьютер загрузится с флешки или диска, после чего откроется установка ОС. Кликните на «Восстановление системы», а затем перейдите в командную строку. Можете просто нажать Shift + F10.
- Откроется черное окно, в котором введите такую команду: copy c:\windows\system32\sethc.exe c:\. Нажмите Enter. Это поможет создать резервную копию, которая будет отвечать за залипание кнопок в системе на корневом диске.
- Теперь введите следующую команду: copy c:\windows\system32\cmd.exe c:\windows\system32\sethc.exe. Так проведете замену файла seth.exe, расположенного в папке System32 на cmd.exe.
- Перезагрузите ПК с жесткого диска.
- Нажмите Shift, чтобы появилась командная строка.
- Впишите команду Net user, выберите необходимое имя, напишите такую команду для удаления пароля: net user*имя учетной записи*. Нажмите Enter.
Если операция прошла успешно, то необходимо все вернуть для корректной работы. Загрузитесь с флешки или диска, откройте командную строку и впишите команду: copy с:\sethc.exe с:\windows\system32\sethc.exe.
Как снять защиту паролем при входе в Windows 10 из командной строки
Весьма просто можно снять защиту паролем при входе в Windows 10 из командной строки. Способ актуальный для всех версий операционной системы. Необходимо сделать следующее:
- Запустить командную строку от имени администратора, или, что предпочтительнее, Windows PowerShell. Сделать это можно кликнув левой кнопкой мыши по меню «Пуск» и выбрав соответствующий пункт;
- Ввести команду net user и нажать Enter. Эти действия позволят вывести имена всех пользователей, зарегистрированных на данном устройстве;
- Далее следует прописать команду net user yuriy «» (вместо yuriy следует подставить свое имя пользователя) и нажать Enter.
Как отключить экран блокировки
Обычно ЭБ появляется после определённого периода простоя. Если пользователь решил отлучиться на несколько минут и желает задействовать эту функцию немедленно, существует комбинация горячих клавиш для блокировки экрана Windows (Win+L).
Существует и альтернативный вариант – через меню «Пуск» и далее «Диспетчер задач» (нужно перейти во вкладку «Пользователи», после чего в контекстном меню, вызываемом правым кликом мышки, выбрать пункт «Отключить»). Наконец, можно нажать комбинацию Ctrl+Alt+Del и выбрать пункт «Блокировать компьютер».
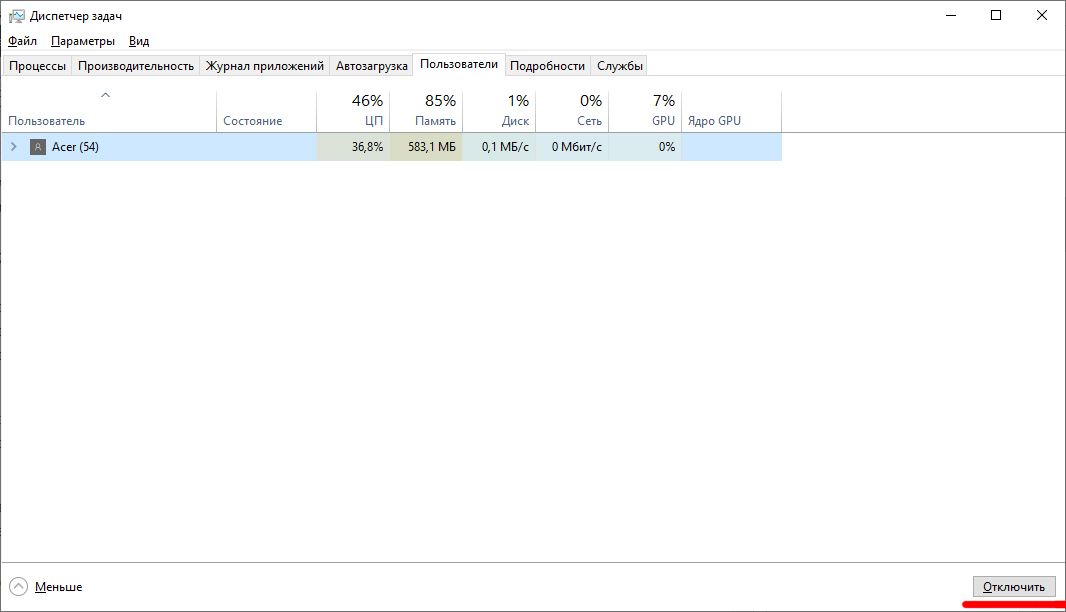
А вот способов отключения экрана блокировки намного больше, но и сделать это сложнее, чем принудительную блокировку.
Заключение
Отключение пароля при входе в Windows 10 может быть полезно в некоторых ситуациях, но не стоит забывать о безопасности. Пароль является важным элементом защиты ваших данных от несанкционированного доступа. Поэтому, прежде чем отключить пароль при входе в Windows 10, убедитесь, что ваш компьютер находится в безопасном месте и используется только вами (и людьми, которым вы доверяете).
Как видите, убрать пароль при входе в Windows 10 довольно просто, но прежде чем это сделать, стоит тщательно взвесить все «за» и «против» и убедиться, что это действительно необходимо и не приведет к нежелательным последствиям. Впрочем, пароль всегда можно вернуть, тем самым повысив безопасность использования ПК в краткосрочной и долгосрочной перспективах.
Как убрать пароль на Windows 10 при выводе компьютера из режима ожидания
Для начала поговорим о частном случае, предполагающем отключение пароля при выводе компьютера из режима ожидания. По умолчанию (в зависимости от базовых настроек системы) на ПК обычно установлена опция повторного запроса пароля при простое в течение 15 или более минут. С точки зрения безопасности это правильно. Но с точки зрения удобства решение весьма сомнительное. Для того чтобы убрать пароль в Windows 10, необходимо выполнить следующие шаги:
- Откройте настройки учетной записи. Для этого нажмите на кнопку «Пуск», выберите «Все параметры», затем «Учетные записи» и перейдите в раздел «Параметры входа».
- Установите значение «Никогда». Нажмите на открывающийся список в разделе «Требуется вход» и выберите опцию «Никогда».
Этими действиями вы не отключите пароль Windows 10, но избавитесь от необходимости повторно вводить пароль при автоматической блокировке доступа к системе из-за длительного отсутствия пользователя.