Почему тормозит ноутбук
Очень часто прямо во время работы за компьютером операционная система начинает тормозить. Вследствие этого ноутбук может полностью зависнуть. Так может случиться по нескольким причинам, а именно:
- Не достаточный объем оперативной памяти;
- Переполненный процессор;
- Сбои в работе системы;
- Наличие вирусов на ПК;
- Неверно загружена ОС;
- Настройки ОС сбились.
Чтобы исправить данные неполадки, зачастую хватает расширения оперативной памяти или отката системы. Но в любом случае, вам придется первым делом выключить ноутбук.
Способ 1: стандартный перезапуск системы
Данный вариант актуален только в том случае, если операционная система дает реакцию на ваши действия, но при этом тормозит. Проделайте следующие шаги:
- Нажмите «Пуск» слева на панели управления.
- В открывшемся окне найдите пункт «Завершить работу» и кликните на стрелочку возле него.
- Нажмите на строчку «Перезагрузка».
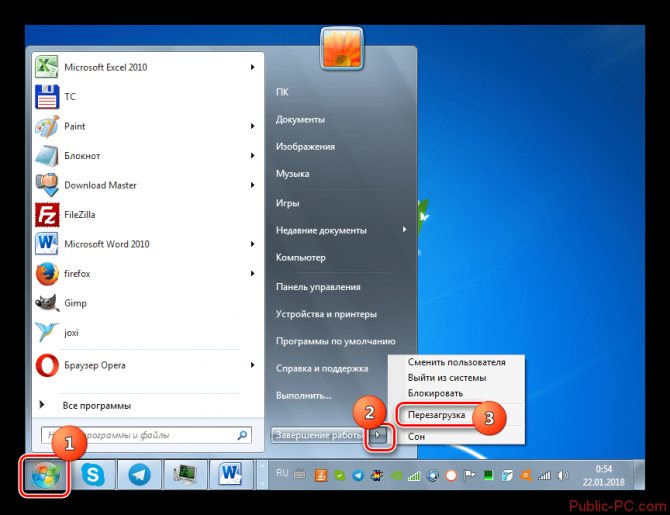
Теперь подождите, пока все процессы завершатся и ОС перезапустится.
Способ 2: если ноутбук прекратил работу
Когда ваш ПК перестал реагировать на любые действия, то помочь сможет принудительная перезагрузка. Для этого сделайте следующие действия:
- Зажмите сочетание клавиш Ctrl+Alt+Del.
- В открывшемся окне снизу справа вы увидите кнопку выключения, а рядом клавишу со стрелочкой, которую необходимо нажать.
- Во всплывающем меню кликните «Перезагрузка».
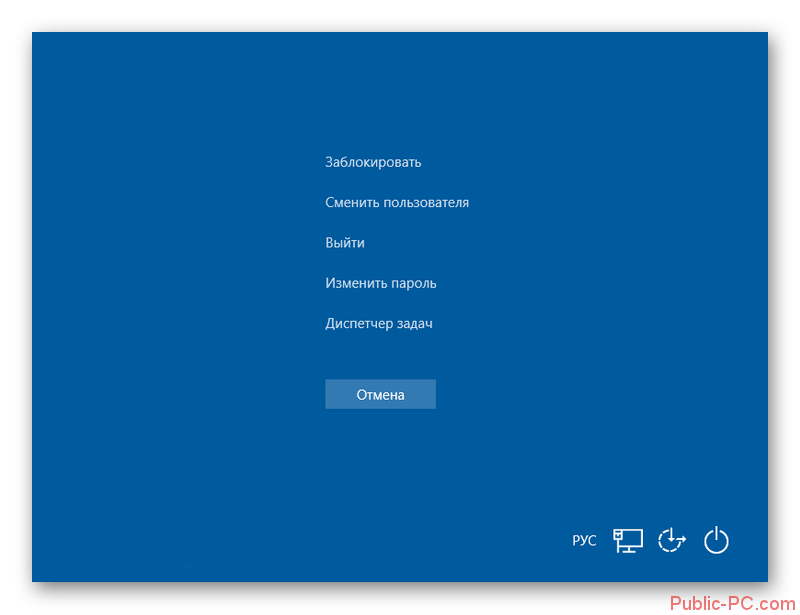
Данный вариант поможет вам в случае, когда появляется черный экран, и нет возможности воспользоваться первым методом.
Способ 3: клавиша включения
Бывают ситуации, когда ОС абсолютно не реагирует ни на какие действия пользователя. Соответственно предыдущие два метода не смогут помочь вам в этой проблеме. Остается только вариант принудительно выключить ноутбук.
Для этого вам необходимо нажать на кнопку питания и удержать ее пару секунд. После чего ноутбук выключится, и все открытые программы будут принудительно закрыты. После его включения, вам нужно выбрать в каком режиме необходимо запустить ОС, в безопасном или обычном.

Способ 4: перезагрузка батареи
Если все вышеуказанные методы не смогли вам помочь, есть еще один вариант. Чтобы выключить ноутбук вам необходимо отсоединить зарядное устройство, на обратной стороне компьютера найти батарею и вытащить ее. После чего поставить аккумулятор на место.

Теперь вы можете опять запустить ноутбук. Такой вариант перезагрузки можно использовать не на любом лэптопе. В тех устройствах, где батарея не портативная описанный метод не актуален.
Способ 5: если ноутбук не использует батарею
Данный вариант подойдет для тех устройств, которые работают, используя только зарядное устройство. Если вы не можете перезагрузить ноутбук, его придется выключить. Этот метод выключения очень эффективен, но совсем небезопасен. Вам придется вытащить шнур зарядного устройства, после чего произойдет принудительное выключение операционной системы.
Используя этот способ очень часто, вы можете нанести вред вашему лэптопу и ОС, но иногда воспользоваться таким вариантом необходимо, так как другие методы могут оказаться не эффективными.
В данной статье были описаны самые простые и безопасные способы перезагрузки операционной системы на лэптопах. Теперь при любой сложности с работой вашего устройства у вас будет выбор, как поступить в той или иной ситуации.
Самые простые и быстрые способы снятия блокировки с клавиатуры на ноутбуках Lenovo
Ноутбук выполняет все те же функции, что и стационарный ПК, однако преимущество его перед компьютером в том, что он является устройством чрезвычайно компактным. Использовать ноутбук вы можете везде: на работе, дома, в транспорте, на природе. Если люди используют ноутбук не в условиях работы, к примеру, дома или в каком-нибудь другом месте, может возникнуть необходимость его заблокировать, хотя такая надобность может возникнуть везде. Как показывает практика, чаще всего данный девайс блокируют с той целью, чтобы им не могли воспользоваться маленькие дети, которые в силу своей любознательности, могут причинить вред (вплоть до удаления) некоторым ценным файлам или же злоумышленники.
Нередко возникает ситуация, когда человек заблокировал клавиатуру на своем ноутбуке, а вот разблокировать обратно не может. Как правило, в таких случаях обращаются к профессионалам в сервисный центр по ремонту клавиатуры на ноутбуках Lenovo. Если вы хотите попробовать решить данную проблему самостоятельно, мы поделимся с вами информацией, которая поможет быстро и эффективно разрешить сложившуюся ситуацию.
Чаще всего разблокировать клавиатуру на любой модели ноутбука Lenovo можно с помощью комбинации двух клавиш, первая из которых – Win, а выбор второй зависит от конкретной модели ноутбука. Чтобы наверняка знать, какое сочетание клавиш поможет разблокировать ваш ноутбук, посмотрите эту информацию в его инструкции, если же доступа к инструкции нет, то попробуйте скачать руководство к гаджету с электронного ресурса производителя. Для этого вам нужно будет там зарегистрироваться и ввести серийный номер своего девайса.
Чтобы снять блок с клавиатуры на ноутбуке Lenovo, можно пойти и другим путем. Одновременно нажмите на клавиатуре вашего девайса две клавише NumLock + Fn (которые размещены в правой части клавиатуры). Этим действием вы спровоцируете включение цифровой панели.
Если даже этим методом не удалось разблокировать клавиатуру, значит нужно пойти третьим путем. Найдите в самом первом ряду на клавиатуре вашего девайса (F1 — F12) кнопку, на которой изображен замочек, который как раз и символизирует блок. Когда найдете соответствующую клавишу, нажмите ее одновременно с функциональной кнопочкой Fn.
Если даже этот метод не смог решить вашу проблему, возможно, ваш гаджет подвергся вирусной атаке и поэтому не может справиться с поставленной задачей. В таком случае вам следует обратиться за квалифицированной технической помощью в специализированный сервисный центр по ремонту техники Lenovo.
Изменение яркости клавиш подсветки клавиатуры Lenovo
Шаг 1. Откройте настройки клавиатуры
Нажмите на значок «Пуск» в левом нижнем углу экрана, затем откройте настройки «Система». Далее выберите вкладку «Устройства» и перейдите на страницу настроек клавиатуры.
Шаг 2. Настройка яркости клавиш
В разделе «Подсветка клавиатуры» найдите опцию «Яркость» и переместите ползунок в нужное положение. Вы можете установить яркость на свой вкус.
- Если вы хотите полностью отключить подсветку клавиатуры, переместите ползунок в крайнее левое положение.
- Для настройки цвета подсветки используйте другую опцию в меню «Подсветка клавиатуры».
Шаг 3. Сохраните настройки
Когда вы настроите яркость подсветки клавиш на свой вкус, нажмите кнопку «Сохранить» или «Применить» в меню настроек клавиатуры.
Важно: Некоторые модели ноутбуков Lenovo могут не иметь функции подсветки клавиатуры. Убедитесь, что ваше устройство поддерживает эту функцию до продолжения настроек
Служебные клавиши клавиатуры
Служебных кнопок на клавиатуре пять: Shift, Caps Lock, Ctrl, Num Lock, Alt. Эти специальные клавиши на клавиатуре меняют обычное назначение других кнопок, поэтому их еще называют клавиши-модификаторы.
Кнопка Shift по умолчанию предназначается для ввода Если нажать Shift при включенном индикаторе Caps Lock, буквы будут печататься в строчном варианте. Клавиша Shift также предназначается для управления курсором, с помощью нажатия этой кнопки и стрелочек управления курсором, можно перемещать его на мониторе.
Кнопка (полное название capitals lock) предназначена для постоянной смены букв со строчных на прописные и наоборот. Если есть надобность ввести большой текст заглавными литерами, можно воспользоваться кнопкой Caps Lock. Если однократно нажать эту клавишу, справа загорится индикатор, и все буквы в тексте будут набираться заглавными литерами. При двойном нажатии индикатор гаснет, и литеры печатаются как прописные.
Клавиша Ctrl (Control) является кнопкой, преобразовывающей заданные значения параметров, ее функции прописываются вручную и могут отличаться в зависимости от выбранной пользователем программы.
Кнопка Num Lock предназначена для упрощенного ввода цифровых параметров. Переводится с английского, как фиксация цифр. При однократном нажатии зажигается соответствующей индикатор, и становятся доступными цифровые клавиши на правой стороне клавиатуры. При выключенном значении правой стороны выполняют функцию управления курсором.

Таким образом, индикатор помогает определить, какие клавиши специальные на клавиатуре включены и находятся ли Caps Lock и Num lock в рабочем режиме.
Кнопка Alt (alternate), как и вышеописанная клавиша Ctrl, меняет опции других клавиш. Как правило, она расширяет возможности других кнопок клавиатуры, ее узкие значения также могут меняться от программы к программе. с английского — чередование, изменение. Помимо этого, в некоторых программах левый и правый Alt отвечают за разные задачи и не дублируют друг друга.
Кнопка Print Screen поможет сфотографировать картинку на дисплее и сохранить ее как изображение.
Кнопка Pause Break используется для приостановления загрузки ОС или закачки файлов и приложений
Снятие запрета
Клавиатуру на ноутбуке можно отключить намеренно. Чтобы убедиться, что запрета нет, проверьте редактор групповых политик:
- Откройте «Пуск», запустите меню «Выполнить». Пропишите «gpedit.msc» и кликните «ОК».
- Пройдите по папкам Конфигурация компьютера/Административные шаблоны/Система/Установка устройств/Ограничения на установку устройств.
- Откройте параметр «Запретить установку устройства».
- Нажмите «Показать» и убедитесь, что внутри нет никаких данных. Сам запрет должен иметь статут «Отключить».
Если вы проверили все программные методы, но не поняли, как включить клавиатуру на ноутбуке, то обратите внимание на физическое состояние лэптопа
Настройка языка клавиатуры в Windows
Добавление нового языка клавиатуры
1. Откройте меню «Пуск» и найдите раздел «Настройки».
2. Выберите вкладку «Время и язык».
3. В разделе «Язык» нажмите кнопку «Добавить язык».
4. Выберите нужный язык и раскладку клавиатуры.
5. Нажмите «Добавить» и закройте настройки.
Переключение языка клавиатуры
1. Для переключения языка используйте сочетание клавиш «Alt» + «Shift».
2. Можно также переключаться между языками с помощью панели задач или языковой панели.
3. Чтобы настроить языковую панель, откройте настройки «Время и язык» и перейдите на вкладку «Язык». Затем выберите «Дополнительные параметры клавиатуры» и настройте языковую панель по своему усмотрению.
Ввод данных с клавиатуры
Когда нужно что-то ввести в программу, в сообщение электронной почты или в поле, на экране мигает вертикальная черта (|). Это курсор, который также называют позиция ввода. Он показывает, где будет начинаться ввод. Можно переместить курсор, щелкнув желаемое расположение или воспользовавшись клавишами навигации (см. в этом разделе пункт ).
Кроме букв, цифр, знаков препинания и символов, к клавишам ввода относятся еще и клавиша табуляции, клавиши Shift, Caps Lock, Enter, пробел и Backspace.
|
Название клавиши |
Использование клавиши |
|---|---|
|
Shift |
Для ввода прописной буквы нажмите эту букву в сочетании с клавишей Shift |
|
Caps Lock |
Чтобы вводить только заглавные буквы, один раз нажмите Caps Lock |
|
Если нажать клавишу табуляции Tab |
|
|
Enter |
Если нажать клавишу Enter |
|
Пробел |
Если нажать клавишу Пробел |
|
Backspace |
Нажав клавишу Backspace |
Изменение раскладки клавиатуры в Windows
Один из самых частых проблем при работе с клавиатурой – это неправильно выбранная раскладка клавиатуры. Это может произойти из-за случайного нажатия на сочетание клавиш или при смене языка ввода.
Изменение раскладки клавиатуры с помощью сочетания клавиш
Самый быстрый и простой способ изменить раскладку клавиатуры – это использовать специальное сочетание клавиш. Для переключения между английской и русской раскладками необходимо нажать и удерживать клавишу Alt и нажать клавишу Shift.
Изменение раскладки клавиатуры через панель управления
Если вы хотите изменить раскладку клавиатуры на постоянной основе, можно воспользоваться настройками в панели управления. Для этого:
- Откройте панель управления.
- Выберите категорию «Часы, язык и регион».
- Нажмите на «Изменение языка ввода» и выберите нужную раскладку клавиатуры.
- Нажмите «Сохранить».
Изменение раскладки клавиатуры с помощью ярлыков на панели задач
Для удобства, можно создать ярлыки на панели задач для быстрого переключения между раскладками клавиатуры. Для этого:
- Нажмите правой кнопкой мыши на панели задач и выберите «Панель задач».
- Выберите «Параметры панели задач» и включите опцию «Показывать язык на панели задач».
- Теперь можно легко переключаться между раскладками клавиатуры, нажимая на ярлык на панели задач.
Активация и деактивация функции «Num Lock» и «Caps Lock»
Некоторые пользователи часто сталкиваются с ситуацией, когда не знают, как включить или отключить функцию «Num Lock» и «Caps Lock» на ноутбуке Lenovo. Но для того, чтобы решить эту проблему, необходимо выполнить несколько простых шагов.
Способ 1. Использование клавиш сочетания
Прежде всего, следует знать сочетания клавиш для активации и деактивации функций «Num Lock» и «Caps Lock» на клавиатуре Lenovo. Для активации функции «Num Lock» следует нажать на клавишу «Num Lock», а для деактивации — повторно нажать на нее. Аналогично, для активации функции «Caps Lock» следует нажать на клавишу «Caps Lock», а для деактивации — повторно нажать на нее.
Способ 2. Использование настроек Windows
Также можно включить или отключить функции «Num Lock» и «Caps Lock» через настройки операционной системы Windows. Для этого нужно перейти в меню «Пуск» — «Параметры» — «Удобство доступа» — «Клавиатура» и изменить параметры в соответствии с вашими потребностями. В этом меню также есть возможность настройки функции автоматического включения «Num Lock» при запуске компьютера.
Таким образом, включение и отключение функций «Num Lock» и «Caps Lock» на ноутбуке Lenovo не является сложной задачей и может быть выполнено несколькими способами.
Как включить или отключить тачпад на ноутбуках фирмы Леново
В зависимости от места использования лэптопа и предпочтений пользователя touchpad может быть активирован/дезактивирован при начальной настройке устройства или выключаться при подсоединении мышки. Неприятнее всего, когда сенсорная панель отказывает внезапно, особенно если для исправления ситуации доступна лишь клавиатура. Бывают случаи когда вместо тачпада, отключается клавиатура, по этому лишнем не будет узнать как включить виртуальную клавиатуру на ноутбуке на вашей операционной системе.
Основные способы вкл/выкл touchpad
Процесс активации сенсора зависит от того, как было осуществлено отключение. Если отказ тачпада произошел во время работы лэптопа, в первую очередь рекомендуется перезагрузить устройство. При отсутствии результата — перейти к следующим шагам. Что делать если перестал работать тачпад на ноутбуке asus, способы восстановления.
Включение при помощи горячих клавиш в ОС Windows 7, 8 и 10
Наиболее простой способ включить сенсор на ноутбуке фирмы Леново (или любой другой). Сначала следует проверить наличие специальной кнопки рядом с панелью. Если ее нет — осмотреть сам touchpad, в углу которого может быть небольшое углубление или точка, активирующие сенсор при нажатии.
Включение и отключение в BIOS
Иногда невозможность активировать touchpad связана с настройками БИОС. Чтобы скорректировать их, потребуется:
- Открыть BIOS. Для этого при включении ноутбука следует начать нажимать на определенную клавишу — у Леново это чаще F1, F2 или Del. Получить подсказку можно при загрузке — до появления заставки ОС внизу экрана присутствует строка «Press {button} to enter SETUP», где {button} — нужная кнопка. Пользователям Виндовс 8 или 10 потребуется предварительно отключить быстрый запуск в настройках.
- После открытия меню в Lenovo BIOS следует перейти к вкладке Advanced, где найти пункт «Internal Pointing Device», выставить значение «Enabled» (или «Disabled», если тачпад нужно выключить).
- Сохранить изменения клавишей, указанной внизу экрана у строки «Save and Exit» — чаще используется F10.
Произойдет перезагрузка лэптопа, после которой touchpad должен быть активирован.
Подключение в настройках Windows 7 и 10
Изменение параметров ОС осуществляется с помощью «Панели управления», где нужно:
- Открыть раздел «Мышь».
- Откроется окно, где следует перейти к вкладке «Параметры устройства», ее может заменять «ELAN».
- В верхней части окна находится перечень устройств, где нужно выбрать и выделить кликом сенсорную панель. Ее название может содержать слова «Synaptics», «TouchPad», «ELAN», «ClickPad».
- Если снизу активна кнопка «Enabled» или «Включить», нажать ее.
- При необходимости поставить или снять галочку с пункта, обеспечивающего отключение сенсора при подсоединении внешней мыши.
Здесь же, кликнув по кнопке «Settings» или «Настройки», можно отрегулировать чувствительность тачпада, прокрутку.
Windows 10 предлагает еще один способ открыть параметры touchpad, для этого следует:
- Открыть «Пуск».
- Развернуть раздел «Параметры».
- Кликнуть по пункту «Сенсорная панель».
Если тачпад не работает, а возможности подключить мышку нет, попасть в меню «Пуск» поможет клавиша со значком Windows.
Как это проявляется

Когда мы говорим, «не выключается ноутбук», чаще всего имеем в виду одно из двух:
Windows не завершает работу — не реагирует на команду выключения через меню Пуск. Или процесс завершения продолжается бесконечно, пока пользователь не выключит компьютер нажатием кнопки питания.
Система завершает работу как положено, но машина остается включенной — экран гаснет, а вентилятор охлаждения процессора продолжает крутиться. Иногда остаются гореть индикаторы (power, wi-fi и другие). Закрытие крышки и нажатие кнопки питания в течение 4 секунд ничего не дают, ноутбук удается выключить только отсоединением источников питания.
Вспомогательные клавиши
Специальные клавиши на клавиатуре, которые облегчают работу пользователя с ОС, называются вспомогательными.
Кнопка Windows — аналогична нажатию иконки «Пуск» в ОС Windows. Комбинация этой клавиши с другими клавишами упрощает работу пользователя. На клавише обычно изображен Windows -логотип.

Кнопка Context вызывает Её действие аналогично нажатию правой клавиши мыши.
Таким образом, специальные клавиши на клавиатуре компьютера значительно облегчают работу пользователя и раскрывают новые возможности использования операционной системы.
И при написании письма, и вычисляя цифровые данные, нельзя обойтись без клавиатуры
– основного средства ввода информации в компьютер. Этот раздел рассказывает об основах работы с клавиатурой и знакомит с клавиатурными командами .
Возможные проблемы с активацией сенсорной панели на ноутбуке Lenovo
Отказ touchpad не всегда вызван настройками ОС или BIOS. Если отключить тачпад на любой модели ноутбука Lenovo несложно, то с активацией сенсора могут возникнуть проблемы.
Чем могут быть вызваны, как исправить
Наиболее неприятной является физическая поломка сенсора ноута, поскольку ее устранение требует обращения в сервисный центр. Но чаще причиной проблемы становится неисправное ПО, например, устаревшие или отсутствующие драйвера. Для их обновления необходимо:
- Открыть «Диспетчер устройств». Его можно найти в меню «Пуск» или зажать комбинацию Win + R и ввести команду «devmgmt.msc» в открывшемся окне.
- В разделе «Мыши и иные указывающие устройства» найти сенсор.
- Кликнуть по нужной строке правой кнопкой, среди пунктов контекстного меню выбрать вариант «Удалить устройство».
- В верхней части окна найти и развернуть вкладку «Действие», кликнуть по строке «Обновить конфигурацию».
Кроме того, проблемы с активацией сенсора могут быть связаны с подключением мышки. Если при отсоединении устройства тачпад работает, для устранения неполадки потребуется изменить настройки. А именно, в параметрах мыши снять отметку с пункта, разрешающего отключать сенсорную панель при подсоединении внешнего девайса.
В большинстве случаев включение и отключение тачпада не вызывает проблем. Некоторые физические неполадки (например, если вылетел шлейф сенсорной панели) можно устранить самостоятельно, но разбор ноута без необходимых навыков может привести к новым неисправностям и потере гарантии. Поэтому, если настройка драйверов, параметров мыши и BIOS не дала результата, рекомендуется обратиться к специалистам.
Использование дополнительных программ для настройки клавиатуры Lenovo
Lenovo Keyboard Manager
Для настройки клавиатуры Lenovo можно воспользоваться программой Lenovo Keyboard Manager, которая позволяет настраивать макросы клавиш, перемещать клавиши, создавать собственные профили и устанавливать горячие клавиши.
Что касается основных настроек клавиатуры, таких как язык, раскладка и т.д., они выполняются в операционной системе и не требуют дополнительных программ.
SharpKeys
Ещё одной программой для настройки клавиатуры является SharpKeys. Она позволяет переназначать клавиши, приводить их в соответствие с персональными предпочтениями и операционной системой.
Также SharpKeys может быть использована для отключения ненужных клавиш, если они нажимаются случайно, а также для установки новых сочетаний клавиш.
Утилита Windows для переключения языков
В операционной системе Windows есть утилита для переключения языков, которая позволяет изменять язык клавиатуры и раскладку. Для её использования нужно нажать комбинацию клавиш «Левый Alt + Shift».
Также можно переключать язык клавиатуры в настройках операционной системы, выбрав нужный язык и раскладку в разделе «Языки».
Выводы
Использование дополнительных программ для настройки клавиатуры Lenovo позволяет более глубоко настроить её под персональные потребности пользователя. Однако не стоит забывать, что основные настройки клавиатуры также выполняются в операционной системе, а эти программы дополняют возможности системы.
Как включить клавиши F1-F12
Блок функциональных клавиш используется как на ноутбуке, так и на многих клавиатурах, подключенных к компьютеру, как выполнение основных функций F1-F12, а также мультимедиа. Кнопка Fn используется для управления переключением режимов.
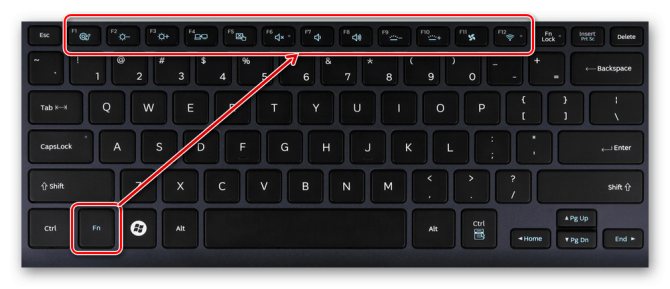
Использование клавиши Fn на клавиатуре ноутбука
Так что в большинстве случаев функциональные клавиши настроены по умолчанию на работу именно F1-F12. Для выполнения альтернативных функций, то есть для того, чтобы с их помощью можно было управлять яркостью экрана, звуком и другими параметрами, необходимо также нажать Fn вместе с нужной клавишей F.
В то же время на некоторых моделях ноутбуков (HP и др.) функциональные клавиши по умолчанию настроены как мультимедийные, и вы можете использовать их в обычном режиме для выполнения действий F1-F12 при одновременном нажатии Fn.
Не все пользователи могут оценить такой креатив от производителей, так как многие предпочитают в основном использовать первичные варианты F-клавиш, а не мультимедийные. Например, при игре в компьютерные игры, где важна скорость реакции, или при работе со специальным ПО я обычно использую некоторые кнопки из серии F1-F12.
Не совсем удобно постоянно нажимать Fn для нужного отклика, когда удобнее было бы выключить навязанный мультимедийный режим и сразу использовать нужные клавиши по назначению. Для смены приоритета настройка функциональных клавиш на ноутбуке производится в БИОСе, где нужно изменить параметр. Для этого делаем следующее:
- Заходим в БИОС. Зажимаем нужную клавишу или комбинацию при включении ноутбука, какие именно кнопки нажимать зависит от модели устройства. Если вам нужно использовать функциональную клавишу, здесь нажимать Fn не нужно, так как клавиши уже выполняют свои основные функции до запуска операционной системы.
- Перейдем к разделу «Конфигурация системы.
- Здесь ищем параметр Action Keys Mode, нажимаем Enter, значение с «Enabled» необходимо изменить на «Disabled».
Изменения режима функциональных клавиш в BIOS
На разных моделях устройств параметр может называться по-разному (режим горячих клавиш, режим функциональных клавиш и т д.). Для ноутбуков Dell перейдите в раздел «Дополнительно» — «Поведение функциональных клавиш» и измените значение на функциональную клавишу.

Изменить режим клавиш в Dell BIOS
Нажмите F10, сохраните изменения (Да) и перезапустите.
Теперь кнопки F1-F12 будут работать в режиме по умолчанию, и вам нужно нажать Fn, чтобы использовать параметры мультимедиа.



























