Основные причины
Существует несколько основных причин, по которым клавиатура на ноутбуке может быть отключена в BIOS:
1. Неправильные настройки в BIOS: Возможно, клавиатура была отключена неправильно настроенными параметрами в BIOS. В этом случае вам потребуется войти в BIOS и проверить настройки клавиатуры.
2. Повреждение аппаратной части: Клавиатура на ноутбуке может быть отключена из-за повреждения аппаратной части. Если клавиша или кабель клавиатуры повреждены, это может вызвать отключение клавиатуры.
3. Попытка установить другое устройство вместо клавиатуры: Некоторые пользователи могут попытаться устанавливать другие устройства, например, USB-устройства вместо клавиатуры. В результате BIOS может отключить клавиатуру, рассматривая ее как другое устройство.
4. Проблемы с программным обеспечением: Иногда клавиатура может быть отключена из-за проблем с программным обеспечением. Некоторые обновления или неправильно установленные драйверы могут вызвать конфликты, которые приводят к отключению клавиатуры.
5. Заражение вирусом: Возможно, ваша клавиатура отключена из-за заражения вирусом, который блокирует ее работу. В таком случае вам может потребоваться выполнить проверку на наличие вредоносного программного обеспечения и удалить его.
Какие еще могут быть проблемы?
На одном из этапов могут появиться проблемы. Мы их решили тоже рассмотреть. Вот популярные вопросы:
- Клавиатура сама по себе перестала работать. Изначально пробуем запустить ноутбук в безопасном режиме или хотя бы зайти в BIOS. Если там все функционирует, неполадка программная. Найдите проблемную утилиту и удалите или настройте. В остальных случаях дело в самой клавиатуре, скорее всего повреждены контакты.
- Не могу найти кнопку, которая отключаем клавиатуру. Постарайтесь найти в верхнем ряду клавишу, на которой изображен замочек. Она и будет той самой. В крайнем случае можем перекликать их все, не забывая про fn.
- Почему клавиатура начинает работать, несмотря на ее выключение? Скорее всего Windows просто нашла нужные драйвера и установила их заново. Нужно заблокировать инсталляцию драйверов для данного оборудования (инструкция есть в первом способе).
- Клавиатура ведет себя странно, некоторые клавиши не работают. С большой долей вероятности дело в физической поломке. Однако стоит проверить отсутствие программ, блокирующих работу клавиш.
- Почему перестала работать и внешняя USB-клавиатура? Это может быть следствием использования некоторых программ. Лучше воспользоваться методом с «Диспетчером устройств», там можем вручную выбрать, какая периферия должна или не должна работать.
Как разблокировать клавиатуру на ноутбуке – 6 способов
Проблемы с программным обеспечением
Если клавиатура на ноутбуке работает нормально до загрузки операционной системы, но перестает функционировать в биосе, возможно, причина кроется в программном обеспечении:
1. Отключенный драйвер клавиатуры. Проверьте, активирован ли драйвер клавиатуры в биосе или в меню управления биосом. Если драйвер отключен, включите его и сохраните изменения. Перезагрузите ноутбук и проверьте, работает ли клавиатура.
2. Обновление программного обеспечения. Если у вас установлена устаревшая версия биоса, возможно, проблема будет решена с помощью обновления программного обеспечения. Посетите веб-сайт производителя ноутбука и найдите последнюю версию биоса для вашей модели. Установите обновление в соответствии с инструкциями, предоставленными на сайте.
3. Внешнее программное обеспечение. Некоторые программы могут конфликтовать с работой клавиатуры в биосе. Попробуйте выключить все запущенные программы на компьютере и повторно проверить клавиатуру в биосе. Если проблема исчезла, необходимо определить, какая программа вызывает конфликт, и удалить или обновить ее.
4. Сброс настроек биоса. Если ни одно из вышеперечисленных решений не сработало, можно попробовать сбросить настройки биоса до заводских значений. Обратитесь к инструкции по эксплуатации ноутбука или на сайт производителя для получения информации о том, как выполнить сброс.
Как включить цифры на клавиатуре справа
При работе с компьютерной техникой нередко возникает потребность в использовании цифровых клавиш, размещенных справа от центральной части. Но иногда оказывается, что они почему-то не работают.
Почему не работает цифровая клавиатура
Если по какой-то причине цифры на клавиатурном поле справа не задействованы, а остальные кнопки работают – возможными причинами неполадки могут быть:
- Они отключены клавишей «Num Lock» или сочетанием функциональных кнопок.
- Выключена соответствующая опция в BIOS.
- Включена функция управления указателем в разделе «Панель управления».
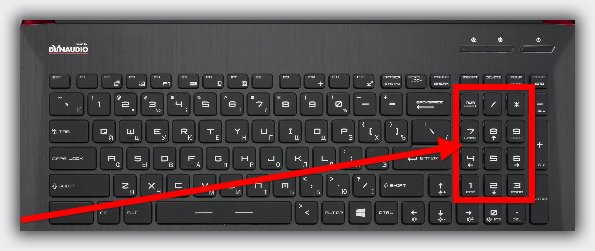
Самым распространенным является первый вариант, когда до этого случайно была нажата кнопок «Num Lock», что привело к отключению правого цифрового поля. Другой причиной того же самого эффекта может быть отключение данной опции в BIOS. Еще один вариант – включена функциональная возможность «Управление указателем мыши». Последняя причина встречается значительно реже, но проверить ее следует обязательно.
Как включить цифры на клавиатуре справа
Для того чтобы восстановить работоспособность и включить правую часть клавиатурного поля – потребуется проделать простейшие манипуляции. Рассмотрим порядок устранения неисправности для различных образцов ПК более подробно.
Комбинация клавиш
Особенность работы с ноутбуками состоит в том, что в большинстве моделей цифровое поле справа отсутствует.
В данной ситуации, а также в случае, когда набор цифр находится на положенном для него месте – для их включения могут использоваться различные комбинации кнопок.
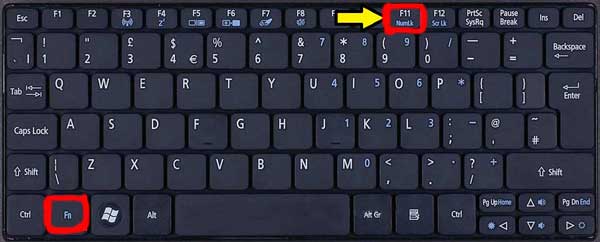
В одних случаях для этого берутся Fn и одна из кнопок верхнего ряда клавиатуры (F1-F12). Чаще всего используется классический набор Fn+F11.
Клавиша Num Lock
На стационарных моделях ПК очень часто причиной отключения набора цифр является случайное нажатие «Num Lock». Для ее включения следует повторно нажать на эту кнопку, располагающуюся чуть сверху и справа от цифровой группы (фото слева).
Иными бывают и ее обозначения, а именно: «Num LK», «Nm Lk» и т.п.
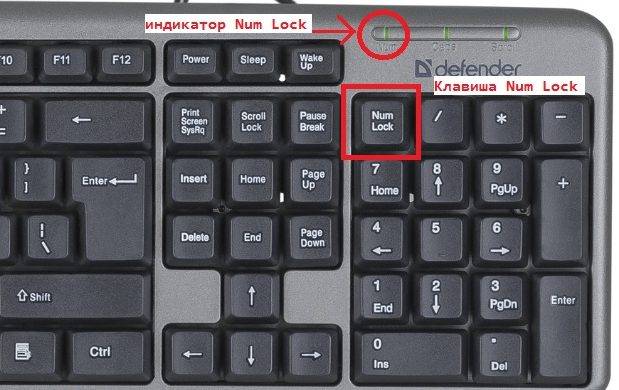
Настройки BIOS и реестра
Если все рассмотренные ранее способы не приводят к нужному результату – цифровой набор можно активировать в режиме автоматического ввода в процессе запуска ОС. Для этого во время ее загрузки следует нажать F2 и выйти в BIOS. Затем в рамках этой программы нужно перейти в пункт BootUp NumLock Status.
Напротив этой графы должно стоять слово «Enable». Если же обнаружится позиция «Disable» – это значит, что данная опция отключена и останется только включить ее. В отсутствие нужной настройки в BIOS можно попытаться изменить ее в реестре системы. Сначала следует нажать сочетание Win+R, а затем через командную строку ввести набор букв «regedit». После нажатия Enter перейти по адресу HKEY_USERS\.DEFAULT\Control Panel\Keyboard и установить напротив цифру 2 («Включено»).
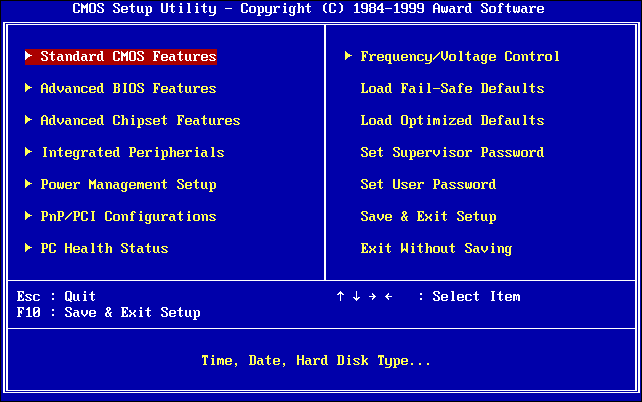
Что делать, если все равно боковая клавиатура не работает
Возможны ситуации, когда опция «NumLock» активирована, но боковые кнопки остаются по-прежнему в нерабочем состоянии. В данном случае проблему придется решать так:
- Сначала через «Пуск» заходим в «Панель управления» (фото справа).
- Затем потребуется перейти в раздел «Центр спец. возможностей» и отыскать там «Управление работы с мышью».
- Напротив этой графы снять галочку с «Управление с клавиатуры включено».
Когда ни один из описанных приемов не помогает или нет нужных клавиш – допускается воспользоваться вспомогательной программой под названием «Экранная клавиатура».
В «Панели управления» следует выбрать «Специальные возможности», через которые осуществляется запуск этой опции. В процессе выполнения программы запустится копия клавиатурного наборного поля. В заключение останется настроить ее путем подбора соответствующих параметров.

Нередко возникают ситуации, когда не загорается световой индикатор, подтверждающий, что правая клавиатура включена. Разобраться с этой неполадкой совсем несложно; для этого достаточно выйти в «Диспетчер устройств», а вслед за тем убедиться, что операционная система «распознала» клавиатуру («увидела» ее). В противном случае придется обновить соответствующий драйвер и вновь войти в ОС, перезагрузив ПК.
Если же в конкретной модели ноутбука правая сторона с цифрами полностью отсутствуют – при желании его можно приобрести в виде самостоятельного выносного устройства.
В заключение обзора отметим, что, воспользовавшись приведенными выше рекомендациями, можно восстановить работоспособность цифрового наборного поля практически на любой модели ПК или ноутбука.
Причины неисправности клавиатуры в биосе
Клавиатура на ноутбуке может перестать работать в биосе по разным причинам. Вот некоторые из них:
- Проблемы с подключением: Некачественное или нестабильное соединение между клавиатурой и материнской платой может вызывать проблемы в работе клавиатуры в биосе. Разъемы могут быть загрязнены, сломаны или не исправны. Попробуйте проверить и переподключить клавиатуру к материнской плате.
- Повреждения клавиатуры: Если клавиатура на ноутбуке получила механические повреждения, неисправности могут возникнуть и в биосе. Например, если кнопка застряла или клавиша сломалась. Проверьте клавиатуру на наличие видимых повреждений или дефектов.
- Проблемы с драйверами: Некорректная установка или устаревшие драйверы клавиатуры могут привести к ее неправильной работе в биосе. Попробуйте обновить драйверы или переустановить их.
- Проблемы с программным обеспечением: Помимо драйверов, причиной неисправности клавиатуры в биосе может быть проблема с программным обеспечением ноутбука. Вирусы, конфликты программ или ошибки операционной системы могут привести к отказу клавиатуры в биосе. Попробуйте провести антивирусную проверку или выполнить обновление операционной системы.
- Проблемы с биосом: Неисправности клавиатуры могут быть связаны и с проблемами в самом биосе. Некорректные настройки или ошибки в биосе могут привести к неправильной работе клавиатуры. В этом случае, попробуйте сбросить настройки биоса или обновить его до последней версии.
Если после применения вышеуказанных рекомендаций клавиатура на ноутбуке продолжает не работать в биосе, рекомендуется обратиться к специалистам или сервисному центру для диагностики и ремонта.
Специальная кнопка
Чтобы запустить клавиатуру с цифрами на правой части устройства, необходимо воспользоваться специальной кнопкой «Num Lock». Необходимо учесть следующее:
- Кнопка, позволяющая включить дополнительную клавиатуру, расположена справа в верхнем углу над комбинацией цифр.
- При нажатии на клавишу загорается соответствующий левый индикатор над панелью или снизу.
- Чтобы подключить цифры справа на ноутбуке, предстоит воспользоваться дополнительной клавишей «Fn».
- Наименование кнопки «Num Lock» в зависимости от производителя устройства может изменяться («Num LK» или «NM Lk»).
- Чтобы отключить комбинацию цифр, предстоит повторно воспользоваться этой клавишей на раскладке.
После отключения цифровой панели, индикатор сверху или снизу от блока прекращает гореть, что сигнализирует об отключении команды на ПК или ноутбуке.
Послесловие
вывести компьютер из спящего режима довольно просто. Вам нужно нажать любую клавишу на клавиатуре или переместить мышь, прикоснуться к тачпаду пальцами. Но на некоторых компьютерах с Windows 10 вы не можете разбудить компьютер с помощью клавиатуры или мыши.
Вам нужно будет нажать кнопку питания, чтобы вывести компьютер из спящего режима. Хотя нажать кнопку питания так же просто, как нажать любую клавишу на клавиатуре, большинство пользователей по-прежнему предпочитают использовать клавиатуру и мышь, чтобы вывести свой компьютер из спящего режима.
Чтобы вывести компьютер из спящего режима с помощью клавиатуры или мыши, просто измените для них параметры питания по умолчанию в диспетчере устройств.
Обратите внимание, что большинство внешних клавиатур и мышей могут выводить компьютер из спящего режима. Однако этого нельзя сказать о клавиатурах и трекпадах ноутбуков
Например, мой ThinkPad не поддерживает вывод компьютера из спящего режима с помощью внутренней клавиатуры и мыши. Клавиатуру и трекпад нельзя настроить в BIOS для вывода ноутбука из спящего режима. В то же время другой ноутбук под управлением Windows 10 отлично поддерживает вывод компьютера из спящего режима с помощью встроенных клавиатуры и мыши.
Метод 1 из 2
Разбудить компьютер Windows 10 с помощью клавиатуры.
Шаг 1. Откройте диспетчер устройств. Для этого щелкните правой кнопкой мыши кнопку «Пуск» на панели задач и выберите «Диспетчер устройств».
Шаг 2. В окне диспетчера устройств разверните «Клавиатуры», чтобы увидеть клавиатуру.
Шаг 3: Щелкните правой кнопкой мыши на клавиатуре и выберите «Свойства».
Шаг 4. На вкладке «Управление питанием» установите флажок «Разрешить этому устройству выводить компьютер из спящего режима». Щелкните кнопку ОК. Отныне вы сможете выводить из спящего режима свой компьютер с Windows 10 с помощью клавиатуры.
Если вкладка «Управление питанием» отсутствует, попробуйте установить последнюю версию драйвера клавиатуры. Если вкладка «Управление питанием» по-прежнему отсутствует, клавиатура, скорее всего, не поддерживает вывод компьютера из спящего режима.
Метод 2 из 2
Пробуждение компьютера Windows 10 от сна с помощью мыши / трекпада.
Шаг 1. В диспетчере устройств разверните «Мыши и другие указывающие устройства», чтобы увидеть вашу мышь.
Шаг 2: Щелкните правой кнопкой мыши элемент мыши и выберите «Свойства», чтобы открыть свойства мыши.
Шаг 3: Щелкните вкладку «Управление питанием». Убедитесь, что этому устройству разрешено выводить компьютер из спящего режима, и нажмите OK. Все! Теперь вы можете использовать мышь, чтобы вывести компьютер с Windows 10 из спящего режима.
Опять же, если вкладка «Управление питанием» не отображается, весьма вероятно, что ваша мышь или трекпад не поддерживает функцию пробуждения.
Источники
- https://s-insider.ru/kak-vklyuchit-klaviaturu-na-noutbuke-cherez-bios/
- https://fobosworld.ru/4-sposoba-kak-vklyuchit-tachpad-na-noutbuke/
- https://fobosworld.ru/kak-vklyuchit-myshku-na-noutbuke-lenovo-vsyo-o-kompyuterah/
- https://7th-studio.ru/wifi/kak-vklyuchit-kompyuter-s-klaviatury-nastraivaem-vklyuchenie-kompyutera-s-klaviatury
Проверяем работоспособность клавиатуры
О причинах
Если в операционной системе клавиатура работает нормально, но до начала её загрузки она не работает, то этому может быть несколько объяснений:
- В BIOS отключена поддержка USB-портов. Данная причина актуальна только для USB-клавиатур;
- Произошёл программный сбой;
- Были выставлены некорректные настройки BIOS.
Способ 1: включаем поддержку в BIOS
Если вы только что купили клавиатуру, которая подсоединяется к компьютеру при помощи USB, то есть вероятность, что ваш BIOS просто не поддерживает USB подключение или оно почему-то отключено в настройках. В последнем случае всё можно исправить достаточно быстро — найдите и подсоедините какую-нибудь старую клавиатуру, чтобы вы могли взаимодействовать с интерфейсом BIOS.
Следуйте данной пошаговой инструкции:
- Перезагрузите компьютер и войдите в BIOS при помощи клавиш от F2 до F12 или Delete (зависит от модели вашего компьютера).
- Теперь вам нужно найти раздел, который будет носить одно из следующих имён — «Advanced», «Integrated Peripherals», «Onboard Devices» (название меняется в зависимости от версии).
- Там найдите пункт с одним из следующих имён — «USB Keyboard Support» или «Legacy USB Support». Напротив него должно стоять значение «Enable» или «Auto» (зависит от версии BIOS). Если там стоит другое значение, то выберите этот пункт при помощи кнопок со стрелочками и нажмите Enter для внесения изменений.
Если в вашем BIOS нет пунктов касательно поддержки USB-клавиатуры, то его нужно обновить или купить специальный переходник для подключения USB-клавиатуры к PS/2-разъёму. Однако клавиатура, подключённая данным способом, вряд ли будет работать корректно.
Урок: Как обновить BIOS
Способ 2: сброс настроек BIOS
Данный способ более актуален для тех, у кого клавиатура ранее работала нормально и в BIOS, и в Windows. В случае со сбросом настроек БИОСа до заводских, вы можете вернуть работоспособность клавиатуры, но при этом важные настройки, которые вы вносили, будут сброшены тоже и их придётся восстанавливать вручную.
Для сброса требуется разобрать корпус компьютера и извлечь на время специальную батарею или перемкнуть контакты.
Подробнее: Как сбросить настройки в BIOS
Приведённые способы решения проблемы могут быть полезны только в том случае, если клавиатура/порт не имеет каких-либо физических повреждений. Если же таковые были обнаружены, то какой-то из этих элементов нуждается в ремонте/замене.
Похожие инструкции:
Что делать, если не работает мышь и клавиатура в Windows 7
Что делать, если не работает клавиатура в Windows 11
Что делать, если клавиатура не печатает буквы
Что делать, если произвольно отключается клавиатура в Windows 10
Для каких устройств типична?
Такая проблема может возникать не на всех устройствах. Она наиболее типичная для ноутбуков, так как возникает, только в том случае, если на клавиатуре справа нет особого цифрового блока, что и типично для ноутбуков.
Но может появляться такое явление и на персональных ПК в том случае, если к ним подключена небольшая без такого блока, что тоже иногда встречается.
Теоретически такую перенастройку ввода с клавиатуры могут произвести специальные программы или настройки в реестре компьютера.
Установить причину такой проблемы и устранить ее немного сложнее. Однако, это скорее является исключением из правил и встречается очень редко.
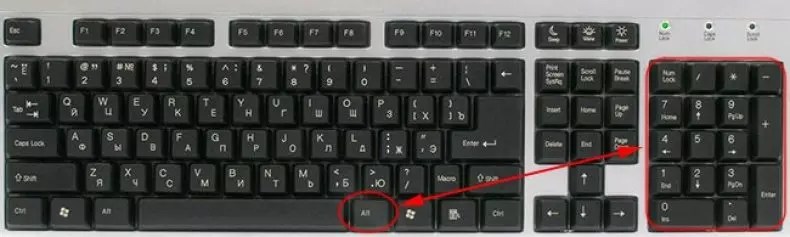
Как проявляется данная проблема?
Проявиться такая проблема может несколькими путями. Чаще всего, пользователь открывает какой либо текстовый документ, начинает печатать в нем, но сталкивается с тем, что вместо букв на экран выводятся цифры и некоторые знаки, часть же клавиш и вовсе становятся нерабочими, то есть при нажатии не печатают ничего.
Иногда такая проблема может проявиться внезапно, прямо в процессе набора текста, то есть сначала в документе печатается нормальный буквенный текст, а затем внезапно вместо букв начинают выводиться цифры.
Важно!
В дальнейшем, при проверке оказывается, что такая неполадка возникает не только при наборе текстового документа в файле, но и во всех остальных случаях взаимодействия с клавиатурой – при переименовании папок, введении команд в и т. д
Однако, управление с клавиатуры в играх, обычно, не страдает и работает нормально. Это связано с тем, что настройка в игре связана в большей степени с расположением конкретной управляющей клавиши, а не с ее функцией печати.
При этом такое явление, обычно, возникает только с кнопками на правой части клавиатуры – именно определенная область печатает цифры от 0 до 9.
Остальные области не печатают вовсе ничего или же печатают буквы, как обычно.
Проверка работоспособности
После активации клавиатуры в BIOS необходимо убедиться в ее работоспособности. Для этого можно использовать следующий способ проверки:
- Запустите текстовый редактор или любое другое приложение, где можно вводить текст.
- Попробуйте нажать каждую клавишу на клавиатуре и убедитесь, что символы отображаются нормально на экране.
- Протестируйте все функциональные клавиши — F1, F2, F3 и т.д. — и убедитесь, что они работают успешно.
- Если есть клавиши с подсветкой, проверьте их работу.
- Если на клавиатуре есть дополнительные функциональные кнопки, такие как управление звуком или открытие браузера, проверьте их работоспособность.
Если клавиатура работает исправно и все клавиши функционируют, значит все настройки в BIOS были проведены правильно и клавиатура активна.
В случае, если некоторые клавиши не работают или работают неправильно, возможно, есть проблемы с самой клавиатурой или ее подключением. Рекомендуется проверить подключение клавиатуры к ноутбуку и в случае необходимости заменить ее.
Не забывайте о вирусах
Включаем подсветку клавиатуры
Вариант 3: сброс настроек BIOS
Многие пользователи не могут войти в BIOS из-за того, что прежде в этом меню настроек был отключен параметр, отвечающий за работу подключенных устройств к USB-портам. Опять же, без клавиатуры вы никак не войдете в BIOS, но у вас есть возможность выполнить сброс настроек, вернув их к заводским.
Как правило, для этого необходим заглянуть под корпус системного блока и найти на материнской плате перемычку «Clear CMOS»
, перевести ее на секунд 10 в другое положение, а затем вернуть в прежнее.

После выполнения данных действий можно включать компьютер – настройки BIOS Будут сброшены, а значит, клавиатура благополучно заработает.
Вместо цифр − буквы
Еще может ПК подкинуть и такую ситуацию: почему на ноутбуке не работают некоторые клавиши (вернее, вместо цифр печатаются буквы). Бывает и так: в регистре латинском цифровые и буквенные обозначения появляются сразу, а вот в раскладке кириллицей − посторонние знаки. Что делают в таких случаях?
Действуем так: надо отключить цифровой режим, используя Num Lock и Fn. Нажимать надо одновременно. Посмотрите результат. Буквенные обозначения должны вернуться.
Или так. В разделе «Специальные возможности», что на панели управления, надо отключить отметку об управлении курсором мыши.
Теперь понятно, почему на ноутбуке не работают некоторые кнопки клавиатуры. Если нет, то без специалистов сервисного центра не обойтись.
Почему мышка на компьютере не работает, а usb работает
Ни для кого не секрет, что рано или поздно мы сталкиваемся с неполадками компьютерной мыши − и не важно, кто ее производитель (Oklick, Logitech, Defender, A4tech, и др.). В этой статье мы дадим ответ, почему не работает мышка на компьютере (usb горит, но она не работает)
Почему на телефоне и на ноутбуке не работает сенсор
Сенсорная мышка, телефонный сенсор… Все изменилось в век нынешних технологий, когда одна в обоих смыслах слова наступает на другую. Вот почему ситуация, когда не работает сенсор, требует решения, причем немедленного. Разберемся, почему на телефоне, на ноутбуке не работает сенсор (он же датчик).
Почему на компьютере не работает звук
Достаточно распространенной проблемой нерабочего состояния ПК является проблема с акустикой. Следует различать, почему пропал звук на компе, если колонки работают, а звука нет. Такое может случиться по аппаратным и по программным причинам.
Клавиатуры в ноутбуках бывают двух форматов: с цифровым блоком и без него. Чаще всего компактные версии встраиваются в устройства с небольшой диагональю экрана, подстраиваясь под общие габариты. В ноутбуках с дисплеями и размерами самого девайса побольше есть возможность добавить к клавиатуре Num-блок, состоящий обычно из 17 клавиш. Как же включить этот дополнительный блок, чтобы им воспользоваться?
Способ 1: Клавиша Num Lock
Клавиша Num Lock
предназначена для включения либо выключения Num-клавиатуры.
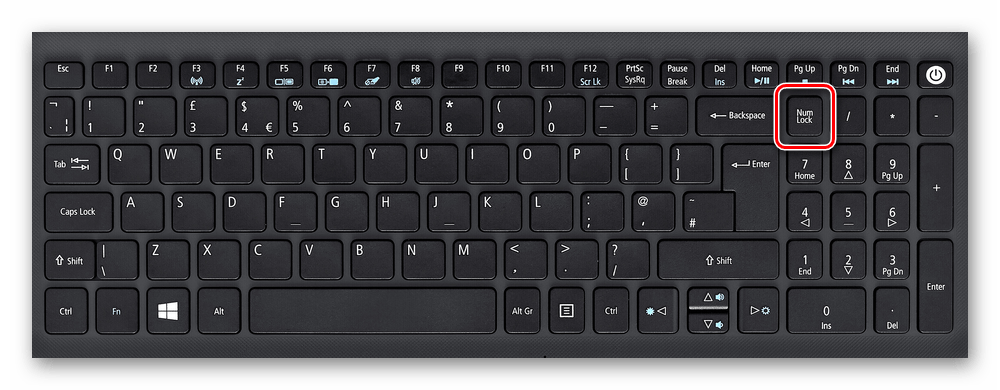
Практически во всех ноутбуках есть световой индикатор, отображающий ее состояние. Лампочка горит – значит цифровая клавиатура работает и вы можете использовать все ее клавиши. Если индикатор потухший, вам требуется всего лишь нажать на Num Lock
, чтобы включить блок этих клавиш.

В устройствах без подсветки состояния клавиши остается ориентироваться по логике — если цифры не работают, остается нажать Num Lock
для их активации.
Отключать Num-клавиши обычно не нужно, это делается для удобства и защиты от случайных нажатий.
Способ 2: Сочетание клавиш Fn + F11
У некоторых моделей ноутбуков отдельного цифрового блока нет, есть только вариант, совмещенный с основной клавиатурой. Этот вариант урезанный и состоит только из цифр, в то время как полноценный правый блок состоит из 6 дополнительных клавиш.
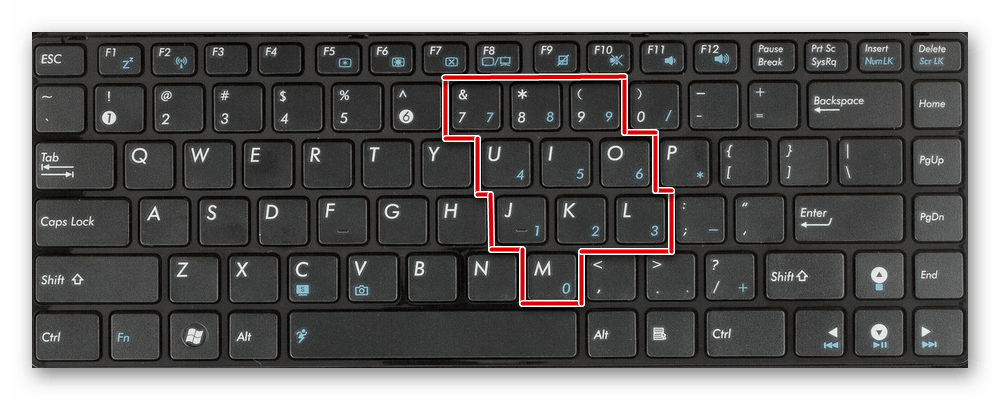
В этом случае вам потребуется нажать комбинацию клавиш Fn + F11
, чтобы переключиться на цифровой блок клавиш. Повторное использование этой же комбинации включает в работу основную клавиатуру.
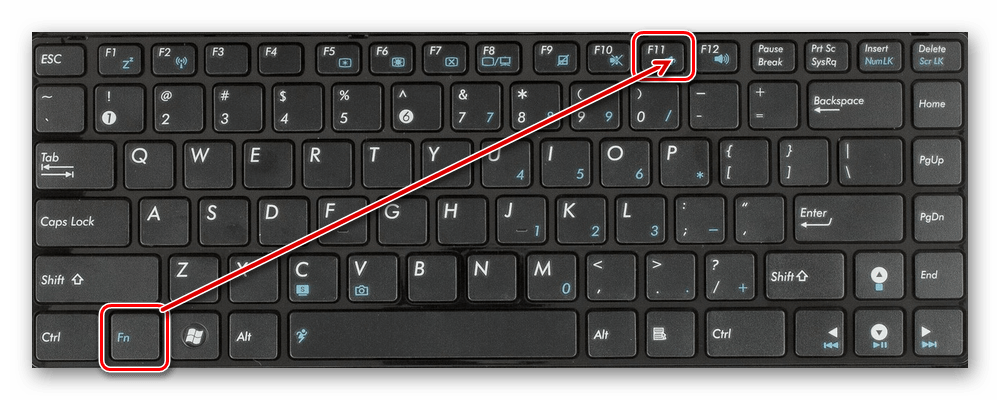
Способ 3: Изменение настроек BIOS
В редких случаях за работу правого блока отвечает BIOS. Параметр, активирующий эту клавиатуру должен быть включен по умолчанию, но если прошлый владелец ноутбука, вы или другой человек по какой-то причине отключили его, потребуется зайти и активировать его повторно.
Добрый день уважаемые читатели и гости блога, как вы думаете, а хорошо ли все люди, кто используют компьютер в повседневной жизни, знают все клавиши клавиатуры, думаю, что не все, иначе бы не было таких ситуаций, что человек пытается набирать текст на ноутбуке, а у него вместо букв печатаются цифры, а у другого наоборот, при попытке набрать цифры, вообще ничего не печатается, сегодня мы рассмотрим все такие ситуации и еще разберем как включить Num Lock при загрузке Windows 10. Все инструкции подойдут для предыдущих версий операционных систем, просто десятка самая новая.
Шаги для включения клавиатуры через BIOS
Если на вашем ноутбуке не работает клавиатура, вы можете попытаться включить ее через BIOS. Вот несколько шагов, которые помогут вам выполнить эту операцию:
- Перезагрузите ноутбук и нажмите клавишу Del или F2 (это может быть указано на стартовом экране). Это позволит вам войти в BIOS.
- Используя клавиатуру, переместитесь по меню BIOS и найдите раздел, связанный с клавиатурой или USB-портами.
- Убедитесь, что опция «USB Keyboard Support» или «Legacy USB Support» включена. Если она уже включена, вы можете попробовать отключить ее, сохранить изменения и затем повторно включить.
- Если на вашем ноутбуке есть опция «USB Emulation» или «USB Controller», убедитесь, что она включена. Если она уже включена, вы можете попробовать отключить ее, сохранить изменения и затем повторно включить.
- Сохраните изменения и выйдите из BIOS. Ваш ноутбук перезагрузится и, возможно, клавиатура заработает.
Если после выполнения этих шагов клавиатура все еще не работает, возможно, проблема не связана с BIOS, и вам следует обратиться к профессионалам или сервисному центру для дальнейшей диагностики и ремонта.
Автоматическая нумерация в таблице Word
Продолжаем изучение таблиц в Word. Перейдем к следующему пункту, а именно к изучению автоматической нумерации в таблице ворд.
Если в вашей в таблице вы хотите добавить сквозную нумерацию строк в определенном столбце, то если вводить числа вручную, это займет какое-то определенное время, и будет отвлекать от заполнения другой информации в таблице. Тем более что, если будет необходимость вставить новую строку, например, в середину таблицы с нумерацией созданной вручную, то нумерация однозначно собьется появится необходимость опять таки тратить время на ее изменение.
Использование автоматической нумерации строк в таблице Word не имеет никаких недостатков, единственная проблема с которой может столкнутся пользователь MS Word это, когда автоматическая нумерация не видна в узкой ячейке из-за автоматически генерируемых отступов. Но это недостаток не автоматической нумерации, а пробелов в знании. Поэтому в этой статье мы заполним эти пробелы знаниями, которые пригодятся нам не только при создании автоматической нумерации таблиц в ворде, но в целом при работе с MS Word. Перейдем к наглядному примеру.









![Как включить клавиатуру на ноутбуке? [здесь точно есть решение вашей проблемы] - tehnopub](http://portalcomp.ru/wp-content/uploads/d/5/0/d501540ba2f75a5cae6d28152ed2bf57.jpeg)


















