Особенности Windows 10
На Windows 10 или Windows 11 это реализуется следующим образом:
перейти в «Панель Управления», далее – в раздел «Оборудование и Звук»;
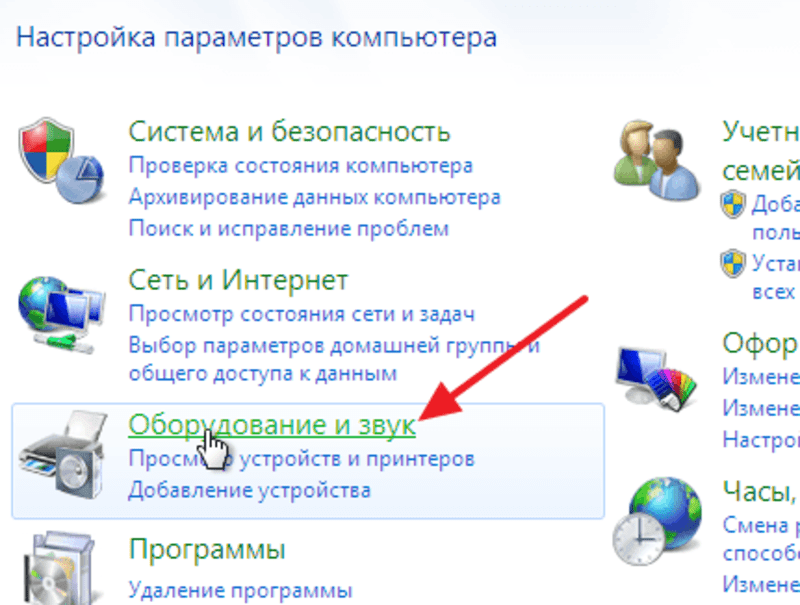
найти пункт «Управление принтерами», где представленный принтер является неактивным и подсвечен серым цветом;

после подачи на него питания, он становится вновь активным и на нем можно попробовать произвести печать.
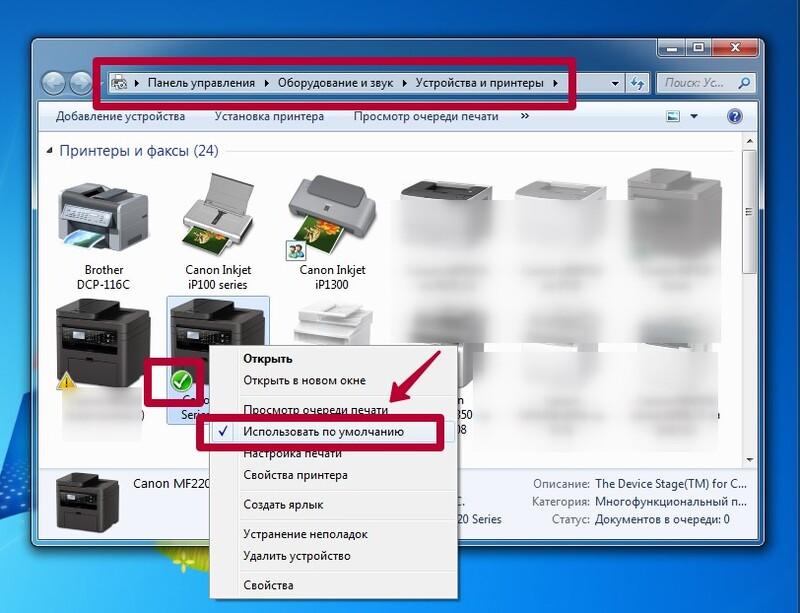
Перегрузка списка
Следующей причиной, из-за которой ноут не видит принтер, является то, что в печать было направлено достаточно большое количество документов. Чтобы это выяснить, надо:
перейти в раздел Устройства и принтеры и кликнуть по нашему принтеру;
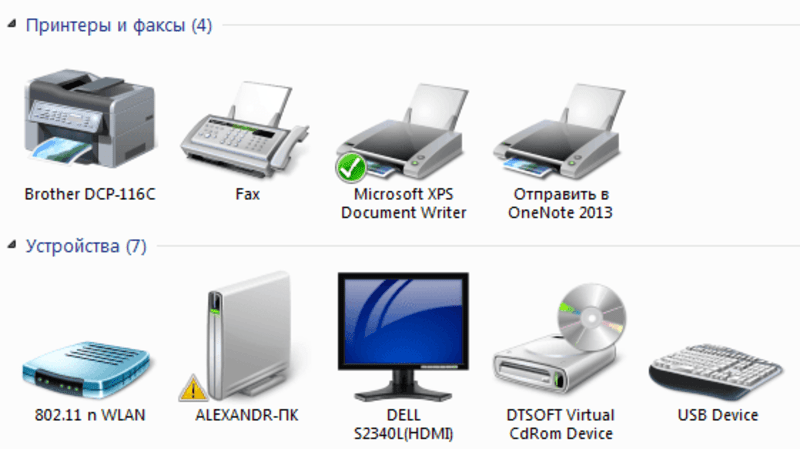
перейти в пункт «Просмотр очереди печати«;
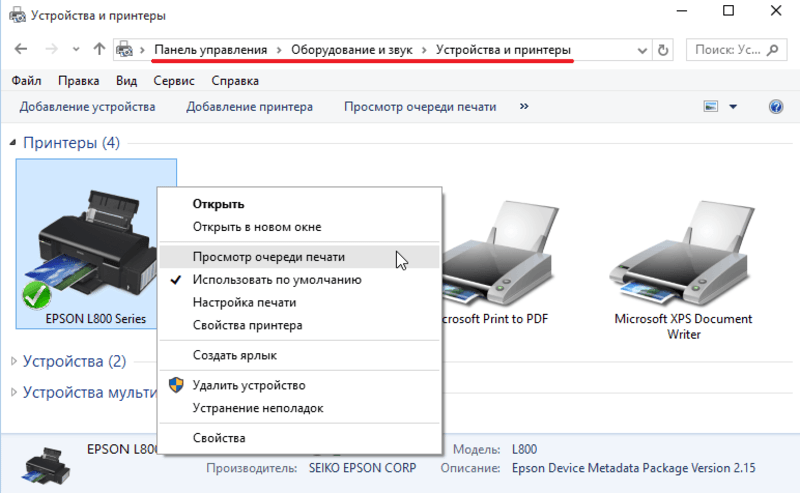
найти документы, которые находятся в очередности, но зависли в процессе печати;
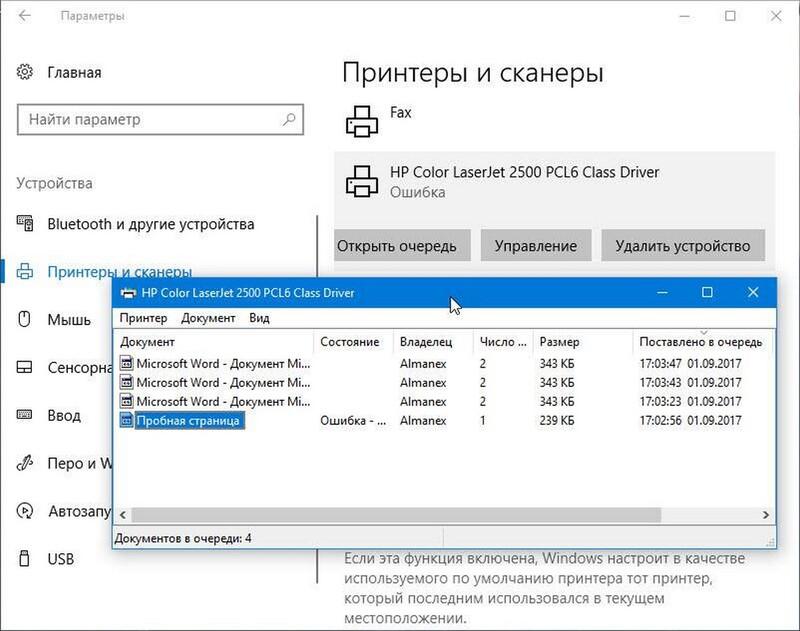
очистить весь список и затем вновь попробовать распечатать нужный файл.

Не видит сетевой принтер
Если в локальной сети имеется более одного ноутбука, то, чтобы открыть доступ к принтеру, придется изменить некоторые настройки локальной сети. И прежде всего – посмотреть корректно ли работает одна из служб. Затем открыть принтер, чтобы он был виден всем устройствам, подключенным к локальной сети. Для этого надо:
зайти в настройки Сети и правой кнопкой нажать Windows 10 – здесь открываются параметры Сети и Интернета;
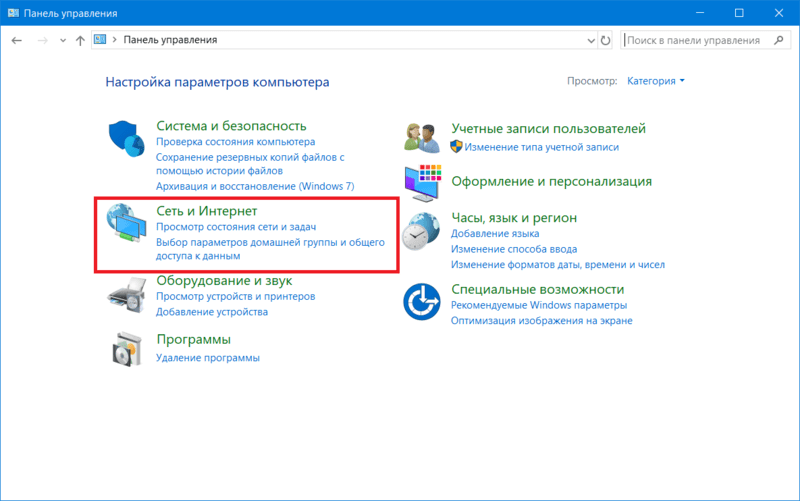
кликнуть «Центр управления сетями и общим доступом»;
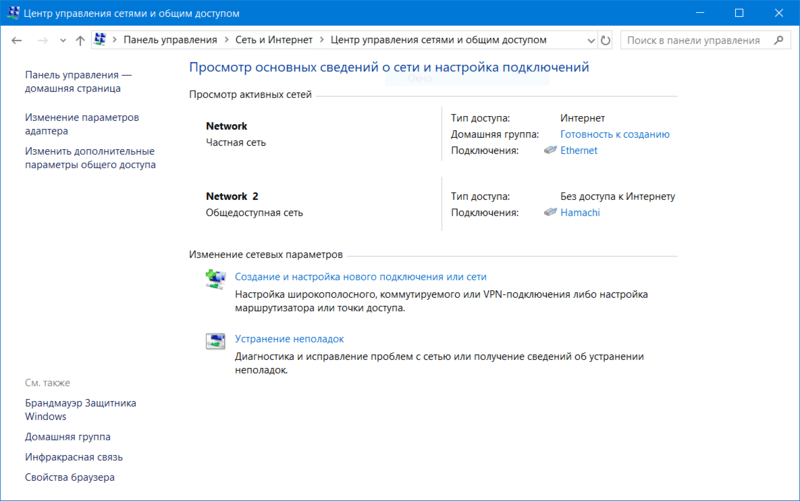
перейти и изменить дополнительные параметры общего доступа, включить сетевое обнаружение, общий доступ к файлам и принтерам;
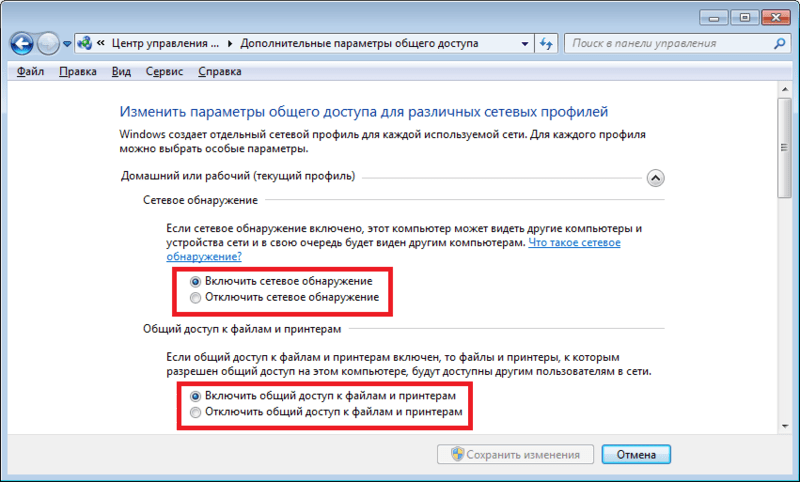
войти в «Общий доступ с парольной защитой» и отключить его, иначе может возникнуть ситуация с запросом пароля одного из ноутбуков, которые находятся в данной Сети.
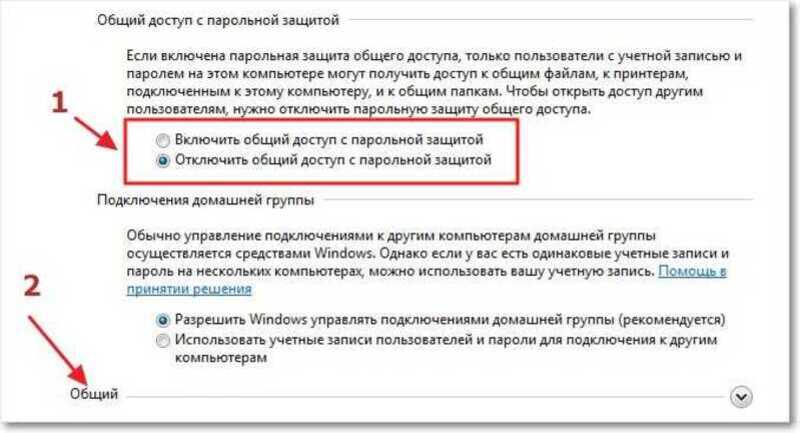
Проблемы в ОС
Иногда Windows 11 или Windows 10 не видит принтер. Если после устранения предыдущих сбоев положительных изменений не произошло, то переходите к устранению неполадок самой операционной системы. Для этого следует:
применить системную «Устранение неполадок» – будет выполнен автоматический поиск неисправностей и система попытается устранить проблему;
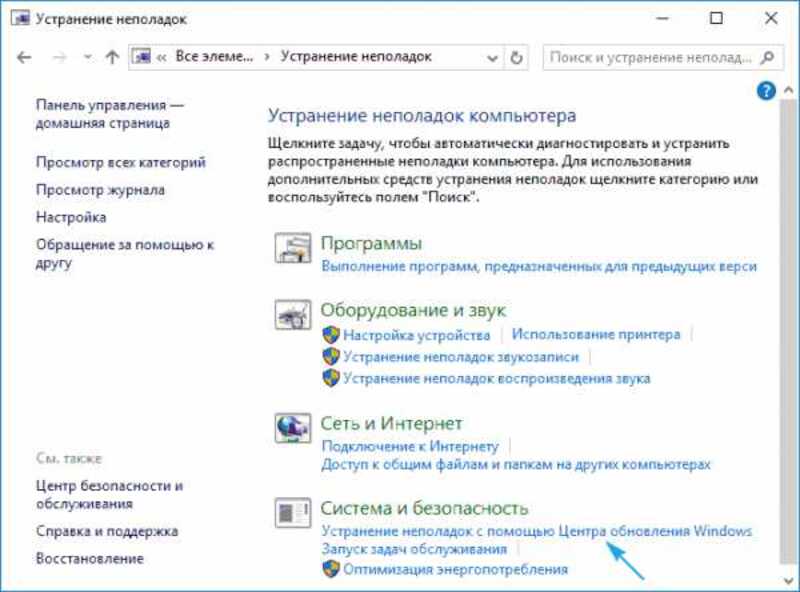
для ее запуска открыть «Параметры» – «Обновление и безопасность» – «Устранение неполадок»;
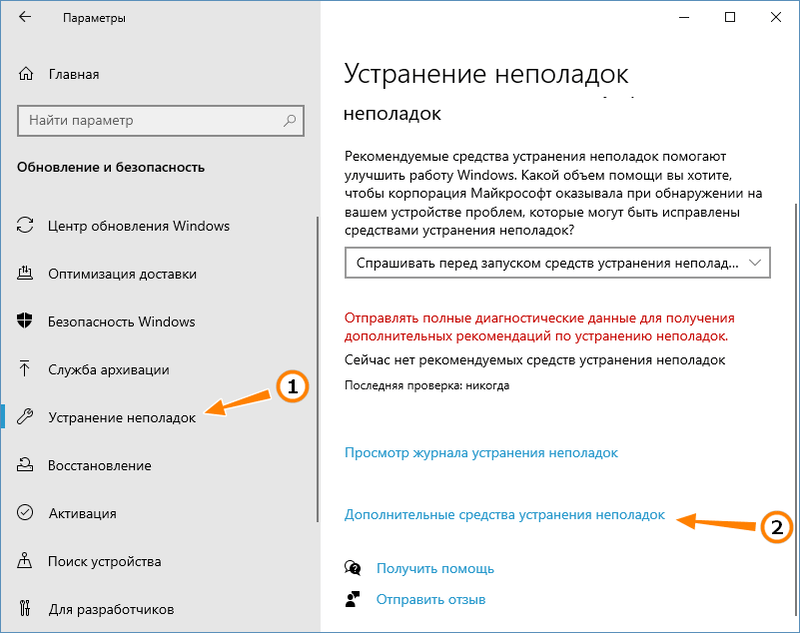
кликнуть по принтеру и запустить это устройство;
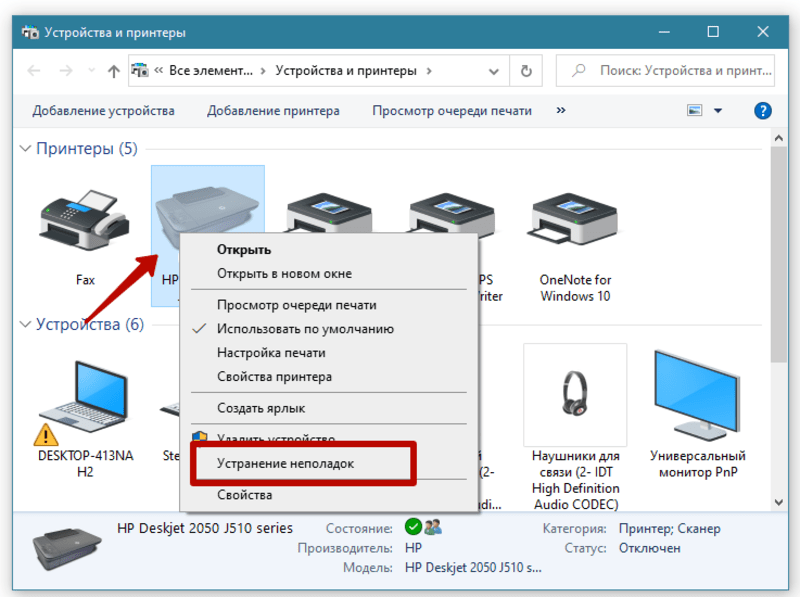
дождаться, пока программа выполнит поиск и осуществит исправление неполадки;
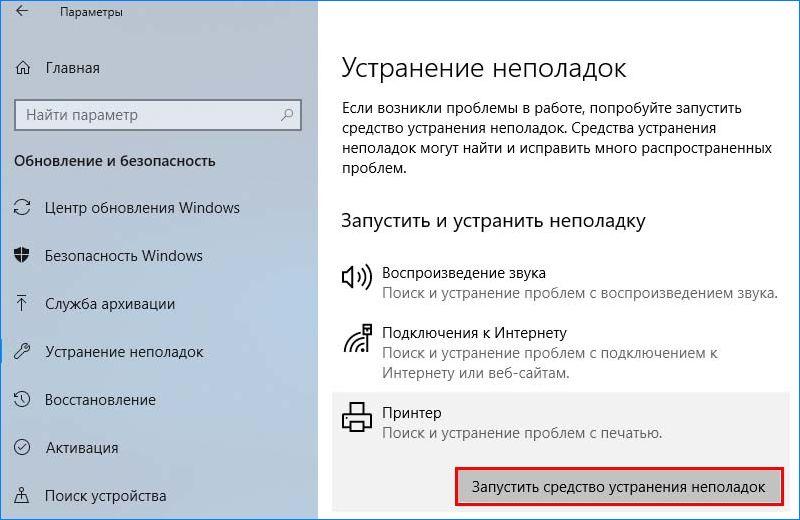
в процессе нужно отметить неработоспособное устройство или отсутствие его в списке.
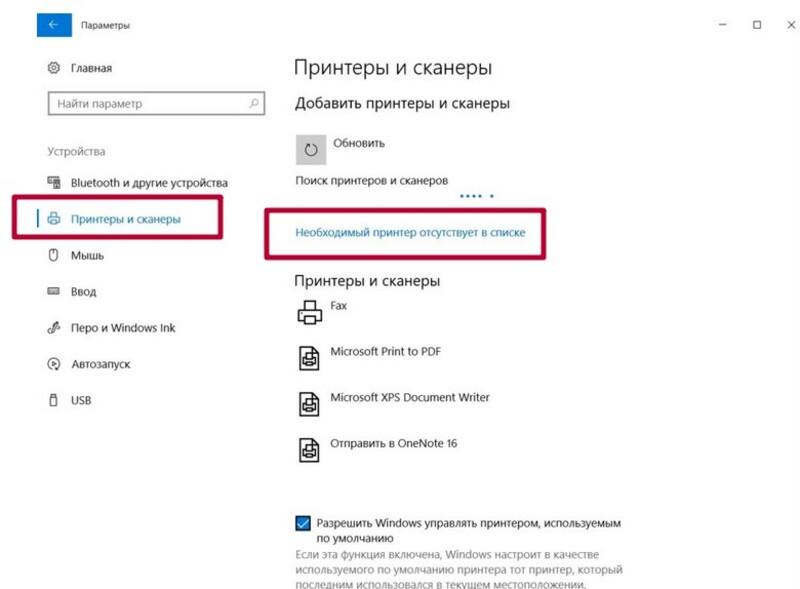
После поиска ошибок утилита даст отчет и варианты решения текущей проблемы.
Неисправность самого принтера
Неполадки печатающего устройства можно преодолеть самостоятельно, поскольку причины, чаще всего, элементарные.
- Принтер может не печатать из-за того, что у вас в нем застряла бумага. Откройте лоток и посмотрите, может быть там кусочек бумаги или скрепка. Проблема может крыться в том случае, если в лотке мало бумаги или она закончилась, поэтому лучше, если бумаги будет больше, и принтер легко сможет ее захватывать.
- Случается так, что некоторые принтеры чипованы производителем, то есть, их блокируют на уровне программы, чтобы пользователи приобретали оригинальные картриджи. Необходимо произвести разблокировку от чипов.
- На самом принтере есть несколько лампочек, обычно одна или две. По их цвету и поведению можно определить наличие проблем и состояния техники: если мерцают или горят желтые и красные лампочки, значит, они сигнализируют о личных проблемах. В инструкции указаны значения цветов каждой лампочки
- Надпись «canon capt usb device» означает, что возникла проблема с USB-кабелем или ноутбук не видит принтер через USB-шнур.
- Причиной, почему компьютер не видит принтер Canon, является то, что данное устройство бюджетное и на нем нужно печатать каждый день, иначе головка с краской пересыхает.
- Причиной того, принтер hp не печатает, может быть неподходящие драйвера, поэтому их придется устанавливать вручную.
Если ни один из способов не решил вопрос, почему комп не видит принтер и с ним не устанавливается соединение, то необходимо обратиться в сервисную службу.

Ручная процедура установки драйвера принтера
Если принтер впервые подключается к вычислительному устройству, то система не может определить его корректно. Это своего рода «золотое правило» — для идентификации соединяемого гаджета или электронного оборудования необходима установка соответствующего ПО. Об этом знает любой опытный пользователь, но новички неизбежно сталкиваются с трудностями.
Проблема касательно отсутствия подключения принтера (нет данных) к Windows 10 зачастую возникает, когда нет нужного драйвера либо используется старая версия. Определить проблему нетрудно — устройство отказывается добавляться или на экране монитора отобразятся разные сообщения об ошибках. И чаще всего происходит первое.
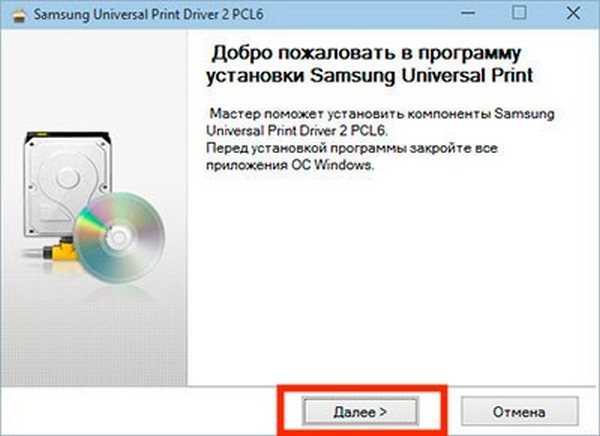 Процесс установки ПО принтера
Процесс установки ПО принтера
В некоторых случаях ОС Виндовс 10 не может опознать в подключенном устройстве принтер, что как раз является отсылкой на отсутствие драйвера либо его старую версию. Для исправной работоспособности оборудования ПО должно устанавливаться только последних версий. Обычно это делается в автоматическом режиме, но можно выполнить и вручную.
Поэтому при возникновении рассматриваемой проблемы пользователям не помешает заняться установкой драйвера самостоятельно. Если принтер был приобретен в магазине, то в комплекте, помимо инструкции к технике, присутствует установочный диск с необходимыми программами, в том числе и драйверами. Только предварительно нужно удалить старую версию.
Старые версии драйверов несовместимы с ОС Windows 10, необходимые только «свежие дрова».
После загрузки ПО остается запустить ее для установки. В дальнейшем нажимать кнопку «Далее» пока не начнется сам процесс. Иногда потребуется перезагрузка ПК (ноутбука), о чем можно увидеть уведомление на последнем шаге установки. После процедуры принтер готов к дальнейшей работе.
 Если принтеров несколько, нужно выбрать рабочий
Если принтеров несколько, нужно выбрать рабочий
Подключение к общему принтеру с компьютеров на Windows 10
Так как я все проверял все на двух компьютерах с установленной Windows 10, то рассмотрим процесс подключения к сетевому принтеру на примере этой системы. Дальше покажу еще на примере Windows 7. В Windows 8 все примерно так же.
Открываем «Параметры» – «Устройства» – «Принтеры и сканеры». Нажимаем на кнопку «Добавить принтер или сканер». Как только начнется поиск, нажимаем на «Необходимый принтер отсутствует в списке».

Ставим переключатель возле «Выбрать общий принтер по имени» и нажимаем на кнопку «Обзор».
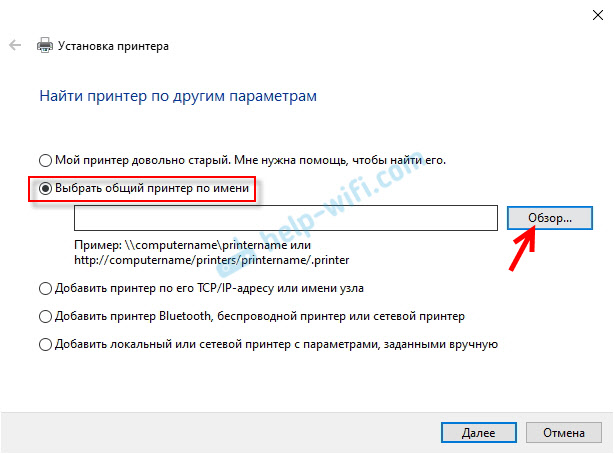
Откроется проводник (вкладка «Сеть»). Если у вас на данном компьютере не включено сетевое обнаружение и общий доступ, то сверху появится соответствующее уведомление. Нажмите на него и выберите «Включить сетевое обнаружение и общий доступ к файлам». А если появится еще одно окно, то выберите в нем пункт «Нет, сделать сеть, к которой подключен этот компьютер, частной».

Должны появится компьютеры из локальной сети. Откройте компьютер на котором был настроен сетевой принтер, выделите принтер и нажмите на кнопку «Выделить».

Принтер выбран, нажимаем на кнопку «Далее».
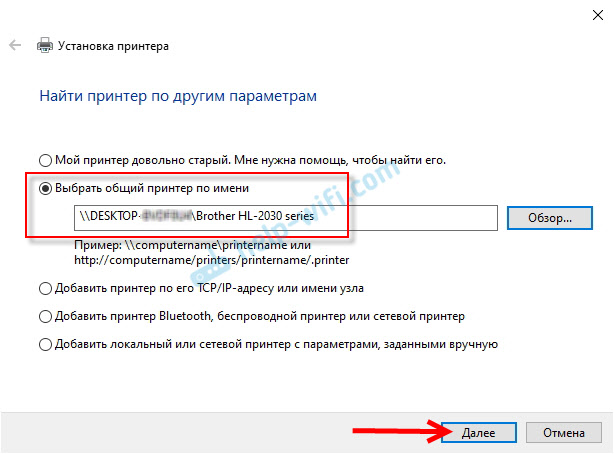
Подтверждаем установку драйвера сетевого принтера.
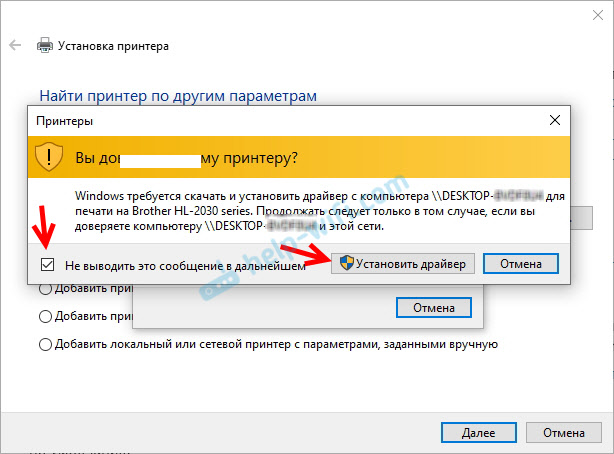
После завершения установки можно просто нажат на кнопку «Готово», либо распечатать пробную страницу.

Я напечатал пробную страницу, все отлично работает.

Сетевой принтер появится на вкладке «Принтеры и сканеры». Там можно открыть очередь печати, изменить настройки принтера, или же удалить его из системы.

Все работает!
Признаки необходимости проведения очистки
О том, что появилась потребность в проведении осмотра картриджей струйного принтера, свидетельствует ряд дефектов печати, основные из которых следующие:
- на проверочных распечатках шаблоны содержат неровные либо нечеткие линии;
- во время работы устройства на листах появляются чернильные кляксы;
- отсутствует один либо несколько цветов при печати проверочного шаблона;
- во время получения фотографий и других цветных изображений на бумаге образуются горизонтальные полосы.
Низкое качество печати
- при простоях может случиться так, что засохла краска в соплах, и ее потребуется удалить, чтобы убрать засорения;
- пыль из воздуха оседает внутри принтера, особенно на узлах покрытых чернилами — печатающей головке, картриджах.
Для лазерных устройств очистку проводят при замене тонера. При этом с картриджа удаляют старую краску и прочие загрязнения. Работу проводят с помощью салфеток, ткани или щетки без ворса. Важным моментом является, чтобы электрические контакты оставались чистыми. Работы производятся по определенным алгоритмам и особых навыков не требуют.
Действия при обнаружении в диспетчере Windows 7 неизвестнго устройства
«Семерка» в большинстве случаев самостоятельно справляется с установкой соответствующего программного обеспечения для оборудования, но всегда бывают исключения. Нередко даже у бывалых пользователей возникают проблемы с некорректной работой комплектующих и подключенных устройств компьютера.
Тогда владельцу ПК приходится вручную исправлять ситуацию, например, искать и устанавливать драйвера. Одним из наиболее часто встречающихся вопросов является: «Что делать, если в диспетчере Windows 7 обнаружено неизвестное устройство?», — далее рассмотрим пошагово все варианты решения такой проблемы.
Как идентифицировать проблемное оборудование
В случае когда сложности возникли сразу после некоторых изменений, внесенных самим пользователем в систему, например, были подключены новые устройства или аппаратные составляющие ПК, то выяснение модели не составит значительного труда.
Уже просто методом поэтапного отключения от ПК недавно подключенной периферии можно очень скоро узнать конкретного виновника и скачать для него соответствующие драйвера с официального ресурса производителя.
Однако что делать, если этот простейший способ не сработал? Тогда придется воспользоваться «Диспетчером устройств» в Windows 7.
Методы запуска утилиты
Чтобы открыть эту службу, необходимо выполнить следующие действия:
- В окне «Панель управления» войти в закладку «Оборудование и звук»;
- Далее в подразделе «Устройства и принтеры» и находится искомая служба (рекомендуется ее запускать с расширенными полномочиями).
Второй метод:
- Вызвать контекстное меню от «Мой компьютер»;
- Затем кликнуть «Управление»;
- Далее в разделе «Служебные программы» отыскать нужный диспетчер и открыть его.
Дополнительный способ:
- Кликнуть «Пуск» и перейти в «Выполнить» (либо можно просто одновременно нажать «Win» и «R»);
- Далее напечатать «devmgmt.msc»;
- Кликнуть «Ok»;
- Готово. Диспетчер будет открыт.
Примечание: поиск проблемного устройства не потребует от пользователя каких-либо усилий и затрат времени, так как раздел с неопределенным оборудованием будет уже развернут, а само комплектующее, как правило, всегда отмечено специальным значком желтого цвета.
Автоматический поиск драйверов
В первую очередь следует удостовериться в активности автоматического режима обнаружения и инсталляции соответствующего ПО для устройств компьютера.
С этой целью, надо сделать всего несколько следующих шагов:
- Войти в «Панель управления»;
- Далее открыть вкладку «Оборудования и звук»;
- Затем перейти в «Просмотр устройств и принтеров»;
- После этого в разделе «Параметры установки устройств» удостовериться, что активирован пункт: «Да, делать это автоматически». Если в этой графе отметка активации отсутствует, то обязательно поставить ее;
- Открыть «Свойства»;
- Кликнуть «Обновить драйвер»;
- Готово.
При отсутствии положительного результата перейти к исполнению нижеописанных инструкций:
- Перезапустить ПК;
- Вызвать контекстное меню от чистого поля в окне диспетчера и кликнуть «Обновить конфигурацию»;
- Произвести инсталляцию возможных обновлений Windows 7;
- Осуществить полный анализ системы антивирусом на предмет наличия в ней вредоносных утилит;
- Воспользоваться возможностями сторонних приложений для обновления и установки драйверов, например, Driver Booster.
Еще очень часто в сложившейся ситуации помогает такой полезный встроенный инструмент Windows 7 – «Мастер настройки новых устройств». Чтобы воспользоваться им, потребуется сделать лишь несколько шагов:
- Запустить «Панель управления»;
- Далее войти в «Оборудование и звук»;
- Затем кликнуть «Добавление устройств»;
- Дождаться завершения процесса поиска.
Иногда все эти действия оказываются безрезультатными. Тогда следует приступить к ручному поиску и инсталляции нужного ПО. Описанная ниже инструкция позволит это сделать легко и быстро.
Решаем проблему вручную
Если знать модель устройства, то найти к нему драйвера очень просто. Для этого достаточно лишь посетить официальный ресурс производителя и установить оттуда соответствующее ПО. Но если модель неизвестна, то сначала следует выяснить идентификатор проблемного оборудования, которое указывается в его свойствах, открываемых через диспетчер устройств.
Можно просто вписать в поисковую строку браузера номера рядом с VEN и DEV, после чего глобальная сеть покажет наименование этого оборудования.
Алгоритм состоит из следующих этапов:
- В диспетчере Windows 7 щелкнуть ПКМ по проблемному оборудованию;
- Затем кликнуть «Свойства»;
- Далее перейти в закладку «Сведения»;
- В перечне «Свойство» щелкнуть по «ID» либо «Код экземпляра»;
- Отобразится искомая комбинация знаков.
Настройка принтера
Краткое содержание
После сопряжения компьютеров между собой в рамках локальной сети следует переходить к следующему этапу, в процессе которого потребуется настроить софт и всю систему, включая печатающее устройство. Прежде всего необходимо создать домашнюю группу, совершив следующие шаги:
- Перейти в меню «Пуск» и выбрать «Подключение». Найти пункт, в котором отображаются все подключения, и выбрать вариант для локальной сети.
- Перейти в раздел свойств данного элемента. В открывшемся окне выбрать «Протокол интернета TCP/IP».
- Отредактировать сетевые параметры, перейдя в меню свойств.
- Прописать в полях IP-адреса, указанные в инструкциях.
Следующий шаг – это создание рабочей группы, в которую войдут все подключаемые между собой устройства. Алгоритм действий предусматривает следующие манипуляции:
- открыть меню «Мой компьютер» и перейти в свойства операционной системы;
- в разделе «Имя компьютера» воспользоваться опцией «Изменить»;
- в появившемся пустом поле прописать имя ПК и подтвердить свои действия;
- перезагрузить устройство;
- повторить все перечисленные действия со вторым компьютером, присвоив ему другое имя.
После того как локальная сеть будет создана, можно переходить непосредственно к настройкам самого принтера. Предварительно следует установить его на одном из элементов данной сети. Затем потребуется выполнить следующие действия:
- Включив компьютер или ноутбук, на котором было ранее инсталлировано печатающее устройство, открыть меню «Пуск».
- Перейти во вкладку, отображающую перечень доступных принтеров, и найти нужную модель офисной техники, с которой сопрягаются ПК в рамках локальной сети.
- Открыть меню периферийного устройства, кликнув по его значку правой кнопкой компьютерной мышки и выбрав раздел со свойствами девайса.
- Перейти в меню «Доступ», где следует выделить пункт, отвечающий за предоставление доступа к инсталлированному и подключаемому принтеру. При необходимости здесь же пользователь может изменить название оборудования для печати.
На следующем этапе потребуется настроить второй персональный компьютер. Данный процесс выглядит следующим образом:
- сначала повторить перечисленные выше действия вплоть до перехода в раздел «Принтеры и факсы»;
- вызвать дополнительное рабочее окно, в котором следует выбрать раздел, отвечающий за инсталляцию офисной техники описываемого типа;
- кликнуть по кнопке «Далее» и перейти в раздел сетевого принтера;
- перейдя в обзор доступной оргтехники, выбрать установленный на главном компьютере локальной сети девайс.
В результате подобных операций необходимое программное обеспечение будет инсталлировано на второй ПК в автоматическом режиме.
Благодаря всем перечисленным шагам можно сделать один принтер или многофункциональное устройство доступным для нескольких ПК, являющихся составляющими одной сети
При этом важно помнить о некоторых нюансах. С одной стороны, принтер будет способен принимать и обрабатывать задания, поступающие от двух компьютеров сразу
Однако с другой стороны – не рекомендуется отправлять документы или изображения на печать параллельно, поскольку в подобных случаях возможны так называемые зависания
Однако с другой стороны – не рекомендуется отправлять документы или изображения на печать параллельно, поскольку в подобных случаях возможны так называемые зависания.
Поврежден кабель
Если компьютер не видит принтер, который вследствие этого отказывается печатать, значит имеются проблемы с кабелем.
Вот основные причины и пути решения проблем:
- если шнур пережат, можно попробовать подключить на другой USB разъем вашего системного блока;
- если неполадки возникли в USB-портах со стороны ноутбука или печатающего устройства, кабель нужно просто вытащить и переподключить;
- если аппарат подключается через кабель и необходимо использовать удлинитель, то подключение осуществляйте только во входы на задней панели компьютера в соответствие с используемой версией интерфейса.

Добавление устройства для печати
Следующий способ также использует стандартные средства операционной системы. Для использование необходимо наличие подключения к интернету. Если Windows 10 не видит принтер HP или других марок, выполните следующие действия:
После этого потребуется некоторое время, возможно что операционная система сможет найти соответствующее устройство, скачать и установить нужный драйвер.
Если поиск не увенчался успехом и ноутбук не видит принтер Windows 10 (при использовании ноутбуков проблема более распространена по сравнению со стационарными компьютерами), нужно нажать на кнопку, где написано, что необходимое устройство отсутствует в списке.
Высветится список с дальнейшими возможностями решения проблемы, среди которых специальный поиск старых типов оборудования, добавление по имени, добавление по адресу в сети, поиск с заданными вручную параметрами.
Настраиваем сетевой принтер в Windows 10
Важно! Сам принтер должен быть подключен к компьютеру и настроен (установлены драйверы). Принтер должен быть включен.. Перед настройкой принтера желательно выполнить настройки параметров общего доступа в Windows 10 по этой инструкции: Как настроить локальную сеть в Windows 10? Параметры общего доступа и общий доступ к папке в Windows 10
Если это не сделать, то в процессе настройки нам так же придется менять параметры общего доступа (я буду это показывать)
Перед настройкой принтера желательно выполнить настройки параметров общего доступа в Windows 10 по этой инструкции: Как настроить локальную сеть в Windows 10? Параметры общего доступа и общий доступ к папке в Windows 10. Если это не сделать, то в процессе настройки нам так же придется менять параметры общего доступа (я буду это показывать).
Перейдите в параметры, в раздел «Устройства», на вкладку «Принтеры и сканеры». Там должен быть наш принтер. Нажмите на него, затем нажмите на кнопку «Управление».

Дальше открываем «Свойства принтера».

В новом окне переходим на вкладку «Доступ». Ставим галочку возле пункта «Общий доступ к этому принтеру». Если хотите, сможете сменить «Имя ресурса» (принтера). Нажмите на кнопку «Применить».
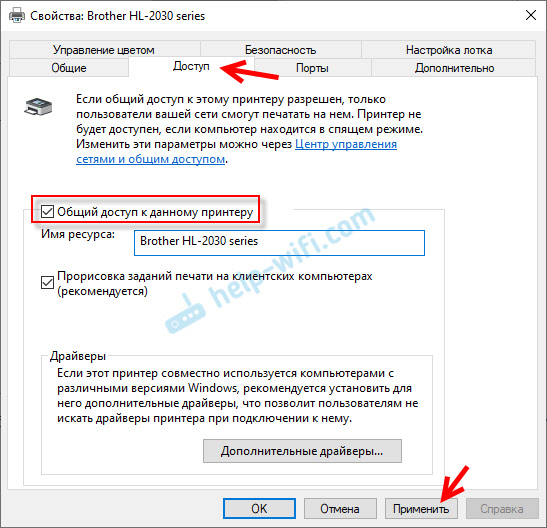
Если сетевое обнаружение и общий доступ на вашем компьютере включен, то все готово, принтер уже доступен с других компьютеров в домашней сети.
Настройка параметров общего доступа к принтеру
Общий доступ к принтеру мы открыли. Но если в настройках Windows 10 общий доступ запрещен, то другие компьютеры не смогут получить доступ к принтеру. Нужно проверить/настроить параметры общего доступа.
Для начала присвойте своему подключению статус «Частной» сети. Подробнее в статье Домашняя (частная) и общественная (общедоступная) сеть Windows 10.
Открыть нужные нам настройки можно через «Параметры» – «Сеть и Интернет» – «Параметры общего доступа». Либо нажать на «Центр управления сетями и общим доступом» в окне «Доступ» (с настройками принтера). И дальше перейти в «Изменить дополнительные параметры общего доступа».

В новом окне на вкладке «Частная (текущий профиль)» нужно «Включить сетевое обнаружение» и «Включить общий доступ к файлам и принтерам».
Дальше, в этом же окне на вкладке «Все сети» нужно «Отключить общий доступ с парольной защитой» (если вы доверяете компьютерам в своей сети и не хотите вводить пароль учетной записи при доступе к сетевому принтеру) и «Включить общий доступ, чтобы сетевые пользователи…» (это вроде как не обязательно для работы принтера).

Доступ к принтеру открыли, сетевое обнаружение включили и доступ из сети к компьютеру (к которому подключен принтер) тоже включили. Все готово, можно подключать этот принтер на других компьютерах в локальной сети и печатать.
Проблемы в ОС
Иногда Windows 11 или Windows 10 не видит принтер. Если после устранения предыдущих сбоев положительных изменений не произошло, то переходите к устранению неполадок самой операционной системы. Для этого следует:
применить системную «Устранение неполадок» – будет выполнен автоматический поиск неисправностей и система попытается устранить проблему;
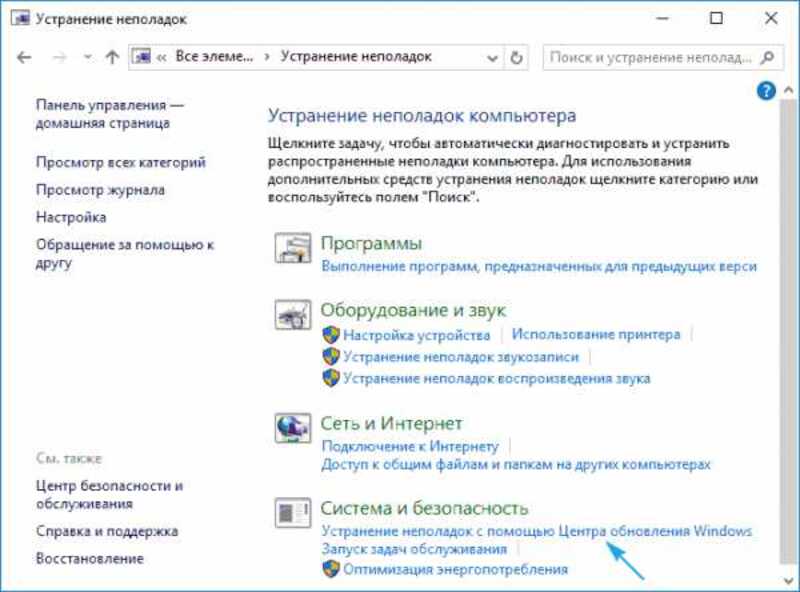
для ее запуска открыть «Параметры» – «Обновление и безопасность» – «Устранение неполадок»;
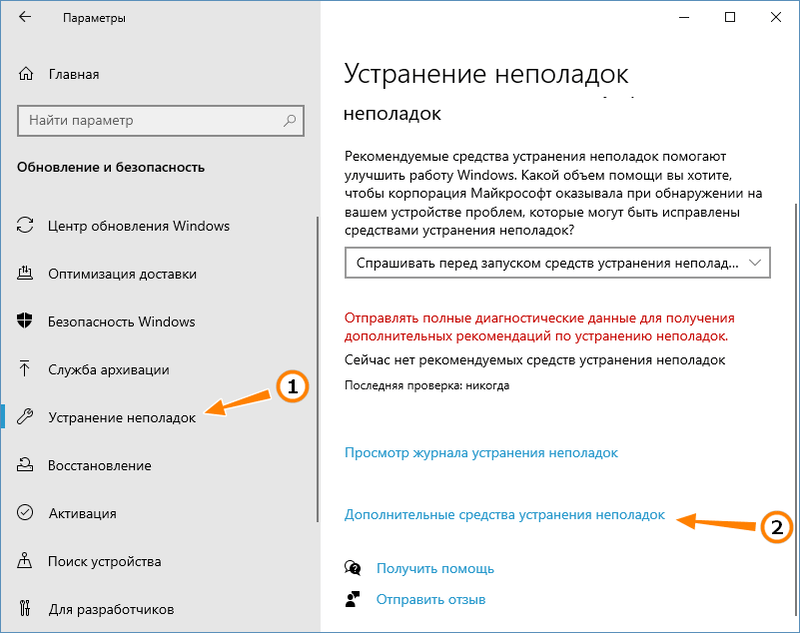
кликнуть по принтеру и запустить это устройство;
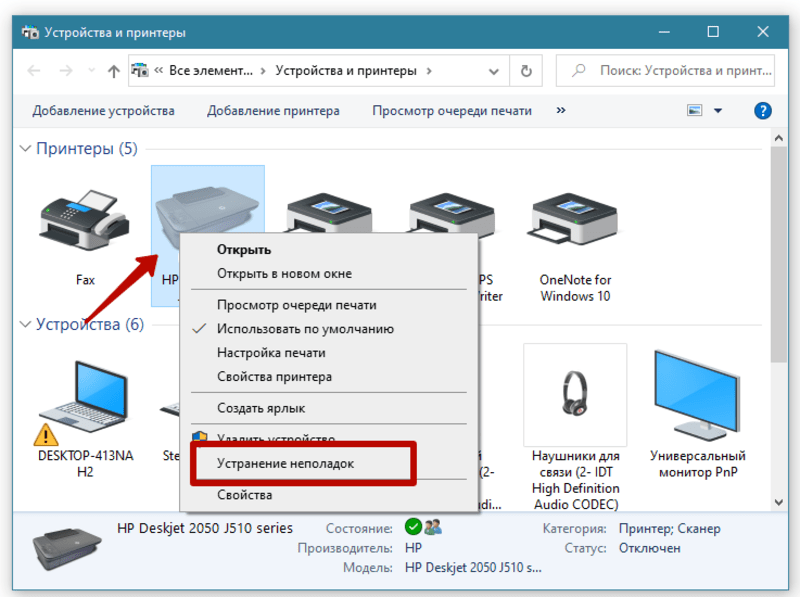
дождаться, пока программа выполнит поиск и осуществит исправление неполадки;
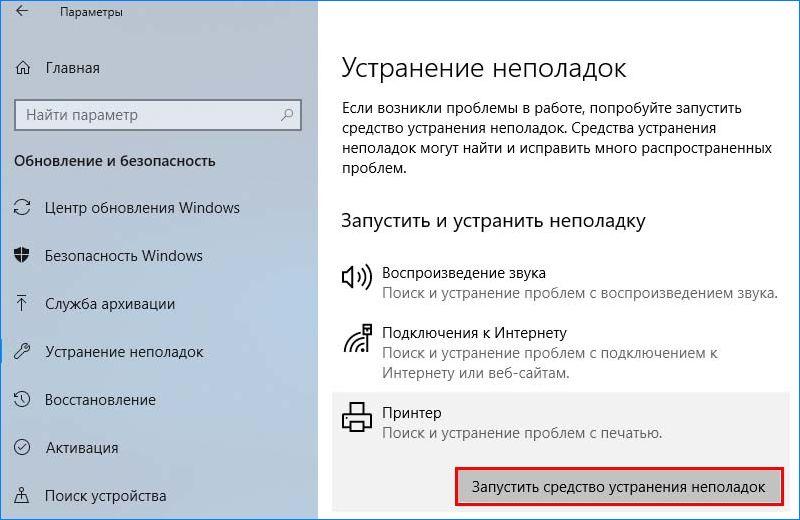
в процессе нужно отметить неработоспособное устройство или отсутствие его в списке.
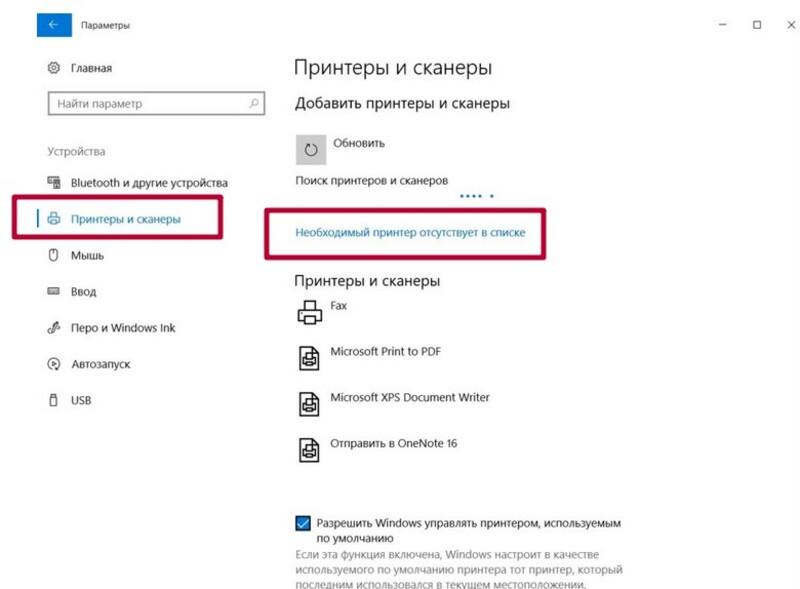
После поиска ошибок утилита даст отчет и варианты решения текущей проблемы.
Перезагрузка роутера и настройка прав
Если у вас не получается подключить аппарат к маршрутизатору, возможно, что проблема в его блокировке по MAC-адресу. Для того чтобы роутер не блокировал печатное устройство, нужно прописать его MAC-адрес в фильтр разрешённых для подключения MAC-адресов. Он находится в панели управления маршрутизатором.
Настройка роутера и WiFi для печатиДетально с картинками и объяснениями каждого шага.
- Можно полностью отключить фильтрацию по MAC (чтобы можно было подключать любое устройство без необходимости прописывать MAC-адрес), но делать этого не рекомендуется в целях безопасности.
- Если устройство всё равно не подключается к Wi-Fi-устройству, то перезагрузите его. Это можно сделать несколькими способами: через веб-панель управления, с помощью кнопки RESET и просто вытащив вилку из розетки на некоторое время.
Служба печати и системные сбои
Подключаемый аппарат может быть отключен в службе печати, поэтому ПК не обнаруживает его. Что делать в этом случае, подскажет следующий перечень шагов.
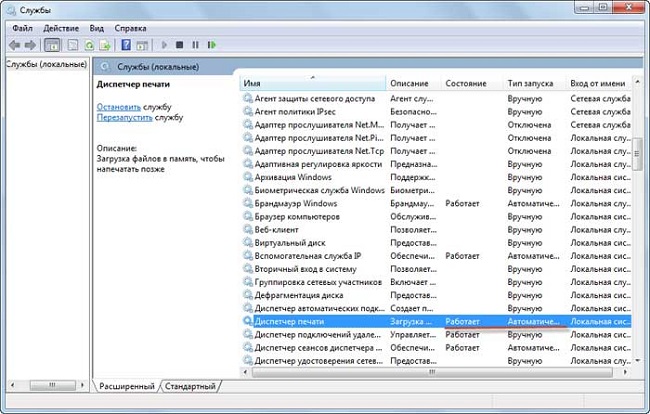
Системными сбоями обычно называют трудно объяснимые ошибки ОС. Иногда причина весьма проста: компьютер резко отключился от электропитания. Или мешает какая-либо программа, при загрузке которой пострадали файлы системы. Решая проблему, можно перезагрузить компьютер, хотя это помогает лишь в начале. На перебои в работы принтера могут повлиять причины, не имеющие к нему прямого отношени, как кажется при первом впечатлении. Если долгое время в ПК не установлен ни один принтер, система вполне могла сместить свои настройки относительно функции печати.
Решаем проблему с отображением принтера в Windows 10
Для начала стоит убедиться, что причина проблемы заключается не в физической поломке. Проверьте целостность USB-кабеля, портов.
- Попробуйте вставить шнур в другой порт компьютера.
- Убедитесь, что кабель плотно вставлен в принтер и ПК.
- Если физически всё исправно, скорее всего, произошел сбой.
Если вы впервые подключаете устройство, то есть вероятность того, что оно вовсе не поддерживается или в системе отсутствуют необходимые драйвера.
Способ 1: Поиск проблем
Можно запустить поиск проблем с помощью системной утилиты. Она также может попытаться автоматически устранить неполадку.
- Кликните правой кнопкой мыши по иконке «Пуска» и выберите «Панель управления».
- Переключите просмотр иконок на крупный и найдите раздел «Устранение неполадок».
- В разделе «Оборудование и звук» выберите «Использование принтера».
- В новом окне щелкните «Далее».
- Дождитесь окончания сканирования.
- Возможно, вам будет предоставлен список, в котором нужно будет выбрать неработоспособное устройство или указать, что его вовсе нет в списке.
- После поиска ошибок утилита предоставит вам отчёт и варианты решения проблемы.
Стандартное средство устранения неполадок в большинстве случаем помогает решить основные проблемы и некоторые сбои.
Способ 2: Добавление принтера
Можно поступить иначе и попробовать добавить принтер самостоятельно. Обычно система автоматически подгружает необходимые компоненты для устройства с официального сайта.
- Откройте меню «Пуск» и выберите «Параметры».
Теперь перейдите к «Устройствам».
В первом разделе щелкните на «Добавить принтер или сканер».
Возможно, система сама найдет устройство. Если этого не случилось, кликните по пункту «Необходимый принтер…».
Отметьте «Выбрать общий принтер по имени» или подходящий вам вариант.
Введите имя устройства и щелкните «Далее».
Если и после этих манипуляций принтер так и не подключился, попробуйте установить драйвера вручную. Просто перейдите на сайт производителя и в соответствующем разделе найдите драйвера для вашей модели принтера. Скачайте и установите их.
Ссылки на страницы поддержки основных компаний-производителей принтеров:
Если перечисленные варианты не помогли устранить проблему с отображением принтера в Виндовс 10, вам стоит обратиться к специалисту. Устройство может быть физически повреждённым, неработоспособным или совсем не поддерживаться данной операционной системой.
Похожие инструкции:
Решение проблемы с отображением флешки в Windows 10
Решение проблемы с отображением компьютеров в сети на Windows 7
Решение проблемы с отображением флешки в UltraISO
Решение проблем с отображением диска D в Windows 10
Принтер в других устройствах windows 10
После установки обновлений для операционной системы Windows 10 пользователь может обнаружить, что система не видит принтер. В основном причины данной неполадки могут заключаться в сбое системы или драйверов.
Источники
- https://windorez.ru/articles/printer-opredelyaetsya-kak-drugoe-ustroystvo-windows-10.html
- https://doma35.ru/computers/chto-delat-esli-kompyuter-vidit-printer-kak-neizvestnoe-ustroystvo/
- https://turbocomputer.ru/printery/printer-opredelyaetsya-kak-neizvestnoe-ustrojstvo
- https://remontka.pro/usb-not-recognized/
- https://dcvesta.org/printer-opredelyaetsya-kak-neizvestnoe-ustroystvo/
Проверьте подключение
Что означает ошибка Unknown Device
Данная ошибка является весьма распространённой, которая в переводе с английского языка означает – Неизвестное устройство. Сообщение о данной ошибке может выводиться в качестве системного уведомления, а также может присутствовать в виде пункта в диспетчере устройств.

И если в последнем случае открыть подробности об устройстве, то можно наблюдать остановку работы устройства с кодом ошибки 43, а также в некоторых случаях – кодом ошибки 28.
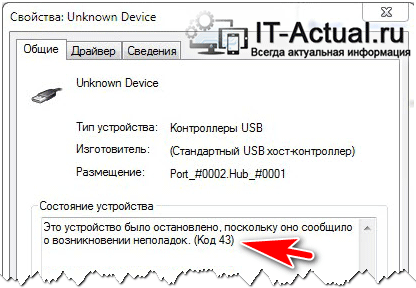
Ошибку Unknown Device можно наблюдать в самых разных сценариях работы за ПК, к примеру, вставив флеш-накопитель в порт USB. Но, естественно, только этим появление ошибки не ограничивается.
Суть данной ошибки – сообщить пользователю, что подключенное устройство не было корректно идентифицировано операционной системой Windows и, соответственно, не может корректно функционировать.
Разобрав подробно по существу ошибку Unknown Device и причин её появления, можно прийти к выводу, что зачастую причины её возникновения кроются как в программных сбоях, так и аппаратных. И нельзя однозначно выявить проблему, не проведя необходимых действий.
Начать стоит с проверки работоспособности самого острова, после – драйверов дня него. И уже приступать к диагностике и дальнейшим манипуляциям с самой операционной системой, дабы убрать ошибку, связанную с неизвестным устройством в Windows.





























