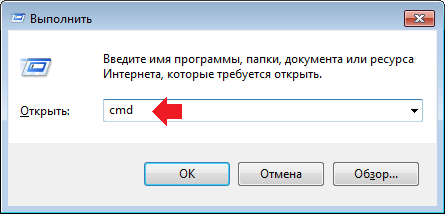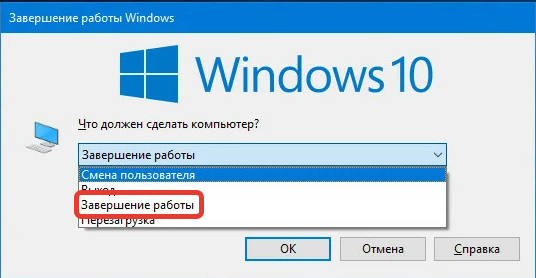Решение проблемы с неработающими мышью или сенсорной панелью на ноутбуке
Если возникла ситуация, когда мышь или сенсорная панель перестали работать, то часто помочь может обычная перезагрузка системы. Но как это сделать альтернативными методами, без использования привычных устройств управления, знает не каждый. Кроме этого, такие методы перезагрузки или выключения для некоторых пользователей являются более удобными, чем посредством мыши.
Часто задаваемые вопросы
Какие преимущества использования клавиатуры для выключения ноутбука? Использование клавиатуры для выключения ноутбука предлагает ряд преимуществ, таких как удобство при неработающей мыши или сенсорной панели, быстрая навигация и возможность настройки опций для удовлетворения ваших потребностей
Способы выключения ПК:
Как выключить компьютер или ноутбук с помощью клавиатуры?
Пользователи привыкли выключать ПК или ноутбук привычным способом: нажав на клавишу «Пуск», затем выбрав пункт «Завершение работы». А теперь давайте представим, что у пользователя сломалась мышка или тачпад на ноутбуке. Сразу возникает вопрос — как пользоваться устройством без указателя, ведь его даже не выключишь! На самом деле выключить компьютер или ноутбук можно даже без мышки, сейчас сами увидите.
Первый способ
Самый простой способ — это использование клавиш Alt+F4. Данная комбинация не только закрывает все текущие приложения и окна, но и позволяет выключить компьютер. Есть одно небольшое но: если на рабочем столе вы видите несколько открытых окон или приложение, то при нажатии Alt+F4 сначала будут закрыты именно приложения и окна. Только после того, как перед вами откроется пустой рабочий стол, нажатие Alt+F4 приведет к появлению такого окна:
Обратите внимание на то, что в нашем случае в качестве действия указана перезагрузка. Чтобы изменить действие, просто нажмите на стрелку вверх или вниз для смены режима на «Завершение работы»
Затем нажмите клавишу Enter.
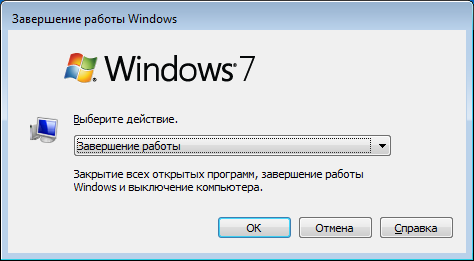
Соответственно, если у вас уже установлен режим «Завершение работы», ничего менять не нужно, просто нажмите Enter и компьютер или ноутбук будет выключен.
Данный способ актуален и для Windows 7, и для Windows 8 и для Windows 10.
Второй способ
На всех современных клавиатурах, которые используются на ПК на базе Windows, есть клавиша Win (от слова Windows). Выглядит она вот так:
Нажимаете на нее, в этом случае открывается меню «Пуск». Нажимаете на стрелку вправо, чтобы была выделена кнопка «Завершение работы».
Далее нажимаете Enter, компьютер или ноутбук выключается.
Для выбора иного режима еще раз нажмите на кнопку вправо, вы увидите дополнительные режимы.
Далее с помощью стрелок вверх или вниз выберите нужный режим и нажмите Enter.
Третий способ
О нем мы уже рассказывали достаточно подробно, поэтому сейчас вкратце повторимся. Речь пойдет об использовании командной строки.
Нажмите Win+R, чтобы запустить окно «Выполнить». Укажите команду cmd, нажмите Enter.
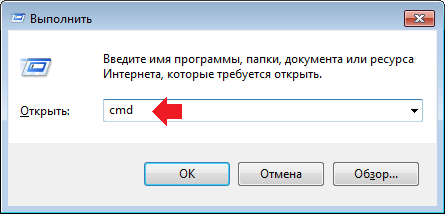
Будет запущена командная строка. Добавьте команду shutdown /s, после чего нажмите Enter.
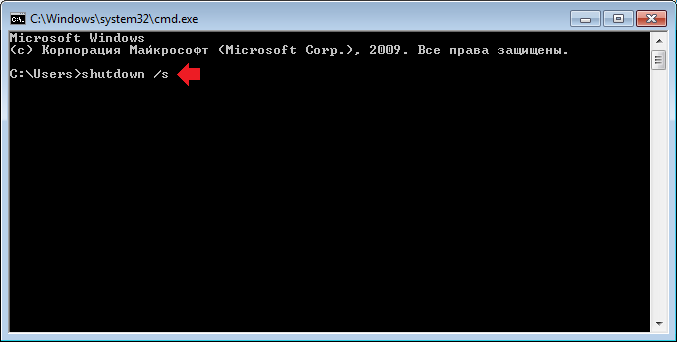
Далее увидите сообщение о том, что компьютер будет выключен через минуту.
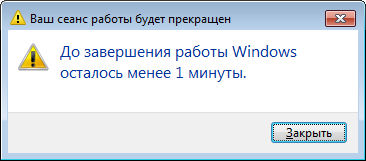
Подробно о выключении компьютера с помощью командной строки читайте в соседней статье.
Четвертый способ
Нажмите на клавиши Alt+Ctrl+Delete, появится дополнительное меню. В правой части окна есть кнопка-выключатель, с помощью стрелок выберите его и нажмите Enter.
Как выключить компьютер с помощью клавиатуры, если он завис?
Никак, для этого просто нажмите и удерживайте кнопку включения/выключения на системном блоке или ноутбуке, пока устройство не будет выключено.
Вам будет интересно:
- Как выключить компьютер или ноутбук: различные способы
- Как перезагрузить компьютер или ноутбук: основные способы
- Как перезагрузить компьютер или ноутбук с помощью клавиатуры?
- Как сделать скриншот экрана на компьютере или ноутбуке?
- Как зайти в БИОС на компьютере или ноутбуке на Windows 7 или 10?
- Пропали значки на рабочем столе Windows 7. Как восстановить?
- Что такое браузер и зачем он нужен?
В каких случаях стоит так выключать компьютер
Если функция мгновенного запуска активирована на ПК, при выключении сохраняются файлы драйверов вместе с системными ошибками, возникающими при работе с аппаратом. Нейтрализовать негативный эффект нельзя. Поэтому для стабильной работы компьютера рекомендуется периодически выключать систему с зажатой кнопкой «Shift». В альтернативном варианте функцию отключают вручную в «Панели управления». Алгоритм действий при деактивации:
Пользователи заходят в «Панель управления» через меню «Пуск».
Далее переходят в раздел «Электропитание».
После нажимают на пункт меню «Действия кнопок питания». Он располагается в левой части экрана.
Затем кликают на «Изменение параметров, которые сейчас недоступны». Здесь убирают галочку с надписи «Включить быстрый запуск (рекомендуется)».
При деактивации мгновенного запуска замедляется время загрузки персонального компьютера. Лучше не выключать этот параметр, если устройство слабовато при усиленной нагрузке. Лучше пользоваться кнопкой «Shift» на компьютерной клавиатуре.
При одноразовом включении режима гибернации посредством кнопки «Shift» проводится профилактическая операция для ПК. Это не оказывает влияния на персонализацию и индивидуальные настройки ОС и программного обеспечения с приложениями. Однако подобное мероприятие избавляет систему от накопленных файлов в памяти.
Используем комбинации клавиш
Комбинаций клавиш, позволяющих безопасно завершить работу Windows, несколько:
Вариант первый
Ctrl + Alt + Del. Всем известный набор. Нажмите их одновременно, и перед вами появится меню, где стрелочкой на клавиатуре доберитесь до стрелки на красной кнопке выключения, расположенной на экране. Нажмите один раз Enter, чтобы открыть ее меню, и второй раз, чтобы выбрать необходимое действие. В нашем случае «Завершение работы».
Если ваш экран не активен, то это делается так: Нажимаем комбинацию, потом 9 раз нажимаем Tab, далее Enter, потом один раз ↓ и ещё раз Enter.
Вариант второй
Alt + F4. В ноутбуках еще может потребоваться нажатие кнопки Fn. Далее Enter.
Зажмите эти горячие клавиши, чтобы сначала скрыть все содержимое рабочего стола. Сделайте то же самое еще раз. Перед вами появится окно, где будет предложено выключить компьютер. Нажмите Enter.
Win. Кликните эту кнопку на клавиатуре — на ней нарисован логотип Виндовс.
Она развернет меню «Пуск».
Если у вас Win10 и ваш экран не активен, то далее нажмите Tab один раз. Потом на несколько секунд кнопку ↓ и нажмите Enter. Откроется меню завершения. Далее ещё разок нажмите ↓ и потом Enter.
Если экран активен то в принципе можно сделать тоже самое, но вы соответственно будете видеть всё происходящее. Передвигайтесь по меню при помощи стрелок, а для выбора используйте Enter.
FAQs
1). What are some keyboard shortcuts for shutting down or sleeping windows 10/11?
If you’re using a Windows 10 or Windows 11 operating system, you might want to know some keyboard shortcuts for shutting down or sleeping your computer.
Here are some of the most popular keyboard shortcuts for shutting down or sleeping your computer:
- To shut down your computer, press the ‘Windows’ key and ‘I’ key on your keyboard.
- To sleep your computer, press the ‘Windows’ key and ‘L’ key on your keyboard.
2). What is the command to shut down windows 10/11?
3). What is the command to sleep windows 10/11?
There is no command to sleep windows 10/11.
The only way to sleep a windows 10/11 computer is to go into the power settings and set it to sleep after a certain time.
4). How can I wake up my computer from sleep mode?
There are two types of sleep modes: Standby and Hibernation.
Standby mode is the default setting for Windows computers. It is designed to save energy by shutting down the monitor and hard drives but leaving the RAM active to allow for quick start-ups.
Hibernation is a more aggressive sleep mode that saves everything in RAM to the hard drive, including open programs and documents.
Waking up a computer from standby mode can be done by pressing any key on your keyboard or moving your mouse. However, waking up a computer from hibernation requires you to follow a specific set of steps.
Как выключить ноутбук с помощью клавиатуры в Windows
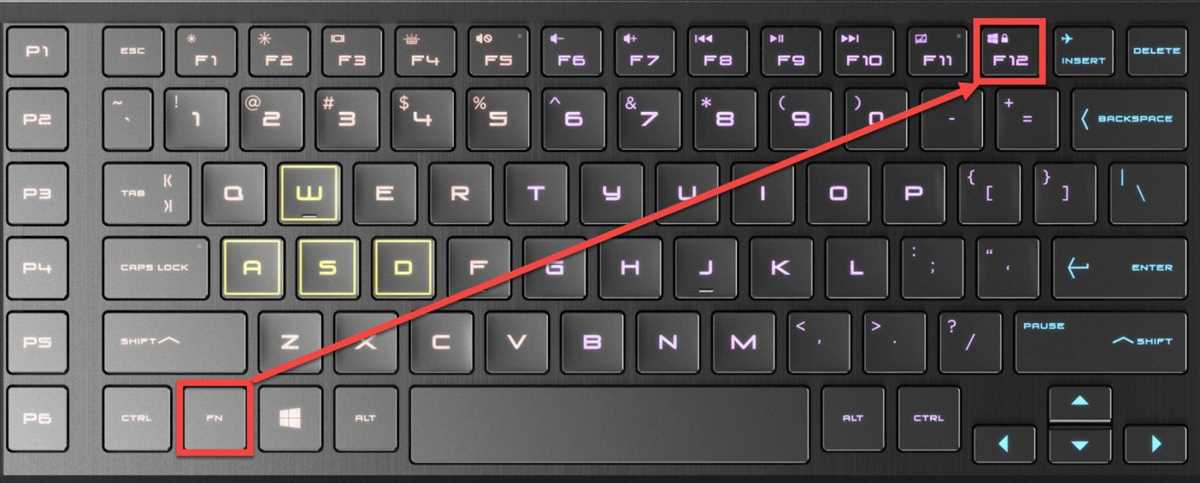
Нередко возникают ситуации, когда необходимо выключить ноутбук с помощью клавиатуры в Windows. Например, когда мышь не работает, или когда не хочется использовать мышь. В Windows есть несколько способов быстро выключить ноутбук с клавиатуры.
Первый способ – использование комбинаций клавиш. Нажмите одновременно клавиши Alt и F4. Откроется окно выбора действия. Выберите “Выключить” из списка действий и нажмите “Enter”. Ноутбук выключится.
Второй способ – использование системного сочетания клавиш. Нажмите клавиши Win и X одновременно. Откроется контекстное меню. Выберите “Выключить или перезагрузить” и затем “Выключить”. Ноутбук выключится.
Третий способ – использование командной строки. Нажмите Win и R, в появившемся окне введите команду “shutdown /s /t 0” и нажмите “Enter”. Ноутбук выключится.
Использование горячих клавиш
Одним из самых простых и быстрых способов выключения ноутбука с помощью клавиатуры является использование горячих клавиш. Горячие клавиши предназначены для быстрого доступа к основным функциям устройства и позволяют значительно упростить процесс работы с компьютером.
Для выключения ноутбука с помощью горячих клавиш необходимо выполнить следующую последовательность действий:
- Нажмите и удерживайте кнопку “Alt”. Это позволит переключить фокус на меню “Пуск”.
- Нажмите клавишу “F4”. Это позволит выйти из текущего приложения и вернуться на рабочий стол.
- Выберите опцию “Выключение”. На рабочем столе появится меню “Пуск”, в котором необходимо выбрать опцию “Выключение”.
- Нажмите клавишу “Enter”. Это завершит процесс выключения ноутбука.
Использование горячих клавиш настоятельно рекомендуется для всех пользователей ноутбуков, так как это позволяет значительно ускорить работу и повысить производительность устройства.
Использование команды выключения

Если вы не хотите использовать сочетания клавиш, можно воспользоваться командой выключения в операционной системе. Это позволит быстро и безопасно выключить ноутбук.
Для того чтобы воспользоваться командой выключения, необходимо нажать на клавиатуре “Win” и “X”, после чего появится контекстное меню. Здесь нужно выбрать “Выключение или перезагрузка”, после чего появится окно с выбором действия.
Для того чтобы выключить ноутбук без задержки, нужно нажать на клавишу “U” и затем “U” еще раз. Если же вы хотите выключить ноутбук с задержкой, можно выбрать соответствующую опцию в меню.
Не стоит выключать ноутбук принудительно, отключая питание. Это может привести к потере данных и повредить жесткий диск. Используйте команду выключения или перезагрузки для того чтобы все приложения были закрыты корректно.
Как завершить работу windows 10
Персональный компьютер (ПК) можно выключить несколькими способами:
- через «Пуск»;
- с помощью комбинации Win + X;
- нажатием кнопки отключения;
- через экран блокировки;
- посредством горячих клавиш Alt + F4;
- с помощью «Командной строки»;
- путем ввода команды Slide to Shutdown.
Меню «Пуск»
Выключить правильно компьютер можно через меню «Пуск», которое вызывается нажатием на логотип Windows в левом нижнем углу экрана.
Далее необходимо кликнуть по кнопке выключения и в появившемся списке щелкнуть по предпоследней опции «Завершение работы».
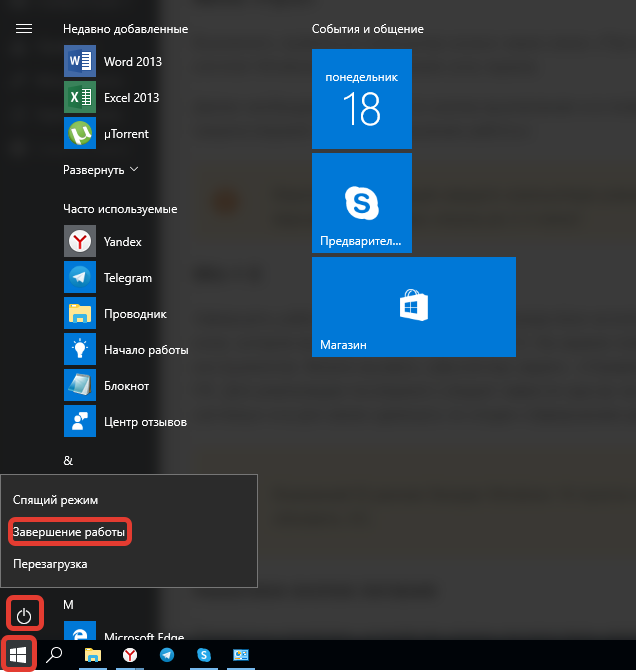
https://youtube.com/watch?v=5c2p70n0aLE
Win + X
Завершить работу в Windows 10 можно посредством использования специального диалогового окна, которое вызывается нажатием Win + X. На экране появится перечень главных системных инструментов. Можно вызвать «Диспетчер задач», «Управление электропитанием» или отключить ПК. Для реализации последнего следует навести курсор на «Завершение работы или выход из системы» и в доп.меню щелкнуть по опции «Завершение работы».
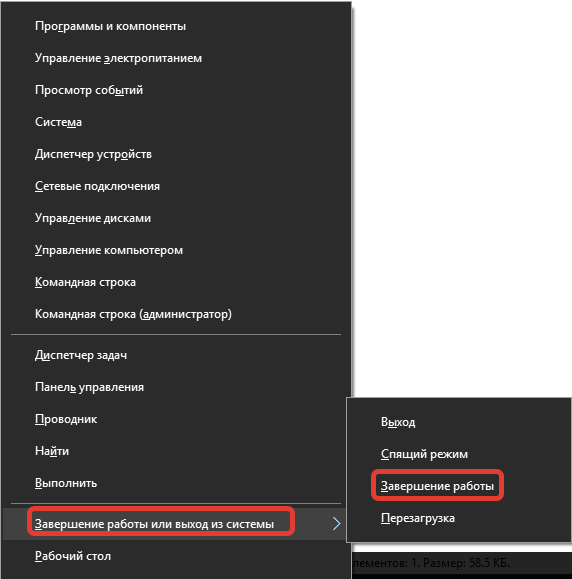
Нажатием кнопки питания
Полностью отключить устройство можно посредством нажатия соответствующей кнопки, но предварительно следует произвести верную настройку системы.
Пошаговая инструкция:
- Кликнуть правой кнопкой мыши (ПКМ) на «Пуск», выбрать опцию «Управление электропитанием».
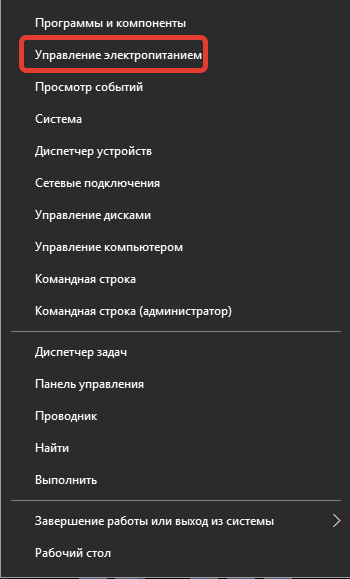
- На боковой панели слева кликнуть по строке «Действие кнопки питания».
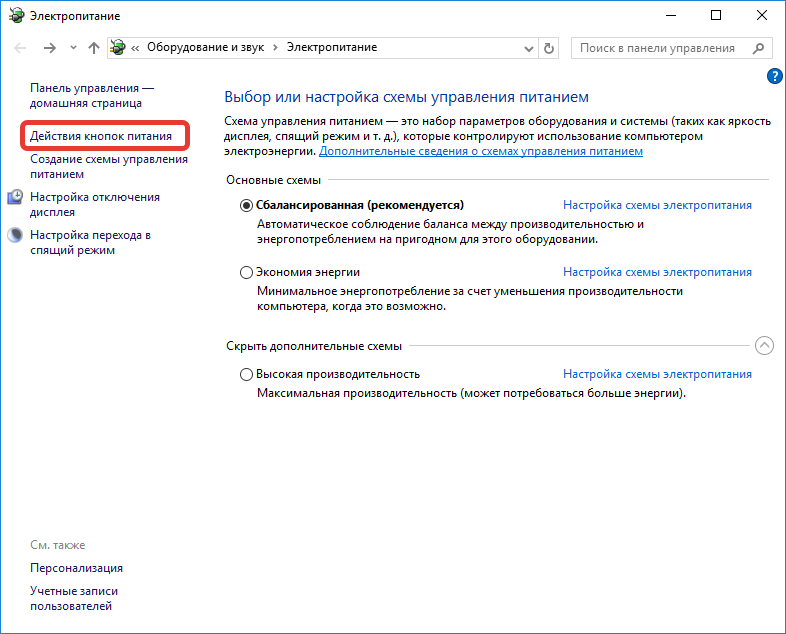
- Напротив строки «Действие при нажатии кнопки питания» выбрать значение «Завершение работы».
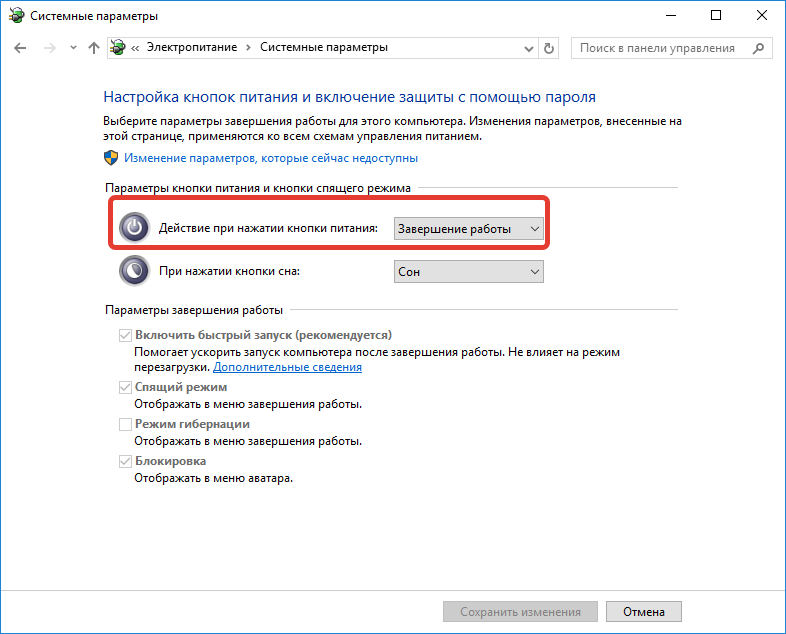
Через экран блокировки
Выполнить полное отключение можно через экран блокировки, который появляется, если компьютер бездействует определенное время, заранее выставленное в настройках электропитания. В случае необходимости можно автоматически перевести устройство в этот режим посредством нажатия сочетания Win + L.
Чтобы выключить устройство, необходимо нажать на значок питания в нижнем правом углу экрана и в появившемся списке опций щелкнуть «Завершение работы».
![]()
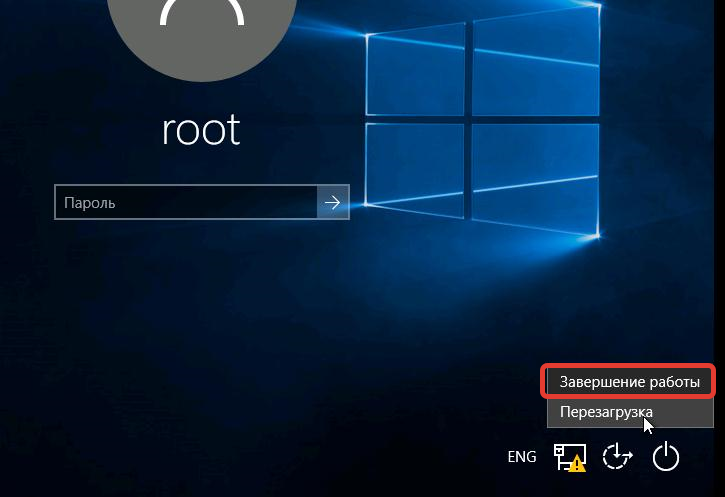
Посредством комбинации Alt + F4
Чтобы выключить ноутбук с помощью клавиатуры в Windows 10, нужно свернуть активные окна программ и выполнить следующую инструкцию:
- Нажать сочетание Alt + F4.
- В раскрывшемся окне выбрать опцию «Завершение работы».
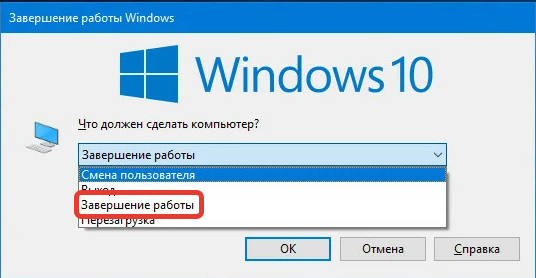
- Щелкнуть по кнопке ОК.
С помощью «Командной строки»
«Командная строка» — универсальный инструмент для взаимодействия с системой. Чтобы выключить компьютер посредством консоли, необходимо сделать следующее:
- Открыть интерпретатор команд нажатием сочетания Win + R.
- Ввести cmd и нажать ОК.
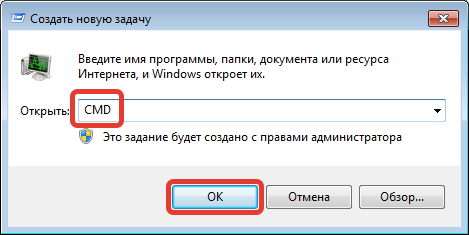
- В открывшемся окне вписать shutdown /s.
- Нажать Enter.
![]()
Путем использования команды Slide to Shutdown
Slide to Shutdown — исполняемый файл приложения, которое позволяет осуществить выход из ОС. Для использования необходимо:
- Открыть список опций нажатием Win + X, выбрать пункт «Выполнить».
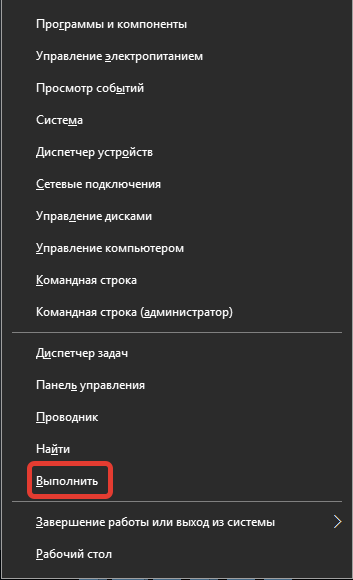
- В новом окне ввести SlidetoShutdown.exe
- Кликнуть ОК.
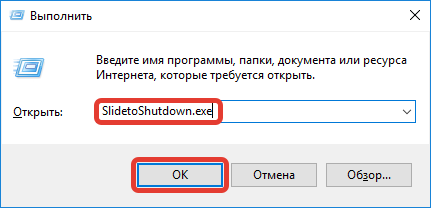
Появится слайдер, который потребуется сдвинуть с помощью мыши в нижнюю часть экрана — осуществится выключение устройства.
![]()
Как выключить компьютер Windows 10 | Windd.ru
Как выбрать наиболее удобный способ выключения ноутбука с помощью клавиатуры

Когда дело доходит до выключения ноутбука с помощью клавиатуры, наиболее удобный способ может отличаться в зависимости от вашего устройства и личных предпочтений.
Некоторые пользователи предпочитают использовать комбинацию клавиш “Ctrl+Alt+Delete”, которая открывает окно безопасности, в котором можно выбрать опцию “Выключение” в правом нижнем углу экрана.
Другие предпочитают использовать комбинацию “Alt+F4”, которая закрывает текущее приложение и открывает окно, где можно выбрать опцию “Выключение”.
Еще один вариант – использовать сочетание клавиш “Windows+X”, которое открывает меню быстрого доступа, где можно выбрать опцию “Выключение или перезагрузка”.
В конечном итоге, наиболее удобный способ выключения ноутбука с помощью клавиатуры зависит от того, какой способ вам более понятен и какие предпочтения у вас имеются. Экспериментируйте и выбирайте наиболее удобный для себя вариант!
Сравнение способов выключения в различных операционных системах

Windows
- Нажать на клавиатуре комбинацию клавиш Alt + F4.
- Щелкнуть правой кнопкой мыши по кнопке “Пуск” и выбрать “Выключение или выход”.
- Нажать клавишу Windows на клавиатуре, выбрать пункт “Выключить” и нажать на клавишу Enter.
MacOS
- Нажать сочетание клавиш Ctrl + Option + Command + Power (или Eject).
- Кликнуть на иконку “Apple” в верхнем левом углу экрана, выбрать пункт “Выключить” и нажать на клавишу Enter.
Linux
- Нажать клавишу с изображением питания на клавиатуре и выбрать пункт “Выключение”.
- Открыть терминал и ввести команду sudo poweroff.
Несмотря на различия в способах выключения, все вышеперечисленные методы позволяют быстро и просто закрыть ноутбук без потери данных и повреждения системы.
Подраздел 5.2: Выбор наиболее удобного способа для конкретной задачи
Существует несколько способов выключения ноутбука с помощью клавиатуры. Некоторые из них могут быть более удобными для конкретных задач, чем другие.
Способ 1: комбинация клавиш Win+X
- Этот способ может быть полезен, если нужно быстро выключить компьютер во время работы в полноэкранном режиме.
- Нажмите сочетание клавиш Win+X, затем выберите пункт “Выключение или перезагрузка”.
- Выберите нужный вариант выключения, например, “Выключить”.
Способ 2: комбинация клавиш Alt+F4
- Этот способ может быть удобен, если нужно выключить все открытые программы перед выключением компьютера.
- Нажмите сочетание Alt+F4, затем выберите пункт “Выключение”.
- Выберите нужный вариант выключения, например, “Выключить”.
Способ 3: комбинация клавиш Ctrl+Alt+Del
- Этот способ может быть полезен, если нужно выйти из заблокированного экрана перед выключением компьютера.
- Нажмите сочетание клавиш Ctrl+Alt+Del.
- Выберите пункт “Выключить” в правом нижнем углу экрана.
- Выберите нужный вариант выключения, например, “Выключить”.
Выключать ли компьютер на ночь?
Если у вас стационарный компьютер, вы с ним не работаете, нет незавершенных задач, то есть ПК никак не используется среди ночи — почему бы его не выключить? Таким образом, немного сократится расход коммунальных услуг и существенно увеличится срок службы компьютерного оборудования. В режиме сна многие компьютеры могут находиться лишь несколько часов.
В том случае, если у вас ноутбук, и он тоже никак не используется среди ночи, то тут многое зависит от того, насколько срочно он будет впоследствии востребован. Если вы используете его в бизнесе, то выключать среди ночи было бы неразумно, так как в любое время или просто рано утром нужен будет доступ к определенным программам, и ждать, пока включится ноутбук, никто не станет. Клиент или откажется от ваших услуг, или перенесет время на более поздний, а может даже и на неопределенный срок.
А вот при использовании ПК в домашних условиях — было бы лучше не переводить его в режим сна, а именно выключать. Таким образом, информация не будет каждый раз восстанавливаться или теряться, а многие ошибки, возникающие вследствие долгого периода работы на ПК, могут ни разу себя не проявить.
Режим гибернации
Эта возможность была разработана специально для ноутбуков и может быть доступна не на всех компьютерах. (Например, на компьютерах с InstantGo нет режима гибернации.) В режиме гибернации компьютер потребляет меньше энергии, чем в спящем режиме. После включения вы вернетесь к моменту приостановки работы (хотя и не так быстро, как после спящего режима).
Режим гибернации рекомендуется, если вы не планируете использовать ноутбук или планшет в течение длительного промежутка времени и у вас не будет возможности подзарядить батарею. Сначала проверьте, есть ли такая возможность в вашем компьютере. Если есть, включите ее.
Как перевести компьютер в режим гибернации
Откройте параметры электропитания:
В Windows 10 нажмите кнопку Пуск и выберите Параметры > система > Power & спящий режим > Дополнительные параметры электросети.
В Windows 8.1 и Windows RT 8.1: проведите пальцем от правого края экрана и нажмите Поиск (если вы используете мышь, переместите указатель в правый верхний угол экрана, затем вниз и нажмите кнопку Поиск), в поле поиска введите электропитание, а затем в списке результатов выберите Электропитание.
В Windows 7 нажмите кнопку «Пуск» , выберите Панель управления, щелкните система и безопасность, а затем щелкните Параметры электросети.
Выберите Действия кнопок питания и нажмите Изменить параметры, которые сейчас недоступны. В разделе Параметры завершения работы установите флажок рядом с пунктом Гибернация (если она доступна), а затем выберите Сохранить изменения.
Теперь вы можете перевести компьютер в режим гибернации несколькими различными способами:
В Windows 10: нажмите кнопку «Пуск» и выберите Выключение > Гибернация. Вы также можете нажать клавиши Windows+X на клавиатуре и выбрать Завершение работы или выход из системы > Гибернация.
В Windows 8.1 и Windows RT 8.1: переместите указатель мыши в левый нижний угол экрана и щелкните правой кнопкой мыши кнопку «Пуск» либо нажмите клавиши Windows+X на клавиатуре. Нажмите Завершение работы или выход из системы и выберите Гибернация. Или проведите пальцем от правого края экрана и нажмите кнопку Параметры. (Если вы используете мышь, переместите указатель в правый нижний угол экрана, затем вверх и нажмите Параметры.) Нажмите Выключение > Гибернация.
В Windows 7 нажмите кнопку «Пуск» , щелкните стрелку рядом с кнопкой » Завершение работы «, а затем выберите пункт Гибернация.
Примечание: Если после выхода из спящего режима или режима гибернации подключенные к вашему компьютеру устройства (например, монитор, принтер или сканер) не работают должным образом, могут потребоваться отключение и повторное подключение устройств или перезагрузка компьютера. Кроме того, необходимо убедиться, что у вас установлены самые свежие версии драйверов для всех устройств.
-
Что будет если ибп включить в себя
-
Как это устроено youtube ноутбуки
-
Как сделать несколько виртуальных машин на одном компьютере
-
Перечислите основные мероприятия которые можно предпринять при самопроверке и загрузке компьютера
- Зараженный файл невозможно поместить на карантин
Сочетания клавиш для исправления зависания компьютера
Компьютер Windows 10 может перестать отвечать на запросы по различным причинам, начиная от проблем, связанных с драйверами и оборудованием, и заканчивая поврежденными файлами реестра, вредоносными программами и зависшими программами.
Когда компьютер зависает, большинство пользователей пытаются выйти из ситуации, перезагрузив компьютер, что неизменно приводит к потере данных.
Таким образом, мы предоставляем ниже определенные сочетания клавиш, которые могут помочь исправить вашу проблему с компьютером, не теряя вашу несохраненную работу.
1. Подождите Некоторое Время
Иногда компьютер кажется зависшим, но он может быть активен в фоновом режиме, пытаясь выполнить задачу или завершить активный процесс.
Следовательно, ваш первый подход должен состоять в том, чтобы дать вашему компьютеру достаточно времени для завершения его фоновой деятельности.
2. Нажмите Win + Ctrl + Shift + B
Если проблема на вашем компьютере связана с застрявшим графическим драйвером, нажатие клавиш Win + Ctrl + Shift + B может исправить зависший компьютер, перезапустив видеодрайверы на вашем устройстве.
Поскольку эта комбинация клавиш только перезапускает графические драйверы, программа, которую вы оставили открытой, останется точно такой же, как и была, и вы не потеряете свою работу.
1. Нажмите клавиши Win + Ctrl + Shift + B на клавиатуре вашего компьютера
2. Через мгновение экран вашего компьютера потемнеет, и вы услышите звуковой сигнал.
Через ещё мгновение вы увидите, что дисплей возвращается в нормальное состояние, и вы сможете продолжить свою работу.
3. Нажмите Alt + Tab
Если ваш компьютер завис из-за застрявшего процесса или программы, нажатие клавиш Alt + Tab может исправить застрявший компьютер, переключив вас из застрявшей программы.
4. Нажмите Ctrl + Shift + Esc
Нажатие клавиш Ctrl + Shift + Esc позволяет получить доступ к диспетчеру задач на вашем компьютере, позволяя отключить не отвечающие программы и процессы.
1. Нажмите Ctrl + Shift + Esc, чтобы открыть диспетчер задач.
2. На экране диспетчера задач щелкните правой кнопкой мыши на не отвечающей программе и выберите команду Завершить задачу.
Диспетчер задач
Закрытие невосприимчивой программы должно разморозить ваш компьютер.
5. Нажмите Ctrl + Alt + Del
Еще одно сочетание клавиш, которое вы можете попробовать исправить зависший компьютер — это нажать клавиши Ctrl + Alt + Del на клавиатуре вашего компьютера.
6. Перезагрузите Зависший Компьютер
Если вы не можете исправить зависший компьютер с помощью вышеуказанных сочетаний клавиш, пришло время принудительно перезагрузить компьютер.
1. Нажмите и удерживайте кнопку питания до тех пор, пока компьютер не выключится.
2. Подождите 60 секунд и перезагрузите компьютер, нажав кнопку питания.
3. Если вам будет предложено запустить компьютер в безопасном режиме или запустить Windows в обычном режиме. Выберите опцию для нормального запуска Windows.
Как уже упоминалось выше, перезагрузка компьютера приведет к потере данных, и вы можете в конечном итоге потерять всю свою несохраненную работу.
Если программа, с которой вы работали, имеет функцию автоматического сохранения, вы можете восстановить свою работу до последней позиции автоматического сохранения.
Отключение через реестр
Если стандартный способ отключения функции залипания клавиш не помог, можно воспользоваться запасным: реестром Windows. Следует помнить, что внесение изменений в реестр без понимания своих действий может привести к поломке Windows.
- Нажать Win+R, ввести в окошко regedit и нажать Enter.
- Желательно: в меню реестра выбрать Файл ->Экспорт и сохранить резервную копию.
- Открыть ветку HKEY_CURRENT_USER Control Panel Accessibility StickyKeys.
- Два раза кликнуть по файлу Flags.
- Изменить значение со старого 510 на новое 506, нажать ОК.
- Аналогично открыть путь HKEY_USERS _DEFAULT Control Panel Accessibility StickyKeys, найти файл Flags и сменить значение на 506.
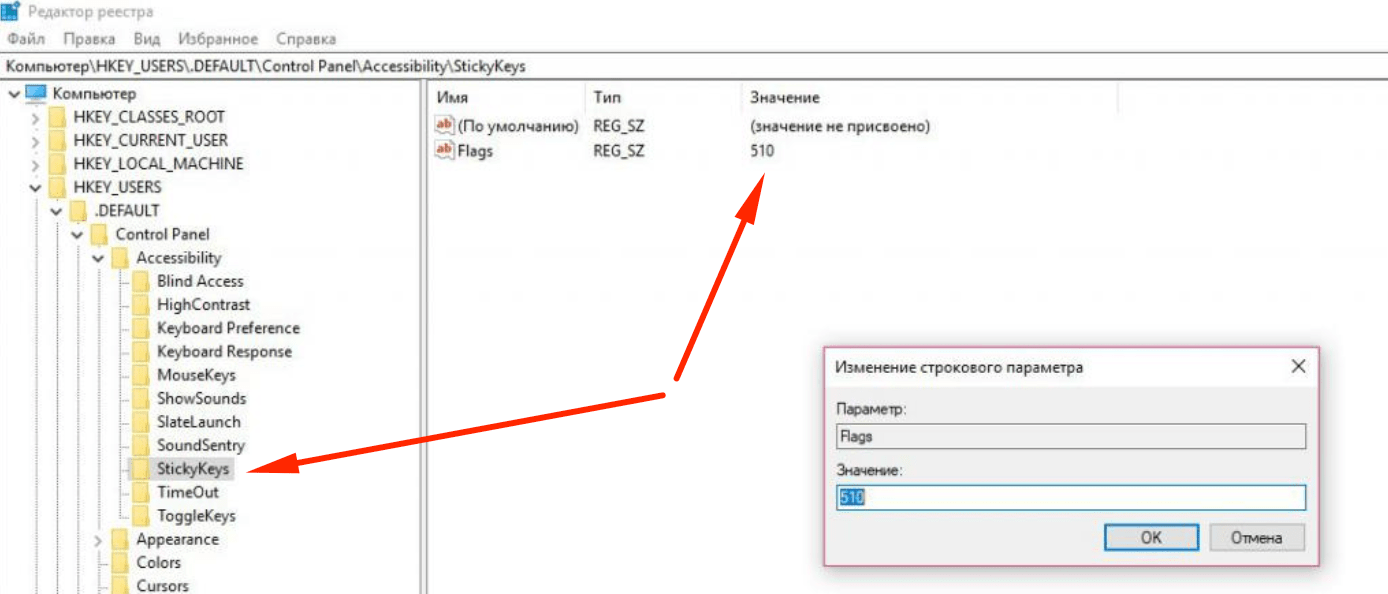
После изменения значения Flags в двух местах реестр можно закрывать. Изменения вступят в силу после перезагрузки устройства.
Решение 4 — Установите последние обновления
Windows 10 — это надежная операционная система, но иногда могут возникать определенные сбои и ошибки. Если кнопка выключения не работает на вашем ПК, возможно, проблема в вашей системе.
Лучший способ навсегда решить эту проблему — установить последние обновления.
По умолчанию Windows 10 автоматически устанавливает отсутствующие обновления, но иногда вы можете пропустить важное обновление. Однако вы всегда можете проверить наличие обновлений вручную, выполнив следующие действия:
- Нажмите клавишу Windows + I, чтобы открыть приложение «Настройки» .
- Когда откроется приложение «Настройки» , перейдите в раздел «Обновление и безопасность» .
- Теперь на правой панели нажмите кнопку Проверить наличие обновлений .
Теперь Windows проверит наличие доступных обновлений. Если доступны какие-либо обновления, они будут автоматически загружены и установлены после перезагрузки компьютера. После установки обновлений проверьте, не исчезла ли проблема.
Если вы не можете открыть приложение Настройка в Windows 10, посмотрите эту статью, чтобы решить эту проблему.
Почему новые компьютеры можно безопасно выключить
В старых компьютерах использовалось довольно низкотехнологичное решение. Вместо того, чтобы внезапно отключить питание компьютера, почему кнопка питания не могла послать сигнал операционной системе компьютера: «Эй, пора выключить, закончить то, что вы делаете», и позволить компьютеру выключиться разумно? И, когда вы завершили работу из операционной системы, почему вам пришлось сидеть за компьютером и ждать, чтобы нажать кнопку питания, когда все было сделано? Почему операционная система не могла сказать компьютеру: «Теперь можно безопасно выключить, выключить питание»?
На эти вопросы ответил стандарт Advanced Configuration and Power Interface (ACPI), который новые компьютеры используют уже более десяти лет. Когда вы нажимаете кнопку питания на корпусе компьютера, он не отключает питание внезапно — он посылает сигнал операционной системе и приказывает ей выключиться. Операционная система также может распознавать несколько типов сигналов ACPI, поэтому некоторые ноутбуки могут иметь отдельные кнопки питания и сна. А когда вы нажимаете «Завершение работы» в Windows, он использует ACPI для отправки сигнала на оборудование вашего компьютера, сообщая ему отключить питание, чтобы вам не приходилось нажимать кнопку питания вручную.
СВЯЗАННЫЕ С:
В чем разница между сном и гибернацией в Windows?
Другими словами, кнопка питания вашего компьютера достаточно умна, чтобы действовать правильно. Вы можете просто нажать кнопку питания на корпусе, чтобы выключить его. Имейте в виду, что эту кнопку питания можно настроить для выполнения разных действий, чтобы вы могли выключить компьютер,
спать или впадать в спячку
при нажатии на кнопку включения.
Windows 98 представила поддержку ACPI, но для этого требуется соответствующее оборудование. Если вы устанавливаете современную версию Windows на старое оборудование, вы все равно увидите сообщение «Теперь можно выключить компьютер», и вам придется нажимать кнопку питания вручную.

Смысл принципа
Чтобы понять этот принцип, для начала стоит обратиться к его переводу. Win с английского языка можно трактовать как «выигрывать», «одерживать победу», «получать», «добиваться», «завоевывать». Следовательно, двойная конструкция win-win означает беспроигрышный или взаимная выгода.
Современные бизнесмены все чаще приходят к выводу, что подавление конкурентов не всегда эффективно, ровно, как и использование партнеров в своих целях. Бывают случаи, когда другая сторона тоже должна выиграть. Так можно улучшить взаимодействие, а после пожинать плоды успешного сотрудничества.
Все началось в 1950-х, когда Джон Нэш, американский математик, опубликовал свои революционные работы. В них он рассказал об играх с ненулевой системой, в которых все участники либо терпят поражение, либо выигрывают. Далее, тему взаимовыгодного сотрудничества продолжил развивать еще один американец – Стивен Кови. Он в 1989-м году опубликовал книгу об эффективности деятельности, в которой и рассказал о стратегии win-win. Перевод книги на русский язык появился намного позже, но ее содержание не потеряло актуальности и по сей день.
Способ № 3: Отключаем ПК через меню «Параметры»
Существенно облегчить процесс отключения компьютера также можно и с помощью меню «Параметры». Попасть в него можно по-разному. В частности, для достижения подобной цели достаточно будет либо одновременно нажать на клавиатуре клавиши windows+I, либо навести курсор мышки на правый верхний уголок рабочего стола и кликнуть в открывшейся панели соответствующую вкладку – «Параметры».
В любом случае дабы отключить ПК и выйти из системы после выполнения таких действий понадобится в открывшемся окошке нажать значок «Выключение», а затем выбрать в отобразившемся меню вариант «Завершение работы»:
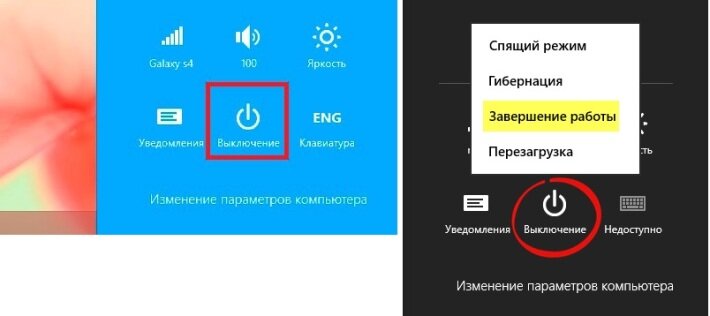
В то же время для выхода из ОС Windows 8 на ноутбуке можно использовать и кнопку питания, перенастроенную соответствующим образом в параметрах электропитания.
Настройка мыши стандартными средствами ОС
Для того, чтобы перейти к настройкам манипулятора в Windows, необходимо пройти по пути: «Пуск» — «Панель управления» — «Оборудование и звук». Далее на экране отобразится окно, в котором необходимо отыскать ссылку «Мышь» и кликнуть по ней.
Перед пользователем будет показано окошко «Свойства: Мышь», в котором имеются все доступные настраиваемые параметры мыши.
В закладке «Кнопки мыши», которая открывается по умолчанию, можно изменить такие параметры, как «Обменять назначение кнопок». Это пригодится пользователям – левшам. При установке галочки на этой строке, функции левой кнопки мыши будут соответствовать правой и наоборот. Также тут есть довольно полезный ползунок, который отвечает за скорость срабатывания двойного щелчка. Если у пользователя не всегда получается открывать окно при нажатии на ярлык, ее необходимо уменьшить.
Свойства и выбор кнопок
Во вкладке «Указатели» можно установить параметры курсора. Например, здесь имеется несколько шаблонных заготовок, которые позволят выбрать наиболее оптимальную форму стрелочки, а также его отображение в различных ситуациях. Он может быть даже анимированным. Также здесь можно установить галку на пункте «Включить тень указателя», чтобы она отображалась на экране. И хоть здесь нет никаких параметров управления мышью, визуальное оформление также влияет на работу пользователя за компьютером и выбор зависит лишь от предпочтений самого пользователя.
Включить тень от курсора
В «Параметрах указателя» можно отыскать довольно полезные пункты. Например, чтобы уменьшить или увеличить скорость перемещения мыши, необходимо перетащить ползунок в нужную сторону. Установка галочки на «Отображать след указателя мыши» пригодится для пользователей со слабым зрением, чтобы четко видеть перемещение стрелочки по экрану. По умолчанию, при нажатии на кнопку Ctrl, курсор исчезает, однако при установке галки в соответствующем пункте это можно изменить.
Во вкладке «Колесико» расположены параметры, которые напрямую связаны с прокруткой. Его настройка очень важна для игр а также для работы практически со всеми программами, такими, как текстовые и графические редакторы. Настраивание горизонтальной прокрутки необходимо по большей части для просмотра сайтов в браузере, где иногда бывают страницы, которые могут иметь большую ширину, нежели разрешение монитора, установленного у пользователя.
В «Оборудовании» прописаны все имеющиеся данные об устройствах, которые в данный момент подключены к компьютеру. Таким образом пользователь может получить информацию об установленном драйвере, интерфейсе устройства и т.д.
Информация в разделе Оборудование
Помимо этого, в «Панели инструментов» имеется еще один пункт, который поможет настроить манипулятор. Для этого необходимо кликнуть по «Специальные возможности», а затем «Изменение параметров мыши».
Раздел Специальные возможности
Здесь имеются настраиваемые параметры для людей, у которых имеются проблемы со зрением (не могут распознавать цвета). Также здесь возможна активация управления курсором при помощи клавиатуры, а также возможность автоматически без клика делать окно активным при наведении на него стрелочки.
Вкладка Облегчение работы с мышью
Предоставленная выше информация предназначена для манипуляторов, которые не снабжены дополнительными кнопками, точнее здесь описан стандартный набор инструментов, который используется на всех без исключения, мышках. Для настройки геймерских мышек с множеством дополнительных кнопок понадобится специальный диск, который должен быть в комплекте с устройством, а также информация, которая расположена на официальных порталах производителя.