Синий экран без надписей
Иногда пользователь может наблюдать синий экран вообще без надписей. При этом может двигаться курсор. Фактически – это аналог BSOD. Если он пустой, то найти код ошибки все же можно. Для этого стоит заглянуть в C:\WINDOWS\Minidump. Это своего рода место, где сохраняется информация о сбоях, и в нем будут содержаться коды ошибок. Дальнейшие действия аналогичны предложенным выше вариантам. Если по указанному адресу папка не найдена (она обычно скрыта, и следует включить отображение скрытых папок) делаем так:
- «Система и безопасность» открываем вкладку «Система». Нас интересуют ее дополнительные параметры.
- Открываем «загрузка и восстановление». В параметрах данной вкладки отмечаем «записать событие в журнал».
- Ниже следует поставить «малый дамп памяти».
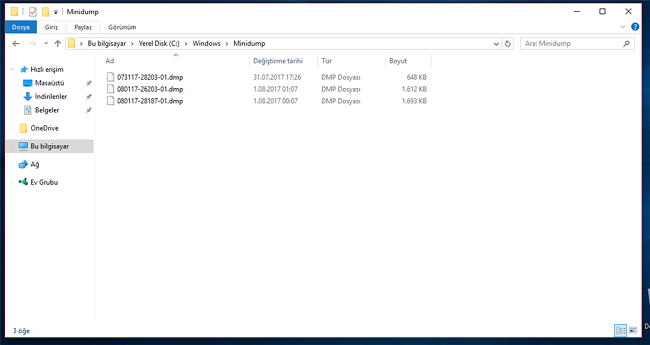
После очередного сбоя появится папка minidump, в которой сохраняются документы с полезной информацией.
Что делать, если при включении появляется синий экран смерти для Windows 7, 10
Поломка не слишком серьезная, но неприятная. Есть несколько способов устранить подобную проблему.
Запуск последней удачной конфигурации системы
Если BSOD появлялся несколько раз подряд, это может быть следствием глюка в операционной системе или программном обеспечении. Рекомендуется загрузить последнюю работоспособную конфигурацию Windows. Как это сделать:
- Выключите ноутбук и включите его повторно, чтобы он начал загружаться;
- Несколько раз нажмите кнопку F8, пока не появится меню выбора опций загрузки;
- Выберите пункт «Загрузка последней удачной конфигурации».
Запустится мастер восстановления системы, который разархивирует образ ОС из последней точки сохранения.
Откат драйверов и восстановление системы
Если проблема появилась после обновления драйверов, нужно откатить их до старой, стабильно работающей версии. Для этого нужно действовать, как в предыдущем случае, но выбрать «Загрузку безопасного режима». После загрузки ОС нажмите кнопку «Пуск», перейдите на панель управления и выберите «Диспетчер устройств».
Найдите последнее устройство, для которого вы обновили драйвера, кликните по нему ПКМ и выберите «Свойства». Во вкладке «Драйвер» нажмите кнопку «Откатить». Компонент восстановит старую версию драйверов и должен работать нормально.
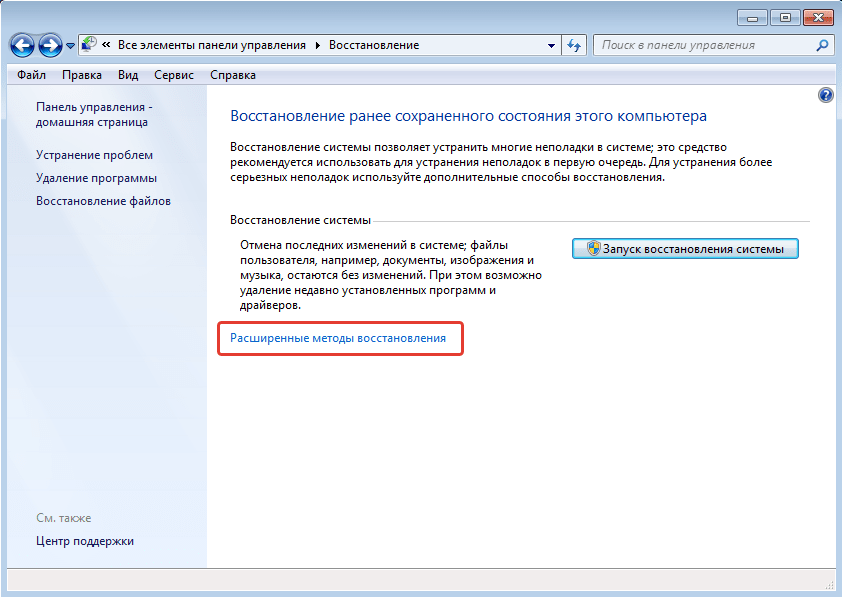
Можно попробовать восстановить работоспособность Windows с помощью установочных диска или флешки. Как это сделать:
- Вставить накопитель в ноутбук.
- Во время перезагрузки нажимать кнопку F11, пока не появится Boot menu.
- Выбрать в списке установочные флешку или диск.
- При появлении меню с опциями выбрать «Восстановление системы».
- Выбрать операционную систему, которую вы собираетесь восстанавливать.
- Запустить Мастер восстановления.
- Дождаться окончания процедуры.
Отключение автоматической перезагрузки ПК
Но не всегда получается включить компьютер после того, как был обнаружен экран смерти. В подобных случаях, полагаться на считывания файла minidump не приходится. Масла в огонь подливает и тот факт, что синий экран, с отображающейся на нем информацией об ошибке, очень быстро пропадает. Происходит это в результате запущенной перезагрузки. Более того, некоторые сбои системы вызывают постоянные перезагрузки в те моменты, когда вы даже не подозреваете о всплывающих экранах смерти.
Исправить ситуацию можно с помощью отключения автоматической перезагрузки. Сделать это можно через Панель управления Windows. Вот пошаговая инструкция:
- Для начала откройте Проводник. Кликнув ПКМ на «Этот компьютер», выберите параметр «Свойства» в появившемся контекстном меню. Таким образом вы будете перенаправлены в окно «Система» (для юзеров, использующих Windows 7/XP/8, добраться до этого окна можно через «Панель управления»).
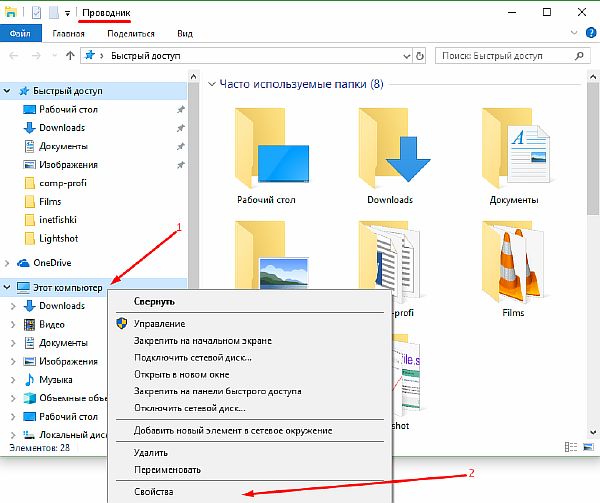
- В левой части появившегося окна нажимаем на «Дополнительные параметры системы».
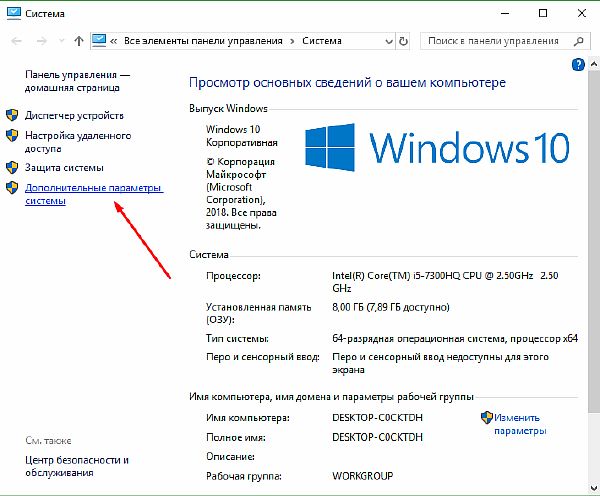
- Находясь на вкладке «Дополнительно» переходим к «Параметрам», в секции «Загрузка и восстановление».
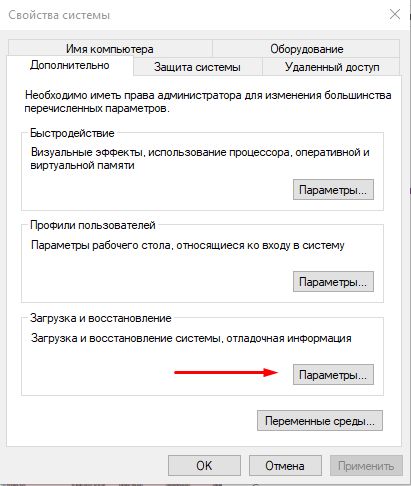
- Далее, нам необходимо убрать «птичку» с функции автоматической перезагрузки. Выходим из окна нажатием на «ОК».

Откат драйвера, помощь при восстановлении системы
Теперь стоит воспользоваться возможностью откатить драйвера. Обычно в системе сохраняется точка восстановления и лучше, если будет возможность воспользоваться внешним носителем для записи нормальной точки восстановления
И если готовы действовать, можно обратить внимание:
- флешка или диск подойдут отлично для точки восстановления;
- далее следует воспользоваться перезагрузкой ноутбука и обязательно вызвать дополнительное меню при загрузке, обычно оно вызывается клавишей F11 и следующий выбор должен пасть на Boot Menu;
- остается выбрать подходящий носитель и начать следовать всплывающим инструкциям.
Далее следует воспользоваться доступными функциями по поводу дальнейшей эксплуатации. Наиболее важным моментом в этом случае будет выделение достаточного количества свободного места на системном HDD или SSD.
Постоянная проверка антивирусом позволит избежать проблем с вирусами, а чистка файлов избавит о необходимости постоянно контролировать свободное место. Что касается других рекомендаций, то они выглядят следующим образом:
- Обязательно пользуйтесь постоянными обновлениями операционной системы, чтобы избавляться от ошибок и недоработок в Windows.
- Проверьте возможность откатить драйвер в автоматическом режиме, современные виды комплектующих частей имеют такой аварийный функционал.
- Иногда для комплектующих частей следует загрузить последние версии драйверов, чтобы избежать проблем с совместимостью.
- Старайтесь использовать стандартные настройки BIOS, так как изменение параметров может привести к дестабилизации ситуации.
- Обязательно проведите тестирование оперативной памяти, так как из-за этой комплектующей части тоже может возникать синий экран.
- Аналогичным способом следует провести тестирование жесткого диска.
- Регулярно проводите проверку кулера и очищайте комплектующие части от пыли.
- Обязательно проверяйте подключенные кабели, чтобы они были хорошо соединены.
- В крайнем случае рекомендуется просто переустановить Windows.
Старайтесь использовать лицензионное ПО, так как подобный выбор позволит без проблем избежать непредсказуемых последствий.
Способы исправления синего экрана в Windows 10
Убрать синий экран смерти в Windows 10 можно с помощью предустановленных средств операционной системы (ОС). Чтобы воспользоваться специальными инструментами, предварительно потребуется запустить персональный компьютер (ПК) в безопасном режиме.
Загрузка в безопасном режиме
Если у пользователя есть доступ к рабочему столу ОС, для входа в безопасный режим потребуется:
- Выполнить поиск по запросу «Конфигурация системы».
- В результатах выдачи кликнуть по одноименному пункту.
- В новом окне перейти на вкладку «Загрузка».
- Поставить отметку напротив «Безопасный режим», переместить переключатель в положение «Сеть».
- Нажать Применить, ОК.
Система предложит совершить перезагрузку, следует подтвердить, чтобы осуществить вход в безопасный режим.
Если синий экран появляется при запуске ОС, необходимо воспользоваться заранее подготовленной загрузочной флешкой Windows 10:
- На заглавном экране инсталлятора нажать сочетание Shift + F10
- В окне консоли ввести команду bcdedit /set {default} safeboot network, нажать Enter.
- Закрыть окно, выполнить перезапуск ПК.
При последующей загрузке устройство автоматически войдет в безопасный режим, где можно будет исправить критическую ошибку.
Удаление вирусов и вредоносных программ
Если причиной появления экрана BSOD являются вирусные программы, потребуется в безопасном режиме запустить сканирование системы антивирусом. В качестве примера будет приведено использование штатного ПО:
- Вызвать окно параметров, нажав Win + I.
- Перейти в раздел «Обновление и безопасность».
- Открыть вкладку «Безопасность Windows».
- Кликнуть по пункту «Защита от вирусов и угроз».
- Нажать по гиперссылке «Параметры сканирования».
- Установить переключатель в положение «Полное сканирование», щелкнуть по кнопке Выполнить сканирование сейчас.
При обнаружении вредоносного кода необходимо предпринять рекомендованные утилитой действия.
Деинсталляция неисправного обновления
Если экран с ошибкой появился после инсталляции обновлений, потребуется выполнить удаление последних апдейтов.
Пошаговая инструкция:
- Запустить окно параметров нажатием Win + I, перейти в раздел «Обновление и безопасность».
- Нажать по пункту «Просмотр журнала обновлений».
- Отсортировать список по столбику «Установлено».
- Удалить последние апдейты, нажав по названию правой кнопкой мыши и выбрав пункт «Удалить».
Проверка жесткого диска
Синий экран может быть следствием неисправной работы жесткого диска. В операционной системе предусмотрен специальный инструмент, который позволяет свершить анализ и восстановление поврежденных секторов комплектующего.
Руководство по использованию:
- Запустить файловый менеджер, нажав по иконке «Проводник» на панели задач или запустив ярлык «Этот компьютер».
- Нажать правой кнопкой мыши по диску C, выбрать опцию «Свойства».
- На вкладке «Сервис» кликнуть по кнопке Проверить.
- Подтвердить запуск операции, выбрав пункт «Проверить диск».
Проверка оперативной памяти
Оперативно запоминающее устройство (ОЗУ) тоже может быть причиной появления ошибки. Для выяснения этого потребуется воспользоваться специальным инструментом:
- Запустить интерпретатор консоли клавишами Win + R.
- Ввести команду mdsched.exe, нажать ОК.
- Подтвердить запуск проверки, кликнув по пункту «Выполнить перезагрузку и проверку».
Использование точки восстановления
Если во время использования работоспособной ОС были созданы точки восстановления, можно воспользоваться специальной утилитой для отката.
Пошаговое руководство:
- Нажать правой кнопкой мыши по значку «Этот компьютер», выбрать пункт «Свойства».
- На боковой панели слева перейти по гиперссылке «Защита системы».
- Кликнуть по кнопке Восстановить.
- На заглавном окне Мастера нажать Далее, затем выбрать ранее созданную контрольную точку и кликнуть Далее.
- Подтвердить выполнение операции, щелкнув по Готово.
Сброс до заводских настроек
В случае отсутствия точек восстановления, можно воспользоваться откатом системы до заводских настроек. Для выполнения поставленной задачи необходимо:
- Запустить окно параметров, нажав Win + I.
- Перейти в раздел «Обновление и безопасность».
- На вкладке «Восстановление» нажать кнопку Начать, размещенную в блоке «Вернуть компьютер в исходное состояние».
- В диалоговом окне подтвердить действие, выбрав один из вариантов: «Сохранить мои файлы» или «Удалить все». Второй способ отката повышает шансы на успешное устранение неисправности.
- Запустить процесс сброса, кликнув по кнопке Заводской.
События и причины вызывающие экран смерти
Аппаратные неисправности нередко являются виновниками инициализации синего экрана.
Проблемы с оперативной памятью
Возникновение ошибок связанных с ОЗУ имеет довольно большой процент в общем количестве аппаратных проблем. Оперативная память устроена таким образом, что ячейки памяти чипов постоянно перезаписываются сохраняемой информацией. У любой микросхемы имеется технологический ресурс таких циклов, при использовании которого чип памяти может некорректно сохранять информацию или менять содержимое регистров непроизвольно. Это называется физическим старением.
Оперативная память может быть и не совместима с материнской платой. Даже при одинаковом интерфейсе старая материнская плата может приводить к ошибкам обмена информацией с новыми чипами памяти. Это вызвано тем, что когда плата создавалась, чипов установленных на линейках памяти не существовало, и естественно производитель не мог их поддерживать. Нередки случаи неправильного выставления напряжения питания и таймингов работы ОЗУ в БИОС компьютера. Эти причины могут быть связаны и с некорректным «разгоном» компьютера.
Возникновение ошибок связанных с видеокартой
Видеоадаптер может быть виновником возникновения BSoD. Причины аппаратных сбоев могут быть вызваны некорректным электропитанием или результатом недостаточного охлаждения видеопроцессора. В состав реализации видео входит так же и оперативная память. Непосредственно для организации временного кэширования изображения ей присущи точно такие же проблемы, как и с основной оперативной памятью. Это старение ячеек чипов или несовместимость нового оборудования со старыми реализациями других комплектующих. Возникновение ошибок из-за перегрева связано с неправильной организацией системы охлаждения или ее изменение в процессе эксплуатации. Например, высыхание теплопроводных компонентов, таких как термопаста или теплопроводящие эластичные прокладки.
Синий экран смерти вызванный процессором
Процессор может быть причиной инициализации аварийной ситуации в системе. Проблемы процессора похожи на проблемы присущие видеокарте. Это нарушение температурного режима, плохое крепление в сокете, наличие окислов или нарушение антикоррозийного покрытия выводов. Питание процессора тоже может быть причиной ошибки. Но тут есть один нюанс. Ошибки по питанию могут возникнуть не только из-за блока питания. Просадка питающего напряжения может быть вызвана обвязкой процессора. Обвязку представляют собой конденсаторы, находящиеся на материнской плате в цепях питания, а не в самом блоке. При длительной эксплуатации электролит в полярных конденсаторах имеет свойство высыхать, чем нарушает параметры выходного напряжения. Определить изменения иногда можно визуально. Конденсаторы, утратившие номинальную емкость, часто вздуваются, то есть они изменяются в форме. Решение проблемы состоит в замене неисправных элементов.
У процессора имеется и встроенные регистры памяти, которые могут записываться с ошибками связанных со старением ячеек. В принципе у любых компонентов, имеющих перезаписываемую память это актуальная проблема. Производители решают это многократной проверкой перезаписываемой информации и подсчетом контрольных сумм и их мониторингом. Сбои могут быть вызваны и неправильно уставленными параметрами передачи данных с другими компонентами компьютерной системы, то есть различие в частоте шины данных. Например, увеличение ее при разгоне.
Блок питания
Блок питания компьютера не может вызывать инициализацию синего экрана смерти, которая бы описывалась кодом. Но вот ошибки других устройств, вызванных некорректным обеспечением электропитания может спровоцировать. Прежде всего, это блок питания не рассчитанный на потребляемую нагрузку системным блоком. Это может быть и старение самого блока питания, не обеспечивающего выходной ток при нагрузке. Это вызвано тем, что некоторые электронные компоненты имеют свойство изменять свои параметры в течение времени.
Проблемы жесткого диска
Ошибки, вызываемые HDD, могут быть как программного, так и аппаратного происхождения. Коммуникационные шлейфы, не обеспечивающие качественной передачи данных, являются распространенной причиной появления синего экрана смерти. Это могут быть и проблемы соединений и некачественные разъемы. При длительной эксплуатации и наличии сильной вибрации компьютера от вентиляторов охлаждения могут быть спровоцированы микротрещины на пайках. Такие неисправности трудно обнаруживаемые, и их можно устранить в условиях сервисных центров.
СРОЧНО! При включении ноутбука экран становится синим, что делать?
Пол часа назад работал, потом стала включать, сначала всё вроде нормально, появляется заставка, чтобы войти в систему, а потом синий экран появляется и всё((что делать или с чем это может быть связано? ноутбук не мой, вдруг сломался ((
Дополнен 9 лет назад
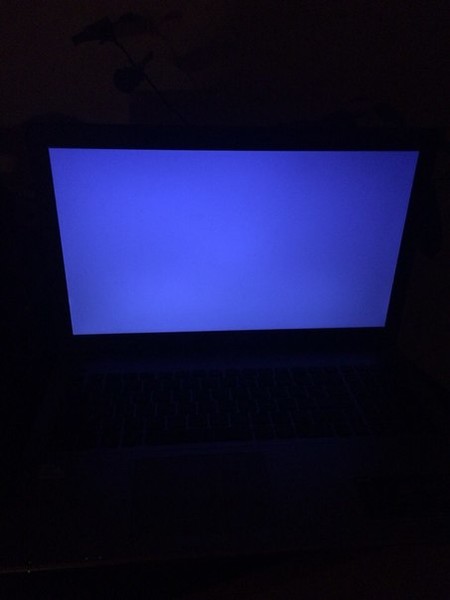
Дополнен 9 лет назад
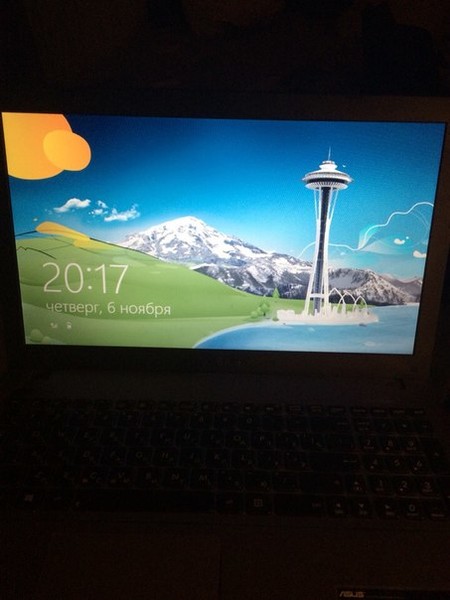
Голосование за лучший ответ
Вот такой вопросик что устанавливали на него перед тем как он глюконул .blurryKateЗнаток (280) 9 лет назад
ничего, музыку слушала и вконтакте сидела
Джон Сина Мастер (1824) ну тогда странно или вирус какой то попал и что то левое поставил . или же у вас материнская плата начинает выходить из строя . Синий Эран бывает в 2-х случаях неисправность виндовс которая обычно визванна пользователем (установка програм драйверов, вирус) — потому и спрашивал что ставили — или же неисправность материнской платы .. второе более печально попробуйте сделать восстановление системы .
Экран СМЕРТИblurryKateЗнаток (280) 9 лет назад
это не экран смерти, я скинула фото
синий экран-экран смерти. Попробуй поменять винду, если не поможет то беда, но должно помочь )blurryKateЗнаток (280) 9 лет назад
это не экран смерти, я скинула фото
«Синий экран смерти». Критическая ошибка виндовс, если после перезагрузки все то же самое — лучше вызвать мастера.
В командной строке введите rstrui.exe и нажмите клавишу ВВОД.виталик матыцинПрофи (719) 9 лет назад
это восстановление системы,виталик матыцинПрофи (719) 9 лет назад
синий экран появляется и всё она не сказала про ошибки скажем 0x00078 и т д
blurryKate Знаток (280) я даже командную строку вызвать не могу, у меня он не реагирует ни на что (((
Почему появляется синий экран смерти?
Он появляется вследствие того, что в ходе процесса выполнения кода ядра происходит критическая ошибка. Поэтому происходит сбой. Нередко можно увидеть синий экран при установке Windows. Синий экран может появиться, если в аппаратной составляющей компьютера были изменены некоторые параметры. К примеру, установка или замена адаптера, видеокарты, контроллеров, жёсткого диска и устройств PCI и PCI Express. Драйвера этих устройств могут оказаться попросту несовместимыми с параметрами компьютера, поэтому может произойти сбой.
К примеру такой синий экран появлялся при установке Windows на нетбук. Проблема решилась удалением всех разделов жесткого диска и его форматированием.
Причины появления BSOD на экране ноутбука
Рассмотрим основные причины, которые провоцируют появление BSOD.
Во время работы:
- Сбой в работе оперативной памяти. Одна из наиболее частых причин появления BSOD. Неполадки могут носить программный и аппаратный характер.
- Вирусы. Вредоносное ПО, попадая в загрузочный сектор, может не только «положить» систему, но и не дать ей загрузиться в следующий раз.
- Сбой в работе приложений. Это могут быть как программы, так и игры. Последнее — довольно распространенное явление: если игра плохо оптимизирована, вылеты в синий экран будут периодически происходить у каждого игрока.
- Драйвера. Ошибка синего экрана возникает при их некорректной работе или конфликте с другими драйверами в системе.
- Неправильный разгон видеокарты. Если поднять частоту памяти и ядра выше допустимого, не исключен вылет в BSOD.

При загрузке Windows:
- Неправильный разгон. Ошибка может возникнуть, если установить через БИОС неправильный множитель процессора. Проблема «лечится» установкой правильного значения или обнулением настроек.
- Перегрев. В группе риска в первую очередь графический адаптер. При его сильном перегреве возникает подобная ошибка.
- Аппаратная поломка. Если какая-то из деталей вышла из строя, компьютер может как не включаться, так и показывать синий экран смерти.
- Конфликт компонентов. При установке новых деталей они могут конфликтовать со старыми. Иногда это можно устранить правильными настройками БИОСа.
Выявление истинной проблемы облегчит ремонт.
Четыре причины, почему цвет экрана нашего компьютера стал зеленым
Добрый день, уважаемые читатели блога! Помним старые добрые времена, когда экран телевизора на электронно-лучевой трубке вдруг менял цвет? Рука сама тянулась к тапку, прямо как при охоте на таракана. Но такая же участь может постичь даже современный монитор. Однажды меня попросили разобраться, почему цвет экрана компьютера стал зеленым. Последовала очень простая и быстрая диагностика.
Для проведения быстрой диагностики мне понадобились:
Сначала необходимо было разобрать существующую схему — монитор + VGA-кабель + старый стационарный компьютер. При разборе обнаружилось, что VGA-кабель не простой, купленный за три копейки в переходе, а с позолоченными контактами! Затем к монитору был подключен ноутбук сначала через кабель VGA с позолоченными контактами, потом через тот кабель, который принесла я. Который был без наворотов . Результат не заставил себя ждать, но… обо всем по порядку. Какие же потенциальные причины могли быть у неожиданной смены цвета экрана монитора? Почему цвет экрана — теперь зеленый?
- проблема в видеокарте компьютера
- проблема в мониторе
- проблема с кабеле, например, произошел надлом или разрыв его проводов
- проблема в программных настройках цветов
Кратко разберем по порядку данные гипотезы.
Проблема в видеокарте
Неисправность в графическом чипе, например, его частичный отвал — основная причина того, что видеокарта на выходе «окрашивает» экран монитора в определенный цвет. Отвал графического процессора излечим в домашних условиях путем его прогревания специальным феном. Но, честно говоря, я такое пока не практиковала.
Увы, видеокарты иногда горят. Одна из причин тому — это подключение компьютера к телевизору, который в свою очередь подключен к антенне. В антенном кабеле могут быть паразитные наводки, которые в итоге и прибивают видеокарту.
Если у Вас в компьютере стоит дискретная видеокарта, то ее необходимо осмотреть на предмет наличия вздувшихся конденсаторов или других сгоревших деталей. Вздувшиеся кондеры можно при желании заменить самостоятельно.
Перегрев видеокарты может приводить к описываемому результату, Для начала стоит проверить температуру видеокарты известной программой GPU-Z, чтобы зря не потрошить то, что надежно скреплено скотчем и так работает. Мы не должны видеть в поле GPU Temperature цифры более 90 градусов. Один раз я видела температуру процессора около 100 градусов, и она продолжала стремительно расти . Пришлось жестко вырубать компьютер из сети, в противном случае ему грозило самопереваривание.
Если выяснится, что температура видюхи действительно зашкаливает, то пришло время провести уборку внутри компьютера при помощи пылесоса или компрессора, затем при необходимости проверить работоспособность кулера на видюхе и заменить термопасту под ним.
Также можно повредить разъем на видеокарте, особенно, если дергать кабель, не жалея. Это можно проверить, немного пошатав сам разъем. Если он не стоит на месте как влитой, то это вполне может быть причиной окрашивания экрана монитора в определенный цвет.
Наконец, могли полететь драйверы видеокарты. Пусть это стоит проверять в последнюю очередь, если у нас есть подозрение именно на аппаратную проблему, но надо иметь ввиду такой вариант. Скачиваем с сайта-производителя видеокарты свежие драйверы и устанавливаем их. Надеюсь, что синий экран у Вас при этом не выпадет !
Неполадки в самом мониторе
Цвет экрана мог стать зеленым или каким-либо другим по причине неисправности самого монитора. Если экран ЖК-шного монитора окрашивается в теплые тона, то скорее всего садятся лампы подсветки. Единственное решение — это замена сгоревшей лампы на новую.
Но все же за цвет отвечает матрица, а не подсветка, поэтому ее неисправность приводит к неправильной цветопередаче монитора. В частности, экран может окраситься в какой-то определенный цвет. Тут поможет только ее замена.
Из относительно лайтовых вариантов — порча шлейфа матрицы. Его вполне реально заменить на другой. Выяснить, что все же дает красноватый оттенок экрану — шлейф или подсветка — легко, достаточно вынуть из матрицы шлейф, идущий к ней, и включить монитор. Если во всем виновата подсветка — то подсвечиваемый экран останется красноватым.
Восстановление системы и откат драйвера
Для устранения неисправности методом восстановления важно заранее побеспокоиться о создании точки состояния системы, привязанной к определенной дате (она называется «контрольной»). При ее наличии можно будет вернуться к той конфигурации ОС, которая имелась на момент создания этой точки
Для выхода в режим восстановления потребуется установочный носитель, при наличии которого следует:
- Вставить диск или флешку в соответствующий приемник ноутбука.
- Перезагрузить его и при запуске нажать клавишу F11 (до момента появится Boot Menu).
Затем нужно выбрать в списке соответствующий носитель и нажать на «Восстановление системы».
Все дальнейшие действия выполняются по подсказке ОС, после чего она сама начнет процесс отката к конфигурации, зафиксированной на момент создания контрольной точки.
В завершение обзора отметим, что в процессе восстановления автоматически происходит и откат драйверов, то есть их возвращение к состоянию до обновления.
В данной статье мы разберемся почему при включении (загрузке) ноутбука появляется синий экран и дальнейшая работа на нем не возможно. Подобное характерно для ноутбуков на ОС Windows. Так же научимся диагностировать проблему и устранять ее самостоятельно, если это возможно в домашних условиях. В противном случае рекомендуем обратиться в сервисный центр.
Общая таблица цен на ремонт ноутбуков (без привязки к конкретной модели)Вид оказываемой услуги
Стоимость (р.)
Срок исполнения
Срок гарантии)
Диагностика неисправностей
БЕСПЛАТНО
От 15 мин до 2 дней
—
Попала влага под корпус (чистка или замена компонентов)
От 1500 до 6500
От 2 до 7 дней
До 60 дней
Ноутбук греется/перегревается (замена термопасты и чистка системы охлаждения)
1700
От 1 до 5 дней
До 90 дней
Замена жесткого диска (ноутбук не загружается)
4500-5500
От 1 до 2 дней
До 90 дней
Преустановка Windows / Mac OS / драйверов (ноутбук глючит)
1500
От 1 часа до 2 дней
До 30 дней
Сохранение информации (восстановление)
От 1000
От 1 до 3 дней
—
* Обращаем Ваше внимание: в таблице приведены общие цены на ремонт ноутбуков без привязки к какой-либо модели и производителю. Больше подробностей можно узнать у сотрудников нашего сервисного центра
Мы не несем ответственности за ваши действия. Статья носит информационный характер и не призывает вас действовать самостоятельно.
Универсальные варианты
Иногда появление BSOD вызвано несерьезными проблемами – отсутствием обновлений ОС, вирусами, перегревом устройства. Их можно устранить, выполнив предложенные ниже действия. Все эти рекомендации не отнимут много времени и являются достаточно простыми, но при этом весьма эффективны для устранения синего экрана.
Отсутствие драйверов
В некоторых случаях сбой вызван не ошибкой, а отсутствием обновления, устаревшими драйверами или вирусами. Чтобы исключить эти возможности, следует открыть «центр обновления Windows» и скачать все возможные обновления. Помимо этого, гаджет нужно проверить на наличие вирусов, а также с помощью утилиты DriverPack (любая другая для установки драйвера) обновить драйвера всех компонентов системы.
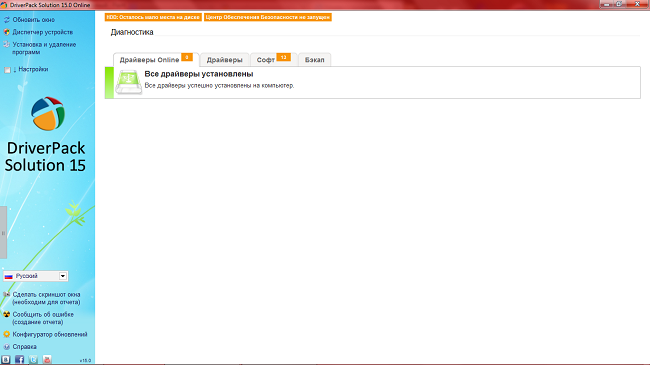
Проблемное приложение
Если было замечено, что сбой произошел после установки нового приложения, но удалить его не получается по причине того, что при появлении рабочего стола начинается перезагрузка, стоит попробовать войти в систему через безопасный режим. В нем загружаются только те службы, которые необходимы для работы Виндовс. В этом случае можно удалить приложение и тем самым вылечить гаджет.

Перегрев ноутбука
Нередко причина синего экрана кроется в перегреве отдельных компонентов. Не будет лишним установить приложение для проверки температуры, хорошим вариантом является AIDA64 или CPU-Z. Дальнейшие действия в зависимости от результатов – покупка охлаждающей подставки, замена термопасты.
Неправильная работа компонентов системы
Причиной сбоя может быть некорректная работа жесткого диска или оперативной памяти. Для их проверки можно воспользоваться специальными утилитами. Хорошее приложение для проверки и исправления ошибок винчестера – HDD Regenerator. Оперативную память можно проверить родной утилитой для ОС Windows 7 и 8 – «диагностика проблем оперативной памяти», найти ее можно по соответствующему запросу в меню «выполнить».
Отличный вариант для лечения оперативки ноутбука с Windows 10 и XP — memtest86+. У программы есть нюансы. В зависимости от формата, в котором она скачана, могут быть отличные варианты запуска.
- Расширение .zip – записывается и запускается с гибкого диска.
- Расширение .exe – с флешки, при этом ее нужно запускать из биос, как загрузочную.
- .gz — запускается без установки непосредственно в Виндовс.
После запуска приложения любым способом выше появится синее окно. Если в нем нет текста, подсвеченного красным цветом, то оперативная память работает правильно. Если появились надписи, подсвеченные красным, то найдены ошибки, и память придется менять.
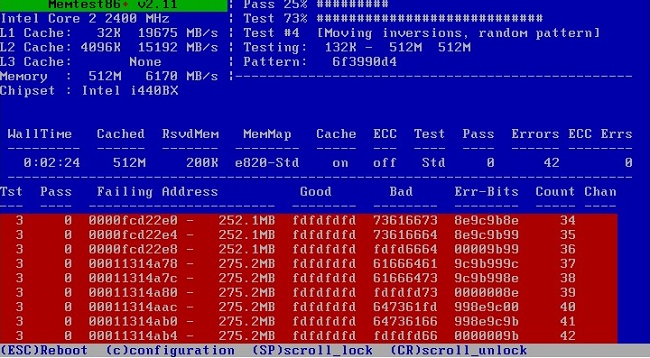
Полезный совет! Чтобы исправить ситуацию, можно поменять батарейку на материнской плате и сбросить настройки BIOS. Иногда избавиться от проблемы помогает откат системы или переустановка операционной системы.
Что собой представляет BSoD
При ближайшем рассмотрении можно увидеть надпись следующего вида: . На языке «технарей» это называется STOP код или 0х000000F4
. Ещё можно встретить такую же надпись только без нулей, выглядеть она будет примерно так 0хF
4. В данной статье будет применяться запись без нулей именно такого вида. Такая непонятная для новичка надпись это своеобразный код с префиксом, который исчисляется в шестнадцатеричной системе счисления. Сам префикс служит для распознавания различными системными службами.
Благодаря такому STOP коду система анализирует все ошибки и вносит их в системный журнал. На самом деле ошибка 0хF4
говорит нам о том, что в системе прекратил свою деятельность важнейший поток или процесс. О том, что означают такие коды ошибок, будет рассказано ниже. Самую развёрнутую и нужную для продвинутых пользователей информацию BSoD
предоставляет в Windows Server
, а также в XP/Vista/7
. Благодаря такой информации опытный пользователь может и сам разобраться, в чём дело.



























