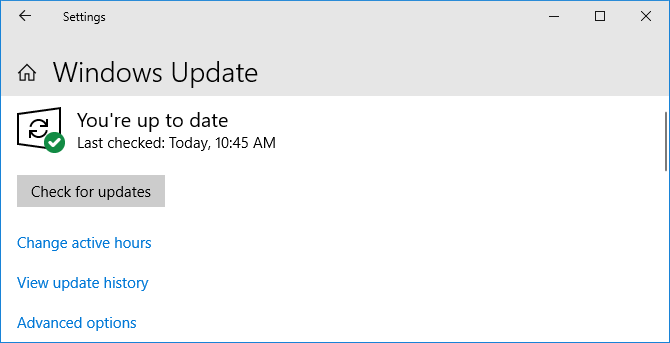Исправления, которые стоит попробовать
Способ 1. Устранение неполадок оборудования
Если вы не можете зарядить аккумулятор ноутбука, стоит проверить кабель питания ноутбука или адаптер переменного тока.
- Возможно, вы не сможете зарядить аккумулятор ноутбука HP, если используете сетевой фильтр. Вам следует попробовать подключить ноутбук к сетевой розетке и посмотреть, сможете ли вы его зарядить.
- У вас также может возникнуть проблема с аккумулятором из-за некачественного адаптера переменного тока. Попробуйте другой адаптер переменного тока и посмотрите, решит ли это вашу проблему.
Способ 2. Сбросьте настройки ноутбука
Сброс питания очищает память вашего ноутбука. Это полезно для решения проблемы с аккумулятором. Чтобы перезагрузить ноутбук:
1) Выключите ноутбук.
2) Если аккумулятор ноутбука съемный, извлеките аккумулятор.
3)Отсоедините кабель питания от ноутбука.
4) Нажмите и удерживайте кнопку питания ноутбука в течение 15 секунд, затем отпустите ее.
5) Вставьте аккумулятор в ноутбук.
6) Подключите кабель питания к ноутбуку.
7) Включите ноутбук и проверьте состояние аккумулятора ноутбука.
Если этот метод вам подходит, отлично! Но если нет, есть еще три исправления, которые вы можете попробовать.
Способ 3. Обновите драйвер аккумулятора
Возможно, проблема с аккумулятором связана с тем, что вы используете неправильный драйвер аккумуляторного устройства или он устарел.
Вам следует обновить драйвер, чтобы убедиться, что это ваш случай. Если у вас нет времени, терпения или навыков для обновления драйвера вручную, вы можете сделать это автоматически с помощью Driver Easy.
Driver Easy автоматически распознает вашу систему и найдет для нее подходящие драйверы. Вам не нужно точно знать, какая система работает на вашем компьютере, вам не нужно рисковать загрузкой и установкой не того драйвера, и вам не нужно беспокоиться об ошибке при установке. Вы можете загрузить и установить драйверы с помощью бесплатной или профессиональной версии Driver Easy. Но с Pro-версией это займет всего 2 клика (и вы получите полную поддержку и 30-дневную гарантию возврата денег):
1) Загрузите и установите Driver Easy.
2) Запустите Driver Easy и нажмите кнопку «Сканировать сейчас». Затем Driver Easy просканирует ваш компьютер и обнаружит проблемные драйверы.
3) Нажмите кнопку «Обновить» рядом с вашим аккумуляторным устройством, чтобы загрузить для него последнюю и правильную версию драйвера, а затем установить драйвер вручную. Вы также можете нажать кнопку «Обновить все» в правом нижнем углу, чтобы автоматически обновить все устаревшие или отсутствующие драйверы на вашем компьютере (для этого требуется версия Pro — вам будет предложено выполнить обновление, когда вы нажмете «Обновить все»).
р>
Способ 4. Обновите BIOS ноутбука
ВАЖНО! Будьте особенно осторожны при обновлении BIOS. Если вы сделаете ошибку или произойдет ошибка, ваш ноутбук может стать непригодным для использования, и вы можете потерять свои данные
Поэтому всегда делайте резервную копию данных на ноутбуке перед обновлением BIOS ноутбука.
Способ 5. Отдайте свой ноутбук на обслуживание
Если ни один из вышеперечисленных способов вам не помог, возможно, у вас аппаратная проблема с аккумулятором или материнской платой ноутбука. Вам следует отдать свой ноутбук HP в сервисное обслуживание, чтобы решить вашу проблему. Обратитесь в службу поддержки клиентов HP за консультацией или отнесите свой ноутбук HP в авторизованный сервисный центр.
Если вы читаете это, скорее всего, у вас проблемы с аккумулятором ноутбука. Возможно, вы только что установили новый аккумулятор и получили одно или все из следующих сообщений об ошибках:
- «255 % доступно (подключено)»
- «Осталось неизвестно»
- «Батарея не обнаружена»
Подобные сообщения об ошибках обычно связаны с программными проблемами и устаревшими драйверами. Однако сообщения об ошибках «батарея не обнаружена» также могут быть вызваны физическим повреждением батареи или оборудования ноутбука. Изучая эту тему, я заметил, что пользователи обычно сообщают о той или иной ошибке, но не обо всех одновременно.
Недавно я столкнулся с проблемой, когда сменная батарея не была физически повреждена и работала нормально, но Windows не могла ее обнаружить и выдавала все перечисленные выше ошибки. Я пробовал все часто предлагаемые исправления, которые я мог найти на форумах технической поддержки, онлайн-сообществах и YouTube, но безрезультатно. В итоге мне удалось найти причину проблемы и устранить ее.
Я пишу этот пост в надежде, что он поможет тем, кто столкнулся с такой же проблемой.
Сбой в работе ноутбука
Может произойти сбой, после чего ноутбук перестает определять батарею или будет это делать неправильно. Такое происходит, когда пользователь ноутбук оставляет работать от батареи, а выключить его забывает. Еще такое наблюдается во время смены одного аккумулятора на другой, особенно, если новая батарея другого производителя.
В этой ситуации необходимо сбросить БИОС:
- Сбрасываем настройки БИОС в оптимальные.
- Сохраняем настройки БИОС и выключаем девайс.
- Отключаем ноутбук от зарядного устройства (от сети).
- Вставляем в ноутбук батарею, подключаем зарядное устройство и включаем ноутбук.
Довольно часто после данных действий Виндовс сообщит, что батарея подключена и заряжается. Если этого не произошло, то разбираемся дальше.
Счетчик заряда батареи моего ноутбука показывает «255% подключено к сети» без вставки батареи и «1%. — Похожие темы — счетчик заряда аккумулятора ноутбука
аккумулятор показывает 0% заряда от сети
аккумулятор показывает 0% доступного подключения: пробовал несколько методов, таких как статический разряд, принудительное отключение и т. д., когда я пытаюсь удалить эти драйверы ACPI аккумулятора, мой ноутбук автоматически перезагружается и КАЖДЫЙ раз зависает на экране блокировки когда я это делаю. ДОЛЖНА быть проблема с драйвером, что делать? Кстати, недавно перешел на win11.
аккумулятор показывает 0% заряда от сети
аккумулятор показывает 0% доступного подключения: пробовал несколько методов, таких как статический разряд, принудительное отключение и т. д., когда я пытаюсь удалить эти драйверы ACPI аккумулятора, мой ноутбук автоматически перезагружается и КАЖДЫЙ раз зависает на экране блокировки когда я это делаю. ДОЛЖНА быть проблема с драйвером, что делать? Кстати, недавно перешел на win11.
аккумулятор ноутбука заряжен на 255 % и не работает
аккумулятор ноутбука показывает 255% заряда и не работает: привет, мои ноутбуки не загружаются, если он не был подключен к сети в течение 7 месяцев, теперь он всегда говорит, что подключен к розетке, не заряжается сегодня, он говорит, что зарядка доступна на 255% но если вы нажмете знак батареи, он говорит, что 100% доступен, и вы удалите зарядное устройство, оно выключится\выключится.
Батарея Lenovo g505 заряжена на 255 %
Аккумулятор Lenovo g505 показывает 255 % доступности. Купленный около 5 лет назад ноутбук Lenovo g505 поставляется с Win 8. Около двух лет назад он был обновлен до Win 10. Он работал нормально. Около 6 месяцев назад внезапно начался цикл перезагрузки с логотипом Lenovo, и ноутбук не смог запуститься. Когда шнур питания был удален.
аккумулятор говорит, что доступно 255% заряда аккумулятора (подключено)
батарея говорит, что доступно 255% батареи (подключена): У меня проблема с Windows 10. Я использовал версию Windows 10 PRO 1909 на своем ноутбуке. Драйверы ASUS ROG GL753vd обновлены. Батарея говорит, что «255% аккумулятор доступен (подключен). ЧТО ЭТО ТАКОЕ. Когда ноутбук отключен от сети, он внезапно выключается. Windows 10 уничтожила мой ноутбук и его аккумулятор. I.
https://youtube.com/watch?v=aTBppYPodgI
Продолжительность: 6 минут 59 секунд.Как исправить ошибку, когда батарея ноутбука показывает 255 % доступности (от сети) & Нет батареи Представлен All in One 3 месяца назад 6 минут 59 секунд 4 971 просмотркак починить аккумулятор ноутбука, как починить вилку аккумулятора ноутбука, как починить аккумулятор ноутбука в домашних условиях, как починить аккумулятор ноутбука, который не заряжается.
р>
Очень простой способ ремонта аккумулятора ноутбука —
АККУМУЛЯТОР НА ХИНДИ НАЗИУЛ XYZ Ремонт 6-элементного аккумулятора ноутбука Как исправить HP, который не включается, зависает или выключается, замените BIOS ноутбука на стандартный ПК, как решить, выключается при отключении зарядного устройства — при этом работает нормально Аккумулятор Dell Latitude E5470 Установить Repair E5450 E7450 P72G NSK-LK0BC Очень простой способ —
У многих пользователей ноутбуков HP возникают проблемы с батареями. Их индикатор батареи на их ноутбуке говорит, что он не заряжается, когда они подключили кабель питания к своему ноутбуку. Это неприятная проблема. Вы не можете зарядить аккумулятор ноутбука из-за этой проблемы, и это очень неудобно. Но не волнуйтесь. Эту проблему можно решить…
Ниже приведены несколько методов, которые помогли многим пользователям ноутбуков HP. Вам не нужно пробовать их все; просто продвигайтесь вниз по списку, пока не найдете тот, который подходит именно вам.
Аккумуляторы для ноутбуков не вечны
Аккумуляторы для ноутбуков не созданы равными. Аккумулятор имеет определенную емкость, которая указывается в миллиампер-часах (мАч). Проще говоря, чем выше значение мАч, тем больше емкость аккумулятора. Для более дорогих ноутбуков обычно используются батареи лучшего качества, но вы можете проверить спецификации производителя, если вы не уверены.
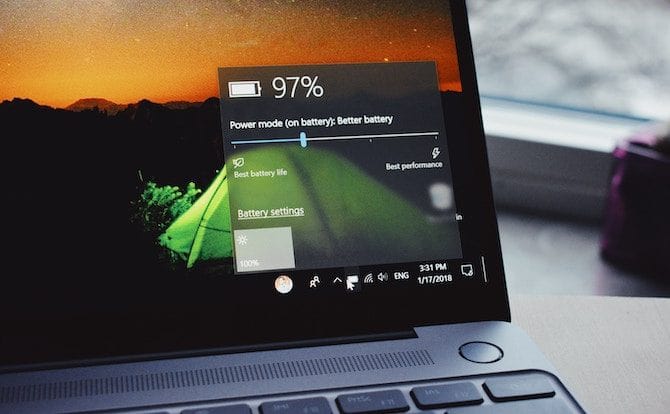
Время, в течение которого ваш ноутбук проработает без дополнительной зарядки, зависит от того, как вы его используете. Использование экрана на полной яркости, просмотр видео и запуск множества программ быстрее разряжают аккумулятор.
Также ведутся споры о том, можно ли Удаление аккумулятора ноутбука увеличивает срок его службы.
Однако независимо от того, сколько вы используете свой ноутбук, общая емкость аккумулятора со временем будет уменьшаться. Каждая батарея имеет заданное количество циклов зарядки и перезарядки. На него также влияют такие факторы окружающей среды, как жара. Конечно, ни один аккумулятор не прослужит в том же состоянии, в котором он был при покупке ноутбука. Как правило, вы заметите снижение производительности аккумулятора через 18–24 месяца.
ты можешь использовать Инструменты для работы с аккумулятором Чтобы лучше понять, как падает производительность аккумулятора.
Не удается распознать оригинальную батарею
Я решил извлечь новую батарею, снова подключить старую и посмотреть, распознает ли ее Windows. Удивительно, но Windows также не смогла «увидеть» оригинал.
Причина проблемы «Батарея не обнаружена»
Контакт разъема аккумулятора согнут из-за неисправной вилки разъема, не отправляются правильные данные о подключении в Windows.
После нескольких часов поиска в Интернете и безрезультатных попыток исправить все возможные неполадки, я начал изучать штекер разъема аккумулятора. Я заметил, что одна из мини-перфораций в пластике открыта лишь частично (см. левый рисунок ниже). Остальные были всех форм и размеров, и в них даже были запрятаны маленькие кусочки необработанного пластика.
Разница в качестве разъема сменного аккумулятора (слева) и разъема оригинального аккумулятора (справа).
Когда я проверил гнездо разъема аккумулятора, припаянное к материнской плате, я увидело, что контакт, соответствующий частично открытой перфорации на разъеме разъема, согнут и касается контакта рядом с ним. Очевидно, что неперфорированный пластик толкнул и погнул контакт, а батарея не отправляла правильные данные о подключении в Windows. По этой причине после повторного подключения оригинальной батареи Windows также не смогла ее распознать.
Повреждение штыря гнезда разъема из-за некачественного пластика штекера разъема аккумулятора.
Я предполагаю, что различные сообщения об ошибках были связаны со степенью изгиба штифта. Возможно, что сразу после установки сменного аккумулятора, когда появилась ошибка «Доступно 255%», штырек был лишь слегка согнут и просто не имел хорошего или вообще никакого контакта со штекером аккумулятора. Последующее отключение и повторное подключение батарея, вероятно, погнула штифт до точки, где он касался соседнего штыря, что, возможно, вызвало ошибку «Батарея не обнаружена». Это, конечно, только предположение.
Исправлена проблема «Батарея не обнаружена»
Выпрямить погнутые штифты можно с помощью иглы. Будьте осторожны, они хрупкие.
С помощью иглы и штифта для извлечения SIM-карты мне удалось выпрямить согнутый штифт. Потом поставил оригинальный аккумулятор и ноут сразу его распознал и показал остаток заряда. Излишне говорить, что новый был возвращен на следующий день. С тех пор я заказал еще один сменный аккумулятор, и он работает без проблем.
- Мне было очень сложно проверить состояние разъемов невооруженным глазом, потому что перфорация и контакты очень маленькие. Они могут даже выглядеть хорошо на первый взгляд. Я бы посоветовал использовать увеличительное стекло или, что еще лучше, взять камеру, увеличить масштаб и сделать снимок, чтобы действительно увидеть, что происходит.
- Если в гнезде разъема на материнской плате нет поврежденных контактов, стоит проверить его на наличие грязи, мусора или коррозии. Это может вызвать аналогичные проблемы.
- Попытка выправить согнутый штифт также может привести к его повреждению, а ремонт может оказаться дорогостоящим. Если вам неудобно это делать, отнесите устройство в ремонтную мастерскую.
- Чтобы уменьшить вероятность возникновения подобных проблем, всегда проверяйте штекер нового аккумулятора на наличие дефектов перед его установкой.
Оставшееся время работы от батареи — это прогноз
Прежде чем вы прочитаете приведенные ниже шаги, чтобы попытаться разобраться в показаниях батареи, предоставляемых Windows, вы должны понять, как они рассчитываются, потому что они могут изначально не соответствовать действительности.
Оценочное время работы от батареи, предоставляемое Windows, является оценочным. Он основан на том, что делает ваш ноутбук в данный момент, и предполагает, что он продолжит это делать.
Если вы смотрите видео, играете в игру или делаете что-то интенсивное, Windows оценит меньшее количество оставшихся часов.
Однако, если вы перестанете играть в игру, уменьшите яркость экрана и откроете только документ Word, количество часов, оставшихся от батареи, увеличится.
Цифра также может меняться без каких-либо активных действий, например, если программа устанавливает обновления в фоновом режиме.
Поэтому, если количество оставшихся часов сильно колеблется, это может быть нормальным явлением. Но если ваш ноутбук внезапно выключается при 30% заряда, есть проблема.
Обновить Windows
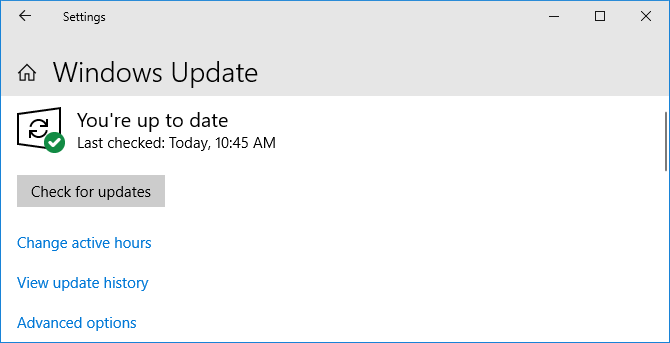
Вы всегда должны поддерживать Windows в актуальном состоянии, чтобы защитить вашу систему и пользоваться новейшими функциями.
Проблема с устаревшей Windows заключается в том, что процент батареи, отображаемый при наведении курсора на значок панели задач, и процент, который отображается при нажатии на нее, отличаются на один процент .
Чтобы убедиться, что на вашем ноутбуке установлена последняя версия Windows, нажмите клавишу Windows + I, чтобы открыть «Настройки», нажмите «Обновление и безопасность» и нажмите «Проверить наличие обновлений». Любые доступные обновления будут автоматически загружены и установлены.
Надеемся, что это помогло вам понять, что батарея вашего ноутбука Windows считывает и исправить это при необходимости.
Источник
Ошибка батареи
Помощь в написании контрольных, курсовых и дипломных работ здесь.
Значок батареиПосле каждого выключения компьютера (и последующего включения) у меня пропадает значек зарядки.
Индикатор заряда батареи на ноутбуке10ка не «видит» ноутбук. Нельзя включить индикатор заряда (серый фон).
Удалить данные об использовании сети и батареиДобрый день подскажите пожалуйста как удалить данные из «Параметры» → «Сеть и Интернет».
Падает производительность ноутбука при работе от батареиСразу говорю, простите если для кого-то это глупый вопрос. Дело такое, при работе ноутбука от.
Помощь в написании контрольных, курсовых и дипломных работ здесь.
Не меняется яркость экрана от батареи (садится за 30минут)Вообщем за 3 дня пользования w10 выяснил сегодня. Что при работе от батареи экран шурует на 100%.
Ошибка батареи ноутбука (возле батареи красный крестик)Странная ситуация, которая раньше ни когда не бывала, возле батареи маргает красный крестик я не.
Значок батареи в трееНа ноутбуках Acer Aspire 5750 в Windows 8 почему-то после перезагрузки, а и иногда при загрузки.
Подмена заряда батареиздравствуйте. создаю программу, которая должна реагировать на изменение уровня заряда ботореи.
оставшееся время до разрядки батареиНе показывает оставшееся время до разрядки батареи, только в процентах. что нужно сделать, чтобы.
Источник
Dell Latitude E4310 CPU Intel Core i5-540M Motherboard LA-5691P
out of 5 (0)
Technical Specifications
- Brand Name: Dell
- Series : Latitude E4310
- Product Type : Motherboard/Systemboard/Mainboard/Logicboard
- P/N : LA-5691P
- Chipset: Mobile Intel QS57 Express
- CPU Type: Core i5-540M (Integrated On board )
- Generation: 1st
- Socket Type: On board CPU (Integrated)
- Type of Graphics Card: Integrated (Intel)
- Dedicated Graphics Card: No
- Maximum Ram Capacity: 8 GB
- Memory Bank: Dual, DDR2 DIMM
- Hard Disk Interface: SATA
- Optical Drive Interface: SATA
- Expansion Slots: MINI PCI
- SSD Slot : Yes
- WIFI Slot : Yes
- Warranty : 90 days ( 03 Months)* read more
- Fitting Charge : Not Applicable (Free)* See details
Conditions: For multi-functionalities or versatilities, motherboard is very complex to assemble or match or select with the existing one meanwhile, we request to you that when you interested to purchase a motherboard for your Laptop from our website, first of all, you should bring or send the Notebook to your nearest WIT service point for compatibilities before ordering. Read more*
Note: Please read the above information carefully and checkout the image within every angle.
Как откалибровать аккумулятор ноутбука
Если индикатор заряда батареи вашего ноутбука показывает неправильную оценку в процентах или времени, наиболее вероятным способом решения проблемы является калибровка аккумулятора. Здесь вы разряжаете аккумулятор от полного заряда до полного разряда, а затем снова заряжаете.
Этот процесс не увеличит мощность аккумулятора и не продлит срок его службы, но вместо этого позволит Windows предоставить точные показания.
1. Настройте свой тарифный план
Чтобы начать, щелкните правой кнопкой мыши значок аккумулятора на панели задач. Нажмите «Электропитание», затем нажмите «Изменить, когда компьютер переходит в спящий режим» в меню слева.
Запишите здесь свои существующие настройки, потому что вам нужно будет вернуть их позже. Измените все раскрывающиеся списки на «Никогда» и нажмите «Сохранить изменения».
Нажмите «Изменить дополнительные параметры питания». Разверните «Батарея», затем разверните «Критический уровень заряда батареи»
Обратите внимание на текущий процент на потом. Нажмите на процент от батареи и установите как можно меньшее значение.
Разверните пункт Критическое действие батареи и убедитесь, что для параметра От батареи установлено значение Гибернация
Если это не так, нажмите, чтобы изменить его.
После этого нажмите «ОК», чтобы сохранить изменения.
2. Зарядите свой ноутбук
Подключите ноутбук к сети и зарядите аккумулятор до 100 %. При этом вы по-прежнему можете использовать свой ноутбук.
Когда он достигнет 100 %, прекратите использование ноутбука и подождите пару часов. Вы хотите, чтобы батарея остыла. Он также будет учитывать любую дополнительную плату, которая может потребоваться, если показания 100% будут неточными.
3. Отключите ноутбук от сети
Отключите ноутбук от зарядки и дайте батарее разрядиться. Опять же, вы можете использовать свой ноутбук в это время. Нужно дождаться, пока ноутбук полностью разрядится и выключится. Когда это произойдет, дайте ему отдохнуть в течение нескольких часов.
4. Снова зарядите свой ноутбук
Снова подключите ноутбук к источнику питания и зарядите аккумулятор до 100 %. Вернитесь к настройкам плана питания Windows, следуя предыдущим инструкциям, и верните все как было (или измените их на что-то новое, если хотите).
Теперь процент заряда батареи, предоставляемый Windows, должен быть точным.Если это не так, попробуйте другие шаги ниже.
Как провести ручную калибровку батареи ноутбука без специальных программ?
Проще всего провести ручную калибровку аккумулятора ноутбука. Для этого необходимо выделить достаточное время — прерывать калибровку нельзя. Необходимое время — 1-3 часа. Точное время калибровки зависит от состояния батареи, чем лучше состояние батареи — тем дольше будет длиться калибровка. Для точной калибровки важна плавность всего цикла зарядки-разрядки.
Алгоритм действий при ручной калибровке:
- Зарядите батарею до 100%.
- Отключите блок питания ноутбука и перезагрузите его.
- Во время загрузки зайдите в BIOS, непрерывно нажимая клавишу Del, Esc, F2 или другую (зависит от модели ноутбука и производителя).
- В этом состоянии оставьте его на некоторое время — до отключения.
- Снова подключите блок питания и зарядите аккумулятор до 100%.
Батарея подключена, но не заряжается
У любой батареи свой срок службы – определенное количество зарядок. Одной из наиболее популярных причин поломки аккумулятора является его износ. В подобной ситуации необходимо просто батарею заменить на новую.
Если используется новый лэптоп, то на «старость» аккумулятора ссылаться нельзя. В подобном состоянии функционировать он должен нормально. Есть вероятность, что внутри АКБ соединение неплотное, из-за чего следует попробовать батарею вынуть и вставить назад.
Еще одной причиной может быть сбой в работе цепи зарядки батареи
Когда батарея подключена, но не заряжается, необходимо обратить внимание на системную плату. На ней имеется микросхема с распределением питания
При ее поломке ноутбук заряжаться не будет.
Сбой в энергетике может стать причиной неисправности
Важно убедиться в правильности подключения кабеля ноутбука и сетевого адаптера
Нужна помощь?
Не знаешь как решить проблему в работе своего гаджета и нужен совет специалиста? На вопросы отвечает Алексей, мастер по ремонту смартфонов и планшетов в сервисном центре.
Когда аккумулятор подключен, но не заряжается, контакты АКБ могли быть окислены или загрязнены. Это приводит к нестабильному соединению с системной платой. Подобная неисправность приводит к сбою в работе системной платы, поэтому ее придется отремонтировать или заменить. Намного проще будет зачистить контакты, а аккумулятор подсоединить заново.
Также мог поломаться разъем питания. Для проверки исправности разъема, можно обратиться в сервисный центр. Любое неправильное действие может за собой повлечь более серьезные проблемы.
Technical Specifications
- Brand Name: Dell
- Series : Inspiron 14R N4010
- Product Type : Motherboard/Systemboard/Mainboard/Logicboard
- Model Number: 7NTDG CN-07NTDG-48643
- Part Number: DA0UM8MB6E0
- Chipset: HM57
- Supportable CPU : Core i3, Core i5
- Generation Type : 1st
- Socket Type : PGA 989
- Type of Graphics Card: Integrated (Intel)
- Dedicated Graphics Card: No
- Maximum Ram Capacity: 8 GB
- Memory Bank: Dual, DDR3 DIMM
- Hard Disk Interface: Serial ATA (SATA)
- Optical Drive Interface: Serial ATA (SATA)
- Expansion Slots: MINI PCI
- SSD Slot : Yes
- WIFI Slot : Yes
- Warranty : 90 days ( 03 Months)* read more
- Fitting Charge : Not Applicable (Free)* See details
Conditions: For multi-functionalities or versatilities, motherboard is very complex to assemble or match or select with the existing one meanwhile, we request to you that when you interested to purchase a motherboard for your Laptop from our website, first of all, you should bring or send the Notebook to your nearest WIT service point for compatibilities before ordering. Read more*
Что такое калибровка батареи? Зачем она нужна?
Калибровка аккумуляторной батареи ноутбука — это операция длиною в один цикл полного заряда до 100% и постепенного разряда без нагрузки до 0%.
Таким образом, чтобы индикатор батареи отображал точные данные, периодически требуется калибровка батареи. Данный процесс служит лишь одной цели — привести значения на индикаторе в соответствие с истинным зарядом батареи.
Обратите внимание — калибровка не направлена на увеличение ёмкости батареи, срока её службы или увеличения времени автономной работы. Единственная цель калибровки: устранение ошибки определения реальной ёмкости батареи ноутбука
Софт от производителя ноутбука
Производители лэптопов выпускают специальные программы для контроля за состоянием батареи изделия. В некоторых случаях эти утилиты начинают выполнять оптимизацию работы с аккумулятором.
К примеру, в некоторых моделях лэптопов Lenovo имеется специальный менеджер для работы с батареей. В него добавлены разные режимы, среди которых выделяются такие:
- Лучшее время работы аккумулятора.
- Оптимальное время работы от батареи.
В некоторых ситуациях из-за первого режима работы батарея перестает заряжаться. В этом случае необходимо выполнить следующее:
- Переключаем режим работы менеджера и пробуем зарядить аккумулятор снова.
- Отключаем данную программу и проверяем. Иногда не обойтись без удаления этой утилиты.
Перед удалением подобного софта от производителя следует сделать бэкап системы. Возможно, что эта программа влияет на функционирование не только аккумулятора, но и иных компонентов.
Dell XPS 14 L401X Laptop Motherboard N110P CN-0N110P
out of 5 (0)
Technical Specifications
- Brand Name: Dell
- Series : XPS L401X N110P
- Product Type : Motherboard/Systemboard/Mainboard/Logicboard
- Part Number: CN-0N110P
- Chipset: HM57
- Supportable CPU : Core i3, Core i5
- Generation Type : 3rd
- Socket Type : PGA 989
- Type of Graphics Card: Integrated (Intel)
- Dedicated Graphics Card: No
- Maximum Ram Capacity: 8 GB
- Memory Bank: Dual, DDR3 DIMM
- Hard Disk Interface: Serial ATA (SATA)
- Optical Drive Interface: Serial ATA (SATA)
- Expansion Slots: MINI PCI
- SSD Slot : Yes
- WIFI Slot : Yes
- Warranty : 90 days ( 03 Months)* read more
- Fitting Charge : Not Applicable (Free)* See details
Conditions: For multi-functionalities or versatilities, motherboard is very complex to assemble or match or select with the existing one meanwhile, we request to you that when you interested to purchase a motherboard for your Laptop from our website, first of all, you should bring or send the Notebook to your nearest WIT service point for compatibilities before ordering. Read more*
Как обновить Windows
Вы должны всегда обновлять Windows, чтобы защитить свою систему и использовать новейшие функции.
Существует проблема с Windows, из-за которой процент заряда батареи, отображаемый при наведении курсора на значок батареи на панели задач, отличается на один процент от числа, отображаемого при нажатии на него. Обычно это решается обновлением Windows.
Чтобы убедиться, что на вашем ноутбуке установлена последняя версия Windows:
- Нажмите клавишу Windows + I, чтобы открыть настройки.
- Нажмите «Обновление и безопасность».
- Нажмите Проверить наличие обновлений. Все доступные обновления будут автоматически загружены и установлены.
Dell Inspiron 14R N4010 Motherboard Dell P/N: 7NTDG
out of 5 (0)
Technical Specifications
- Brand Name: Dell
- Series : Inspiron 14R N4010
- Product Type : Motherboard/Systemboard/Mainboard/Logicboard
- Model Number: 7NTDG CN-07NTDG-48643
- Part Number: DA0UM8MB6E0
- Chipset: HM57
- Supportable CPU : Core i3, Core i5
- Generation Type : 1st
- Socket Type : PGA 989
- Type of Graphics Card: Integrated (Intel)
- Dedicated Graphics Card: No
- Maximum Ram Capacity: 8 GB
- Memory Bank: Dual, DDR3 DIMM
- Hard Disk Interface: Serial ATA (SATA)
- Optical Drive Interface: Serial ATA (SATA)
- Expansion Slots: MINI PCI
- SSD Slot : Yes
- WIFI Slot : Yes
- Warranty : 90 days ( 03 Months)* read more
- Fitting Charge : Not Applicable (Free)* See details
Conditions: For multi-functionalities or versatilities, motherboard is very complex to assemble or match or select with the existing one meanwhile, we request to you that when you interested to purchase a motherboard for your Laptop from our website, first of all, you should bring or send the Notebook to your nearest WIT service point for compatibilities before ordering. Read more*
Note: Please read the above information carefully and checkout the image within every angle.
Обновите БИОС
Также возможно, что ваш процент заряда батареи застрянет в Windows, если ваш BIOS устарел, поскольку BIOS контролирует основные функции вашего компьютера, включая связь между системой управления батареями и операционной системой. Неисправный BIOS может помешать системе управления батареями правильно взаимодействовать с BIOS, что приведет к зависанию процента заряда батареи.
Чтобы решить эту проблему, вы можете попробовать обновить BIOS до последней версии. Точные шаги могут различаться в зависимости от модели и производителя вашего компьютера, поэтому проверьте инструкции на веб-сайте производителя.
Чтобы обновить BIOS, вам необходимо загрузить самую последнюю версию с веб-сайта производителя, создать загрузочный USB-накопитель и загрузить компьютер с USB-накопителя, чтобы завершить обновление. Мы рассмотрели шаги по обновлению BIOS на устройствах HP и DELL в наших предыдущих сообщениях.
Однако важно отметить, что обновления BIOS могут быть сложными и при неправильном выполнении могут вызвать серьезные проблемы с компьютером. Лучшее, что вы можете сделать, если не уверены в том, что сможете обновить BIOS самостоятельно, — это обратиться к производителю вашего компьютера за инструкциями
Программы для Windows, мобильные приложения, игры — ВСЁ БЕСПЛАТНО, в нашем закрытом телеграмм канале — Подписывайтесь:)
Запустите отчет о батарее
Мы рекомендуем начать с создания отчета о батарее, чтобы проверить наличие ошибок или проблем.
Отчет о батарее содержит подробную информацию о емкости вашей батареи, уровне износа и истории зарядки, которая может помочь вам в устранении любых проблем. Мы будем использовать командную строку для получения этого отчета.
Чтобы запустить отчет о батарее в Windows, выполните следующие действия:
- Нажмите одновременно клавиши Windows + R, чтобы открыть диалоговое окно «Выполнить».
- Введите cmd в «Выполнить» и нажмите Ctrl + Shift + Enter, чтобы открыть командную строку от имени администратора.
- Нажмите «Да» в окне «Контроль учетных записей».
- В следующем окне введите указанную ниже команду и нажмите Enter, чтобы выполнить ее: powercfg /batteryreportПолучить отчет о батарее
- После завершения команды командная строка сообщит вам, где хранится отчет в формате HTML. Перейдите в это место в проводнике и откройте файл с помощью браузера.
В отчете вы можете увидеть расчетную емкость, емкость полного заряда и уровень износа вашей батареи. Уровень износа вашей батареи выражается в процентах и может использоваться для определения того, насколько уменьшилась ее емкость с течением времени. Посетите раздел Оценка срока службы батареи, чтобы узнать, как долго будет работать ваша батарея в зависимости от различных сценариев использования, таких как просмотр видео, просмотр веб-страниц или использование приложения.
Если в отчете есть какие-либо проблемы, вы можете предпринять соответствующие шаги для их решения. Например, если в отчете показано, что срок службы вашей батареи истек, вам может потребоваться заменить ее.
Запустите средство устранения неполадок питания.
Следующее, что мы рекомендуем сделать, это запустить средство устранения неполадок питания через настройки Windows. Средство устранения неполадок работает, обнаруживая распространенные проблемы с питанием, которые могут вызывать зависание состояния батареи, путем выполнения сканирования.
Затем он предложит исправления для решения проблемы, которые также можно применить из средства устранения неполадок. Вот как вы можете действовать:
- Нажмите клавиши Windows + I на клавиатуре, чтобы открыть приложение «Настройки».
- Выберите «Система» > «Устранение неполадок» в следующем окне.
- Нажмите Другие средства устранения неполадок.Нажмите «Другие средства устранения неполадок».
- Теперь найдите средство устранения неполадок питания в списке доступных параметров и нажмите для него кнопку «Выполнить».Запустите средство устранения неполадок питания
- Подождите, пока средство устранения неполадок завершит сканирование. Если он обнаружит какие-либо проблемы и предложит исправления, нажмите «Применить это исправление». Он также может предложить вам обновить BIOS или переустановить драйверы, которым вы должны следовать, чтобы решить проблему.Применить это исправление
- Если утилита не находит никаких проблем, нажмите «Закрыть средство устранения неполадок» и перейдите к следующему способу ниже.
Советы
- Мне было очень сложно проверить состояние разъемов невооруженным глазом, потому что перфорация и контакты очень маленькие. На первый взгляд они могут даже хорошо выглядеть. Я бы посоветовал использовать увеличительное стекло или еще лучше — возьмите камеру, увеличьте масштаб и сделайте снимок, чтобы действительно увидеть, что происходит.
- Если вы не обнаружите поврежденных контактов в гнезде разъема на материнской плате, стоит проверить наличие грязи, мусора или коррозии. Это может вызвать аналогичные проблемы.
- Попытка выпрямить согнутый штифт также может повредить его, а ремонт может оказаться дорогостоящим. Если вам неудобно это делать, отнесите устройство в ремонтную мастерскую.
- Чтобы снизить вероятность возникновения подобной проблемы, всегда проверяйте разъем нового аккумулятора на наличие дефектов перед его установкой.