Регулировка яркости экрана
1. Использование клавиш на клавиатуре или специальных кнопок
На многих ноутбуках есть клавиши, которые позволяют быстро увеличивать или уменьшать яркость экрана. Они обычно находятся в верхней части клавиатуры и имеют символы с изображением солнца с соответствующими стрелками.
Если на клавиатуре ноутбука нет подобных кнопок, можно воспользоваться комбинацией клавиш FN+F5 и FN+F6 для уменьшения и увеличения яркости соответственно.
2. Настройка яркости в настройках Windows
В операционной системе Windows можно настроить яркость экрана через настройки энергопитания. Для этого нужно зайти в «Панель управления» -> «Оборудование и звук» -> «Опции питания» -> «Изменение плана электропитания» -> «Изменить расширенные параметры питания».
Затем выберите «Дисплей» и в разделе «Яркость экрана» можно установить нужный уровень яркости. Кроме того, в этом разделе можно настроить время, через которое экран будет выключаться, если на компьютере не происходит никакой активности.
3. Использование сторонних приложений
Если операционная система не предоставляет достаточно удобных способов настройки яркости экрана, можно воспользоваться сторонними приложениями. Например, PopularScreen, Brightness Slider или Free Monitor Manager позволяют регулировать яркость экрана на более гибком уровне.
Перед установкой стороннего приложения стоит убедиться в том, что оно не содержит вирусы или другие нежелательные компоненты.
5 вариант — Журналы Windows
Нужные нам сведения можно получить в разделе «Журналы Windows». Что нужно для этого сделать?
Нажимаем по значку «Компьютер»
правой кнопкой мыши и выбираем «Управление»
.
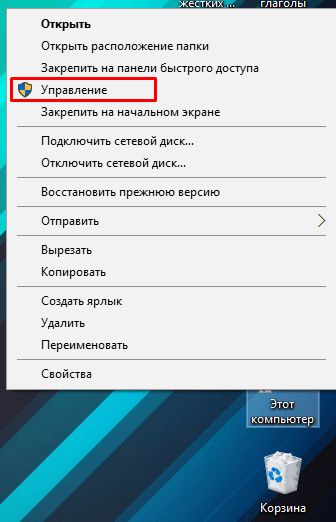
Открывается окошко, в котором открываем вкладку «Просмотр событий»
, потом «Журналы Windows»
и далее выбираем пункт «Система»
. Справа находим событие с кодом 6005
, говорящее о запуске системы. Посмотрев на столбец «Дата и время»
можно заметить нужные нам параметры.
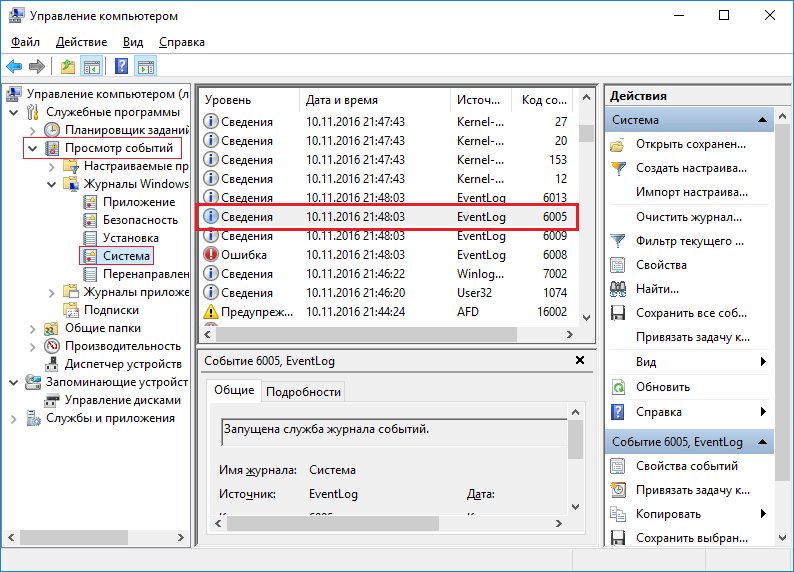
Вот и все. Данная инструкция может помочь многим разобраться с тем, сколько работает компьютер по времени.
Иногда может возникнуть потребность узнать, сколько времени работает компьютер. Например, для того чтобы проконтролировать соблюдение режима дня детьми, проверить не выключалась ли за время вашего отсутствия электроэнергия или, наконец, просто из любопытства.
Самый простой способ узнать время работы компьютера с момента последней загрузки операционной системы — воспользоваться командной строкой. Для этого:
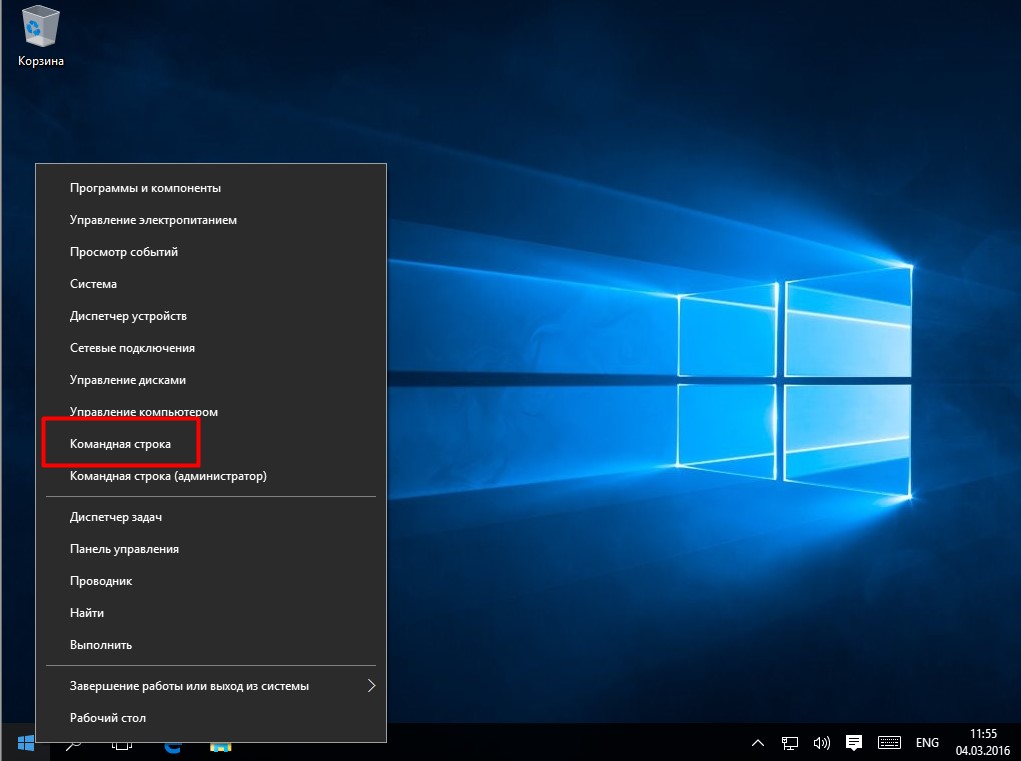
Этот способ удобен своей быстротой, но он не особенно информативен так как показывает только время НЕПРЕРЫВНОЙ работы. К тому же данный счетчик сбрасывается «от каждого чиха», даже если компьютер на пару секунд ушел в спящий режим.
Программы ограничения контента для смартфона и планшета
Kids360
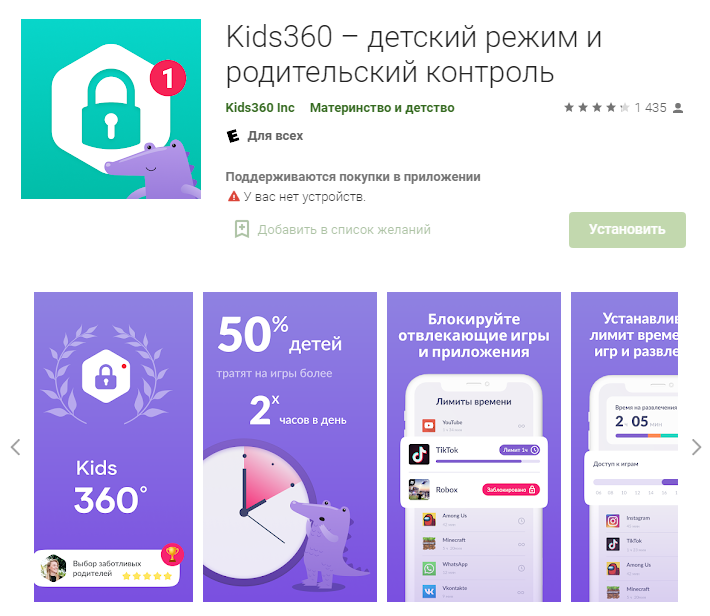
Google Play
Чтобы начать пользоваться сервисом, необходимо установить на телефон взрослого приложение Kids360, которое предложит настроить на гаджете ребёнка Alli360 для дальнейшего пользования.
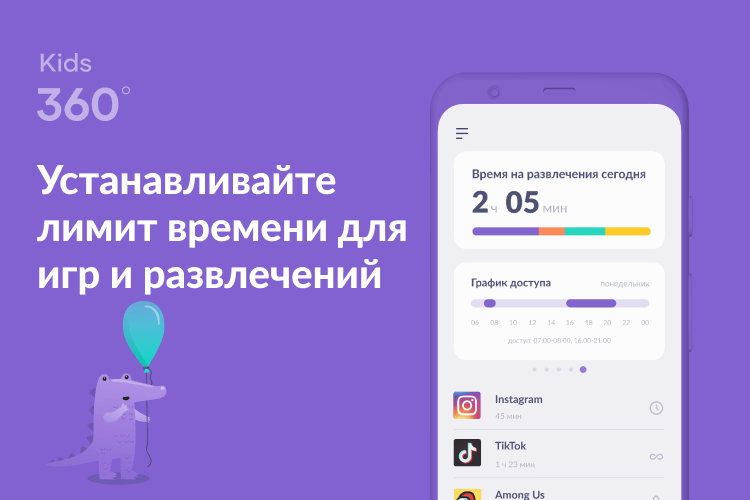
Kids360
Важно: приложение можно установить на электронное устройство ребёнка только с его согласия
Плюсы
- Гибкая система ограничений. Можно заблокировать ресурс полностью, а можно ограничить доступное время работы приложения. Например, не больше часа в день в «ТикТоке».
- Вы будете в курсе того, какой контент видит ваш ребёнок, какие у него интересы, сколько времени он сидит в гаджете.
- Можно давать небольшие задания на день и «оплачивать» их разными бонусами — допустим, дополнительными минутами в Сети.
- Составление расписания использования гаджета. Ограничивайте доступ к играм во время учёбы или за час до сна.
- Невысокая цена подписки.
- Не работает на ПК.
- Нельзя отследить геолокацию ребёнка.
Итоги
Сервис позволяет полноценно анализировать проведённое с гаджетом в руках время, блокировать нежелательный контент и ограничивать время в Сети в определённых приложениях. В целом приложение разработано именно для киберсферы, а не для защиты от опасностей в реальном мире.
Рейтинг за родительский контроль: 5/5.
«Где мои дети»
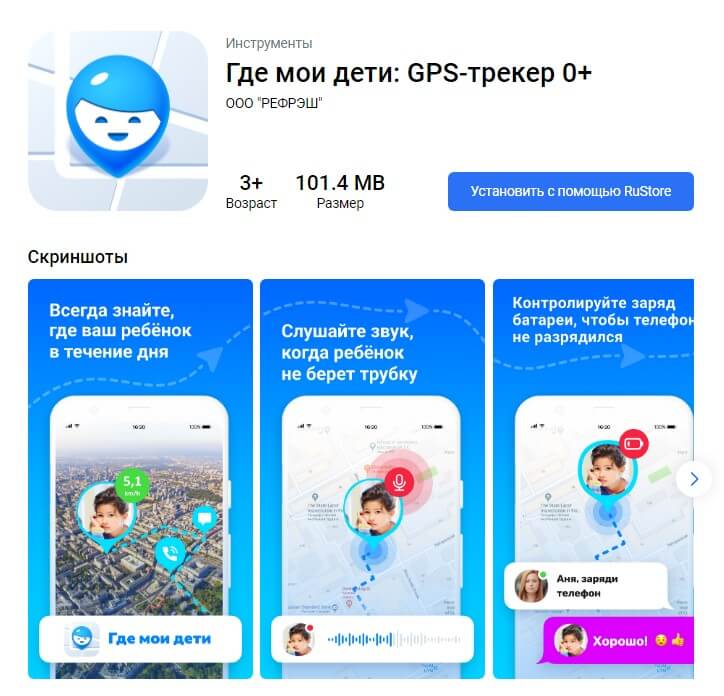
RuStore
«Где мои дети» — приложение для Android и iOS от российского производителя. Хороший помощник в обеспечении физической безопасности ребёнка и частично помогает в виртуальной защите. Программа совместима не только с ПК и телефонами, но и с умными часами.
В сравнении с другими похожими программами «Где мои дети» позволяет не только подробно отслеживать активность ребёнка, но и знать об его перемещениях и поддерживать связь на расстоянии.
Плюсы
- Отдельные адаптированные приложения для родителей — «Где мои дети» и детей — «Пинго».
- Есть подробная статистика использования гаджета: в каких приложениях и сколько времени сидит ребёнок.
- Устройства привязываются по номеру телефона — это заметно упрощает процесс.
- Есть бесплатная версия с полным объёмом функций по геотрекингу и безопасным геозонам.
- Работает звук вокруг гаджета и запись окружения ребёнка — очень важный момент безопасности.
- Можно подключить к GPS-часам. Следовательно, обезопасить членов семьи, которые не пользуются смартфонами.
- У программы есть веб-версия. Проверить, всё ли хорошо с ребёнком, можно в любой момент и с любого устройства.
- Круглосуточная техническая поддержка в чате со специалистами.
- Невысокая стоимость платной версии.
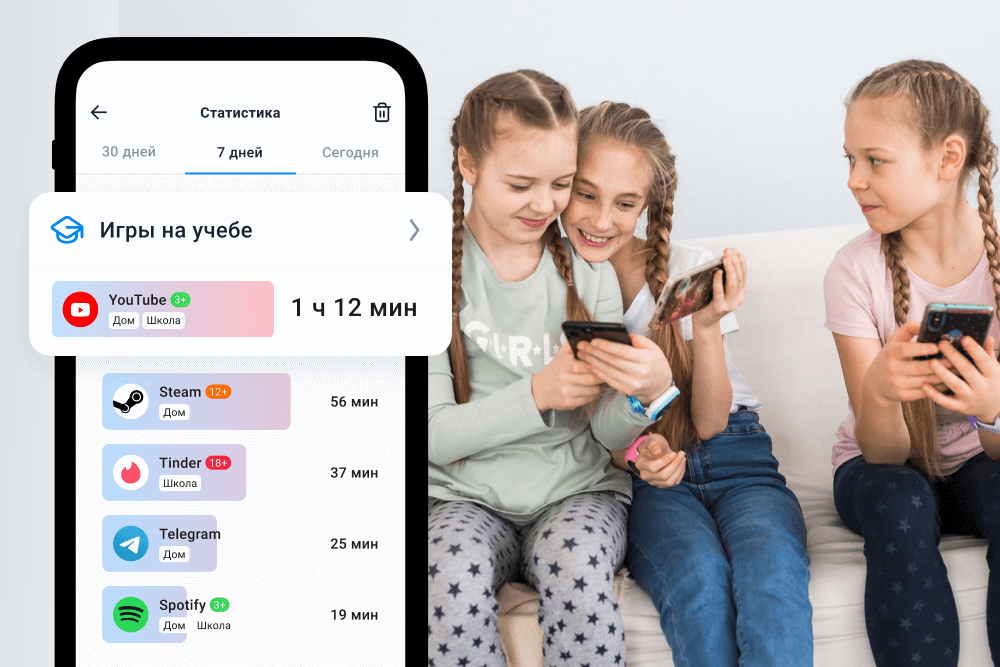
Статистика приложений в «Где мои дети»
Итоги
Приложение-мечта. Необходимый и достаточный набор функций для родителя, не страдающего паранойей, — на первом месте физическая безопасность ребёнка. Оценка редакции: 5/5.
Обеспечьте всестороннюю безопасность ребёнку: смотрите статистику использования гаджета и поддерживайте связь на расстоянии. Скачивайте приложение «Где мои дети».
Скачать Экранное время (StayFree) на ПК с помощью эмулятора GameLoop
Экранное время (StayFree), исходящий от разработчика StayFree Apps, в прошлом работал на системе Android.
Теперь вы можете без проблем играть в Экранное время (StayFree) на ПК с помощью GameLoop.
Загрузите его в библиотеке GameLoop или результатах поиска. Больше не нужно смотреть на аккумулятор или разочаровывать звонки в неподходящее время.
Просто наслаждайтесь Экранное время (StayFree) на ПК на большом экране бесплатно!
Экранное время (StayFree) Введение
✦Что такое StayFree?
StayFree: трекер времени, проведённого за экраном и в приложениях — это приложение для самоконтроля, повышения продуктивности и ухода от «телефонной зависимости». Оно показывает, сколько времени вы проводите со своим смартфоном, и поможет его ограничить. Вы можете установить лимиты использования для своих приложений и получать уведомления о превышении этих лимитов. Кроме того, вы можете посмотреть подробности и статистику истории использования приложений.
✦Что делает Stayfree особенным?
Лучшее приложение для контроля экранного времени
Крайне дружелюбный интерфейс
Наиболее точная статистика использования
Статистика и анализ использования по нескольким устройствам
Быстрая поддержка клиентов
Никакой рекламы!
Поддержка Wear OS
«StayFree: трекер времени в экране и приложениях» поможет:
преодолеть зависимость от телефона
снизить экранное время
жить больше и полнее
повысить уровень цифрового благополучия
проводить больше времени с семьей и собой
тратить меньше времени на ненужное
✦Особенности приложения:
★ История использования приложений: смотрите статистику использования в виде графика.
★ Напоминание о чрезмерном использовании: приложение сообщит, если вы проводите слишком много времени в телефоне, и начнет цифровой детокс.
★ Блокировка использования: временная блокировка любого чрезмерно используемого приложения.
★ Кроссплатформенность: StayFree теперь работает на нескольких платформах! Записывайте данные об использовании на всех устройств, подключив приложение для Android к нашим расширениям для Chrome и Firefox.
★ Режим концентрации: создание расписания для отвлекающих приложений, мешающих сосредоточиться.
★ Режим сна: задайте график своего сна, в течение которого приложения не будут вам мешать.
★ Приостановка приложений: приостанавливайте отвлекающие приложения на остаток дня.
★ Режим экспорта: экспорт истории использования в файл CSV или Microsoft Excel.
★ Вдохновляющие цитаты: показ вдохновляющих цитат, которые подстрекают к меньшему использованию вашего телефона.
★ Настройка интерфейса: есть 5 тем, и вы можете выбрать ту, которая вам нравится больше всего. Вы также можете изменить внешний вид времени.
★ Блокировка приложения: для изменения настроек потребуется ввод пароля.
★ Виджет: отображение наиболее используемых приложений и общего использования на красивом виджете.
★ Круговая диаграмма: просмотр процентного содержания ежедневного и ежемесячного использования приложений.
✦ ВАШ ГОЛОС ВАЖЕН ДЛЯ НАС
Мы будем очень благодарны, если вы поставите нам 5 звезд в Google Play. Хороший рейтинг очень нужен нам для доверия пользователем. Если у вас есть предложения о том, как улучшить приложение, обязательно расскажите нам!
✦ СВЯЖИТЕСЬ С НАМИ
Мы всегда готовы учесть ваши отзывы! Если вы столкнулись с проблемой в приложении, или у вас есть предложения по его улучшению, или любая помощь в переводе, вы всегда можете связаться с нами по следующему адресу: hello.stayfree@gmail.com
Приложение с поддержкой Sensor Tower.
Общее время работы
Есть также способ узнать сколько компьютер проработал суммарно, за всю свою электронную «жизнь». Компьютер работает столько, сколько работают составляющие его компоненты, и особый интерес представляет жесткий диск, который работает всегда пока работает компьютер. Информацию о времени и характере своей работы контроллер жесткого диска сохраняет в особую системную область. Эти данные можно достаточно просто извлечь:
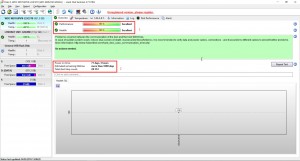
Инструкция
Воспользуйтесь диспетчером задач Windows, если вы используете ОС Windows Vista или Windows 7. Запустить его можно нажатием сочетания клавиш CTRL + ALT + Delete. В этих двух версиях Windows на вкладку «Быстродействие» помещена строчка с информацией о времени работы — ищите ее в секции «Система».
Другой способ и в ОС Windows XP тоже. Он предполагает использование системной утилиты с названием systeminfo, для работы которой необходимо эмулятора командной строки. Нажмите сочетание клавиш WIN + R и в окне диалога запуска программ введите cmd. Нажав кнопку «OK» вы получите возможность командной строкой.
Наберите в командной строке systeminfo. Чтобы не ошибиться, можно скопировать имя утилиты здесь (CTRL + C), затем щелкнуть в терминале правой кнопкой мыши и выбрать в контекстном меню команду «Вставить». Нажмите клавишу Enter. За несколько секунд утилита соберет информацию о работе вашей ОС и выведет ее в окно терминала.
Прокрутите длинный список отчета ближе к его началу и найдите строку «Время работы системы», если у вас установлена ОС Windows XP. В эту строчку и помещено время работы системы в текущей сессии.
Ищите строку «Время загрузки системы» в случае использования ОС Windows Vista или Windows 7. Посчитать время работы системы в этом случае вам придется самостоятельно, вычтя из текущего времени время, которое указано в найденной строчке отчета.
Более подробную статистику по времени работы компьютера можно получить при использовании программ других производителей. Например, если в левой панели программы Everest открыть секцию «Операционная система», то можно найти раздел с названием «Время работы». В него помещена не только длительность текущей сессии, но и время предыдущего выключения компьютера, дата и время самой первой загрузки операционной системы, общее время работы и время простоя за весь этот период, длительность самых длинных сеансов работы и простоя и т.д.
Узнать время
работы
компьютера
можно штатными средствами операционной системы. Однако при использовании сторонних программ можно получить намного более подробную статистику о работе и простоях, включая рекорды длительности рабочих и нерабочих периодов, время
самой первой загрузки системы, точное время
предыдущего отключения и т.д.
Инструкция
Воспользуйтесь системной утилитой systeminfo.exe. Она в командной строке, поэтому сначала вам следует запустить эмулятор командной строки. Откройте главное меню на кнопке «Пуск» и выберите строку «Выполнить».
Наберите команду cmd в диалоге запуска программ и нажмите Enter. Так вы откроете терминал интерфейса командной строки.
Напечатайте systeminfo в командной строке и нажмите Enter. Можно скопировать команду отсюда и вставить в терминал с помощью соответствующей команды в контекстном меню, которое по щелчку правой кнопки мыши в терминале. В результате пару секунд утилита будет собирать данные о вашей системе, а затем выдаст длинный список самой информации.
Если вы используете Windows XP, то найдите строку «Время работы
системы» — она размещена ближе к началу списка и содержит нужное вам время
работы
системы с точностью до секунды.
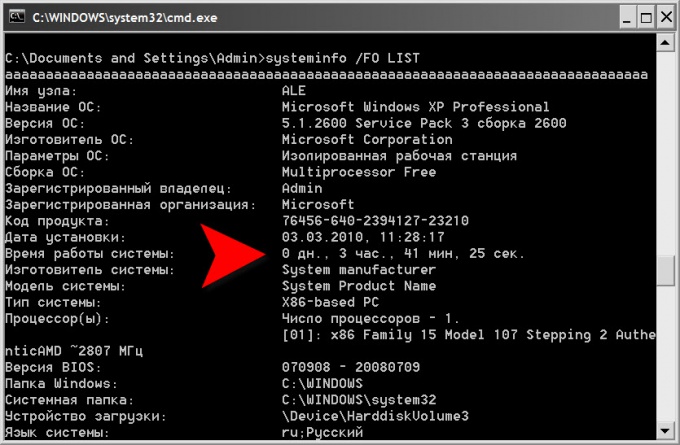
Для удобства можно перенести , выданную утилитой, в какой-либо текстовый редактор. Чтобы это сделать, щелкните правой кнопкой мыши, выберите в меню строку «Выделить все», а затем нажмите клавишу Enter — таким способом в память компьютера
содержимое терминала. Затем вы можете вставить его в открытый документ в любом редакторе.
В некоторых ситуациях возникает потребность узнать сколько работает компьютер, ноутбук или любое другое устройство на Windows без перезагрузки. И не нужно скачивать сторонние средства, так как вы сможете узнать это с помощью самой системы. Сейчас покажу несколько вариантов о времени работы компьютера.
Как проверить, как долго работает Windows, с помощью командной строки (CMD)
Вы также можете проверить время безотказной работы с помощью командной строки.
Использование Systeminfo
Systeminfo — это команда, которая выводит общую информацию о Windows. В нем указано время последней загрузки Windows. Нам нужно будет вручную рассчитать количество времени, которое прошло на данный момент.
Откройте командную строку, перейдя в Выполнить -> CMD И вам нужно выполнить следующую команду:
systeminfo | find “System Boot Time”
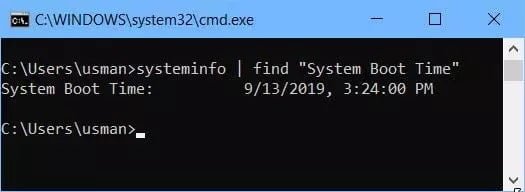
используя WMIC
Другая команда, которая позволяет узнать, как долго ваш компьютер работает в виде строки, — это WMIC. Где это может быть полезно разработчикам и DevOps.
Откройте командную строку и выполните следующую команду:
wmic path Win32_OperatingSystem get LastBootUpTime
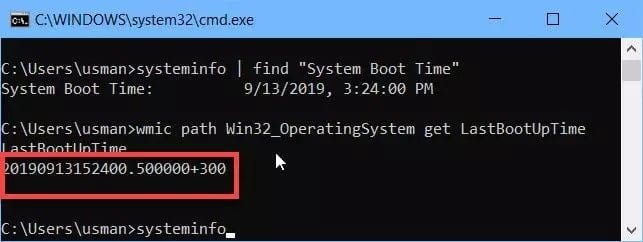
Если вы увидите приведенный выше снимок экрана моего компьютера, вы узнаете, что время загрузки моего компьютера было:
Год: 2019 + Месяц: 09 + День: 13 + Час: 15 + Минуты: 24 + Секунды: 00 + Миллисекунды: 500000.
Последние 300+ — это часовой пояс. Это означает, что я нахожусь в часовом поясе GMT + 3.
Использование сетевой статистики
Есть еще одна команда, с помощью которой можно проверить время последней загрузки:
Откройте командную строку и выполните следующую команду:
net statistics workstation
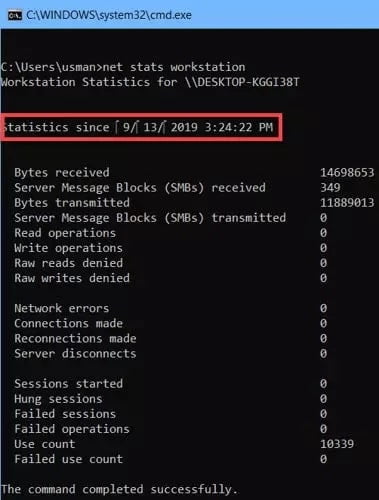
Строка, начинающаяся со статистики, — это время с момента загрузки.
Эту же команду можно использовать в Windows Server, но она станет сервер сетевой статистики.
5 вариант — Журналы Windows
Нужные нам сведения можно получить в разделе «Журналы Windows». Что нужно для этого сделать?
Нажимаем по значку «Компьютер»
правой кнопкой мыши и выбираем «Управление»
.
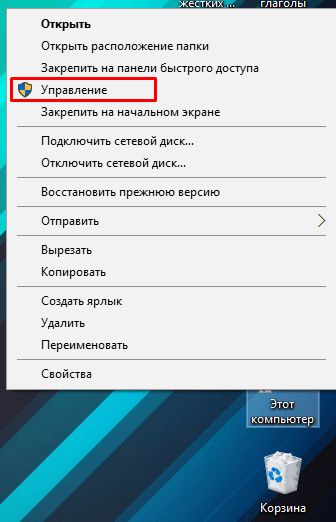
Открывается окошко, в котором открываем вкладку «Просмотр событий»
, потом «Журналы Windows»
и далее выбираем пункт «Система»
. Справа находим событие с кодом 6005
, говорящее о запуске системы. Посмотрев на столбец «Дата и время»
можно заметить нужные нам параметры.
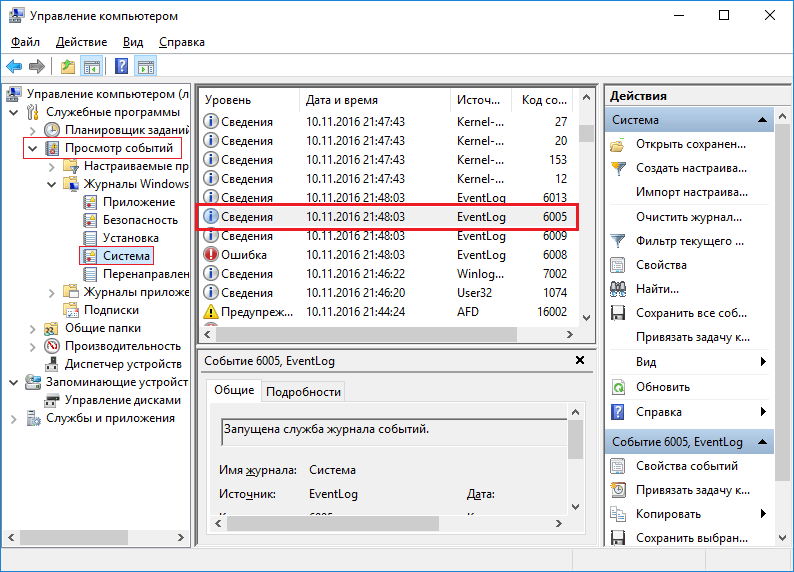
Вот и все. Данная инструкция может помочь многим разобраться с тем, сколько работает компьютер по времени.
Для того чтобы измерить производительность компьютера при помощи тестов необязательно скачивать какие-то сторонние приложения и утилиты.
Достаточно воспользоваться ресурсами, уже встроенными в операционную систему.
Хотя для получения более подробной информации пользователю придётся найти подходящую программу.
По результатам тестирования можно сделать выводы, какая из деталей ПК или ноутбука требует замены раньше остальных – а иногда просто понять о необходимости покупки нового компьютера.
5 вариант — Журналы Windows
Нужные нам сведения можно получить в разделе «Журналы Windows». Что нужно для этого сделать?
Нажимаем по значку «Компьютер»
правой кнопкой мыши и выбираем «Управление»
.
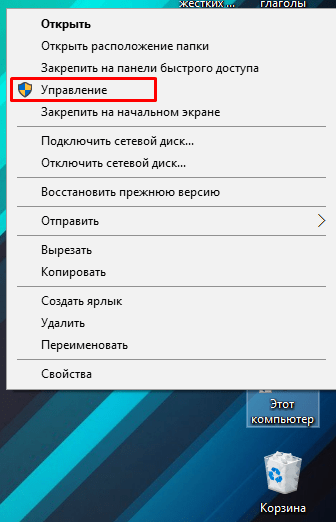
Открывается окошко, в котором открываем вкладку «Просмотр событий»
, потом «Журналы Windows»
и далее выбираем пункт «Система»
. Справа находим событие с кодом 6005
, говорящее о запуске системы. Посмотрев на столбец «Дата и время»
можно заметить нужные нам параметры.
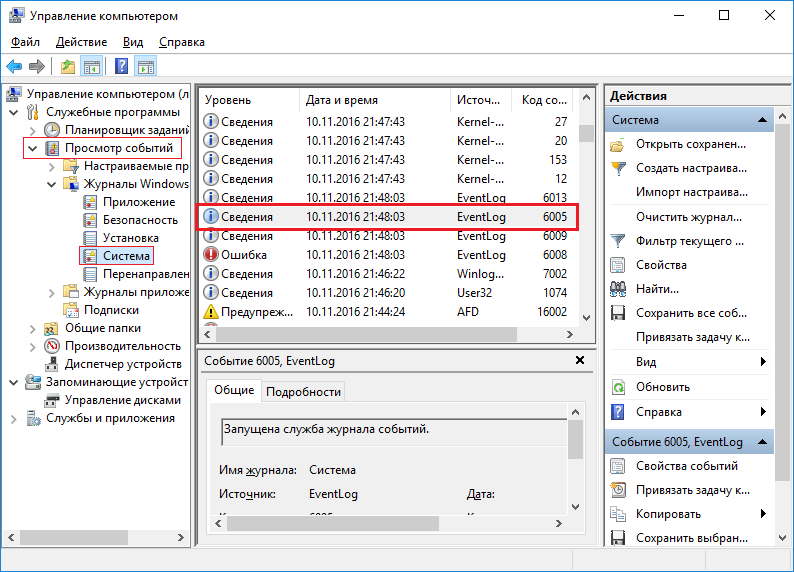
Вот и все. Данная инструкция может помочь многим разобраться с тем, сколько работает компьютер по времени.
В последнее время большинство пользователей всё чаще не выключают свои компьютеры по завершении работы, а просто отправляют их в спящий режим или в режим «гибернации». Многие из нас, сами того не замечая, при проверке с удивлением могут обнаружить, что последняя перезагрузка операционной системы была сделана уже месяц назад, а то и ещё раньше.
Но иногда её, всё же, стоит делать, тем более что на современных быстрых SSD дисках перезагрузка редко занимает более 20-30 секунд.
Если вам вдруг стало интересно узнать, сколько составляет аптайм
(время после последней перезагрузки операционной системы) вашего компьютера на macOS, то эта статья подробно расскажет вам где и как его можно посмотреть.
Не менее интересным может быть и узнать и общее время работы вашего Mac с момента его первого включения после покупки — то есть его общий аптайм за всё время работы
. Именно о том, где и как посмотреть эти показатели, а также как узнать информацию о нескольких последних перезагрузках компьютера (и их времени и дате) под управлением macOS мы вам сегодня и расскажем в этой статье. Но обо всём по порядку.
Узнать время работы Mac»а после его последней загрузки можно несколькими способами — в информации о системе и используя команду приложения «Терминал»
.
Ремонт телефонов: вопросы и ответы
Как узнать, сколько времени я провел перед экраном на ноутбуке?
Существует несколько способов узнать, сколько времени вы провели перед экраном на ноутбуке. Один из вариантов — использование специальных приложений и программ, которые отслеживают активность пользователя и показывают статистику времени. Некоторые операционные системы, такие как Windows 10, также имеют встроенные инструменты для отслеживания времени использования компьютера. Кроме того, вы можете проверить историю активности в браузере, чтобы узнать, сколько времени вы провели в Интернете на ноутбуке. В общем, есть несколько способов, и вы можете выбрать тот, который наиболее удобен для вас.
Какие программы можно использовать для отслеживания времени использования ноутбука?
Существует множество программ, которые можно использовать для отслеживания времени использования ноутбука. Некоторые из них — RescueTime, ManicTime, Toggl Track, Time Doctor и Hubstaff. Эти приложения отслеживают активность пользователя на компьютере и предоставляют детальную статистику времени, проведенного перед экраном. Они могут показывать, сколько времени вы провели в разных приложениях, на каких сайтах вы были, и другую полезную информацию. Каждое приложение имеет свои особенности и возможности, поэтому вы можете выбрать тот, который наиболее подходит для вас.
Как понять, что проводить слишком много времени перед экраном на ноутбуке?
Все индивидуально, но есть несколько признаков, которые могут указывать на то, что вы проводите слишком много времени перед экраном на ноутбуке. Некоторые из них — заметное снижение производительности, проблемы с зрением или глазами, бессонница, плохая осанка, пониженное настроение и потеря интереса к другим занятиям. Если вы замечаете подобные симптомы, возможно, стоит задуматься о том, чтобы уменьшить время, проводимое перед экраном, и добавить в свою жизнь более разнообразные и здоровые занятия.
Проверка времени загрузки windows 7 и 8 встроенными средствами. — — 6 июля — 43151151880 — медиаплатформа миртесен
Сегодняшняя тема относится к разделу «Изучаем математику». Существует множество различных программ, которые можно использовать для определения скорости загрузки системы, а некоторые из них даже позволяют точно определить причины замедления работы.
Windows, тем временем, имеет фантастический инструмент для изучения того, что происходит с вашей системой.
Таблица, относящаяся к событиям загрузки и выключения, открывается после нажатия кнопки OPERATION.
Например
На слово «Ошибка» не стоит обращать внимания, потому что оно не имеет отношения к нам в данной ситуации.
Возобновление работы из ждущего режима код события 300 и код времени отключения 200.
Выберите CREATE PROPERTY в меню ACTION. Разверните список, выбрав «По журналу». Найдите категорию «Журналы приложений и служб — Microsoft — Windows» в дереве разделов и установите флажок «Работает».
Выберите соответствующий параметр, например, Время загрузки, в диалоговом окне «Сохранить фильтр в пользовательский вид», а затем нажмите кнопку «ОК».
Далее нам нужно создать еще одно представление, но в поле «Включить или исключить коды событий» ввести значение 101-110 и сохранить фильтр с именем «Задержка загрузки».
Отсортируйте столбец Дата в порядке возрастания в левой части окна, выбрав фильтр Время загрузки из меню Пользовательские представления в левом верхнем углу. Это позволяет отслеживать изменения времени загрузки системы с момента ее установки.
Если вы хотите выяснить причину медленной загрузки Windows 7, воспользуйтесь фильтром «Boot Slowness», созданным в левой части окна. Каждая строка кодов соответствует определенному событию, которое увеличивает время загрузки.
Всего существует десять кодов событий такого рода, мы же в этой статье рассмотрим только некоторые из них.Код события 101. Событие 101 возникает, когда приложение загружается дольше обычного. Это часто связано с установкой обновлений. Если замедление загрузки наблюдается эпизодически, ничего страшного в этом нет. Но если какое-то приложение всякий раз загружается слишком долго или время замедления оказывается ненормально большим, тут нужно уже задуматься.Код события 102. Событие 102 свидетельствует о замедлении инициализации драйвера. Это, опять же, может быть вызвано обновлением, но если ситуация возникает регулярно или замедление оказывается серьезным, стоит установить более свежую версию драйвера. Если таковой не имеется, попробуйте удалить и переустановить драйвер.Код события 103. Событие 103 возникает при замедлении загрузки служб. Иногда это случается, но если это происходит регулярно, попробуйте изменить тип запуска службы на «Автоматически отложенный запуск» или «Вручную» в консоли «Службы».Код события 106. Событие 106 свидетельствует о том, что выполнение фоновой операции по оптимизации затянулось. Поскольку оптимизация — операция продолжительная, ничего страшного в этом нет.Код события 109. Событие 109 возникает при замедлении инициализации устройства. Если это явление редкое, беспокоиться не стоит. Но если инициализация затягивается всякий раз, не забывайте регулярно делать резервное копирование и будьте готовы к замене проблемного устройства.
Удачи!
Мобильные приложения для отслеживания времени, проведенного на экране

В настоящее время все больше людей проводят значительную часть своего дня перед экраном: работая, общаясь, играя или просто развлекаясь
В таких условиях становится важно следить за временем, проведенным на экране, чтобы эффективно управлять своей продуктивностью и здоровьем. Мобильные приложения для мониторинга экранного времени предоставляют пользователю возможность отслеживать и анализировать свою активность на устройстве, а также устанавливать лимиты и уведомления, чтобы эффективно управлять временем, проведенным перед экраном
Данные приложения предлагают различные функции, которые помогают контролировать использование экрана. Они могут отображать общее время, проведенное на устройстве, а также разделить его на категории, такие как работа, социальные сети, игры и т.д. Это позволяет пользователям осознать, на какие активности они тратят больше всего времени, и при необходимости внести изменения в свою повседневную рутину. Кроме того, приложения могут давать рекомендации и советы по эффективному использованию времени на экране, например, предлагать перерывы или установить цели для сокращения времени, проведенного на определенных активностях.
Одной из важных особенностей мобильных приложений для мониторинга экранного времени является возможность установки лимитов и уведомлений. Это позволяет пользователям установить максимальное количество времени, которое они хотят проводить на устройстве, и получать предупреждения, когда они приближаются к этому пределу. Такая функция помогает контролировать время, проведенное на экране, и ограничивает потенциально вредные привычки. Некоторые приложения также предлагают возможность установки режима «не беспокоить» или блокировки определенных приложений в определенные часы, чтобы пользователи могли сосредоточиться на других задачах или расслабиться, не отвлекаясь на экран.
Мобильные приложения для мониторинга экранного времени помогают пользователям осознать свои привычки и эффективно управлять своим временем на устройствах. Они предлагают разнообразные функции, которые помогают контролировать и ограничивать использование экрана, а также предлагают рекомендации для более эффективного использования времени. Установка такого приложения на мобильное устройство может быть полезным шагом к более здоровому и продуктивному образу жизни в цифровой эпохе.

























