Зачем нужно обновление БИОС
Прежде, как обновить БИОС на вашем ноутбуке, нужно узнать, зачем требуется обновление программы. Существует несколько факторов:
- Нет поддержки нового обеспечения. Старые настройки не подходят новым средствам, поэтому лептоп нуждается в замене версии BIOS.
- При установке новых программ старое программное обеспечение «конфликтует» с ними.
- Установленные настройки повреждены вирусами.
- Информация о том, как прошить биос, понадобится, когда флеш-накопитель не считывается как устройство загрузки.
- Ноутбук зависает при включении некоторых программ или их опций, самостоятельно перезагружается.
- Материнская плата не обнаруживает винчестер большой емкости, видеоадаптер (видеокарту) с высоким количеством гигабайтов.
- Стабильность работы лептопа неустойчива, компьютер слабо работает из-за мелких ошибок программного обеспечения.
- Производитель установил только базовый набор функций, которого для мощности работы компьютера недостаточно.

Загружаемся с флешки
При загрузке компьютера нажимаем клавишу «F11» для вызова загрузочного меню.
В загрузочном меню выбираем нашу загрузочную флэшку и система загружает DOS
После загрузки DOS в командной строке набираем следующую команду для запуска утилиты AFUDOS для обновления BIOS
— это имя файла обновления BIOS
У меня файл прошивки называется 070607s.rom. Поэтому я набираю такую команду
В результате работы утилиты увидим на экране такие сообщения
После того как утилита обновит BIOS вернется командная строка DOS или компьютер перезагрузится автоматически.
Волзвращаемся в меню BIOS и выбраем настройки BIOS по-умолчанию (оптимальные настройки) «Load Default Settings» или названия пункта может быть «Load Optimum Settings«
Рекомендации
Прежде, чем приступить к переустановке, необходимо ознакомиться со следующими рекомендациями:
- нужно обеспечить ноутбук бесперебойным питанием;
- интернет также должен быть подключен к устройству;
- рекомендуется использовать только проверенный сторонний носитель, желательно, чтобы он ранее не использовался и был совершенно новым;
- для отката рекомендуется сделать резервную копию, это поможет быстро вернуться к прежнему состоянию.
Перепрошивать рекомендуется только в крайних случаях. Процедура, проведённая неопытным пользователем, может полностью вывести из строя ПК.
Использование командной консоли
Всё описанное выше касается довольно сложных ситуаций. Но зачастую справиться с проблемой можно куда более простыми и действенными методами.
Одним из таких решений является восстановление загрузки с использованием определённых кодов через командную консоль. При этом загружаться система будет через съёмный носитель.
Здесь потребуется воспользоваться инструментом Bootrec.exe. Для него, используя пробел и символ /, прописываются следующие команды:
- FixMbr, справляется с ошибками загрузчика, устраняет проблемы записей и секторов;
- FixBoot, выполняет аналогичные функции;
- RebuildBcd, позволяет перезаписать всю доступную загрузочную область.
При нежелании сталкиваться с подобным порой единственным здравым решением становится отключение Boot Manager в Windows. Это можно сделать. Потому отдельно следует поговорить о том, как отключить этот загрузчик в BIOS и более к нему не возвращаться.
Прошивка телефона
Тренируемся на кошках
Но возникла одна проблема: остальные ноуты в моей сети не умели Wi-Fi 5, поэтому, посидев и подумав, я решил, что пришла пора апгрейда. Обновить предстояло два аппарата: огрызок ASUS X553MA, который трудится у меня файлопомойкой, и Lenovo G710, которым пользуется жена. Это как раз тот случай, когда из коробки нет драйверов, их пришлось тянуть с AUR, благо проводной адаптер на ноутбуке завелся.
Памятуя о проблемах с родной вайфайкой Lenovo G710, я решил выбрать заведомо беспроблемный адаптер Intel Wireless 7260, для которого в ядре Linux есть драйверы. Также я заранее учел, что в Lenovo G710 и ASUS X553MA разные разъемы PCI Express для подключения адаптеров и что со сменой адаптера в ASUS придется поменять еще и антенну. Смена антенны необходима из‑за разных разъемов на родном и новом адаптерах. Кроме того, в X553MA установлена лишь одна антенна main (экономия, однако), а новый адаптер предусматривает подключение двух антенн, основной и вспомогательной. Благо стоят они недорого и устанавливаются элементарно. Вот так это добро выглядит.
 Адаптер Wi-Fi для Lenovo G710
Адаптер Wi-Fi для Lenovo G710 Адаптер Wi-Fi для ASUS X553MA
Адаптер Wi-Fi для ASUS X553MA Новая антенна для ASUS X553MA
Новая антенна для ASUS X553MA
Пришло время все это дело установить и подключить. Первым на очереди был ASUS X553MA, и с ним, к моему удивлению, все прошло гладко: адаптер встал, заработал, и система его сразу же подхватила, пришлось только имя адаптера в юните и поменять.
Шаг первый, службы и процессы
В ОС Windows частенько запускаются лишние службы, которые тормозят загрузку и работу системы. Также предусмотрена поддержка разнообразного оборудования, поэтому службы, обеспечивающие его правильную работу, запускаются вместе с системой. Конечно, если система посчитала, что в службе нет необходимости (поскольку, соответствующего устройства в компьютере попросту нет), то она отключается. Но на запуск, проверку и остановку службы всё равно тратится время.
Запускаем программу «Конфигурация системы», для этого жмём «Win+ R», пишем в окошке: msconfig
и жмём Enter. Чтобы отключить временно ненужные службы, переходим в одноимённую вкладку:
Но нужно понимать какие службы можно выключить, а какие необходимо оставить рабочими. По большинству служб легко найти информацию в интернете, поэтому останавливаться подробно на этом не буду. Скажу только: не надо торопиться и отключать всё подряд, это может печально отразиться на работе операционной системы.
Пользуясь той же логикой, отключаем программы, загружаемые при старте системы, на следующей вкладке «Автозагрузка». Более подробно рассказано в отдельной статье. Для применения новых параметров запуска необходимо будет перезагрузить компьютер.
Шаг 1. Проверка аппаратных компонентов
Перед тем, как приступить к диагностике ноутбука через BIOS, нужно удостовериться, что все аппаратные компоненты работают исправно. Для этого следуйте инструкциям ниже:
- Убедитесь, что ноутбук подключен к источнику питания и заряжается. Проверьте, что индикатор зарядки горит или мигает.
- Отключите ноутбук от источника питания и снимите аккумуляторную батарею. Возможно, ноутбук будет иметь отдельную кнопку или переключатель для отсоединения батареи.
- Подключите ноутбук к источнику питания без использования аккумуляторной батареи и попробуйте включить его. Если ноутбук запускается и работает нормально, проблема не в аппаратных компонентах.
- Если ноутбук не включается или появляются ошибки, проверьте видимые аппаратные компоненты, такие как жесткий диск, оперативная память, процессор и видеокарта на видимые повреждения или несоответствия. Если что-то выглядит неправильно, возможно, это и является причиной проблемы.
- Попробуйте отсоединять и снова подключать аппаратные компоненты, чтобы устранить возможные проблемы с контактами.
- Если ничего из вышеуказанного не помогло, попробуйте подключить внешний монитор к ноутбуку, чтобы проверить работоспособность видеокарты. Если изображение отображается на внешнем мониторе, проблема, вероятно, связана с матрицей ноутбука или ее кабелем.
Если после выполнения всех вышеуказанных шагов проблема не решается, возможно, причина кроется глубже и требуется обращение к специалисту для дальнейшей диагностики и ремонта ноутбука.
Как проверить правильно работает биос
Различные компоненты компьютера, включая BIOS, могут иногда работать не правильно и приводить к различным проблемам. Вы можете проверить, что BIOS правильно работает, узнав его версию через «Сведения о системе».
- Нажмите клавиши Win+R, введите msinfo32 и нажмите Enter.
- Вы увидите раздел «Версия BIOS», который содержит информацию о производителе, версии и дате установки.
Если у вас есть необходимость в обновлении BIOS, сначала ознакомьтесь с инструкциями на сайте производителя, чтобы избежать проблем. И убедитесь, что у вас есть бесперебойное электропитание, чтобы избежать прерывания процесса обновления BIOS.
Необходимое послесловие
Когда ваш ПК или ноутбук находится в рабочем состоянии, но вам по каким-то причинам захотелось не просто переустановить, а обновить версию своего биоса до более современной, то порядок ваших действий должен быть такой же, как описано выше, с той лишь разницей, что посторонний компьютер для этого уже не понадобится, ведь можно будет войти в интернет со своего устройства. Установка новой прошивки может быть полезна, например, если вы заменили оборудование в системном блоке на более мощное.
Пожалуй, самый трудный и самый важный момент — это определение модели материнской платы и поиск подходящей версии биоса через веб-сайт разработчика. После решения этого вопроса старайтесь соблюдать вышеописанную последовательность действий, поменьше экспериментировать, и тогда у вас все должно получиться.
Простейшие методы исправления
Теперь давайте посмотрим, что можно сделать, чтобы исправить такую нелицеприятную ситуацию.
Итак, имеем ошибку Windows Boot Manager. Что делать в данном случае? Прежде всего, можно использовать простейшие методы, позволяющие восстановить загрузчик. В самом простом варианте можно просто загрузиться с установочного диска с системой или использовать что-то вроде Live CD.
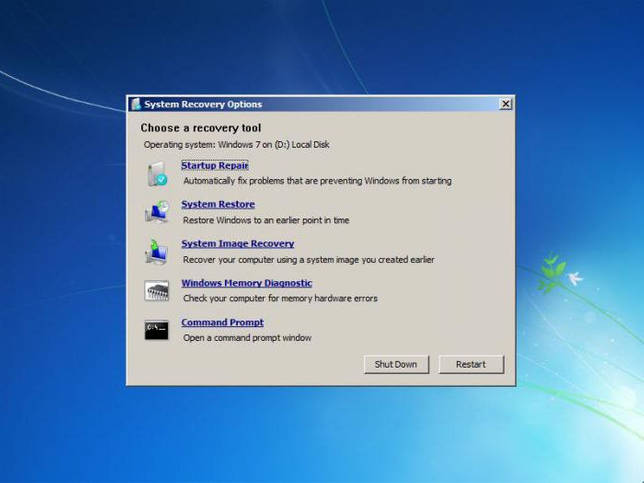
Здесь нужно просто перейти к консоли и выбрать для начала восстановление системы с последующим указанием контрольной точки. Если это не помогло, в той же консоли выбираем раздел восстановления загрузки. Во многих случаях, в частности, если сбои связаны с программной частью, а не с физическим повреждением винчестера, это помогает.
Иногда проблемы могут возникать из-за того, что системный диск был сжат для экономии места, чего делать вообще не рекомендуется. В этом случае после загрузки с того же Live CD заходим в «Проводник», а затем в свойствах системного раздела снимаем «птичку» с параметра сжатия, после чего в меню консоли выбираем командную строку, а после этого нужно будет последовательно ввести несколько команд.
Если системный диск обозначен литерой «C», порядок будет выглядеть следующим образом: c:, затем expand bootmgr temp, после этого attrib bootmgr -s -r –h, теперь del bootmgr, далее ren temp bootmgr и наконец attrib bootmgr -a +s +r +h.
После каждой команды, как уже понятно, нажимается клавиша ввода. Результаты действия этих команд не приводятся специально, чтобы рядовому пользователю, как говорится, просто не загружать мозги. Достаточно того, что они работают и восстанавливают загрузчик.
Если и это не помогает, используем кардинальные методы в виде команд bootrec.exe /FixMbr, bootrec.exe /FixBoot и bootrec.exe /RebuildBcd. Но этот метод лучше применять только в том случае, если все вышеописанное не помогло.
Самые распространенные ошибки
Однако сама служба, отвечающая за старт ОС, тоже не застрахована от появления ошибок и сбоев. Чаще всего появляются сообщения, приведенные чуть выше. Почему так происходит?
Среди основных, так сказать, глобальных причин появления таких ситуаций, как правило, особо выделяют ошибки жесткого диска и повреждение самого загрузчика Boot Manager (Windows 7 или другая система установлена, роли не играет), загрузочных секторов и записей. Исправить такие ошибки в большинстве случаев можно только с использованием старта со съемного носителя с последующим вызовом командной строки (кстати, в этом варианте тоже срабатывает аналогичный загрузчик). Но иногда можно обойтись и бескровным методом (хотя помогает это и не всегда).
О видеокартах
GeForce и Radeon – компании, которые давно заняли лидирующие позиции в этом направлении.
Здесь можно воспользоваться одной из двух программ:
- NVFlash.
- ATIFlash. В каждом случае надо отдельно разбирать, как прошить Биос на ноутбуке.
Для DOS режима обязательно создавать загрузочный носитель. Главное – убедиться в том, что карта однопроцессорная, иначе упомянутые решения могут просто не сработать. Предлагаемый способ прошивки нельзя использовать, если сразу выдаётся информация по двум системам одновременно.
Обновляем BIOS
Теперь заходим в BIOS и выполняем следующий алгоритм для правильного обновления:
После установки обновлений компьютер перезагрузится, далее система начнет работать по новому алгоритму. Проведите пробные испытания, поработав на устройстве. Если возникнут какие-то неполадки, обратитесь к разработчику.
Обновлять BIOS рекомендуется периодически, ведь регулярно выходят новые доработки для систем. Если не пропускать такой апгрейд, компьютер всегда будет готов к самым суровым испытаниям.
Обновления БИОС, или по-другому базовой системы ввода-вывода, а для современных лэптопов – обновления UEFI, выпускаются в целях поддержки новых устройств, а также для устранения возникающих ошибок. Порядок процедуры обновления БИОС (UEFI) для различных моделей компьютеров в той или иной степени отличается. При этом некорректная установка может привести к серьёзным последствиям. Поэтому в этой статье мы осветим вопрос, как прошить БИОС на ноутбуке, а также рассмотрим, в каких случаях необходимо производить данную процедуру.
Шаг третий, главный
Теперь можно приниматься за глубокую оптимизацию процесса загрузки системы и программ. Во время выполнения приложений может происходить множество побочных действий, таких как долгая загрузка дополнительных библиотек и подпрограмм, предсказание условных переходов, кеш промахи и всё в таком роде. Анализ таких данных называется профилированием.
Поскольку рассматриваемая ОС создана компанией Microsoft, то воспользуемся профилировщиком, созданным в той же компании – Windows Performance Toolkit. С недавних пор этот инструмент стал входить в состав Windows SDK . На сайте компании Microsoft можно скачать web-установщик.
Все входящие компоненты ставить необязательно, можно обойтись лишь Windows Performance Toolkit
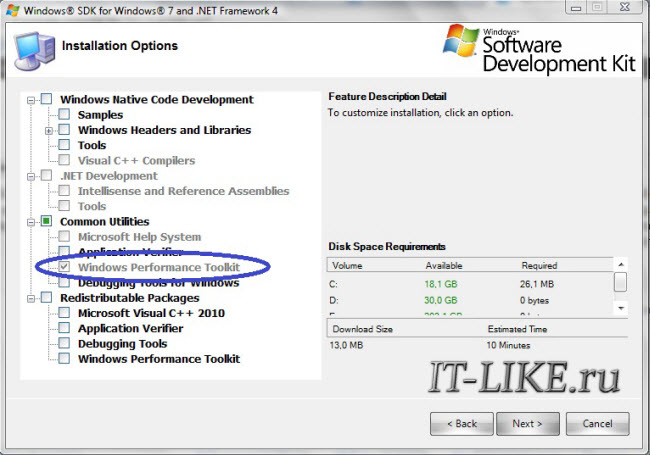
Данный инструмент позволяет провести трассировку загрузки операционной системы с самого начала. Нам нужен исполняемый файл «xbootmgr.exe», который находится в той папке, куда вы соизволили установить Windows Perfomance Toolkit, по умолчанию он располагается в директории «C:\Program Files\Microsoft Windows Performance Toolkit\».
Посмотрите видео или продолжите чтение статьи:
Для вызова утилиты следует запустить xbootmgr.exe с параметром, например параметр «-help» отобразит список всех возможных функций. Для этого нажимаем кнопки «Win + R» или идём в меню «Пуск -> Выполнить», и в окно вводим команду:
xbootmgr –help
Путь к файлу добавлять не обязательно, если и так запускается:
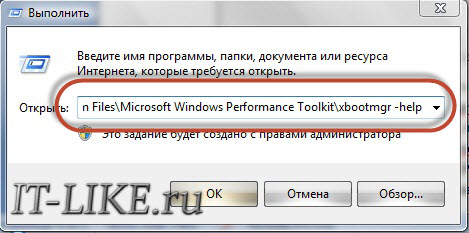
Ради интереса, если хотите посмотреть, как ваша система ведёт себя при запуске в данный момент, то выполните команду:
xbootmgr -trace boot
Она перезагрузит компьютер и соберёт данные во время запуска. Результат её работы можно посмотреть в файле boot_BASE+CSWITCH_1.etl
, который xbootmgr сохранит в своей папке или в папке «C:\Users\ваше_имя». В этом файле содержится вся информация о поведении программ при запуске системы, можно увидеть много интересного. Для этого нужно кликнуть по файлу два раза, чтобы открылся Анализатор:
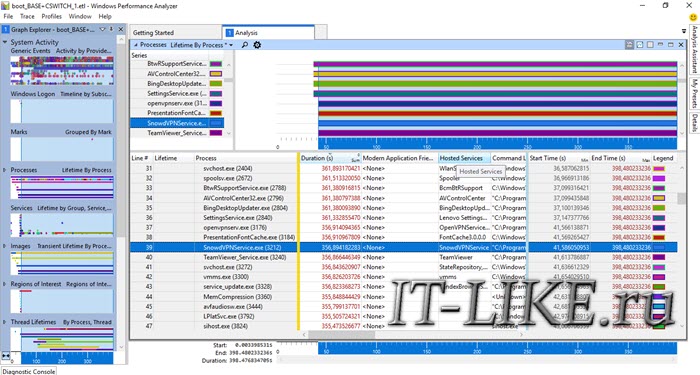
Если интересно, изучите информацию, здесь есть всё в мельчайших подробностях о процессе загрузки: сколько секунд ушло на запуск каждого процесса, как использовались ресурсы компьютера и др.
Теперь перейдём к делу — запустим процесс автоматического анализа и ускорения загрузки Windows. Выполните команду:
xbootmgr -trace boot –prepsystem
В ходе оптимизации, по умолчанию, будет выполнено 6 перезагрузок и в той же директории будет сохранено 6 файлов с информацией о поведении программ при каждой перезагрузке. Весь этот процесс довольно длительный, но участия пользователя не требует. С успехом можно пообедать пока программа работает. И не забудьте сначала проверить, что есть пару Гигабайт свободного места на диске «C:»!
После перезагрузок будут появляться сообщения в белом окошке, например «Delaying for boot trace 1 of 6» с отсчётом времени:
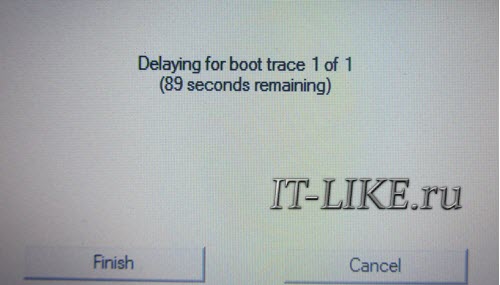
При этом не нужно пытаться работать за ноутбуком, просто ждите. Будут появляться и другие сообщения. На втором этапе окошко «Preparing system» у меня провисело минут 30, при этом процессор ничем загружен не был, но потом всё-таки перезагрузка произошла и остальные этапы прошли быстро. Реально на весь процесс может уйти час.
Что же делает Xbootmgr? Он не отключает не нужные службы и процессы, как могло показаться. Xbootmgr оптимизирует загрузку таким образом, чтобы в каждый момент времени ресурсы компьютера использовались максимально. Т.е., чтобы не было такого, когда процессор загружен на 100%, а жёсткий диск отдыхает, или наоборот. Также происходит . После последней перезагрузки ничего делать не надо, Windows будет загружаться, и даже работать, быстрее.
Phoenix Award
- MB Intelligent Tweaker – вкладка для разгона комплектующих.
- Standard и Advanced Features — базовые и продвинутые параметры.
- Integrated Peripherals – встроенные на плату устройства.
- Power Management Setup — установки напряжения.
- PC Health Status -показатели температуры, напряжения и кулеров.
- Fail- Safe и Optimized Defaults — загрузка базовой конфигурации или адаптированных параметров.
- Далее идет установка двух типов пароля — на открытие BIOSи включение ПК.
- Два последних пункта — это выход из меню с сохранением изменений или без него.
MB Intelligent Tweaker
Раздел для разгона системы, где можно изменить скорость процессора, памяти и параметры напряжения. Вот подробная инструкция со скриншотами по разгону процессоров Intel.
Standard CMOS Features
Стандартные настройки, где устанавливается время и дата, а также:
- Channel Master — Настройка последовательности подключенных дисков.
- Drive A — управление дисководом флоппи.
- Halton — параметры загрузки при возникновении ошибок.
Advanced BIOS Features
Продвинутые настройки, главными из которых являются:
- Hard Disk Boot Priority— последовательность загрузки ПК.
- Password Check-выбор режима пароля – на доступ к БИОСу.
Тут выставляются параметры встроенных устройств — видеоадаптеров, звуковых или сетевых карт. 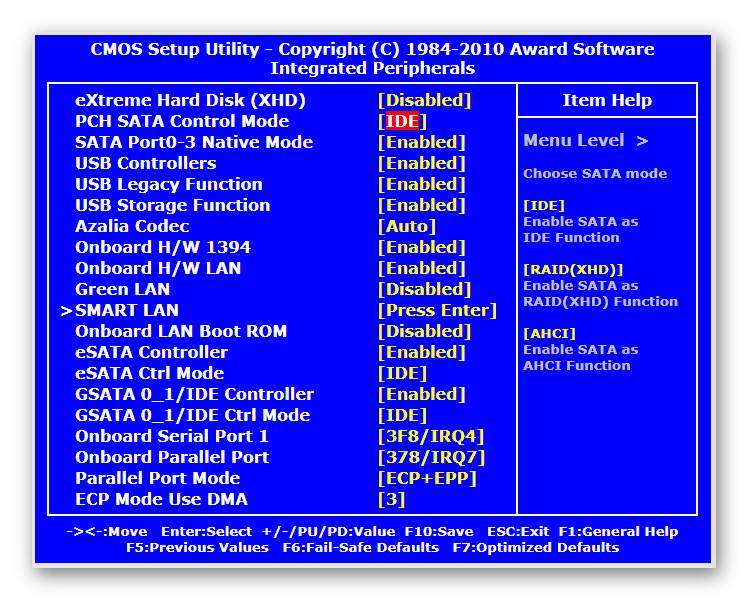
Power Management Setup
Настройки питания
ACPI Suspend Туре — этот параметр предлагает несколько типов режимов сна системы.
- by RingOn — по сигналу от модема.
- by Alarm — по указанному времени.
- By Mouse — включение системы по клику мыши.
- By Keyboard — включение по нажатии кнопок на клавиатуре.
- КВ Power ON Password — установка пароля в случае активации системы с использованием клавиатуры. Инструкция со скриншотами как установить пароль на Windows 10 читайте Здесь!
- AC Back Function— здесь задаются параметры поведения ПК при перебоях с напряжением.
PC Health Status
Статус работоспособности ПК.
- Reset Case Open Status — сброс датчика вскрытия компьютера.
- Case Opened — показывает был ли системный блок открыт.
Далее идет информация о напряжении, температуре и скорости кулеров.
- LoadFail- SafeDefaults -установка стандартных безопасных настроек — наиболее подходящих для стабильного функционирования, но с низкой скоростью работы.
- LoadOptimizedDefaults— установка базовых настроек с оптимизацией под установленные комплектующие.
- SetUser и SupervisorPassword— тут можно задать два варианта пароля- для доступа ко всем параметрам устанавливаетсяSupervisorPassword», а к базовым — UserPassword».
Последние два пункта — это выход с сохранением или без сохранения внесённых поправок.
Шаг 3. Диагностика ошибок и сбоев
После выполнения предыдущих шагов и входа в БИОС, вы можете приступить к диагностике ошибок и сбоев на ноутбуке. В БИОС предоставляются различные инструменты и функции, которые помогут вам определить возможные проблемы с аппаратной частью или настройками компьютера.
1. Проверка аппаратной части:
– Пройдите в раздел «Hardware Monitor» или аналогичный раздел, где можно увидеть данные о состоянии аппаратных компонентов. Здесь вы можете проверить температуру процессора, скорость вращения вентиляторов, напряжение на питании и другие параметры.
– Используйте функцию «System Information» или аналогичную для получения подробной информации о системе: модель ноутбука, установленные компоненты, версия BIOS и другие данные, которые могут быть полезны при диагностике.
– Если есть подозрения на неисправность конкретного компонента (например, жесткого диска или оперативной памяти), воспользуйтесь инструментами для проверки и тестирования этих компонентов, которые могут находиться в соответствующих разделах БИОС.
2. Проверка настроек:
– Перейдите в раздел «Boot» или аналогичный для проверки настроек загрузки. Здесь вы можете увидеть порядок загрузки устройств, установленные опции загрузки и другие параметры. Проверьте, что настройки соответствуют вашим требованиям и настройкам операционной системы.
– Перейдите в раздел «Security» или аналогичный, если хотите проверить настройки безопасности компьютера, такие как пароль BIOS или опции защиты данных.
– Если возникают проблемы с сетью, проверьте настройки раздела «Network» или аналогичного раздела, где можно настроить параметры сетевых адаптеров.
3. Поиск и исправление ошибок:
– В разделе «Event Log» или аналогичном разделе вы можете найти записи о сбоях или ошибках, которые произошли в ноутбуке. Просмотрите эти записи для выявления причин проблем и возможных способов их устранения.
– Перейдите в раздел «Perform Diagnostics» или аналогичный для запуска встроенных диагностических инструментов, которые могут помочь определить и исправить проблемы с системой.
– В случае затруднений или неудачи при решении проблемы, обратитесь к руководству пользователя или документации производителя ноутбука, где может быть описана дополнительная информация о функциях и инструментах BIOS.
4. Выход из БИОС:
После проведения диагностики ошибок и сбоев, не забудьте сохранить изменения, если таковые были внесены, и выйти из БИОС. Для этого обычно используется специальная команда «Save and Exit» или аналогичная. Не сохраняйте изменения, если не уверены в их правильности или не обнаружили проблем.
В случае, если проблемы не удалось решить или вы обнаружили серьезные ошибки аппаратной части, рекомендуется обратиться к специалисту или сервисному центру для дальнейшего ремонта ноутбука.
Как поменять биос «на горячую» (хотсвоп)?
Этот самый распространенный способ перепрошивки биоса применим при наличии второй такой же материнской платы, только рабочей
К слову, иметь точно такую же материнку не обязательно, достаточно обратить внимание на некоторые параметры флешки. В общих чертах, флешки бывают двух типов: хабовые (в квадратном корпусе PLCC32), обычные, то есть прямоугольные (корпус DIP3 ) и все остальные
Но, перед тем как приступить к перепрошивке BIOS, необходимо тщательно изучить тему.

Перепрошивка BIOS «нагорячую» возможна, если у вас имеется точно такая же модель материнской платы с рабочей микросхемой
Для перепрошивки необходимо загрузиться на рабочей материнской плате в «Safe mode command prompt only», аккуратно вынуть по-горячему, то есть из работающей материнской платы достать микросхему биоса, осторожно поставить другую, которая будет перепрошиваться, запустить программу-прошивальщика и поместить в ПЗУ файл прошивки. Как поменять флешки местами? Да, вынуть флешку из работающей материнской платы и поместить на ее место новую — это сложная задача
Для этих целей можно пользоваться нитками, разнообразными пинцетами, кусками старого порта, иногда к флешке приклеивают «ручку» из кусочка пластика. Второй раз менять флешки местами можно только при выключенном компютере
Как поменять флешки местами? Да, вынуть флешку из работающей материнской платы и поместить на ее место новую — это сложная задача. Для этих целей можно пользоваться нитками, разнообразными пинцетами, кусками старого порта, иногда к флешке приклеивают «ручку» из кусочка пластика. Второй раз менять флешки местами можно только при выключенном компютере.
Применяя этот способ прошить биос, необходимо помнить, что:
- Без биоса плата не заработает, при включении должно стоять родное ПЗУ. Именно поэтому менять их приходится во время работы, «на горячую».
- Перед тем как включать родную флешку, необходимо попробовать вытащить ее из материнской платы, чтобы не лезть с отверткой в работающую машину.
- Микросхему нужно ставить по ключу, иначе смена полярности убьет ее сразу и бесповоротно.
- Если биос рабочий и перепрошивка необходима ради повышения производительности, необходимо сохранить текущую версии BIOS на случай неудачной перепрошивки.
- Прежде чем перепрошивать биос, необходимо провести предварительную исследовательскую работу, например, найти сведения о соответствии флешек и плат друг другу.
- Необходимо понимать, что перепрошивка BIOS не увеличит частоту процессора и не добавит разъемов в материнской плате.
- Некоторые ПЗУ в силу тех или иных причин прошить невозможно.
- Перепрошивка биоса при помощи программатора — самый надежный способ перепрошивки, хотя и в этом случае риск присутствует.
- Перепрошивать биос «на горячую» стоит на пустом столе, с которого необходимо удалить емкости с жидкостью.











![Windows boot manager: что это такое и для чего нужно [#2019]](http://portalcomp.ru/wp-content/uploads/e/e/6/ee631b65451de6c826026fcd1b9c9cc1.png)











