Мелкие неисправности
Наравне с теми, что были обозначены выше, существуют и проблемы, которые обнаружить проще всего, так как не требуется работа по разбору компьютера и дополнительных манипуляций с самой системой. Среди мелких неисправностей, вызывающих самопроизвольное отключение компьютера, могут быть и такие:
- Не достаточный контакт соединительных шнурков. Прежде всего, стоит проверить хорошее прилегание штекера от компьютера к сетевой розетке.
- Проблема в работе кнопок регулирования состояния компьютера вкл. – выкл. Ввиду длительного использования, кнопки могут либо залипать ввиду попадания туда пыли, либо небрежного их использования самим владельцем (примером может послужить разлитый в эту область чай или сок)
Для решения подобной проблемы стоит визуально осмотреть все соединительные контакты проводов, и удостовериться в исправности их работы. В случае, если провод не исправен в работе, следует его заменить. Даже если привести его в жизнь, в скором времени проблема с ним будет вновь неминуема.
Неисправность в работе блока питания является не редкой причиной выключения компьютера. Если нередкими бывают и случаи перепада напряжений, то он и вовсе может сгореть. Для предотвращения его возможной поломки следует устанавливать дополнительные блоки, которые включаются при включении компьютера для выравнивания подаваемого напряжения в случае его внезапного скачка.
Таким образом, в данной статье мы разобрали несколько наиболее актуальных причин, вызывающих самопроизвольное отключение компьютера. Как можно заменить, обнаружить ту или иную поломку и устранить ее можно самостоятельно, без привлечения специалистов.
Некоторые сетевые карты поддерживают возможность подавать напряжение питания на материнскую плату, если по сети (локальной или интернет) приходит специальная команда. Эта технология называется Wake on Lan (WOL) – «Пробуждение по сети». Она очень удобна в некоторых случаях – например, таким образом можно дистанционно запустить резервное копирование баз данных или обновление программ.
Если вам не нравится, что ваш компьютер время от времени самопроизвольно , проверьте настройки сетевой карты. Для этого зайдите в «Панель управления» и раскройте узел «Система». В закладке «Оборудование» нажмите «Диспетчер устройств» и щелкните дважды по иконке «Сетевые платы». Для вызова выпадающего меню щелкните правой кнопкой мыши по значку сетевой карты и отметьте команду «Свойства». Посмотрите, какие параметры установлены во вкладке «Управление электропитанием». Снимите флажок возле пункта «Разрешить этому устройству вывод компьютера из ждущего режима», если он установлен.
Во вкладке «Дополнительно» проверьте другие настройки. Если в списке свойств есть пункты Wake from Shutdown, Wake from Frame, «Возможность пробуждения», для них в окошке «Значение» выберите параметр «Выкл».
В настройках BIOS также может быть установлена возможность включить компьютер по сети или вывести его из режима гибернации («глубокого сна»). При включении компьютера дождитесь появления на экране строки-приглашения “Press Delete to setup”. Вместо Delete разработчик BIOS может назначить другую клавишу, как правило, одну из функциональных. В меню setup найдите пункт, который может иметь отношение к технологии WOL. Скорее всего, в названии будут использоваться слова Wake up, Wake, LAN, WOL. Назначьте для этих параметров значение Disable («Отключить»).
В некоторые BIOS добавлена возможность включать компьютер после временного отключения электричества в сети. Найдите пункт Power on shedule и поставьте его в Disable.
Возможно, включение компьютера происходит из-за технической неисправности – например, из-за короткого замыкания в цепи питания кнопки «Пуск». Внимательно осмотрите материнскую плату – нет ли на ней вздувшихся или потекших конденсаторов, поврежденных токопроводящих дорожек. Попробуйте заменить блок питания – скорее всего, проблема именно в нем.
Видео по теме
У каждого пользователя могут возникнуть сложности с включением компьютера. Не всегда данная проблема связана с его поломкой. Часто причиной всему может быть сам пользователь, а вернее, его небрежное отношение к собственному компьютеру.
Причина 2. Аппаратная неисправность
К великому сожалению, в некоторых случаях автостарт компьютера при появлении питания говорит о том, что вышло из строя комплектующее оборудование компьютера.
Сломался блок питания
Частенько на дешевых китайских блоках питания встречаются так называемые «пробои», при которых ПК включается от электрического импульса самостоятельно, без нажатия кнопки «Power». Если у Вас такой блок питания, то я настоятельно рекомендую его заменить пока не поздно, в противном случае следующим этапом может стать поломка материнской платы, а это уже значительные расходы.
Поломка материнской платы
Это самый плохой из возможных вариантов и наиболее дорогостоящий. Как правило, самопроизвольное включение компьютера (автостарт) в этом случае означает проблемы с подачей питания. Может встречаться как на старых матплатах из-за вздутых конденсаторов, так и на новых, из-за заводского брака.
P.S.:
Если в Вашем доме часто случаются скачки и перепады в электрической сети, то в обязательном порядке необходимо поставить стабилизатор напряжения. Иначе, даже если Вы замените комплектующие из-за неисправности, то через короткое время проблема повторится вновь и придётся снова менять блок питания или материнскую плату.
Друзья, всем привет! Сегодня чисто случайно вычитал одну интересную настройку компьютера вкупе с бесперебойным источником питания. Если помните, то не так давно мы конфигурировали в том случае, когда ИБП
переходил на питание от батарей.
А сейчас мы сделаем все в точности наоборот
. Будем настраивать автоматическое включение компьютера
при подаче питания
Тем более что в данном
случае особо неважно,
какая операционная система установлена на машине (Windows 10 или 7), ведь от нее
ничего не зависит
Итак, первым делом следует зайти в параметры системы BIOS. Как в нее
войти подробно . Далее
в зависимости от производителя действия могут быть разными, но суть остается
одна и та же, так что не переживайте.
Конкретно в моем
случае нужно открыть раздел «
Power Management Setup
«
и в строке «
PWRON After PWR-Fail
«
указать значение, показанное
на скриншоте ниже:
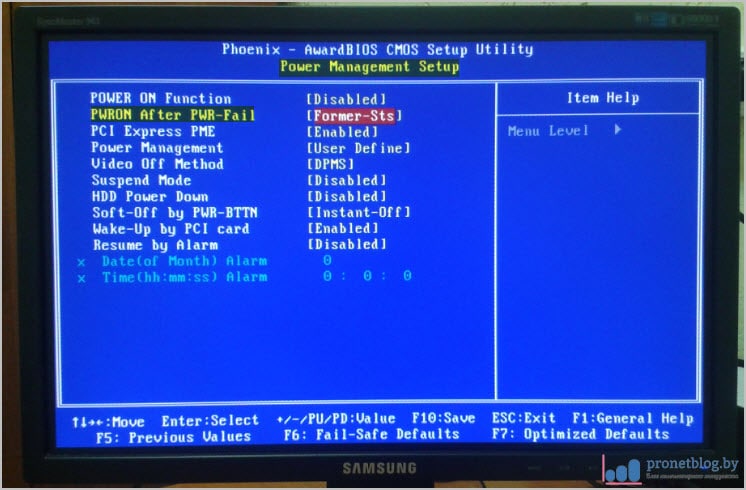
Где »
Power Off (Off)»
—
оставит компьютер в выключенном состоянии при появлении
напряжение в электросети. »
Former-Sts (Last State)»
—
вернет
машину к состоянию, которое было в момент обрыва сети. »
Power On (Always On)»
—
всегда автоматически запустит компьютер при возобновлении
электроснабжения.
Вот и все, с поставленной задачей мы вполне справились. Но давайте копнем
чуть глубже
и дополнительно изучим еще
одну интересную опцию, которая называется «
Resume by Alarm
«
. Чтобы ее
активировать, следует перевести переключатель в «
Enable
«
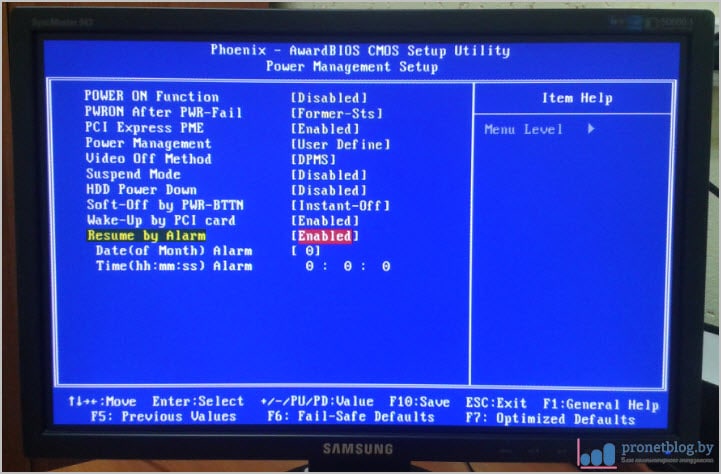
Данная
настройка позволяет запускать ПК по определенному
расписанию, так называемому будильнику. Фишка в том, что в графе «
Date
«
нужно указать день месяца, а в «
Time
«
часы и минуты. В указанное время произойдет
старт. Как видите, все очень даже просто.
Ну что же, друзья, автоматическое включение компьютера при подаче питания подробно изучено, можно и завершать статью. Пишите
свои комментарии, задавайте вопросы, как говорится, вместе будет веселее. На этом все пока и давайте смотреть интересный ролик.
Сегодня существует достаточное количество софта, при помощи которого мы можем управлять автоматическим включением компьютера по расписанию. Но хочу заметить, что автоматическое включение ПК при помощи программ возможно лишь тогда, когда он находится в «спящем» режиме.
То есть, компьютер, находящийся в «спящем режиме», как бы проще это сказать, и так уже включён. Он просто «пробуждается», а не включается.
Оказывается (стыдно мне было этого не знать:)), можно настроить автоматическое включение компьютера по расписанию и даже когда он ВЫКЛЮЧЕН ПОЛНОСТЬЮ! Современные BIOS, которыми комплектуются материнки ПК, имеют настройки для автоматического включения выключенного компьютера по графику.
На заре моего знакомства с компьютерами (с 1995 года) о такой настройке в BIOS можно было только мечтать. Для каких целей можно использовать включение компьютера на автомате, решать вам.
Например, от самого банального — использования ПК в качестве будильника, включения для раздачи или скачивания торрентов во время вашего отсутствия, обслуживания компьютера или даже когда вы на работе или в командировке и т.д.
Замечу, что четвёртый тестируемый мной компьютер, купленный 6 лет назад, ещё не имел такой возможности. Давайте теперь перейдём непосредственно к настройкам BIOS.
Как зайти в BIOS зависит от конфигурации вашей материнской платы, в основном посредством нажатия клавиши Delete или F2 на клавиатуре на начальном этапе загрузки компьютера. Посмотреть подсказку по необходимым клавишам можно сразу при включении ПК.
Решения
1. Проверьте блок питания, используя скрепку. На видео ниже показано, как это правильно сделать.
2. Перейдите в режим BIOS на своем компьютере. Дальше откройте вкладку «Power
», и в параметре «After
Power
Failure
» выберите «Stay
Off
». После этого перейдите на вкладку «Exit
», и выберите «Exit
saving
Changes
».
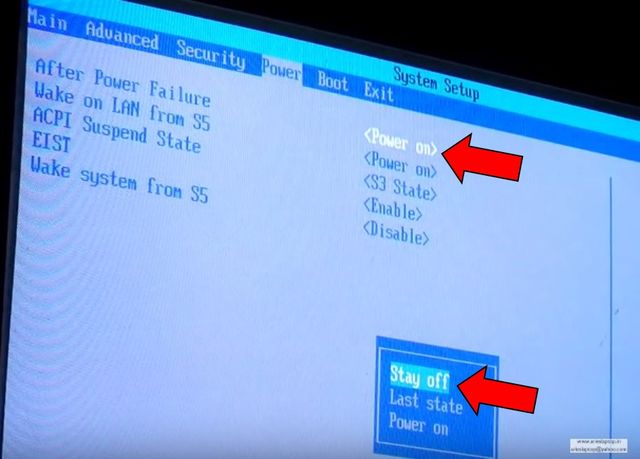
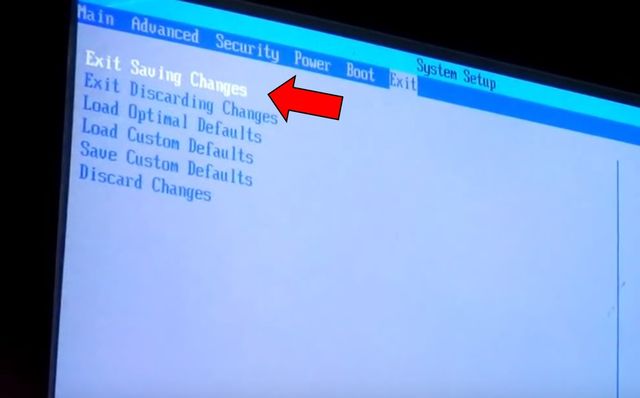
3. Проверьте все провода рядом с кнопкой включения внутри корпуса компьютера, и убедитесь, что они не закорочены.

Если блок питания, настройки BIOS и кнопка включения на корпусе компьютера в порядке, тогда, скорее всего, проблема в материнской плате. В этом случае необходимо обратиться в сервисный центр.
Надеемся, мы помогли вам решить проблему, когда компьютер сам включается при подаче питания. Не стоит откладывать решение этой проблемы на потом, иначе могут возникнуть более серьезные проблемы, например, сгорит материнская плата.
Друзья, всем привет! Сегодня чисто случайно вычитал одну интересную настройку компьютера вкупе с бесперебойным источником питания. Если помните, то не так давно мы конфигурировали в том случае, когда ИБП
переходил на питание от батарей.
А сейчас мы сделаем все в точности наоборот
. Будем настраивать автоматическое включение компьютера
при подаче питания
Тем более что в данном
случае особо неважно,
какая операционная система установлена на машине (Windows 10 или 7), ведь от нее
ничего не зависит
Итак, первым делом следует зайти в параметры системы BIOS. Как в нее
войти подробно . Далее
в зависимости от производителя действия могут быть разными, но суть остается
одна и та же, так что не переживайте.
Конкретно в моем
случае нужно открыть раздел «
Power Management Setup
«
и в строке «
PWRON After PWR-Fail
«
указать значение, показанное
на скриншоте ниже:
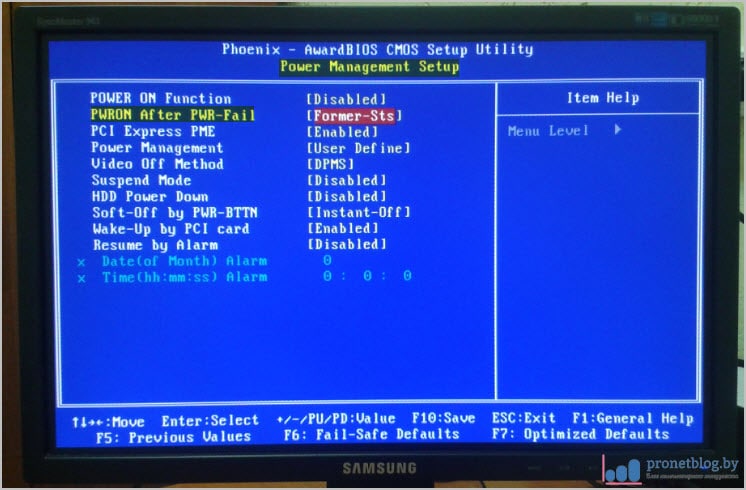
Где »
Power Off (Off)»
—
оставит компьютер в выключенном состоянии при появлении
напряжение в электросети. »
Former-Sts (Last State)»
—
вернет
машину к состоянию, которое было в момент обрыва сети. »
Power On (Always On)»
—
всегда автоматически запустит компьютер при возобновлении
электроснабжения.
Вот и все, с поставленной задачей мы вполне справились. Но давайте копнем
чуть глубже
и дополнительно изучим еще
одну интересную опцию, которая называется «
Resume by Alarm
«
. Чтобы ее
активировать, следует перевести переключатель в «
Enable
«
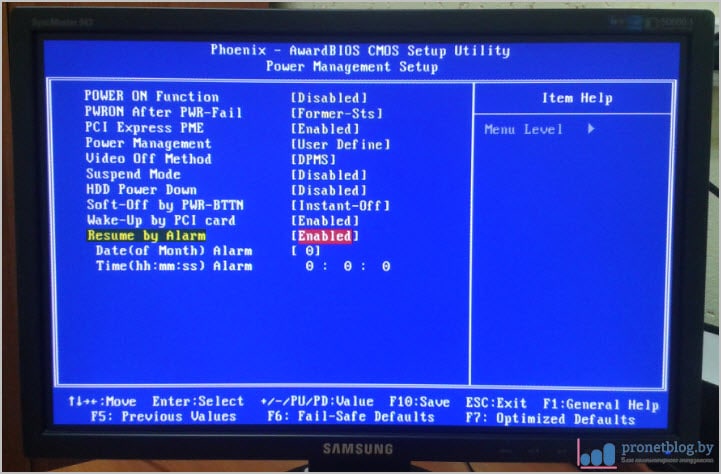
Данная
настройка позволяет запускать ПК по определенному
расписанию, так называемому будильнику. Фишка в том, что в графе «
Date
«
нужно указать день месяца, а в «
Time
«
часы и минуты. В указанное время произойдет
старт. Как видите, все очень даже просто.
Ну что же, друзья, автоматическое включение компьютера при подаче питания подробно изучено, можно и завершать статью. Пишите
свои комментарии, задавайте вопросы, как говорится, вместе будет веселее. На этом все пока и давайте смотреть интересный ролик.
Приветствую вас, мои уважаемые читатели.
Я расскажу об одной интересной функции: автовключение компьютера при появлении питания. Знают о ней не многие, это и понятно, в быту такая потребность возникает редко. Многим из вас достаточно одного нажатия на кнопку, и процесс включения будет запущен. Но что делать, когда ПК необходимо запустить без участия человека?
Настройки автоматического выключения компьютера
Теперь нам нужно создать расписание по автоматическому выключению
персонального компьютера
. В этом нам поможет встроенный файл консоли taskschd.msc
, так называемый «Планировщик заданий», который прекрасно справится с поставленной задачей. Планировщик заданий можно запустить с помощью строки «Найти программы и файлы» и «Проводника» Windows.
1 способ — «Найти программы и файлы»
2 способ — «Проводник»
После вышеуказанных команд откроется «Планировщик заданий», в котором надо перейти на пункт «Библиотека планировщика заданий» и произвести действие по созданию задачи – «Создать задачу» или «Создать простую задачу», кому как нравится. Подробное описание создания задачи расписывать не будем, все доступно и написано на русском языке.
Как Вы видите, на нижеуказанном рисунке созданы две задачи, которые и производят автоматическое выключение
персонального компьютера
. Первая задача под названием «OFF PC» организовывает отключение ПК по будням в 17:00, а вторая задача именуемая, как «OFF PC Weekend» осуществляет отключение ПК по выходным через 10 минут после включения ПК.
Детальное описание создания задачи упущено, но нужно знать следующее, что для автоматического выключения компьютера
нужно задействовать запуск программы shutdown.exe –s
в каждой задаче.
А также во вкладке «Общие» для обеих задач установлены правила по выполнению задачи только для зарегистрированного пользователя, см.ниже.
Созданные задачи не будут функционировать, если не создать автоматическую авторизацию пользователя в системе, т.е. когда компьютер запустится и загрузится, вход в систему не будет выполнен, так как надо ввести пароль для входа, и это обусловлено в наших созданных задачах.
Поэтому чтобы войти в «Учетные записи пользователей» и установить пароль на автоматический вход в систему без видимого запроса пароля необходимо открыть проводник и указать «control userpasswords2»
или «netplwiz»
, на любителя.
Вот мы и закончили настройку автоматического включения
и отключения
персонального компьютера
, используя при этом встроенные функции BIOS и ОС Windows 7. Попробуйте САМИ!
Что делать если нет изображения на телевизоре?
Если у вас при подключении отсутствует изображение, проверьте кабель на наличие заломов, загибов, надломов, в случае если, данные повреждения есть нужно заменить кабель HDMI. Также нужно проверить настройки и удостовериться, что компьютер не вошел в режим сна. Ещё один вариант — это выход из строя разъемов.
Интересные материалы:
Кто в России озвучивает Брэда Питта? Кто в соответствии с Конституцией формирует основные направления внешней политики РФ? Кто владеет франшизой Макдоналдс в России? Кто владеет сетью Макдональдс в России? Кто возглавляет Олимпийский комитет РФ? Кто возглавляет Центральный банк Российской Федерации? Кто ввёл денежную единицу для всей России? Кто ввел военные поселения в России? Кто выбирает сенаторов в России? Кто выдает книжки Мдп в России?
Программы для контроля и тестирования оборудования
Everest Ultimate Edition (Everest Corporate Editions)
— наверно, самая популярная программа компании Lavalys Consulting Group для диагностики и тестирования аппаратных средств компьютера. Выдает более 100 страниц информации, о процессоре, материнской плате, памяти, устройствах, показания температурных датчиков, и т.д. Также может использоваться для проведения сетевого аудита и настройки на оптимальную работу. Everest Corporate Edition,
по сравнению с EVEREST Ultimate Edition обладает несколько более широкими возможностями по диагностике, в том числе по анализу локальной сети. Имеется поддержка русского языка. Программа платная. Сайт программы — www.lavalys.com/
SIV (System Information Viewer)
— В отличие от Everest, бесплатная. Показывает очень подробную информацию о системе, локальной сети и аппаратном обеспечении. Выдает информацию о широком наборе характеристик локального компьютера и рабочих станций: установленное оборудование и программное обеспечение, данные с датчиков температуры и напряжений, сведения о процессоре, памяти, жестких дисках и очень многое другое. По возможностям (кроме удобства представления информации) практически не уступает платному Everest. Программа постоянно обновляется.
Скачать последнюю версию можно на странице загрузки производителя rh-software.com
SpeedFan 4.40
— бесплатная программа для контроля материнской платы (температура, напряжения, скорости вращения вентиляторов). Имеет возможность считывания S.M.A.R.T — атрибутов жестких дисков, и соответственно, их температуры. Позволяет регулировать скорость вращения вентиляторов.
Memtest86
— программа для тестирования оперативной памяти.
Сайт программы — memtest86.com
. Для тестирования с помощью Memtest86 не требуется какая-либо операционная система, программа загружается с гибкого диска или CD-ROM. Страница загрузки проекта Memtest86. — последние версии программы, загрузочные образы
для создания CD/DVD и USB дисков, версии программы для UEFI/BIOS.
На всякий случай, устаревшие версии Memtest86: — ISO-образ для создания загрузочного CD с Memtest86. —
Программа для создания загрузочного гибкого диска с Memtest86 в среде
Windows. Разархивируйте, вставьте чистый гибкий диск в привод, и
запустите install.bat.
Memtest86+
— создана на основе Memtest86 независимыми разработчиками. Сайт программы — www.memtest.org
Недавно ко мне принесли на диагностику компьютер, который включается сам при подключении в розетку сети электропитания. Причин у такого явления может быть несколько — от простейшей ошибки в настройке BIOS, до аппаратной неисправности, ведущей порой к недешевому ремонту. Прежде всего в этом случае надо выяснить — после чего компьютер стал включаться самостоятельно, без необходимости нажатия кнопки «Power». Например, в моём случае, после долгих распросов я выяснил, что за день до этого за ПК сидел внук клиента и чего-то делал «в синей таблице». То есть были изменены некоторые параметры БИОСа. Проблема была решена за несколько минут и клиент ушёл довольным.
Настройка автоматического включения ПК по расписанию
Иногда требуется включать компьютер в определенное время. Такая необходимость может возникнуть, когда требуется периодический дистанционный доступ к ПК. Для такой настройки надо войти в BIOS и выбрать пункт Power Management Setup.
Внутри этого раздела надо выбрать пункт Date и в открывшемся окне установить дату автоматического запуска. В следующей строке надо выбрать пункт Resume Time – здесь устанавливается время автоматического включения.
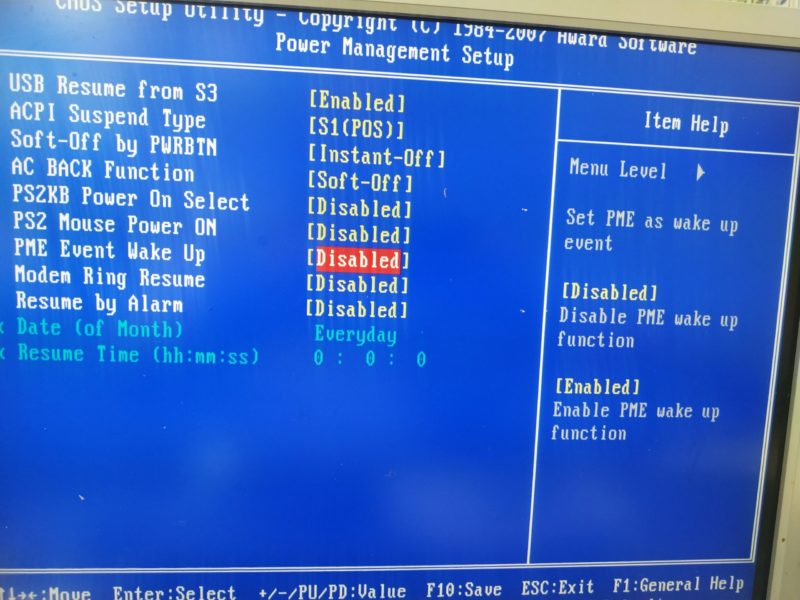 Подменю раздела Power Management Setup.
Подменю раздела Power Management Setup.
В других версиях пункт меню может называться Power On By RTC Alarm, а а подпункт установки времени RTC Alarm Time содержать разделы:
- RTC Alarm Hour – установка часов;
- RTC Alarm Minute, RTC Alarm Second – минуты и секунды соответственно.
В иных версиях БИОС и UEFI разделы и подразделы могут быть названы по-другому.
Монитор
Почему Это еще один вопрос, интересующий пользователей. Явление в основном касается владельцев стационарных машин.
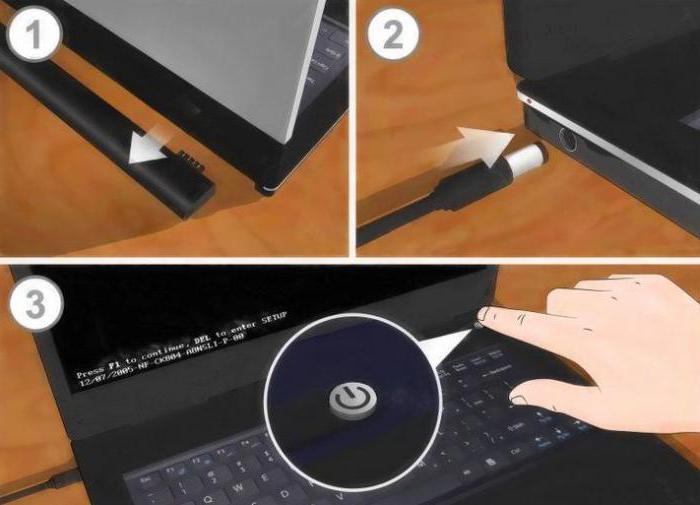
Монитор может отказываться от работы по следующим причинам:
- Нет подключения к системному блоку или сети.
- Повреждены провода или разъемы подключения. Соответствующие составляющие ремонтируются или заменяются.
- Брак монитора или его неисправность. Нужно подключить новое устройство.
- Отсутствие драйверов или необходимость их обновления. В данном случае придется постараться, чтобы установить соответствующий софт на компьютер.
- Неполадки видеокарты. Составляющая либо заменяется, либо ремонтируется.
Но и на этом нельзя закончить все проблемы, которые только имеют место
На что еще должны обратить внимание пользователи?
Программные неполадки, влияющие на автоматическое включение компьютера
Прежде всего, стоит рассмотреть виды причин неполадки, которые возникают из-за неверной настройки компьютера.
Причина 1: неверные настройки BIOS
Первым делом, необходимо обязательно проверить настройки BIOS, не активирована ли там функция, разрешающая автоматическое включение компьютера.
Войти в BIOS можно, если отправить компьютер перезагружаться или просто включить и на самом раннем этапе включения начать многократно нажимать клавишу, отвечающую за вход в BIOS, Как правило, чаще всего в качестве горячей клавиши используется F1, F2 или Del
.
Войдя в BIOS, вам потребуется найти раздел вроде «Power Management Setup»
(наименование раздела может отличаться в зависимости от версии BIOS).
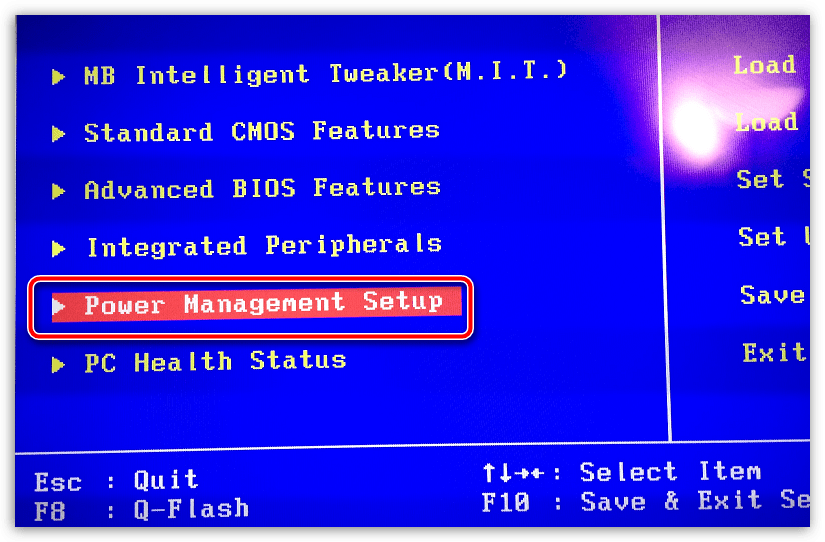
Прежде всего, вам необходимо найти в открытом разделе пункт с наименованием, содержащим «Alarm»
. Данный пункт означает, что ваш компьютер может выполнять роль будильника, а значит, просыпаться по расписанию. По умолчанию данный параметр должен быть отключен, но если вы видите, что у него выставлен статус «Enabled»
, вам необходимо изменить его на «Disabled»
.
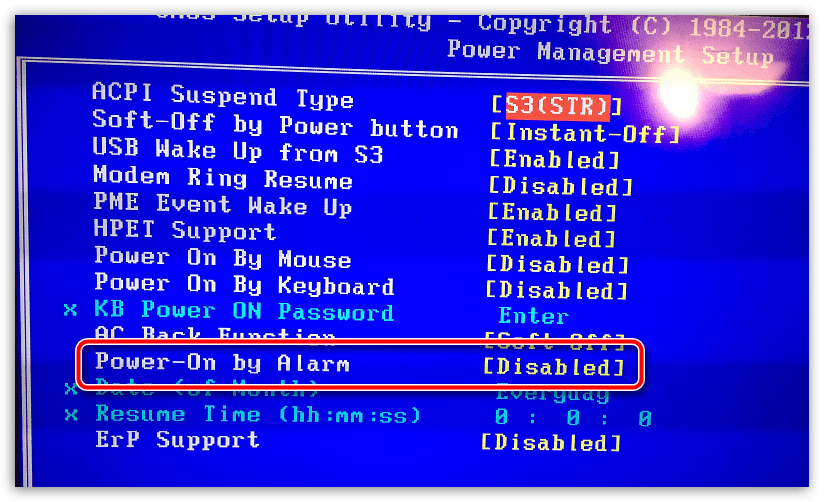
Кроме этого, обратите внимание на параметры, которые могут называться «Power On By Mouse»
или «Power On By Keyboard». Активность данных параметров говорит о том, что компьютеру разрешено просыпаться от движения мыши или нажатия кнопки на клавиатуре
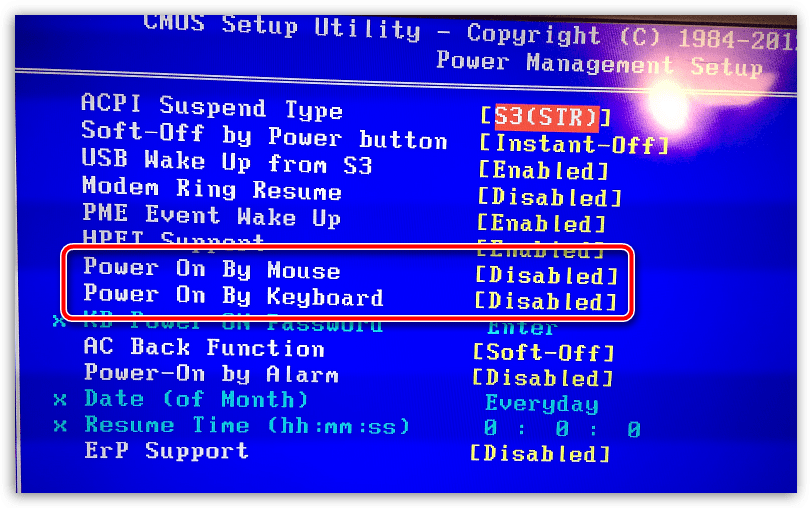
Помимо этого, найдите параметр «Wake On LAN»
или «Modem Ring Resume»
. Активность данных параметров разрешает компьютеру принимать сигналы от сетевых устройств (модема) и, соответственно, включаться.
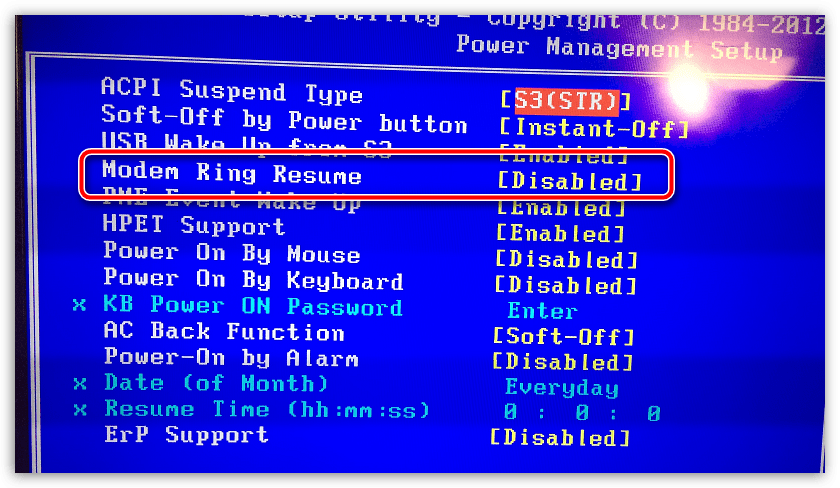
Параметр «PWRON After PWR-Fail»
разрешает включаться компьютеру после успешного восстановления напряжения в сети или вернуться ему к тому моменту работы компьютера, на котором пользователь остановился после внезапного отключения электропитания.
Вам необходимо исключить максимальное количество параметров в BIOS, которые могут влиять на автовключение компьютера
Как правило, в большинстве случаев проблема кроется именно здесь, поэтому уделите настройке БИОС должное внимание
Причина 2: установленный режим «Сон» на кнопку питания
Данная причина может возникать в тех случаях, когда вы выключаете компьютер через кнопку питания.
Вы наверняка знаете, что действие кнопки питания можно переназначать, например, чтобы после ее нажатия компьютер не выключался, а отправлялся в сон. Компьютер же очень просто вывести из спящего режима, порой, достаточно обычного нажатия по любой кнопке на клавиатуре.Чтобы проверить, какое именно действие назначено для кнопки питания, вам потребуется открыть меню «Панель управления»
, а затем пройти к разделу «Электропитание»
.
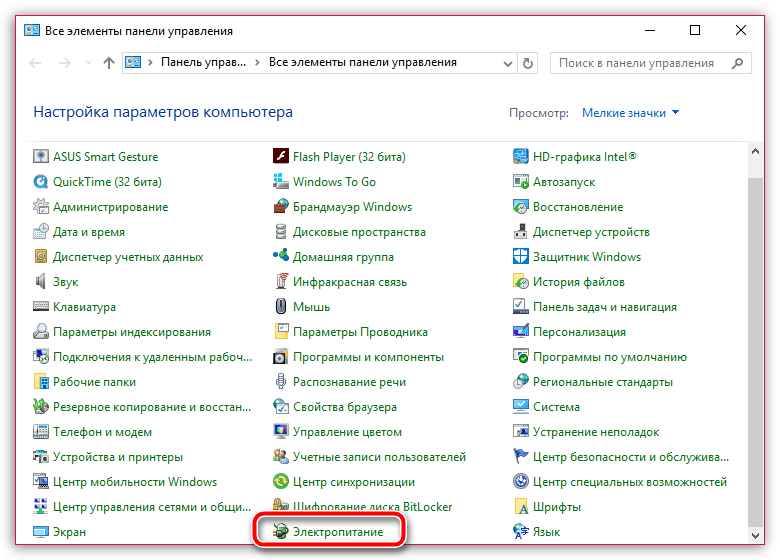
В левой области окна откройте раздел «Действия кнопок питания»
.
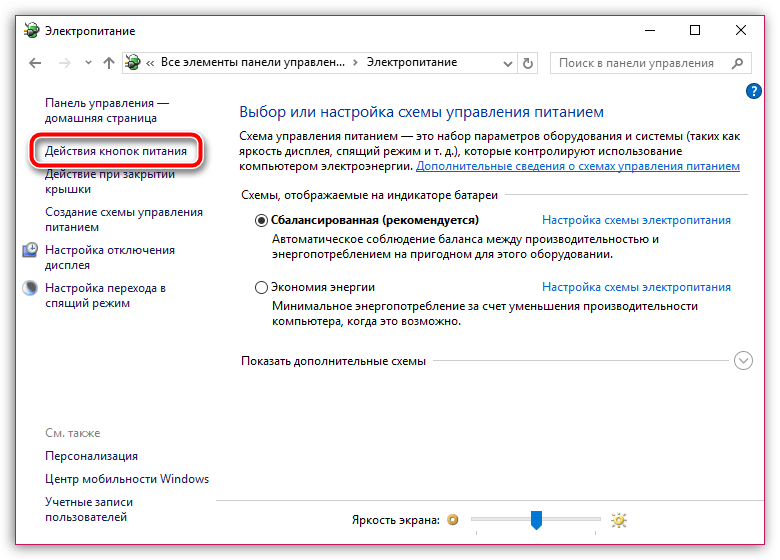
В поле «Действие при нажатии кнопки питания»
убедитесь, что у вас выставлен параметр «Завершение работы»
. Если нет, установите нудный параметр или постарайтесь полностью выключать компьютер через меню «Пуск»
.
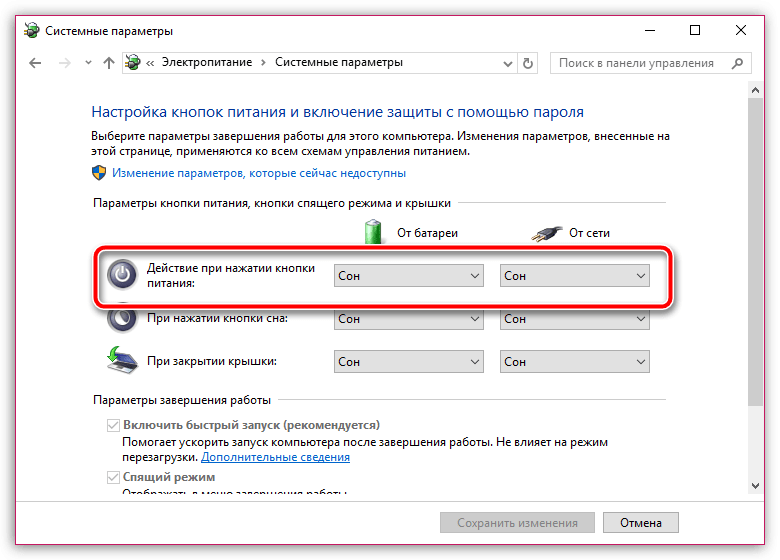
Причина 3: неверные настройки электропитания
Как правило, настройки электропитания, даже если они установлены на пробуждение компьютера, не могут влиять на автоматическое выключение компьютера, если система была выключена полностью. Но все же, если вы не используете таймеры пробуждения, следует проверить настройки и, при необходимости, внести коррективы.
Для этого снова пройдите к разделу «Панель управления» – «Электропитание»
, а затем откройте пункт «Настройка схемы электропитания»
.
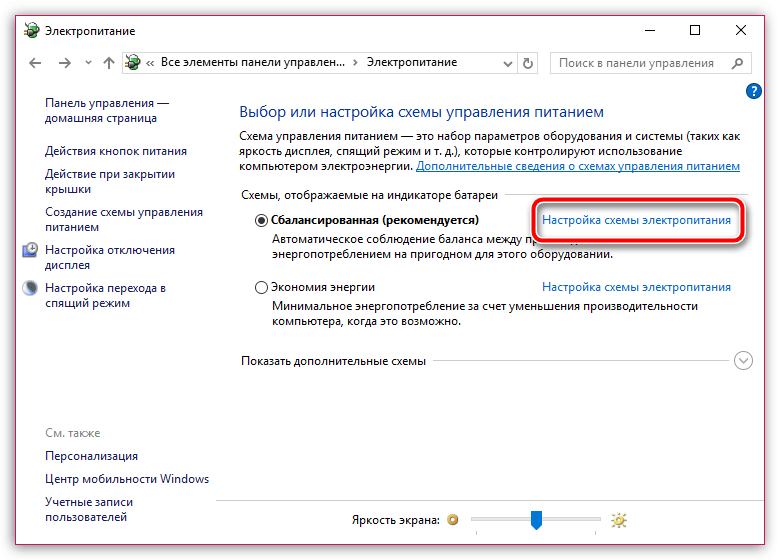
Щелкните по кнопке «Изменить дополнительные параметры питания»
.
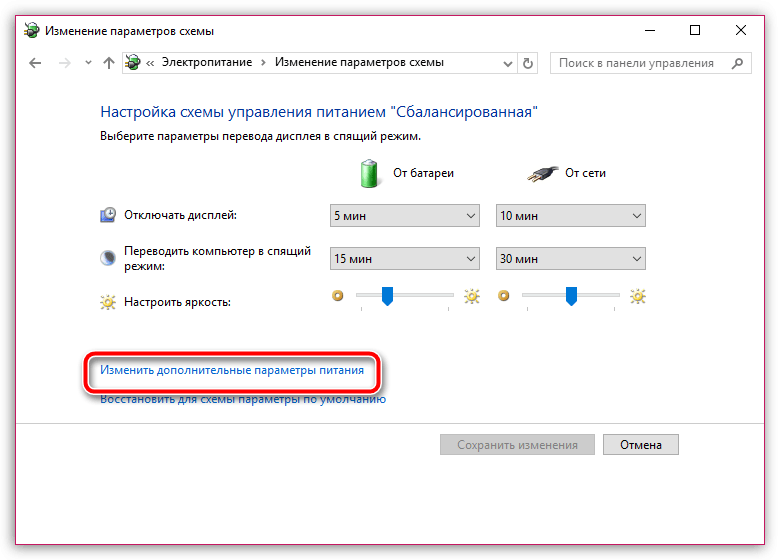
В отобразившемся окне разверните ветку «Сон»
, а затем «Разрешить таймеры пробуждения»
. Если данный параметр активирован, то его рекомендуется деактивировать.
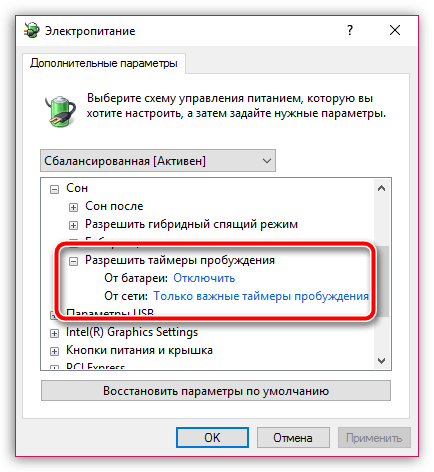
Причина 4: активность вирусов
В некоторых случаях влиять на пробуждение может вирусная активность. Вирусы повреждают самые разнообразные уголки операционной системы, поэтому, при возникновении большинства неполадок в работе компьютера, следует обязательно выполнить проверку на наличие троянов.
Проверить компьютер на наличие вирусов вы смоете как с помощью вашего антивируса, используемого на компьютере (но запускать следует именно полную и глубокую проверку), так и с помощью специальной лечащей утилиты, например, Dr.Web CureIt
.
В плюсы данной утилиты можно отнести то, что она не требует установки на компьютер, распространяется полностью бесплатно, а также не конфликтует с антивирусами других производителей, поэтому ее рекомендовано использовать для проведения дополнительной проверки системы после сканирования антивирусом.
[Решено] Power Master FA-5-2 250W — уходит в защиту
Добрый день. Третий день уже воюю с блоком питания: Power Master FA-5-2 250W (на плате FA-5-F v1.2) Входной фильтр на кольце, высоковольтные емкости Fulltec 330 мкФ х 200 В, ключи C4106, дежурка C5027, во вторичке сдвоенные 12C20 и 30D40, 3,3 вольта на 40N03, ШИМ — 494.
Проблема — сам запускается при подаче 220 В и тут же отрубается (похоже срабатывает защита), при этом дежурка остается (5,1 В). Поменял почти все емкости в обвязке ШИМ и схеме запуска, проверил все диоды, транзисторы. ШИМ микросхему выпаивал, проверял в другом БП — работает.
- Подробнее
- 4752 просмотра
Причины самопроизвольного включения
Одной из основных причин самостоятельного поведения техники являются механические повреждения или износ гаджета. На системном блоке компьютера присутствует кнопка включения, которая со временем ломается. То же самое может произойти с кнопкой запуска на ноутбуке. Контакты между переключателем и техникой могут окислиться, что спровоцирует замыкание и запуск ПК.
Еще одной причиной включения девайса может стать активированная опция быстрого запуска. Она может вывести гаджет из режима сна сразу или в любое время, например, ночью. Для исправления проблемы пользователю достаточно выключить эту функцию.
Компьютер с Виндовс 10 может самостоятельно запускаться по требованию какого-либо приложения. Программная ошибка может быть связана с планировщиком заданий на ПК. Спровоцировать запуск ПК могут аппаратные компоненты, такие как клавиатура, мышь. Также виновником самопроизвольного запуска устройства может стать вирусное ПО.
Существует множество вариантов исправления проблемы, но, в первую очередь, пользователю нужно выяснить источник неполадки. Для этого придется воспользоваться системным инструментом – просмотром событий Windows. В списке можно увидеть, какие именно программы спровоцировали пробуждение ПК.
Почему плата не включается и как это исправить
Отсутствие реакции на подачу питания говорит в первую очередь о механической поломке либо самой кнопки, либо одного из элементов платы. Чтобы исключить последнее, проведите диагностику этого компонента способами, описанными в статье ниже.
Исключив поломку платы, следует изучить блок питания: выход из строя этого элемента также может вызывать невозможность включения компьютера с кнопки. В этом вам поможет руководство ниже.
В случае исправности платы и БП проблема, вероятнее всего, заключается в самой кнопке питания. Как правило, её конструкция довольно проста, и, как следствие, надежна. Впрочем, кнопка, как и любой другой механический элемент, тоже может выйти из строя. Инструкции ниже помогут вам устранить проблему.
Способ 1: Манипуляции с кнопкой питания
Неисправную кнопку включения питания нужно заменить. Если же такой вариант недоступен, имеется возможность включения компьютера без неё: необходимо подать питание замыканием контактов или подключить вместо Power кнопку Reset. Этот способ довольно сложный для новичка, однако опытному пользователю он поможет справиться с неполадкой.
Отключите компьютер от электрической сети
Затем поэтапно отключите внешние устройства и разберите системный блок.
Обратите внимание на переднюю часть платы. Как правило, на ней расположены разъемы и коннекторы для внешней периферии и устройств вроде DVD-привода или дисковода
Там же расположены и контакты кнопки включения. Чаще всего они обозначены на английском языке: «Power Switch», «PW Switch», «On-Off», «ON-OFF BUTTON» и прочее, подходящее по смыслу. Лучшим вариантом будет, конечно, ознакомиться с документацией по модели вашей материнской платы.
Когда нужные контакты обнаружены, у вас будет два варианта действий. Первый — замкнуть контакты напрямую. Процедура выглядит так.
Впоследствии к этим контактам можно подключить кнопку включения.
Второй вариант действий — подключение к контактам включения кнопки Reset.
- Отключите от разъёмов кнопки питания и перезагрузки;
Подсоедините коннекторы кнопки Reset к контактам On-Off. В результате компьютер будет включаться через кнопку перезагрузки.
Недостатки таких вариантов решения проблемы очевидны. Во-первых, и замыкание контактов, и подключение «Reset» создают массу неудобств. Во-вторых, действия требуют от пользователя определенных навыков, которых нет у новичков.


























