Sony VAIO Boot Menu & Hot Keys for Sony VAIO
The boot menu allows you to determine the drive that boots Windows and quickly configure the priority of device loading. For example, when you want to change the boot device order, you can use the BIOS Key to access the firmware and then go to the boot page to change the order. You can also use the Boot Menu Key to access the BIOS and perform Troubleshooting and system recovery. What is the Sony VAIO boot menu key?
The hotkeys may vary for different computer models. Please check the model number of your Sony VAIO PC first:
- To launch the DirectX Diagnostic Tool, turn on your computer, open the Run window, type «dxdiag,» and hit Enter.
- Then, you can check the specific model of your Sony PC in the System tab.
Then, you can enter the boot menu according to the specific model and use the following hotkeys:
| Models | Boot Menu Key | BIOS Key |
|---|---|---|
| VAIO Duo, Pro, Flip, Tap, Fit | Assist Button(use the button when the computer is off, not when it is booting) | F2 |
| VAIO, PCG, VGN | F11 | F1, F2, F3 |
| VGN | Esc, F10 | F2 |
If the above hotkeys don’t work or don’t work for your Sony computer, try restarting your computer and finding the BIOS or boot menu key in the short boot screen. Once you know the boot menu key, you can enter the BIOS.
- Power on the computer and press the Boot Menu key when the computer logo is displayed.
- If the Boot Menu key is a secondary button, press this button when the computer is turned off, not at startup.
You can then change the boot drive in the BIOS to boot the computer from USB. And if you think this guide is useful, don’t forget to share it with others in need.
Как вызвать boot menu — клавиши вызова меню загрузки BIOS
Итак, с тем, что такое boot menu
в БИОСе, мы разобрались. Теперь расскажу с помощью каких
горячих клавиш оно вызывается. Тут какого-то стандарта нет.
Все зависит от производителя материнской платы ПК или
ноутбука и от версии установленного там
BIOS
.Так например вызов
boot menu asus
отличается от того,
как вызвать boot menu
на ноутбуке
acer
или sony
vaio
.
В большинстве случаев клавишей для вызова
меню выбора устройства загрузки служит
F12
, но некоторые производители
используют свои комбинации клавиш
Особое внимание можно
заострить на boot menu samsung
и
HP. Чтобы попасть в
boot menu
ноутбука
Samsung
нужно нажать
Esc
(только один раз!).
Если нажать на Esc
хотя бы два раза, то меню загрузки закроется, не успев
открыться
Поэтому нужно рассчитать и четко попасть по
времени с нажатием горячей клавиши вызова
boot menu
. Это бывает достаточно сложно сделать без
определенной сноровки.
Вызов boot menu
на ноутбуках HP
тоже
специфичен. Для этого сначала нужно нажать
Esc
, после чего появится
сервисное меню ноутбука. В нем мы уже выбираем нужный пункт
(с помощью нажатия горячей клавиши). Для вызова
boot menu HP
нажимаем
F9
.
У некоторых
производителей устройство для загрузки в меню выбирается
клавишами курсора, у других необходимо нажать клавишу с
цифрой, обозначающей порядковый номер устройства в списке.
Ниже приведена таблица, в которой несложно разобраться. Это
таблица соответствия горячих клавиш для вызова меню выбора
устройства загрузки, производителя материнской платы и БИОСа.
Да, и последнее уточнение. В некоторых случаях горячие
клавиши вызова меню загрузки по умолчанию отключены в БИОСе.
Чтобы появилась возможность пользоваться
boot
-меню, необходимо ее включить в настройках БИОСа.
Обычно эта функция называется F12
Boot Menu
. Чтобы включить эту функцию,
необходимо установить ее значение в
Enabled
.
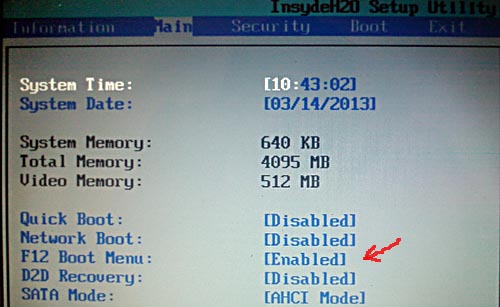
Помимо клавиш вызова boot menu
, в
таблице указаны клавиши для входа в BIOS
.
|
Производитель / устройство |
Версия BIOS
|
Клавиша вызова меню загрузки |
Клавиша для входа в BIOS
|
|
Мат. платы MSI |
AMI |
F11 |
Del |
|
Мат. платы Gigabyte |
Award |
F12 |
Del |
|
Мат. платы Asus |
AMI |
F8 |
Del |
|
Мат. платы Intel |
Phoenix-Award |
Esc |
Del |
|
Мат. платы AsRock |
AMI |
F11 |
Del |
|
ноутбуки Asus |
Esc |
F2 |
|
|
ноутбуки Acer |
Inside H2O |
F12 |
F2 |
|
ноутбуки Acer |
Phoenix |
F12 |
F2 |
|
ноутбуки Dell |
Dell |
F12 |
F2 |
|
ноутбуки HP |
Esc -> F9 |
Esc -> F10 |
|
|
ноутбуки Lenovo |
AMI |
F12 |
F2 |
|
ноутбуки Packard Bell |
Phoenix Secure Core |
F12 |
F2 |
|
ноутбуки Samsung |
Phoenix Secure Core |
Esc(один раз, при повторном нажатии выходит из меню) |
F2 |
|
ноутбуки Sony Vaio |
Inside H2O |
F11 |
F2 |
|
ноутбуки Toshiba |
Phoenix |
F12 |
F2 |
|
ноутбуки Toshiba |
Inside H2O |
F12 |
F2 |
Здравствуйте! Сегодня отдыхал целый день, воскресение же. Но ближе к вечеру подумал, что нужно, нужно что-то полезное написать в блог. Стал думать, что же я еще не писал, и что может пригодиться вам в процессе решения разных компьютерных поломок, и тут пришла мысль, что о том я уже написал, и как в нем тоже написал, но есть же еще способ, которым при включении компьютера можно выбрать устройство для загрузки
без необходимости заходить в BIOS. Об этом и напишу, уверен, что этот совет пригодиться многим.
Выбирать с какого устройства нужно запустить компьютер, приходиться часто. Например вы хотите , или просто загрузить компьютер с загрузочного диска , что бы просканировать компьютер на вирусы. И для этого приходиться заходить в BIOS, искать где находиться этот пункт в котором устанавливается порядок загрузки, а еще и на разных компьютерах это все делаться по разному, и многие на этом этапе забрасывают идею самостоятельно чинить компьютер.
Полезные комбинации клавиш
Клавиатура является одним из основных способов взаимодействия с компьютером. Вот некоторые полезные комбинации клавиш, которые помогут вам в работе с ноутбуком Sony Vaio:
- Ctrl + Alt + Delete: Это комбинация клавиш, которая позволяет открыть диспетчер задач. С помощью диспетчера задач вы можете просмотреть активные процессы, проверить использование памяти и завершить некорректно работающие программы.
- Fn + F2: Эта комбинация клавиш позволяет включить или выключить беспроводное соединение на ноутбуке Sony Vaio.
- Fn + F3: Эта комбинация клавиш позволяет изменить яркость экрана ноутбука.
- Fn + F5: Эта комбинация клавиш позволяет переключаться между разными режимами вывода видео на внешний монитор или проектор.
- Fn + F7: Эта комбинация клавиш позволяет переключаться между разными режимами энергосбережения.
Это лишь некоторые примеры полезных комбинаций клавиш на ноутбуке Sony Vaio. В зависимости от модели и настроек вашего ноутбука могут быть и другие комбинации клавиш. Рекомендуется ознакомиться с руководством пользователя или посетить веб-сайт производителя для получения подробной информации о комбинациях клавиш, доступных для вашей модели ноутбука Sony Vaio.
Настройка загрузки с внешнего носителя
- Включите ноутбук.
- Подключите загрузочный диск или USB-устройство.

Подключаем к ноутбуку загрузочный диск или устройство USB
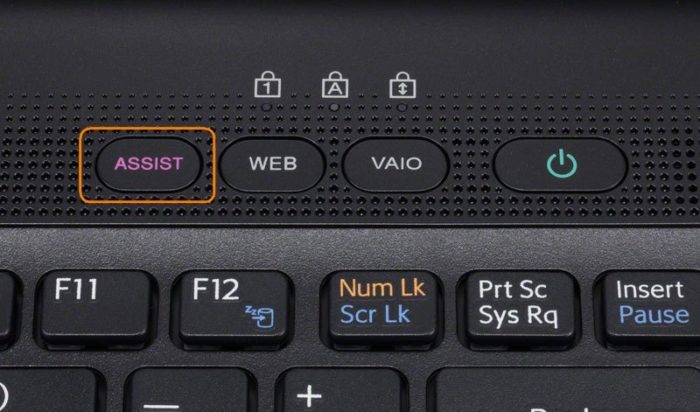
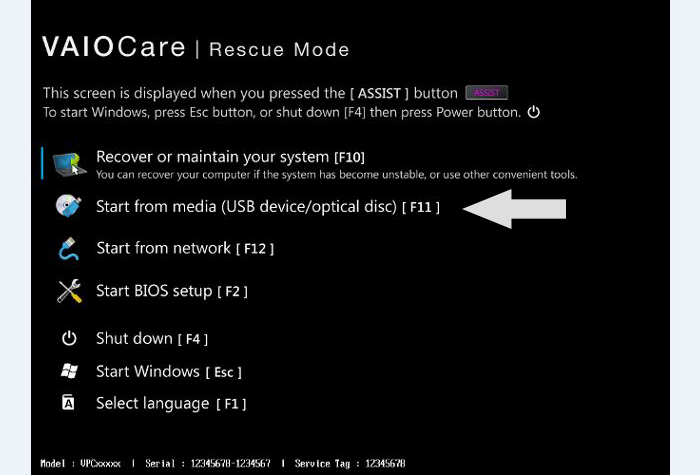
В меню с надписью «VAIO Care» нажимаем «F11»
Читайте подробную информацию, что делать если БИОС не видит загрузочную флешку, а также ознакомиться с практическими советами, в новой статье на нашем портале.

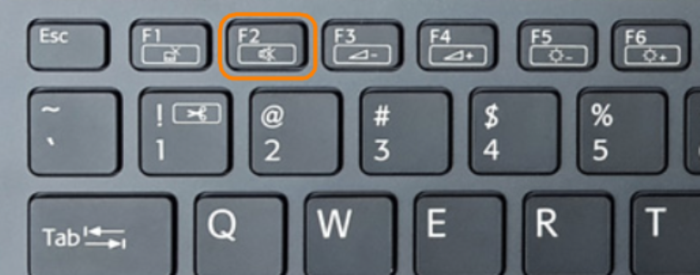
Перейдите во вкладку «Security», выберите «Secure Boot Control» и поменяйте его значение на «Disabled».
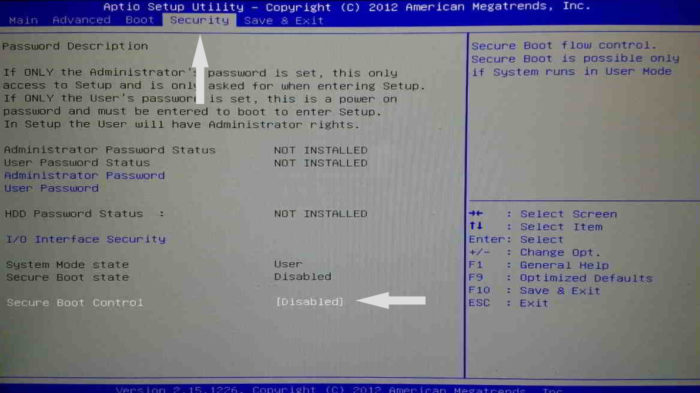
Переходим во вкладку «Security», выбираем «Secure Boot Control» и меняем его значение на «Disabled»
Перейдите во вкладку «Boot», выберите и поменяйте его значение на «Legacy».
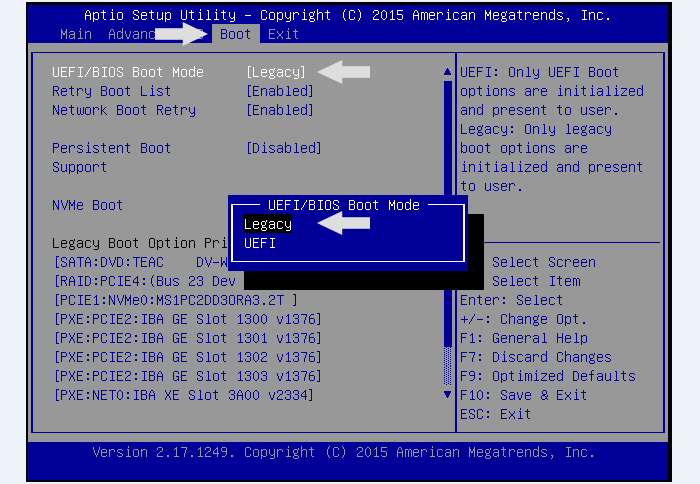
Во вкладке «Boot» в первом пункте меняем значение на «Legacy»
Выберите «External Device Boot» измените значение на «Enabled».
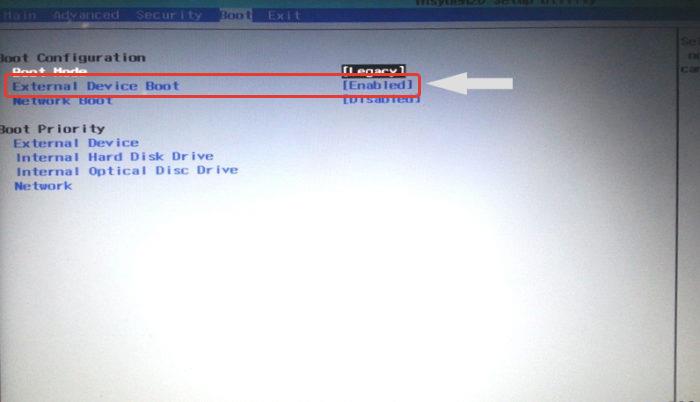
Переходим в пункт «External Device Boot» и меняем значение на «Enabled»
Затем выберите «Boot Device Priority» (либо «Removable Devices»).
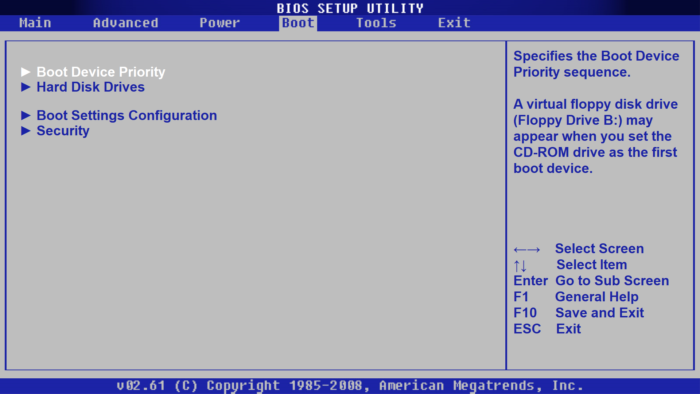
Выбираем «Boot Device Priority» (либо «Removable Devices»)
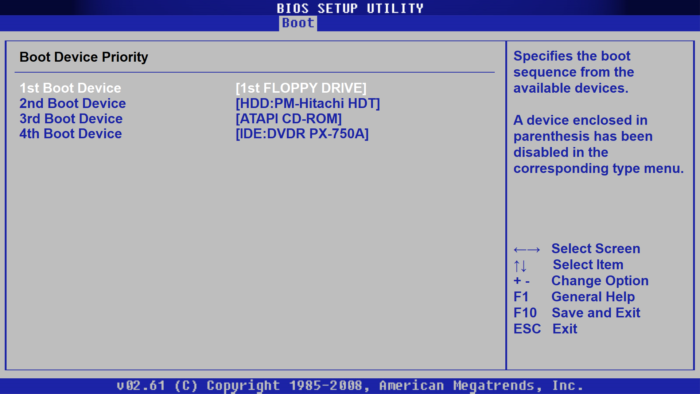
Выбираем носитель, с которого хотим загрузиться
В открытом окне переместите ваш носитель (как правило это «External Device») на первое место и сохраните изменения посредством нажатия кнопки «F10» (либо «F4»), в появившемся окне нажимаем «ОК» и ПК загрузится с носителя.
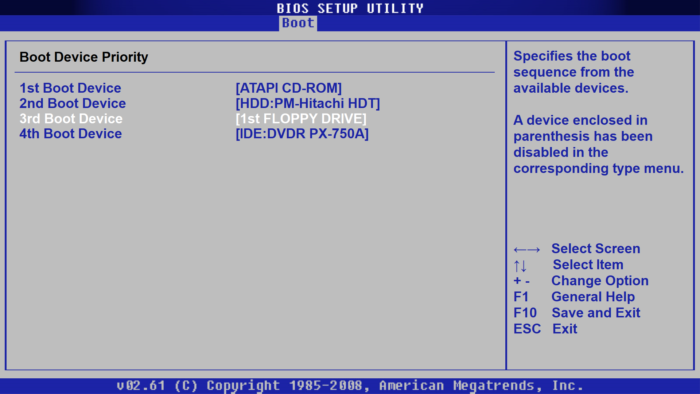
С помощью стрелок перемещаем носитель на первое место
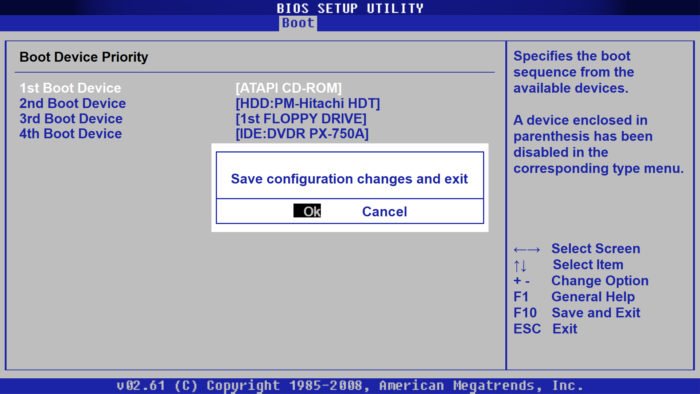
Для сохранения изменений нажимаем «F10» (либо «F4») и в появившемся окне нажимаем «ОК»
Видео — Как загрузить компьютер Sony VAIO с помощью загрузочного usb-накопителя или диска
- Включите ноутбук.
- Вставьте загрузочный диск/устройство USB.

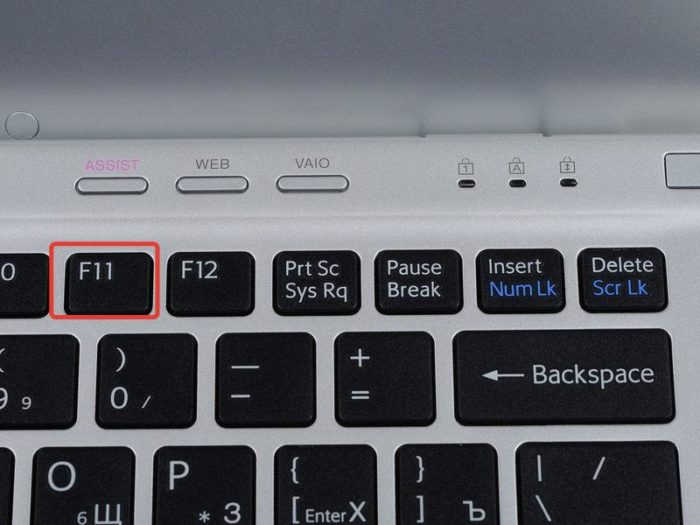
Во время загрузки при появлении надписи VAIO нажимаем клавишу «F11» или «Esc»
На заметку! Если данное меню не появилось то, перезапустите ноутбук и неоднократно нажимайте клавишу «F11» (либо «Esc»), когда надпись VAIO появится снова.
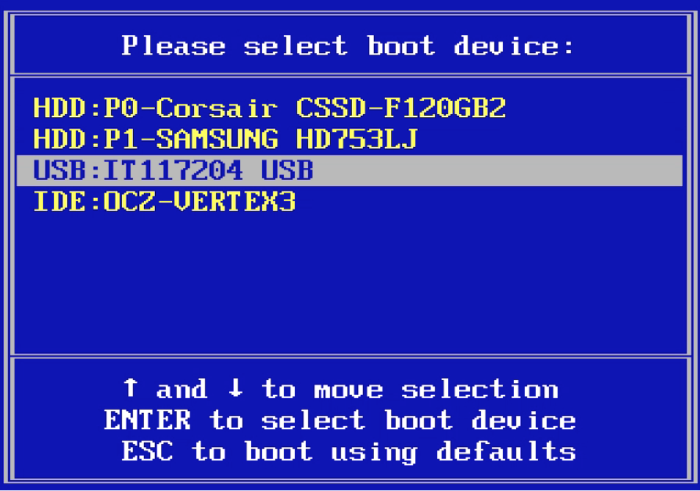
В меню «Boot Menu» с помощью стрелок выставляем USB-накопитель на первое место
Если способы выше не принесли вам желаемого результата, то обратитесь к руководству пользователя вашего ноутбука или напишите в поддержку Sony.
Видео — Как войти в меню параметров загрузки на большинстве ноутбуков Sony Vaio — легкий путь!
Последнее обновление — 11 июля 2022 в 20:53
С проблемой входа в биос ноутбука sony vaio я столкнулся только через пару лет, после его приобретения. Я владею моделью SONY SVE171E13V

, которая уже устарела и я ее захотел модернизировать. Установить Windows 10 вместо 8. HDD диск поменять на SSD. 4Гб оперативной памяти увеличить до 8.
После установки всех новых железок я перезагрузил ноутбук и тут начались проблемы со входом в биос моей соньки. Стандартные методы входа для ноутбуков, нажатием клавиш F2 , F12 и стационарных компьютеров клавиша Del (Delete) не сработали.
Я неплохо разбираюсь в компьютерах, но с техникой Сони столкнулся впервые, и сразу получил такой пинок. Это чтоб не зазнавался. Пошел за ответами в интернет и сразу понял в чем дело.
Как зайти в биос на ноутбуке Sony vaio | Sony vaio загрузка с флешки или cd-rom
Здравствуйте друзья! В этой статье хочу показать Вам как зайти в биос на ноутбуке Sony vaio и выставить приоритет, что бы загрузиться с флешки или cd-rom. Много вопросов по данной теме, пользователи не могут понять как в боисе Sony vaio сделать так что бы загрузка происходила с флешки или cd-rom.
Сразу хочу отметить, что производитель Sony vaio не стоит на месте и модели ноутбуков модернизируются, поэтому bios может немного отличаться, но суть остается одинаковой. Я на примере буду показывать биос Sony vaio, модель PCG-71812V.
И так, что бы зайти в биос Sony vaio, включите ноутбук и нажимайте на клавишу F2, если биос не отображается и начинается обычная загрузка системы, то пробуйте нажимать другие клавиши F4, F8 либо клавишу Delete.
На модели Sony vaio PCG-71812V для входа в bios используется именно клавиша F2. Давайте рассмотрим какие пункты меню и настройки предоставляет нам данный биос.
Первый раздел — Main. В данном разделе отображается информация о версии биос, серийный номер, размер оперативной памяти — 4096мв, размер жесткого диска — 500GB. Единственное, что можно настроить в данном разделе, так это настроить время и дату.
Следующий раздел — Advanced. В этом разделе всего одна вкладка — Технология виртуализации. Вы можете её отключить(Disabled) или включить(Enable). Что бы это сделать нажмите клавишу Enter и стрелочками на клавиатуре выберите функцию — Отключить/Включить, после этого нажмите клавишу F10 и Enter.
Следующий раздел — Security. В данном разделе Вы можете задать пароли.
Set machine password — Установить пароль при входе в биос. Set user password — Установить пароль пользователя. Password when power on — Установить пароль для входа в систему.
Что бы установить пароль, как обычно выбираете вкладку на что хотите поставить пароль, нажимаете клавишу Enter и прописываете пароль. После всего проделанного нажимаете клавишу F10 для сохранения настроек.
И так самый главный и нужный раздел биоса.
Загрузка с флешки или CD-Rom Sony Vaio.
Для загрузки с флешки или cd-rom в биос нам понадобится раздел Boot.
External Devise Boot — Загрузка с внешнего устройства Network Boot — Загрузка по сети
Internal Optical Disc Drive — внутренний оптический дисковод Internal Hard Disk Drive — внутренний жесткий диск External Device — внешнее устройство Network — сеть
Выбираем стрелочкой на клавиатуре вкладку External Devise Boot нажимаем клавишу Enter в выпадающем меню нажимаем Включить(Enable). Данным способом мы разрешаем загрузку с внешних устройств.
Далее стрелочкой на клавиатуре спускаемся вниз, выбрав вкладку External Device(Внешнее устройство) и теперь не стрелочкой, а нажатием клавишей F5 поднимаем данную вкладку на самый верх, тем самым мы выставляем приоритет загрузки с флешки в биос. Что бы загрузка шла с cd-rom, нужно выбрать вкладку Internal Optical Disc Drive и так же клавишей F5 поднять на самый верх, тогда загрузка будет с cd-rom. После настройки обязательно сохраните все нажатием клавиши F10. После перезагрузки в некоторых случаях, что бы загрузка началась с флешки или cd-rom нужно нажимать кратковременно любую клавишу . Надеюсь понятно!
Последний раздел биоса — Exit(Выход). Тут определенно настраивать нечего, все связано с выходом и сохранением из системы.
Exit setup Get Default Values — Выйти и сохранить настройки по умолчанию. Вiscard Сhanges — отменить изменения. Save Changes — Сохранить изменения. Shutdown — Неисправность.
Sony Vaio: специфика загрузки
Ноутбуки Sony Vaio имеют свою уникальную систему загрузки, которая отличается от стандартной для большинства других ноутбуков. В этой статье я расскажу вам о специфике загрузки на ноутбуках Sony Vaio и как попасть в меню загрузки.
Первое, что вы должны знать, это то, что на ноутбуке Sony Vaio есть специальная кнопка, которая поможет вам попасть в меню загрузки. Обычно эта кнопка носит название «Assist», «F2» или «F10» и расположена рядом с кнопкой питания на ноутбуке.
Чтобы попасть в меню загрузки, вам необходимо сделать следующее:
- Выключите ноутбук Sony Vaio.
- Нажмите и удерживайте кнопку «Assist», «F2» или «F10» (зависит от модели ноутбука).
- Включите ноутбук, не отпуская кнопку.
- Держите кнопку до тех пор, пока не появится меню загрузки.
После того, как вы попадете в меню загрузки, вы сможете выбрать нужный вам вариант загрузки. Например, вы можете выбрать загрузку с USB-накопителя или загрузку с DVD-диска.
Также у некоторых моделей ноутбуков Sony Vaio есть возможность выбрать с помощью меню загрузки разные режимы запуска, такие как безопасный режим или восстановление системы.
Важно отметить, что способ попадания в меню загрузки может отличаться в зависимости от модели ноутбука Sony Vaio. Если описанные выше шаги не работают на вашей модели, рекомендуется обратиться к руководству пользователя или поиску в сети для получения более подробной информации по вашей модели
Надеюсь, эта статья помогла вам разобраться в специфике загрузки на ноутбуках Sony Vaio и позволит вам успешно попасть в меню загрузки на вашем устройстве!
Как получить доступ к BIOS на старом ПК
Если вы все еще используете Windows 7 или более раннюю версию Windows, вам придется использовать традиционный способ входа в BIOS, то есть дождаться подходящего момента и нажать нужную клавишу.
Каков правильный момент для входа в BIOS?
Правильный момент наступает между питанием компьютера и запуском операционной системы. Окно настолько узкое, потому что BIOS, по сути, только инициализирует ваше оборудование, прежде чем передать его загрузчику, который загружает операционную систему. Как только операционная система запускается, что часто обозначается отображением соответствующего логотипа, вы упустили момент.
Вы можете увидеть сообщение, которое указывает на нужный момент. Скорее всего, он говорит что-то вроде «Нажмите <Del> для входа в настройки», то есть также показывает, какую клавишу нажать.
При отсутствии такого сообщения, подходящий момент — это когда вы видите логотипы производителя перед загрузкой операционной системы. И самый простой способ не пропустить время, когда вы можете войти в BIOS, — это нажать нужную клавишу еще до того, как вы включите компьютер и удерживаете его до тех пор, пока не появится BIOS. Если это не сработает, вы не нажимаете правую клавишу или что-то сломалось.
Какой правильный ключ для входа в настройки?
Как вы уже собрались, это зависит от вашего оборудования. Более конкретно, это зависит от материнской платы, на которой находится BIOS.
Общие ключи для входа в BIOS — это F1, F2, F10, Delete, Esc, а также комбинации клавиш, такие как Ctrl + Alt + Esc или Ctrl + Alt + Delete, хотя они более распространены на старых машинах
Также обратите внимание, что клавиша типа F10 может на самом деле запустить что-то еще, например, меню загрузки. Точная клавиша или комбинация клавиш зависит от производителя и модели вашего компьютера
Вы можете продолжить работу методом проб и ошибок, пока не найдете нужную клавишу, одновременно нажмите несколько разных клавиш и вам повезет или ознакомьтесь со списком ниже
Вы можете продолжить работу методом проб и ошибок, пока не найдете нужную клавишу, одновременно нажмите несколько разных клавиш и вам повезет или ознакомьтесь со списком ниже.
Acer BIOS Keys
Наиболее распространенные клавиши для входа в программу установки на оборудовании Acer — это F2 и Delete.
На старых компьютерах попробуйте F1 или комбинацию клавиш Ctrl + Alt + Esc.
Если на вашем компьютере установлен ACER BIOS, вы можете восстановить его до загрузочных настроек, нажав и удерживая клавишу F10. Как только вы услышите два звуковых сигнала, настройки будут восстановлены.
Asus BIOS Keys
Как и в случае с Acer, наиболее распространенным является ключ F2.
В зависимости от модели это также может быть клавиша «Delete» или «Insert», и реже F10.
Dell BIOS Keys
На более новом компьютере Dell попробуйте клавишу F2, пока вы видите логотип Dell.
В качестве альтернативы, попробуйте F1, Delete, F12 или даже F3.
Старые модели могут использовать Ctrl + Alt + Enter или Delete или Fn + Esc или Fn + F1.
Ключи HP BIOS
Ключи, наиболее часто используемые на машинах HP для входа в настройки, включают F10 и Esc.
На некоторых компьютерах HP F1, F2, F6 или F11 откроют вход в BIOS.
На планшетах HP F10 или F12 вы попадете в BIOS.
HP собрала информацию о своем BIOS здесь.
Lenovo BIOS Keys
Клавиша F1 или F2 должна войти в BIOS.
На устаревшем оборудовании может потребоваться сочетание клавиш Ctrl + Alt + F3 или Ctrl + Alt + Insert key или Fn + F1.
Если у вас есть ThinkPad, обратитесь к этому ресурсу Lenovo: как получить доступ к BIOS на ThinkPad.
Ключи MSI BIOS
Если вы знаете, что ваш компьютер использует материнскую плату MSI, то ключ для запуска BIOS, скорее всего, является клавишей Delete. Вы можете даже заметить сообщение «Нажмите Del для входа в SETUP».
На некоторых моделях материнских плат MSI ключ для доступа к BIOS будет F2.
Sony BIOS Keys
На Sony VAIO F2 или F3 попадут в BIOS, но вы также можете попробовать F1.
Если ваш VAIO имеет клавишу ASSIST, попробуйте нажать и удерживать ее, пока вы включаете ноутбук. Это также работает, если ваш Sony VAIO поставляется с Windows 8.
Toshiba BIOS Keys
Ваша лучшая ставка — клавиша F2.
Другие кандидаты включают F1 и Esc.
На Toshiba Equium F12 войдет в BIOS.
У Toshiba также есть более подробные инструкции о том, как получить доступ к BIOS.
Другие компьютеры и ноутбуки
К сожалению, очень мало последовательности. Производители компьютеров не всегда используют одного и того же производителя материнских плат, и производители материнских плат не всегда определяют один и тот же ключ для входа в BIOS. Если вы хотите получить точный ответ о том, какие клавиши нажимать, чтобы войти в программу установки, вам необходимо найти точную модель материнской платы вашего компьютера.
Восстановление Windows на ноутбуках SONY
Информация из этой статьи применима только для ноутбуков, моноблоков и планшетных компьютеров SONY VAIO под управлением Windows, предустановленной изготовителем.
Программное обеспечение VAIO Care и его назначение
Рассмотрим процесс восстановления заводского состояния компьютера при помощи VAIO Care:
Прежде всего, подключите зарядное устройство к вашему компьютеру.
1. Если на вашем ноутбуке (моноблоке) присутствует клавиша ASSIST:
Когда компьютер выключен, нажмите клавишу ASSIST, в результате запустится программа VAIO Care (Rescue mode).
Если на вашем компьютере нет клавиши ASSIST:
Включите компьютер обычным способом, во время загрузки (отображается логотип VAIO) нажмите клавишу .
После того, как программное обеспечение VAIO Care будет загружено, отобразится следующее окно (в зависимости от модели, версии поставляемого ПО и внешний вид окон может отличаться):
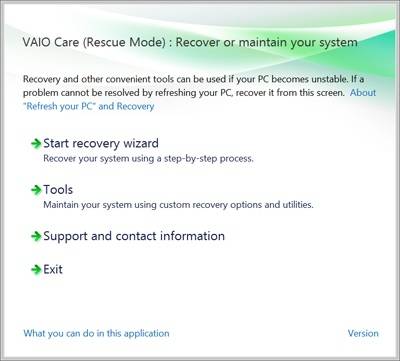
2. Нажмите кнопку «Start Recovery» («Start Troubleshoot«), затем выберите пункт «Восстановление системы» (System Restore).
Нажмите кнопку «Next» (далее).
3. Если ранее вы не создавали резервных копий при помощи VAIO Care, в данном окне отобразится одна точка, соответствующая состоянию системы на момент приобретения компьютера. Выберите данную точку и нажмите «Next» (далее)
Восстановление предполагает форматирование системного диска (диск С), убедитесь, что все ценные файлы имеют резервные копии.
4. Нажмите кнопку «Finish» (Готово) для запуска процесса восстановления.
Процесс восстановления может занять до 1 часа. Не отключайте внешний источник питания и не вынимайте батарею.
Компьютер будет несколько раз перезагружен. Когда процесс восстановления будет завершен, настройте региональные параметры Windows.
1. Программное обеспечение VAIO Care также работает с DVD дисками для восстановления, если производитель предусмотрел их в комплекте.
2. Невозможно восстановить ОС, если специальный раздел был удален или поврежден. В данном случае необходимо обратиться в сервисный центр.
3. Если экран VAIO Care (режим спасения) (VAIO Care (Rescue Mode)) отображается в течение пяти минут и никакие операции не выполняются, компьютер VAIO автоматически выключается.
Вход в BIOS Sony VAIO
Чтобы войти в BIOS на ноутбуке Sony VAIO, следуйте инструкции:
- Перезагрузите ноутбук и нажмите клавишу F2 (или F1, Delete, Esc, F3 – в зависимости от модели VAIO) во время загрузки системы.
- При появлении меню BIOS используйте клавиши со стрелками на клавиатуре для перемещения по меню.
- Найдите раздел, отвечающий за настройку boot меню или устройств загрузки (обычно он называется «Boot» или «Boot Menu»).
- Внесите необходимые изменения в настройки, чтобы выбрать нужное устройство для загрузки.
- Сохраните изменения и выйдите из BIOS.
После выполнения этих шагов вы сможете настроить boot меню на ноутбуке Sony VAIO и выбрать устройство загрузки по вашему усмотрению
Обратите внимание, что эти настройки могут быть разными в зависимости от модели VAIO, поэтому рекомендуется обратиться к руководству пользователя для получения более детальной информации
Выбор устройства загрузки на ноутбуке Sony VAIO
Boot меню на ноутбуке Sony VAIO предоставляет возможность выбора устройства для загрузки операционной системы. Это очень полезная функция, которая позволяет войти в BIOS и настроить различные параметры загрузки.
Чтобы открыть Boot меню на ноутбуке Sony VAIO, следуйте следующим инструкциям:
- Перезагрузите ноутбук.
- Сразу после появления логотипа Sony, нажмите и удерживайте клавишу F2.
- Вы попадете в BIOS, где сможете настроить различные параметры загрузки.
- Используя стрелки на клавиатуре, выберите раздел «Boot» или «Загрузка».
- В этом разделе вы увидите список доступных устройств для загрузки.
- Используя стрелки, выберите нужное устройство для загрузки операционной системы.
- Нажмите Enter, чтобы сохранить выбранные настройки и выйти из BIOS.
Теперь вы сможете выбирать, с какого устройства загружать операционную систему при каждом включении ноутбука Sony VAIO. Это полезно, если у вас установлены несколько ОС или если нужно загрузиться с USB-флешки или DVD.
Вход в меню выбора загрузки на ноутбуке Sony VAIO
1. Включите ноутбук Sony VAIO и дождитесь появления логотипа производителя.
2. Нажмите и удерживайте клавишу F11 (или F12, в зависимости от модели ноутбука) до появления меню выбора загрузки.
3. В меню выбора загрузки будут указаны доступные устройства для загрузки операционной системы.
4. Используя клавиши со стрелками на клавиатуре, выберите нужное устройство для загрузки — жесткий диск, оптический привод или устройство с USB-накопителем.
5. Нажмите клавишу Enter для выбора устройства загрузки.
Теперь вы знаете, как войти в меню выбора загрузки на ноутбуке Sony VAIO. Вы можете использовать эту функцию для изменения порядка загрузки или выбора другого устройства, если вам необходимо установить операционную систему или запустить программу с внешнего носителя.
11. Вход в режим Boot меню на ноутбуке Sony VAIO для выбора устройства загрузки
Режим Boot меню на ноутбуке Sony VAIO предоставляет возможность выбрать устройство, с которого будет производиться загрузка операционной системы. Для входа в режим Boot меню выполните следующие действия:
- Перезагрузите ноутбук Sony VAIO.
- Сразу после нажатия кнопки включения ноутбука удерживайте клавишу «F11» на клавиатуре. (Эта клавиша активизирует переход в Boot меню.)
- При появлении меню выбора загрузки отпустите клавишу «F11».
Теперь перед вами отобразится список доступных устройств, с помощью которого вы можете выбрать, что загрузить сейчас. Используйте клавиши со стрелками на клавиатуре, чтобы выбрать нужное устройство, а затем нажмите клавишу «Enter» для его выбора.
Не забывайте, что вход в режим Boot меню может отличаться для разных моделей ноутбуков Sony VAIO. Проверьте информацию в руководстве пользователя на вашей модели ноутбука для точной инструкции.
How to Boot a Sony Vaio Laptop from a CD or DVD
To boot a Sony Vaio laptop from a CD or DVD, follow these steps:
1. Power on your Sony Vaio laptop.
2. Press the F8 key repeatedly as soon as you see the Sony Vaio logo. This will bring up the Boot Menu.
3. Use the arrow keys to select the CD-ROM Drive or DVD-ROM Drive option.
4. Press Enter to boot from the CD or DVD.
The laptop will boot from the CD or DVD and you will be able to install a new operating system or troubleshoot problems with your existing operating system.
Note: The specific steps for booting a Sony Vaio laptop from a CD or DVD may vary depending on the model. For more information, consult your Sony Vaio user manual.
Что такое BIOS
BIOS — набор микропрограмм, реализующих программный интерфейс операционной системы для работы с аппаратурой компьютера и подключенными к нему устройствами. Говоря простым языком, это средство базовой настройки операционной системы и комплектующих. BIOS зашит в материнскую плату и не является частью операционной системы. Поэтому зайти в него можно всегда. И происходит вход до запуска самой ОС.
Самый распространенный способ использования БИОС — это переустановка операционной системы, когда требуется выбрать приоритетный носитель, с которого и произойдет загрузка. Однако, функционал базовой системы ввода-вывода огромен и с каждым годом становится всё больше. Нынешние БИОСы умеют гораздо больше, чем их предшественники. Вот список самых распространенных функций, которые есть в любом, даже самом простом наборе микропрограмм:
- Установка приоритетного носителя, с которого будет выполнена загрузка. Об этом мы написали чуть выше.
- Настройка работы процессора и кулера. Разгон ЦПУ, в отличие от разгона видеокарты, осуществляется именно в БИОСе. И делается это с помощью регулировки таких параметров, как: напряжение, частота шины, множитель и других. В современных материнках можно настраивать кулеры в зависимости от температуры, выстраивая своеобразный график. Отдельно про тему оверклокинга можно прочитать здесь.
- Управление временем, датой и часовым поясом.
- Регулировать параметры безопасности, например, устанавливать пароль.
- Мониторить основные показатели комплектующих. Это очень полезно, потому что многие программы отображают неточные значение. В то время, как в БИОСе всегда показана достоверная информация. При условии, что установлена самая свежая прошивка, конечно же.
И это далеко не весь список, а набор самых популярных и необходимых инструментов. При желании вы всегда можете найти туториалы по содержанию конкретно вашего набора микропрограмм материнской платы.
Как в БИОСе поставить загрузку с флешки для установки Windows
Начну с того, что не всегда нужно заходить в БИОС, чтобы поменять местами загрузчик для установки windows. Для этого есть, так называемое меню запуска
. Чтобы зайти туда, нужно при включении компьютера, иногда пишется клавиша. В данном случае F12. Нажать клавишу, которая написана в слове Boot Menu
.
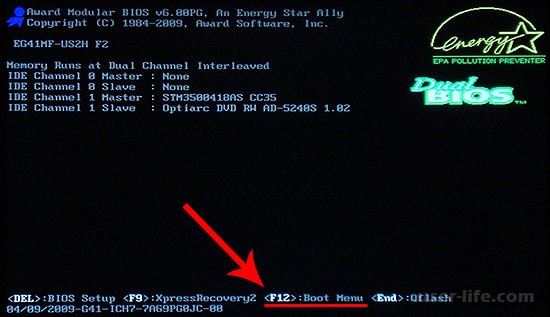
С чего будем запускать компьютер: USB флешка или другие устройства. Дальше пойдет установка системы windows.
Как в Ami Bios поставить загрузку с флешки
Нажимаем Device Priority
.
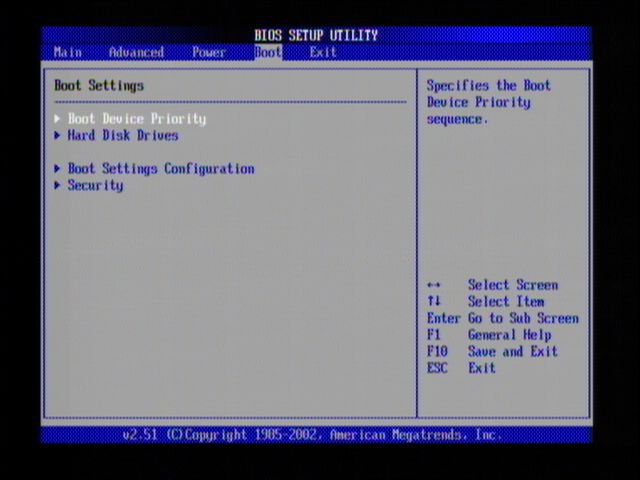
В строке 1st Devise
задаем приоритет с флешки. На этом обычно и всё, но многие сталкивались почему я сделал всё правильно, а компьютер не запускается с флешки. Просто необходимо указывать иногда помимо приоритета, принудительную загрузку в строке Hard Disk Drives
.
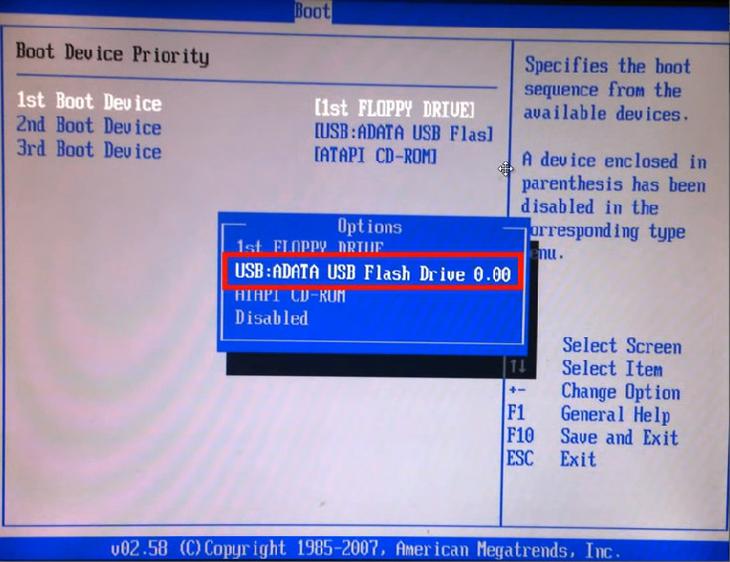
- В Hard Disk Drives
задаем принудительный запуск с флешки. - В 1st drive
выбираем носитель. - Жмем F10 для сохранения.
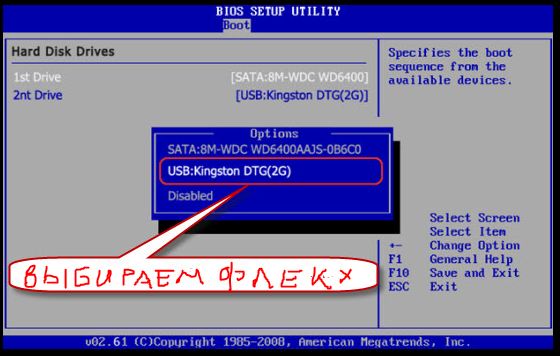
Как в Award Bios поставить загрузку с флешки
Переходим в Advanced Features
.
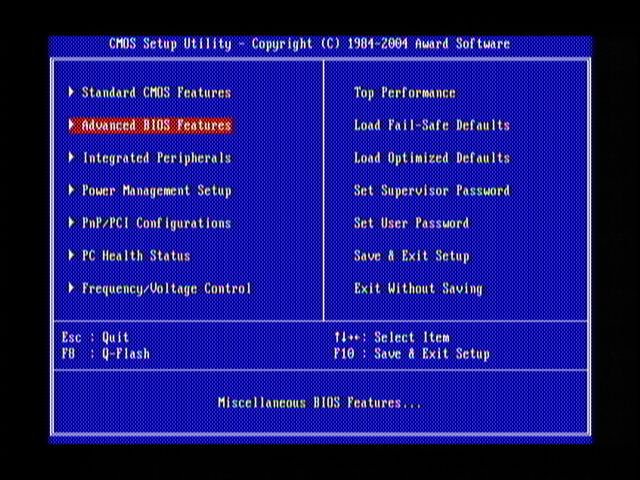
Жмем First Device
, в контекстном меню ставим с какого загрузчика будем запускать компьютер. Мы выбрали первичное устройства для запуска.
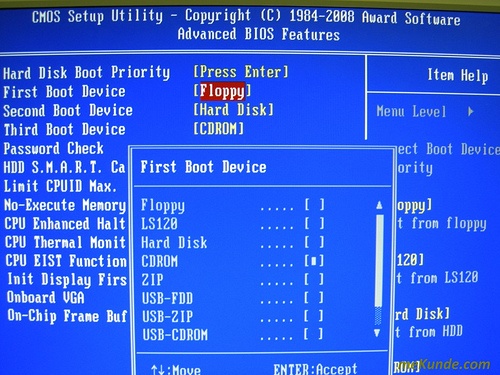
-
Hard Disk Priority
ставим флешку на 1-ое место. (Если в First Device
выбрали запуск с накопителя, то и в Hard Disk Priority нужно поставить флешку). - Award готов, нажимает F10 что бы сохранить.
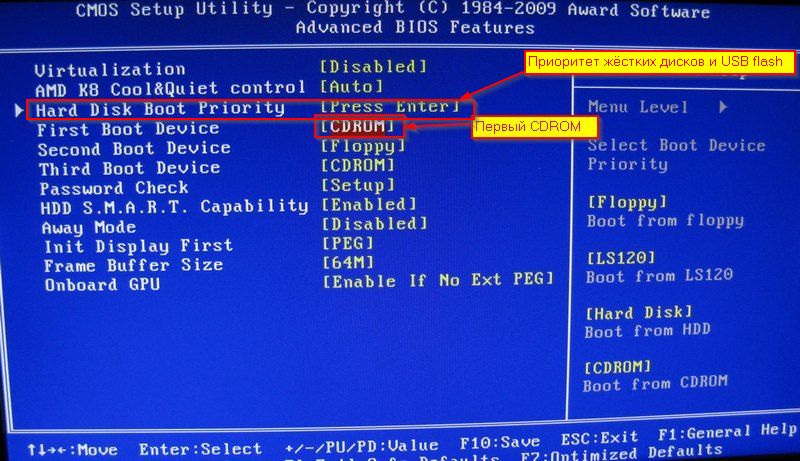
Как в Phoenix Award Bios поставить загрузку с флешки
- Настройка Advanced
, в строке First Boot Device
ставим флешку или другое устройство. - Нажимаем F10
для сохранения.
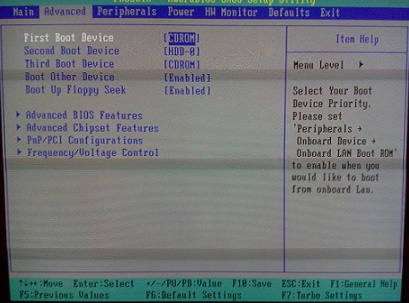
Новый UEFI БИОС в котором можно управлять мышкой.
Строка Boot Priority
, меняем местами с помощью перетаскивания мышкой. Можно сделать через расширенные настройки > Exit/Advanced mode
и выбрать Advanced mode
.
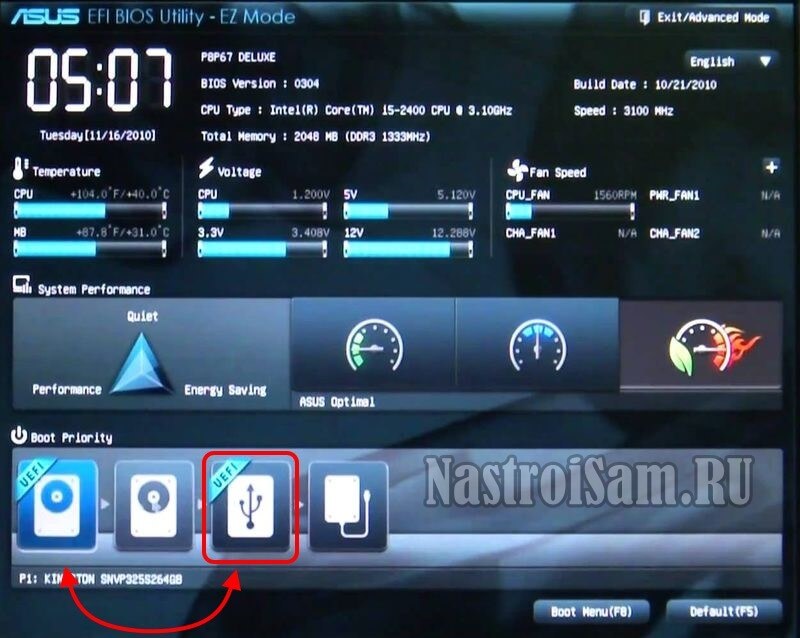
Нажимает Boot
и выбираем в Boot Option #1
загрузчик.
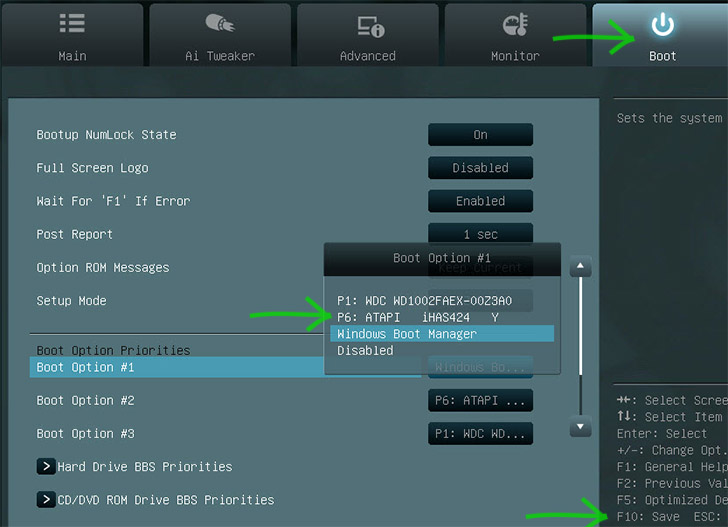
Зайти в БИОС и поставить загрузку с флешки для установки Windows оказалось весьма просто, просто нужно изменить всего лишь вид загрузки. И помните про приоритетный и принудительный загрузчик.
Sony VAIO, как зайти в БИОС
Кто сталкивался с подобными ноутбуками, поделитесь секретом как войти в BIOS.
Для отключения данного рекламного блока вам необходимо зарегистрироваться или войти с учетной записью социальной сети.
Кнопка F2
На большинстве моделей Sony Vaio включает набор микропрограмм клавиши F2, DELETE, F3. Возможно сочетание F2+DEL, F3+DEL. В новых моделях Сони Вайо может за открытие Bios отвечать сочетание клавиш F8 и F12.
- запускаем ноутбук;
- поочередно нажимаем F2+DEL;
- делаем это быстро;
- вход происходит за пару секунд.
Комбинация Esc+F2
Многообразие вариантов открытия БСВВ (набора микропрограмм) разработчики объясняют установкой разных материнских плат. По этой причине нет единого входа для открытия подсистемы устройства, оно зависит от номера модели и года выпуска Сони Вайо.
- включаем ноут;
- когда появляется на мониторе надпись «vaio», нажимаем ESC+F2;
- после частого нажатия отобразится вкладка настроек подсистемы ОС (операционной системы).
Если BIOS не открылся, а система продолжает загружать Виндовс, надо сделать «перезагрузку» устройства. Для этого часто и периодически нажимаем кнопки ESC+F2.
Специальная кнопка Assist
Зайт в биос на ноутбуке sony vaio можно нажатием клавиши Assist. Пользователи пробуют проверенные и стандартные способы входа, используя кнопки F2 и DEL. Новые модели этой компании отличаются от всех предыдущих расположением кнопок, нестандартной клавиатурой. Клавиша Assist предназначена для вызова специального меню «Окна спасения».
- нажимаем Assist;
- открывается меню;
- нажимаем F2;
- попадаем на окно настроек подсистемы.
Как выйти
Пользователь заходит в БИОС обычно для установки приоритета действий системы. Это необходимо делать, при переустановке ОС (операционную систему). После получения нужных параметров надо выйти из окна настроек системы.
Порядок действий с использованием для входа кнопки Assist:
- включаем ноут;
- нажимаем Assist;
- попадаем в меню;
- жмем F2, открывается окно БИОС;
- выбираем действия: «запуск с диска/ с устройства USB»;
- выход с сохранением (или без него) настроек, ENTER.
С сохранением параметров
Многие продвинутые юзеры самостоятельно переустанавливают ОС Виндовс, когда:
- по технической ошибке она не работает;
- возникли нарушения в случае вирусной атаки.
Действия с сохранением параметров:
- заходим одним из описанных способов;
- открываются стандартные настройки, где: серийный номер, версия БИОСа и пр.;
- переходим на страницу «Boot»;
- устанавливаем нужные параметры приоритета запуска, ноутбука с флешки, с диска;
- сохраняем, жмем F10;
- подтверждаем сохранение нажатием «Yes»;
- жмем на ENTER.
Без сохранения изменений
Часто пользователю требуется узнать системные параметры, проверить порядок пуска изделия с диска, флешки, с винчестера. Для этого он заходит в BIOS (подпрограмму системных настроек Виндовс).
Это делается так:
- открываем ноут;
- заходим одним из способов в BIOS;
- после просмотра информации, в главном окне выбираем «без сохранения» (Exit Without Sawing, Quit Without Sawing);
- откроется вкладка, надо указать Y/N, (да или нет);
- нажимаем кнопку «Да» (Y), затем ENTER.
Варианты, когда не надо сохранять изменения:
- случайно изменили не те параметры;
- неуверенность в выборе изменений;
- нет смысла вносить изменения.
За выход из BIOS отвечают клавиши F10 и ESC. Для этого надо перейти на основную страницу подпрограммы.
Из рассмотренных вариантов открытия БВВВ ноутбука Sony Vaio становится понятно, что разработчики специально меняют на разных моделях вход в BIOS. Заниматься переустановкой ОС должны обученные специалисты. Всегда надо помнить, что, меняя параметры подсистемы, есть вариант вывода ноутбука из рабочего состояния, после чего потребуется полная перепрошивка компьютера.




![Access sony vaio boot menu [3 new methods in 2023]](http://portalcomp.ru/wp-content/uploads/1/e/a/1ea2bf5d9b1a1ac69d40efe11bc789be.jpeg)




![Access sony vaio boot menu [3 new methods in 2022]](http://portalcomp.ru/wp-content/uploads/0/8/0/0803b1ad12c87d673f7a125a2728c1fc.jpeg)












