Диагностика
Синий экран Windows или дамп памяти — отражение работоспособного (или не совсем) состояния операционной системы в определенный промежуток времени. Так как сразу после появления критической ошибки, после которой может последовать резкое отключение устройства, Виндоус выводит всю необходимую информацию на знаменитый синий экран, то для дальнейшей диагностики ее необходимо просто запомнить: переписать или сфотографировать.
Главная неприятность заключается в том, что синий экран показывается строго ограниченное время. После чего запускается механизм перезагрузки. Поэтому неподготовленному пользователю, который не знает куда смотреть, может быть сложно успеть переписать нужную информацию.
Чтобы отключить автоперезагрузку устройства, то есть когда компьютер или ноутбук немедленно начинает перезагружаться, сразу же после того, как появился синий экран смерти, необходимо активировать запись малых дампов памяти, то есть часть ее важного содержимого. Для этого требуется выполнить следующие действия:
- Откройте Пуск и нажмите правой кнопкой мышки на пункт Компьютер.
- В появившемся выпадающем списке найдите и выберите строку «Свойства».
- Переместитесь на расположенную слева в верхней части окна вкладку «Дополнительные параметры системы».
- Теперь перейдите во вкладку «Дополнительно».
- Откроется следующее окно, где помимо прочей информации, доступной для изменения, появится раздел «Загрузка и восстановление системы». При необходимости здесь можно создать контрольную точку для того, чтобы в случае чего сделать откат системы. В этом разделе нажмите кнопку Параметры.
- Здесь найдете раздел «Отказ системы».В пункте «Выполнить автоматическую перезагрузку» достаточно убрать галочку. Сделав это, компьютер или ноутбук больше не будет сразу же перезагружаться. Чтобы это произошло, требуется нажать клавишу Enter. Теперь в разделе «Запись отладочной информации» в выпадающем списке необходимо найти и выбрать пункт «Малый дамп памяти». Сделать это надо для того, чтобы все данные о системном сбое автоматически записывались и хранились на устройстве определенное время. Сохраните только что произведенные изменения нажатием кнопки OK.
Теперь синий экран смерти при загрузке Windows 7 не будет сразу же исчезать, поэтому успеете переписать необходимую информацию.
Ужас приходит в розовом
Не все юзеры Windows 10 в курсе, что их осчастливили еще одним нововведением – функцией «Ночной свет», при которой экран приглушает свечение и заливается розовым или рыжим цветом. Если эта «радость» оказывается включенной без ведома пользователя, паника обеспечена: ведь нормальный экран должен светиться ярко-белым, а не тускло-рыже-розовым. Ну точно сломался!
- Откройте нажатием крайней правой кнопки панели задач «Центр уведомлений и действий».
- Щелкните по квадрату «Ночной свет». Если функция активна, этот элемент будет выделен.
Если вам нравится идея использовать ночной свет, но вы хотите изменить его интенсивность, запустите утилиту «Параметры», войдите в раздел «Система» – «Дисплей» и кликните «Параметры ночного света».
Отрегулируйте интенсивность свечения перемещением ползунка вправо-влево.
В этом же окне вы можете создать расписание автоматического включения ночного света.
Проверка аппаратной части
Если экран ноутбука тускнеет при отключении от сети, одной из возможных причин может быть неисправность аппаратной части. В этом случае следует провести несколько проверок:
- Проверьте яркость экрана: убедитесь, что яркость экрана установлена на максимальное значение. Для этого можно воспользоваться функциональными клавишами на клавиатуре, ноутбукоменю или панелью управления операционной системы.
- Проверьте настройки энергопитания: убедитесь, что настройки энергопитания не установлены на уровень экономии энергии или настройку снижения яркости экрана при отключении от сети. Проверить и настроить эти параметры можно в панели управления операционной системы.
- Проверьте состояние аккумулятора: если у вас отсутствует зарядный устройство или аккумулятор полностью разряжен, то экран ноутбука может тускнеть при отключении от сети. Убедитесь, что аккумулятор заряжен, и, при необходимости, подключите зарядное устройство.
- Проверьте работу инвертора: инвертор отвечает за подачу питания на подсветку экрана ноутбука. Если инвертор неисправен, то экран может тускнеть. Для проверки состояния инвертора следует обратиться к сервисному центру или к специалисту по ремонту ноутбуков.
- Обратитесь к специалисту: если после проведения всех проверок экран ноутбука по-прежнему тускнеет при отключении от сети, рекомендуется обратиться к специалисту по ремонту ноутбуков для более детальной диагностики и устранения неисправности.
Важно помнить, что проверка аппаратной части может потребовать специальных навыков и инструментов, поэтому самостоятельный ремонт ноутбука может быть опасным и привести к дополнительным повреждениям. Лучше всего доверить данную задачу профессионалам
Метод-1 Изменение технологии энергосбережения дисплея-
Изменение настроек технологии энергосбережения решит эту проблему.
1. Нажмите Windows key+R запускать Пробег окно на вашем компьютере.
2. Теперь введите « Панель управления ‘А затем нажмите Войти открыть Панель управления окно.

3. В Панель управления В правом верхнем углу окна нажмите на поле поиска и введите « разведка ‘.
4. Теперь нажмите « Intel HD Графика », Который появится в результатах поиска.
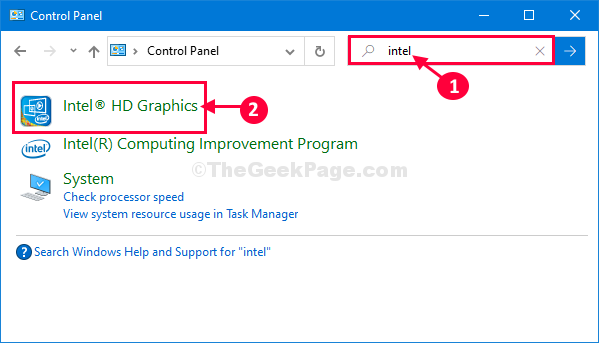
5. В Панель управления Intel HD Graphics в окне нажмите « Мощность », Чтобы изменить его.

6. В Мощность в окне настроек, в левой части окна нажмите « От батареи ‘.
7. Теперь в разделе ‘ Технология энергосбережения дисплея ‘Настройки, нажмите“ Запрещать », Чтобы отключить его.
8. Наконец, в правом верхнем углу нажмите « Подать заявление », Чтобы применить настройки на вашем компьютере.
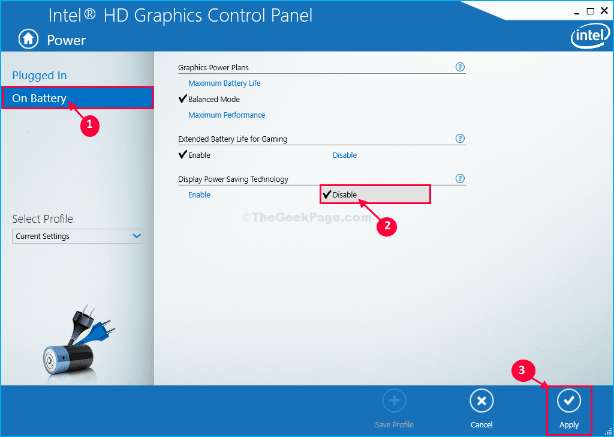
Закрывать Панель управления Intel HD Graphics окно.
Устранение компьютерных проблем
 Ноутбук включается, но экран чёрный и не даёт возможность работать. Для этой проблемы существует множество решений, и начинаются они с простого. Независимо от того, какой метод выбран пользователем для устранения, рекомендуется предварительно создать резервную копию личных данных, сохранённых на диске C.
Ноутбук включается, но экран чёрный и не даёт возможность работать. Для этой проблемы существует множество решений, и начинаются они с простого. Независимо от того, какой метод выбран пользователем для устранения, рекомендуется предварительно создать резервную копию личных данных, сохранённых на диске C.
Поскольку Windows уже не загружается, для создания такой резервной копии потребуется использование загрузочного диска мастера мини-раздела Partition Wizard. Он работает в Windows XP / Vista / 7 / 8 / 10. После создания загрузочного диска нужно запустить компьютер с этого диска. Включить компьютер с опцией «Последняя хорошая конфигурация».
Этот быстрый простой способ можно выполнить нажав и удерживая кнопку F8 при включении ПК, экран «крутится» до отображения логотипа Windows. Это включит дополнительные параметры загрузки. Далее, нужно найти опцию рядом «Последняя известная хорошая конфигурация» и выбрать её, нажав клавишу «Ввод». Теперь компьютер должен начать загрузку Windows, после чего можно попробовать следующие шаги:
- Переустановка драйвера видеокарты.
- Удаление обновления безопасности.
- Проверка реестра Windows.
- Удаление сбоёв через безопасный режим.
- Сканирование и удаление вредоносных программ.
- Восстановление системы в безопасном режиме.
Удаление обновления безопасности
У компьютера появился чёрный экран при загрузке windows 7 с курсором, который может только мигать. Чёрный экран блокирует ПК. Пользователям Windows, столкнувшимся с подобными проблемами после обновления, лучше всего удалить их из системы, чтобы восстановить работоспособность. Существует общий порядок удаления обновления для всех последних версий Виндовс. Процедура устранения недостатков:
- Нажать на значок Windows и «Удалить программу».
- Выбрать результат, чтобы добавить или удалить программы из списка поиска.
- Выбрать просмотр установленных обновлений в левой части окна.
- Можно использовать поиск вверху, чтобы просмотреть список вручную.
- Отсортировать обновления в хронологическом порядке, что часто помогает быстрее найти проблемное.
- После того как найдено проблемное обновление, щёлкнуть на него правой кнопкой мыши и выбрать удалить из меню. Система удаляет его и этот процесс будет не долгий .
- Перезагрузить ПК.
Обновление, которое было удалено, могло было установлено через Центр Windows и оно может быть снова автоматически загружено и установлено системой. Для блокировки обновления от незапланированной установки нужно выполнить действия:
- Нажать на значок Win и ввести «Центр обновления Windows».
- Выбрать результат из списка. Откроется апплет панели обновления Windows Update.
- Установить обновления, которое нужно заблокировать, и нажать «Скрыть».
- Скрытие автоматически заблокирует его загрузку и установку на будущее.
Перегрев видеокарты

Перегрев видеокарт также может стать причиной затемнения экрана, если система вообще не уходит в BSOD. О перегреве также может свидетельствовать появление на экране так называемых артефактов (полосы, шумы, точки, цветные геометрические фигуры и т.п.).
С помощью таких утилит, как Speccy, измерьте температуру видеокарты при повышенной нагрузке, например, во время игры, воспроизведения видео высокой четкости, и сравните полученные данные с допустимыми в технических условиях значениями температуры. Если температура видеокарты близка к критической, проведите техническое обслуживание ноутбука, которое обычно включает очистку от пыли, смазку кулеров и замену термопасты.
Проблема с видеокартами Intel
Если в вашем ноутбуке встроенный видеоадаптер Intel 4000/530 или другой, а первый способ не помог, тогда делаем следующее. Кликаем правой кнопкой по рабочему столу и выбираем «Графические характеристики»
Откроется панель управления драйвером Intel HD Graphics. Если такого нет, то в строке поиска меню «Пуск» пишем «intel» и в результатах выбираем «Графика и медиа Intel(R)».
В панели драйвера выбираем «Электропитание»:
Далее выключаем технологию энергосбережения дисплеев, ставим на максимальное качество:
Второй вариант – отключаем «Расширенное время работы батареи для игровых приложений». Удивительно, но это может влиять на плавающую яркость на рабочем столе.
Что делать, если ни одна из проверок не помогла?
Если гаснет экран монитора, компьютер продолжает работать или выключается, и ни один из перечисленных способов не помог, нужно оценить качество работы Windows. Иногда серьезные неполадки ОС приводят к самым неожиданным проблемам. Чтобы включить ноутбук если черный экран, следует найти установочный диск или флешку и подключить к прибору.
Поработайте с выбранного носителя. Хотя при этом ваши возможности будут ограниченны, вы сможете убедиться в том, что проблема исчезает. Тогда вам требуется переустановить операционную систему. Если же и со съемным носителем компьютер отключается сразу после включения, то проблема не в программном обеспечении.
ПОСМОТРЕТЬ ВИДЕО
Составьте график отключений и включений
Если отключается монитор, а системник работает, важно найти закономерность во времени отключения экрана. Даже если вас это не натолкнет на мысль о причине проблемы, информация будет полезна для сотрудников сервиса
9 ответов
компьютер предназначен для этого, когда он отключен. Вы можете изменить поведение, если вам это не нравится. Эта ссылка должна иметь все необходимое.
Я знаю, что этому вопросу 2 года, но этот вопрос все еще относится к этому дню, и, возможно, все еще имеет отношение к некоторым людям. Я поделюсь решением, которое нашел. Я предполагаю, что OP имеет ноутбук с AMD GPU / iGPU. В основном графический драйвер вызывает тусклый экран. Чтобы исправить это, щелкните правой кнопкой мыши на рабочем столе, а затем (вероятно, в верхней части меню), нажмите кнопку «AMD Catalyst Control Centre» затем, в разделе «Питание», нажмите кнопку «PowerPlaytm». В новом появившемся меню посмотрите в нижней части, где он говорит «включить Vari-Brighttm». Уберите ее. Твоя проблема должна быть решена, как и моя.
У меня та же проблема, но я решил это, вот инструкция,
- правой кнопкой мыши на рабочем столе и выберите Свойства графики.
- нажмите кнопку питания
- нажмите на батарею
- нажмите максимальная производительность и применить и готово.
вы увидите, что дисплей будет на 100% ярким.
Наверное, любой владелец замечал такую особенность: экран ноутбука гаснет при работе от батареи. В то время как при подключении к сети монитор яркий и контрастный. И каждый задавался вопросом: почему?
Это связано с настройками электропитания. Смысл всего этого в том, чтобы ноутбук смог проработать от батареи как можно дольше. Логично, что достигнуть поставленной задачи можно, если экран будет не таким ярким, как при работе от сети. Поэтому дисплей ноутбука всегда становится немного тусклее при отключении зарядки, а через какое-то время бездействия совсем отключается.
Увеличить яркость можно при помощи функциональных клавиш, которые есть в любом современном ноутбуке. Если они у вас есть, но не работают, возможно, что вы забыли установить соответствующие драйвера, если переустанавливали Windows.
Можно настроить и саму схему электропитания, чтобы при работе от батареи яркость монитора ноутбука всегда оставалась на том же уровне, что и при работе от сети. Сделать это достаточно просто, что мы вам сейчас и покажем.
Настраиваем электропитание
Для начала открываем «Панель управления» (думаем, что с этим проблем возникнуть не должно). В появившемся окне ищем «Электропитание» и нажимаем на него.
Перед нами появятся возможные схемы электропитания, каждую из которых можно настроить отдельно и запускать по мере необходимости. Одна из этих схем будет активной и использоваться в текущий момент. Чтобы изменить её настройки, нажимаем «Настройка схемы электропитания».
В открывшемся окне мы увидим основные параметры, из-за которых у ноутбука может гаснуть экран во время работы от аккумулятора. Т.к. нас сейчас интересует работа «от батареи», то именно эти настройки мы и рассмотрим (для режима «от сети» они аналогичны).
- «Отключать дисплей» — тут можно выставить временной промежуток, через который дисплей ноутбука полностью отключится, но сам он продолжит работать. Чтобы снова включить монитор, достаточно пошевелить мышкой, либо нажать любую клавишу.
- «Переводить компьютер в спящий режим» — время, через которое устройство уйдет в сон.
- «Настроить яркость» — при помощи ползунка можно выбрать постоянную яркость при работе от аккумулятора. Именно эта настройка и отвечает за то, что экран ноутбука становится тусклее, когда мы отключаем зарядку. При необходимости можете выставить тут полную мощность. Но не забывайте, что и разряжаться в этом случае он будет быстрее.
После того, как вы внесли необходимые изменения, не забудьте нажать кнопку «Сохранить изменения».
«Дополнительные параметры питания» позволяют регулировать более глубокие настройки. Но без особой надобности рекомендуем туда не заходить. В данной статье мы не будем их рассматривать.
Некорректные настройки электропитания
Довольно часто пользователи задают вопрос: почему темнеет экран ноутбука при зарядке, после обновления ОС? Ответом может послужить тот факт, что в процессе обновления параметры электропитания ноутбука могут установиться произвольным образом, что, в свою очередь, приведет к экономии заряда при подключении адаптера питания. Решается эта проблема следующим образом:
- На значке батареи ноутбука , который расположен на панели задач, кликните ПКМ и выберите в контекстном меню «Электропитание».
- В правой части окна выберите «Настройка отключения дисплея», затем — «Изменить дополнительные параметры питания».
- Пролистайте меню до пункта «Экран» и выберите подпункт «Яркость экрана». Появится два значения яркости: при работе от батареи и при работе от сети. Значение второго показателя, то есть при подключенном зарядном устройстве, должно быть выставлено на приемлемый для вас уровень, например на 100 % — это значит, что при подключении к сети яркость дисплея будет увеличиваться до максимальных показателей.
Также имеет смысл проверить параметр адаптивной регулировки яркости — если он настроен таким образом, что при подключении ноутбука к сети происходит его активация, то это может быть причиной того, что экран темнеет, если в помещении достаточно высокий уровень освещённости.
После этого нажмите кнопку «ОК», чтобы настройки были сохранены.
Настраиваем BIOS
Ещё одна распространённая причина, по которой может гаснуть экран ноутбука при зарядке — настройки БИОС, отвечающие за работу видеоадаптера. Чтобы изменить их, при включении устройства необходимо зажать F2 или Del, после чего, в открывшемся BIOS проделать следующее:
- Выбрать вкладку «Main», в которой найти строчку «Graphic mode» или «Graphic device».
- Нажать на ней клавишу «Enter», а в появившемся контекстном меню выставить «Discrete».
- После этого нажмите кнопку F10 и сохраните внесённые изменения.
Проблема с программным обеспечением видеокарты
В современных ноутбуках стоит, как правило, две видеокарты — интегрированная и дискретная. Дискретная выводит на экран изображение во время выполнения повседневных задач, например использования различных программ, просмотра видео и так далее. Интегрированная же, в свою очередь, отвечает за обработку изображения при запуске «требовательных» 3-D приложений, например компьютерных игр.
На каждом видеодаптере стоит свой драйвер и, как часто это бывает, во время очередного обновления системы, на дискретную видеокарту драйвер устанавливается корректно, а на интегрированную нет. В этом случае, если на ноутбуке выставлены соответствующие настройки, когда при питании от сети в работу включается интегрированная видеокарта, могут проявляться различные проблемы с работой дисплея, в частности, его затемнение. Конечно, можно в настройках электропитания изменить параметры таким образом, чтобы при питании от сети продолжала работать дискретная видеокарта, однако производительностью она не отличается, более того, срок её службы будет существенно сокращён.
Решить эту проблему можно откатом системы до состояния, когда все комплектующие работали корректно. Для этого:
- Зайдите в «Панель управления» и найдите раздел «Восстановление».
- Выберите «Запуск восстановления системы», дождитесь пока система подготовится к проведению операции и нажмите «Далее».
- Перед вами откроется список точек, с указанием даты и времени создания. Выбрав точку, во время создания которой ваш компьютер работал должным образом, нужно нажать «Далее», а затем «Готово» для начала операции.
По завершению процесса, некорректно установленные драйвера будут удалены, а проблема затемнения экрана при подключении к зарядному устройству ноутбука должна быть устранена.
Если ничего не помогло
Если после выполнения вышеописанных способов, ответа на вопрос «почему темнее экран ноутбука при зарядке» не найдено, а дисплей продолжает темнеть при подключении к зарядному устройству, скорее всего, имеются проблемы с аппаратной составляющей устройства. В этом случае, если у вас нет подходящих знаний и навыков, лучше всего отдать ноутбук в сервисный центр.
Если ничего не помогло
Если не играете в 3D-игры, то можно пойти на крайнюю меру – сменить драйвер видеокарты на встроенный в Windows. Способ подходит НЕ только для Intel.
Открываем Диспетчер устройств (правой кнопкой по меню Пуск), пункт «Видеоадаптеры»
Здесь у вас будет Intel, AMD или не важно что. Нажимаем по адаптеру правой кнопкой и «Обновить драйверы…»
В появившемся окошке кликаем «Выполнить поиск драйверов на этом компьютере», затем «Выбрать драйвер из списка уже установленных драйверов»
В списке нужно выбрать «Базовый видеоадаптер (Майкрософт)»
В процессе изменения драйвера экран может моргнуть. Автоматически ноутбук не перезагрузиться, но лучше сделать это вручную. Таким нехитрым способом мы отключили все «фишки» от производителя, но и потеряли технологические преимущества. Фактически, теперь видеокарта умеет только рисовать рабочий стол и видео.
Чтобы вернуть всё назад, нужно проделать всё то же самое, но выбрать на последнем шаге старый драйвер. Или восстановиться до точки восстановления системы.
Источник
Драйверы видеокарты
Один из основных факторов, влияющих на яркость экрана ноутбука при отключении от сети, может быть связан с драйверами видеокарты. Драйверы – это программы, управляющие работой видеокарты и обеспечивающие корректное отображение графики на экране.
Когда ноутбук подключен к сети, драйверы видеокарты могут быть настроены на более яркое отображение, чтобы обеспечить лучшую видимость и качество изображения. Однако, когда ноутбук работает от аккумулятора, драйверы могут переключаться на более энергоэффективный режим, что может привести к уменьшению яркости экрана.
Если экран ноутбука тускнеет при отключении от сети, рекомендуется проверить и обновить драйверы видеокарты. Это можно сделать следующим образом:
- Перейдите в меню «Пуск» и найдите «Управление устройствами».
- Откройте раздел «Диспетчер устройств» и найдите «Видеоадаптеры».
- Щелкните правой кнопкой мыши на вашей видеокарте и выберите «Обновить драйвер».
- Далее выберите «Автоматическое обновление драйвера» и дождитесь завершения процесса обновления.
После обновления драйверов видеокарты, перезагрузите ноутбук и проверьте, изменилась ли яркость экрана.
Если эти действия не помогли улучшить яркость экрана, то проблема может быть связана с другими факторами, такими как системные настройки энергосбережения или неисправность самого экрана. В таком случае, рекомендуется обратиться за помощью к специалисту или сервисному центру.
При отключении и подключении зарядки к ноутбуку гаснет экран

После установки операционной системы пользователи Windows 7 и выше могут столкнуться с неполадкой, когда экран ноутбука при подключении и отключении зарядного устройства тухнет. Однако здесь стоит различать симптомы, когда экран всего на несколько секунд тухнет, а система продолжает работать и когда экран становится тёмным и рабочий стол плохо просматривается. Поэтому рассмотрим примеры решения каждой проблемы отдельно.
Если вы недавно переустановили операционную систему и столкнулись с неполадкой, когда экран ноутбука с процессором Intel гаснет при подключении к зарядке (или при отключении), то стоит выполнить следующие действия:
Открываем «Панель управления HD-графикой Intel». Выбираем раздел «Электропитание».

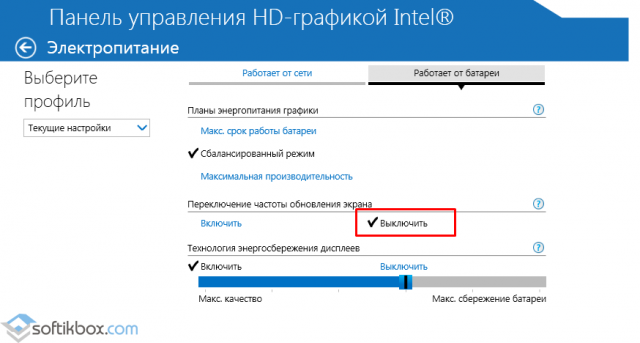
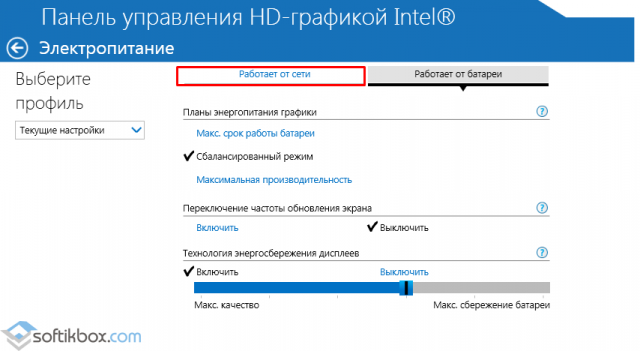
Стоит отметить, что данная неполадка связана с переключением режимов отображения графики. Поэтому, дабы экран не гаснул, стоит такое переключение отключить.
Также можно попробовать сбросить настройки питания. Для этого переходим в «Панель управления», выбираем «Электропитания». Далее выбираем «Настройки плана электропитания».
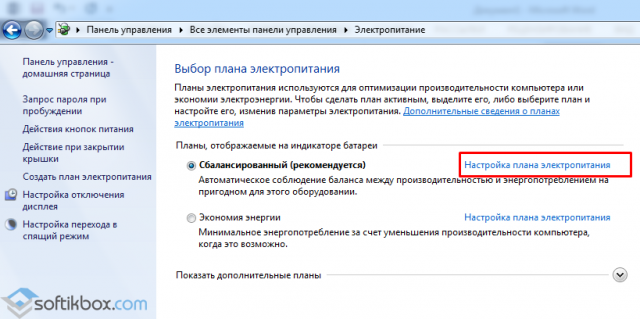
Выбираем «Восстановить для плана параметры по умолчанию».
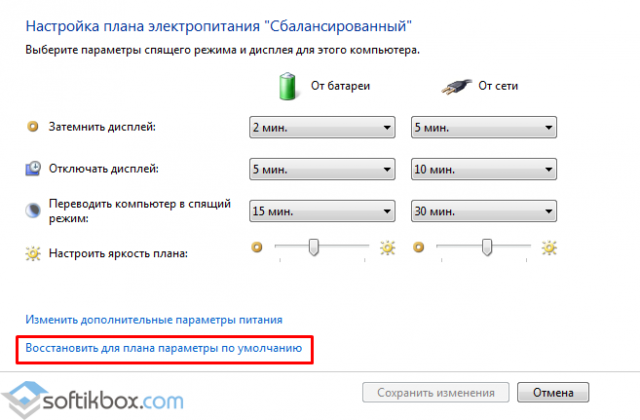
Такая проблема связана с настройками BIOSa. Чтобы её решить стоит выполнить следующее:
- При включении ноутбука жмём несколько раз «F2», чтобы попасть в БИОС.
- После переходим во вкладку «Main» и ищем строку «Graphic mode» или «Graphic device». Кликаем «Enter». Выставляем значение «Descrete».
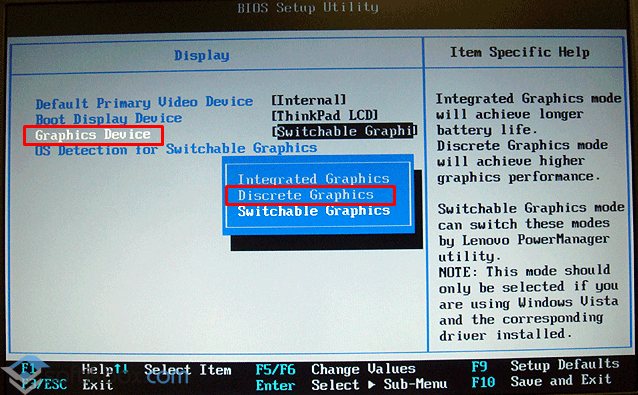
Также стоит откатить драйвера видеокарты, если такая ошибка возникла без причин после очередного включения компьютера.
Ошибки в настройках
Одной из возможных причин тусклости экрана ноутбука при отключении от сети может быть ошибка в настройках электропитания. В операционной системе Windows, например, есть возможность настраивать поведение ноутбука при отключении от сети. Если эта настройка установлена неправильно, то экран может автоматически переходить в энергосберегающий режим, что приводит к его тусклости.
Чтобы устранить данную проблему, необходимо проверить настройки электропитания в операционной системе. Для этого нужно:
- Открыть «Панель управления». Это можно сделать, нажав на иконку «Пуск» в левом нижнем углу экрана, а затем выбрав пункт «Панель управления».
- Перейти в раздел «Питание». В зависимости от версии Windows, раздел может называться по-разному, например, «Параметры питания» или «Настройка электропитания».
- В открывшемся окне выбрать режим питания, который активен при отключении от сети. Обычно это режим «Баланс энергопотребления» или «Автономная работа».
- Проверить настройки для выбранного режима и установить значение яркости экрана, которое будет удобным для вас. Обычно рекомендуется установить максимальное значение.
Если после настройки параметров электропитания экран все равно остается тусклым при отключении от сети, то возможно, проблема заключается в драйверах графической карты. В этом случае рекомендуется обновить драйверы до последней версии. Это можно сделать с помощью специальных программ настройки драйверов, которые доступны для загрузки на официальных сайтах производителей графических карт, например, Nvidia или AMD.
Экономия энергии
Одной из причин тусклости экрана ноутбука при отключении от сети может быть активированная функция экономии энергии. Этот режим позволяет уменьшить яркость экрана и снизить потребление электроэнергии, что особенно полезно при работе на батарейном питании.
Установленный режим экономии энергии может предложить несколько вариантов настройки яркости экрана в зависимости от запускаемых приложений и текущей задачи. Например, при работе с текстовыми документами достаточно низкая яркость экрана может быть комфортной для чтения, а при просмотре видео или редактировании фотографий желательно увеличить яркость.
Однако, режим экономии энергии может быть источником проблемы при отключении от сети, потому что она автоматически активируется в некоторых случаях. В таких ситуациях, экран ноутбука становится недостаточно ярким и пользователю может быть трудно видеть изображение.
Для устранения этой проблемы, необходимо изменить настройки режима экономии энергии. Это можно сделать, открыв панель управления системой и перейдя в раздел «Параметры питания». Здесь вы сможете выбрать подходящий режим энергосбережения или настроить его параметры вручную.
- Выбор режима питания: В зависимости от вашего ноутбука и установленных драйверов, вам может быть доступен различный набор режимов питания. Обычно они называются «Экономия энергии», «Сбалансированный» и «Высокая производительность». Чтобы решить проблему тусклого экрана, рекомендуется выбрать режим «Высокая производительность», который автоматически устанавливает максимальную яркость экрана.
- Настройка параметров режима экономии энергии: Если доступны дополнительные настройки для выбранного режима питания, вы можете установить яркость экрана вручную. В большинстве случаев, есть специальный ползунок или опция для регулировки яркости. Настройте его в соответствии с вашими предпочтениями.
Помимо изменения настроек режима экономии энергии, также рекомендуется проверить уровень заряда батареи. Если батарея находится на грани разряда, ноутбук может автоматически переключиться в режим экономии энергии, чтобы продлить время работы от аккумулятора. В этом случае подключите ноутбук к сети для зарядки или замените разряженную батарею на заряженную.
В целом, причина тусклого экрана ноутбука при отключении от сети может быть связана с активированным режимом экономии энергии. Изменение настроек этого режима или регулировка яркости экрана вручную позволит вам вернуть яркость экрана и комфортно использовать ноутбук.
Используем загрузочный диск (Live CD) для исправления ошибок и диагностики черного экрана
При появлении черного экрана желательно проверить компьютер, операционную систему на вирусы. Сделать это можно при помощи «живого CD». Мы советуем воспользоваться загрузочным диском 4MRescueKit для входа в режим восстановления системы. Помимо собственно проверки на вирусы, livecd 4MRescueKit включает в себя модули восстановления данных, резервного копирования файлов и менеджер дисков наподобие PartitionMagic. Даже если это не поможет избавиться от черного экрана смерти, вы сможете как минимум подготовиться к переустановке операционной системы или продиагностировать работоспособность жесткого диска в данном режиме. Live CD устраняет проблемы вне зависимости от версии: это может быть и Windows, и Linux.
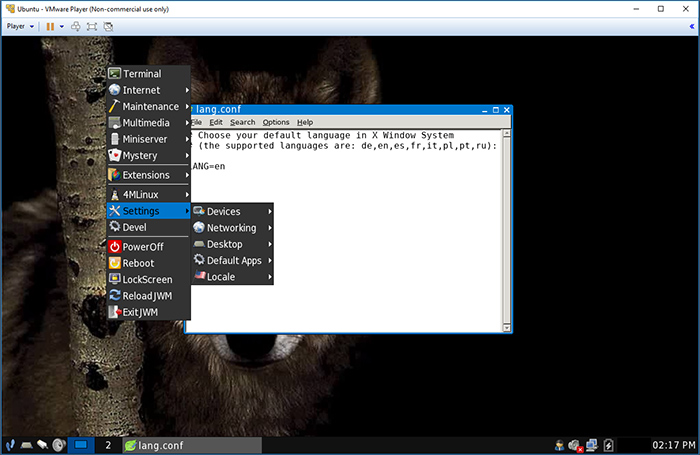 Загрузочный комплект 4MRescueKit помогает устранить программные ошибки на диске
Загрузочный комплект 4MRescueKit помогает устранить программные ошибки на диске
Неисправность блока питания
Если экран ноутбука тускнеет при отключении от сети, одной из возможных причин может быть неисправность блока питания. Блок питания отвечает за подачу электроэнергии на компьютер и его компоненты.
Возможные причины неисправности блока питания:
- Несоответствие напряжения и силы тока. В некоторых случаях, если блок питания не подходит к модели ноутбука или имеет неправильные параметры напряжения и силы тока, это может привести к проблемам с отображением на экране. Необходимо убедиться, что блок питания совместим с вашим ноутбуком и имеет правильные характеристики.
- Повреждение кабеля блока питания. Если кабель блока питания поврежден или имеет обрывы, это может привести к плохому контакту и отключению питания во время использования ноутбука. Проверьте кабель на наличие видимых повреждений и обратитесь к специалисту в случае необходимости его замены.
- Неисправность разъема питания. Если разъем питания, к которому подключается блок питания, стал нестабильным или неадекватно контактирует с ноутбуком, это может вызывать перебои в подаче электропитания и, как следствие, тусклое отображение на экране. Проверьте разъем питания на наличие повреждений и обратитесь к специалисту в случае необходимости его ремонта или замены.
- Неправильное функционирование самого блока питания. В некоторых случаях, неисправности блока питания могут быть связаны с его неисправными компонентами. Например, может быть повреждена плата блока питания или другие элементы, отвечающие за подачу электроэнергии. В этом случае, необходимо заменить или ремонтировать блок питания.
В случае, если экран ноутбука тускнеет при отключении от сети и вы подозреваете неисправность блока питания, рекомендуется обратиться к специалисту или авторизованному сервисному центру для диагностики и ремонта этой проблемы.





























