Ноутбук не включается, появился черный экран. Что делать!?
Эта проблема является очень распространенной и случается чуть ли не у каждого второго бывалого пользователя Windows. Такая досада может возникнуть из-за многих причин. Бороться с проблемой можно самостоятельно и зачастую сложного в этом ничего нет. Однако если любимый ноутбук был накануне залит водой, такие манипуляции вряд ли помогут.
В первую очередь необходимо сбросить аппаратные настройки. Это наиболее распространенная причина возникновения данной неисправности.
Сбрасываем аппаратные данные в следующей очередности:
а. Отключаем адаптер питания (зарядку) из корпуса ноутбука.
б. Извлекаем из отсека батареи аккумулятор.
в. Нажимаем и удерживаем кнопку питания (включения) ноутбука не менее 20-ти секунд. Удерживать кнопку питания так долго следует для того, чтобы полностью удалить остаточный заряд в устройстве. При условии, что ноутбук отсоединен от подачи электропитания.
г. Ставим аккумулятор на свое место и подключаем зарядное устройство к ноутбуку.
д. Включаем ноутбук.
е. Используя клавиши с изображением стрелок на клавиатуре выбираем пункт Обычный запуск Windows, затем нажимаем клавишу Enter.
И вот, наконец, наши манипуляции окончены.
Причина неисправности может быть и в следующем
Если ваш ноутбук работает, то есть светятся все датчики, работает кулер, но на экране монитора ничего не светиться. Это уже будет неисправностью совсем другого рода. Нужно подключить к ноутбуку внешний монитор (обычно все ноутбуки оснащены разъемами для подключения дополнительных мониторов). Если же картинка на внешнем мониторе появится, а на стандартном мониторе ноутбука ее так и не будет, тогда можно смело предположить, что виновен во всем неисправный экран ноутбука. В таком случае вам прямой путь в сервисный центр.
Сбрасываем BIOS настройки
Проблема с появлением черного экрана (экрана смерти, как его нарекли пользователи давным-давно) может быть причиной того, что вы накануне изменяли настройки BIOS. В таком случае нужно настройки эти сбросить и вернуться к первоначальным, заводским.
Это действие также имеет несколько итераций:
а. Как только включаем ноутбук, тут же зажимает клавишу под названием F10 и удерживаем ее секунд 10. Так мы попадаем в сам BIOS.
б. Снова нажимаем клавишу, на этот раз F9, а затем Enter. Данные манипуляции возвращают нас к стандартным настройкам.
в. Опять нажимаем F10 клавишу и Enter для того, чтобы сохранить новые настройки.
г. Перезагружаем устройство.
В случае если и эти действия не возымели на ноутбук никакого действия, приступаем к следующему, более сложному, шагу.
Переустанавливаем модуль оперативной памяти
Проблемы с контактами и неисправность модуля памяти также являются причинами, препятствующими выводу изображение на экран дисплея. Такой способ может помочь даже в том случае, если ноутбук был накануне затоплен водой. Но в любом случае перед работой следует убедиться, что он хорошенько просушен.
Извлекаем оперативную память ноутбука:
а. Обязательно отключаем ноутбук от подачи электричества. Извлекаем аккумулятор. б. Окручиваем болты, удерживающие крышку отсека для оперативной памяти. Болтики лучше группировать по размерам, чтобы потом не путаться. Если же ноутбук не имеет отдельного отсека, придется снимать полностью заднюю крышку. Делаем это очень аккуратно. в. Так как оперативная память держится всего лишь при помощи пары фиксаторов, снять ее не составляет труда
Осторожно извлекаем память из ноутбука, продуваем все разъемы. Можно их поменять местами, если представляется такая возможность
Вставляем планку памяти обратно, плотно ее фиксируя. г. Собираем ноутбук в той же последовательности, что и при разборе, только наоборот. Не забываем установить аккумулятор и подключить зарядное устройство к электросети.
Но, если и эта манипуляция не возымела никакого положительного эффекта, следует прибегнуть к следующей, последней.
Переустанавливаем BIOS
Нам предстоит прямой путь на сайт производителя вашего ноутбука. Там следует найти раздел драйверов и указать точную модель вашего устройства. Находим в списке драйверов нужный нам архив и скачиваем его. Следуя подробной инструкции, которая должна прилагаться вместе с архивом, переустанавливаем BIOS. Стоит знать: делать это нужно только в крайнем случае, ведь неисправность может быть и в видеокарте ноутбука, и в южном или северном мостах. При возможности, лучше сдать свой ноутбук в ближайший сервисный центр.
<?dctm prolog=»end»?><?dctm xml_app=»c_support_doc»?>
Основные причины черного дисплея на лэптопе
Основные причины черного дисплея на лэптопе
Список факторов, из-за которых дисплей лэптопа отказывается включаться, достаточно обширный. Среди них:
- Неправильная настройка аппаратных комплектующих.
- Серьезный дефект аккумуляторной батареи или зарядного устройства.
- Обрыв шлейфа, выход из строя подсветки или модуля экрана.
- Повреждение планок ОЗУ или слота для этого компонента.
- Выход из строя графического процессора.
- Поломка системной платы в результате перегрева или получения серьезных повреждений.
Естественно, далеко не все проблемы можно устранить своими руками. В некоторых случаях придется обратиться за профессиональной помощью. Поэтому следует рассмотреть те задачи, которые вполне реально решить самостоятельно.
Наиболее часто дисплей не запускается из-за неполадок с видеокартой. Чтобы проверить это, нужно подключить к лэптопу внешний экран. Если изображение не появилось, значит корень сбоев кроется именно в графическом чипе.
Проводить замену столь важной детали без надлежащего опыта и инструментов не рекомендуется. Лучше доверить это обученному специалисту
Если экран периодически гаснет во время работы при значительных нагрузках, скорее всего, это вызвано перегревом внутренних компонентов. Поэтому рекомендуется проверить их температуру, начиная с видеокарты. Если графический процессор перегрелся (оптимальная температура указана на сайте производителя), необходимо оценить исправность системы охлаждения. В некоторых случаях проблема решается путем очистки внутренних поверхностей или установки подставки с дополнительным охлаждением.
Причины неисправности и их решения
Причин, почему ноутбук не включается на самом деле, может быть огромное количество. Многие из них достаточно простые и устранить их самостоятельно не составит труда, но с некоторыми неполадками придется обращаться в сервисный центр.
Рассмотрим основные причины, из-за которых мобильный компьютер может перестать запускаться:
Проблемы с питанием
Проблемы, связанные с питанием очень часто приводят к тому, что перестает запускаться ПК. Несмотря на то, что проблема кажется серьезной, в большинстве случаев диагностировать и устранить ее в домашних условиях достаточно легко.
Основные неполадки, связанные с питанием:
- неверное подключение адаптера;
- повреждение кабелей и разъемов;
- неисправность аккумулятора;
- поломка блока питания;
- проблемы в цепи питания.
Часто при подобных проблемах не горит индикатор питания ноутбука. Прежде всего, следует проверить правильность подключения блока питания и то, что он воткнут в розетку. Стоит заметить, что даже очень опытные пользователи могут забыть подключить ПК к сети. В результате после того как аккумулятор разрядиться устройство перестает запускаться.
Повреждение кабелей питания и разъемов может быть вызвано множеством причин, среди которых неаккуратное обращение или домашние животные, перегрызшие провод. Проверить эту неисправность можно с помощью внешнего осмотра.
Еще одна очень распространенная неисправность связана с аккумулятором. В некоторых случаях, если он не работает, то ПК перестает включаться даже с подключенным сетевым адаптером. Обычно при этом после нажатия кнопки питания даже кулер не работает. Поэтому стоит попробовать запустить мобильный компьютер с питанием от сети без батареи.
Блок питание выходит из строя достаточно часто у любых устройств. Без зарядного устройства батарея ноутбука сядет рано или поздно, после чего компьютер перестанет включаться. Проверить работает ли сетевой адаптер очень просто. Достаточно подключить другое зарядное устройство от заведомо исправного компьютера.
Гораздо реже встречаются проблемы связанные с неисправностью в цепи питания, но они более серьезные. Самостоятельно провести диагностику и тем более устранить неполадку в этом случае не удастся. Необходимо обратиться к специалистам из сервисного центра.
Неисправен жесткий диск
Жесткий диск хранит всю информацию и операционную систему компьютера. При его неисправности компьютер включить удается, но он зависает перед появлением заставки Windows. В ряде случаев может выводиться сообщение об ошибке HDD, например, информация, что диск не системный.
В любом случае у пользователя остается возможность зайти в меню BIOS SETUP. Там можно проверить, определяется ли жесткий диск и корректность настроек. Если винчестер виден, то можно запустить систему с загрузочного диска или флешки и протестировать его.
Выход из строя видеокарты и микросхем чипсета
Компоненты ноутбука могут также выйти из строя. Причинами этому могут стать перегрев, повреждение в результате удара и так далее.
Рассмотрим, какие детали наиболее часто создают проблемы с включением ПК:
- южный мост;
- северный мост;
- видеокарта.
Поведение компьютера при этом может быть самым разным. Если из строя вышла видеокарта, то изображение будет отсутствовать, но будет работать вентилятор и иногда даже загрузиться Windows, издав соответствующий звук. Если из строя вышел один из мостов компьютер может не включиться совсем или остановиться перед загрузкой ОС.
Установить в чем причина в данном случае самостоятельно почти невозможно. А попытка ремонта в домашних условиях, скорее всего только навредит. Поэтому лучше воспользоваться услугами сервисного центра.
Другие причины
На самом деле неисправность может заключаться в ряде других проблем.
Среди которых можно выделить следующие:
- повреждение процессора или памяти;
- битая прошивка BIOS;
- перегрев;
- ошибки в работе Windows.
Если ПК при включении пищит, то это свидетельствует в большинстве случаев о перегреве или проблемах с ОЗУ. Если имеется небольшой опыт можно попробовать выяснить самостоятельно, по какой причине это происходит.
Для этого необходимо, прежде всего, удалить пыль. Если неисправность остается, то можно заменить модули памяти на заведомо исправные.
Битая прошивка BIOSможет возникнуть в результате неправильного обновления. Если перед возникновением проблемы пользователь пытался осуществить эту операцию, то придется обращаться для ремонта.
Ошибки в работе Windowsмогут приводить к тому, что ОС не стартует. Прежде всего, необходимо выяснить их причину и попробовать ее решить. Кроме того, можно попробовать переустановить операционную систему или восстановить установленную с завода.
Ноутбук не включается, появился черный экран. Что делать!?
Эта проблема является очень распространенной и случается чуть ли не у каждого второго бывалого пользователя Windows. Такая досада может возникнуть из-за многих причин. Бороться с проблемой можно самостоятельно и зачастую сложного в этом ничего нет. Однако если любимый ноутбук был накануне залит водой, такие манипуляции вряд ли помогут.
В первую очередь необходимо сбросить аппаратные настройки. Это наиболее распространенная причина возникновения данной неисправности.
Сбрасываем аппаратные данные в следующей очередности:
а. Отключаем адаптер питания (зарядку) из корпуса ноутбука.
б. Извлекаем из отсека батареи аккумулятор.
в. Нажимаем и удерживаем кнопку питания (включения) ноутбука не менее 20-ти секунд. Удерживать кнопку питания так долго следует для того, чтобы полностью удалить остаточный заряд в устройстве. При условии, что ноутбук отсоединен от подачи электропитания.
г. Ставим аккумулятор на свое место и подключаем зарядное устройство к ноутбуку.
д. Включаем ноутбук.
е. Используя клавиши с изображением стрелок на клавиатуре выбираем пункт Обычный запуск Windows, затем нажимаем клавишу Enter.
И вот, наконец, наши манипуляции окончены.
Причина неисправности может быть и в следующем
Если ваш ноутбук работает, то есть светятся все датчики, работает кулер, но на экране монитора ничего не светиться. Это уже будет неисправностью совсем другого рода. Нужно подключить к ноутбуку внешний монитор (обычно все ноутбуки оснащены разъемами для подключения дополнительных мониторов). Если же картинка на внешнем мониторе появится, а на стандартном мониторе ноутбука ее так и не будет, тогда можно смело предположить, что виновен во всем неисправный экран ноутбука. В таком случае вам прямой путь в сервисный центр.
Сбрасываем BIOS настройки
Проблема с появлением черного экрана (экрана смерти, как его нарекли пользователи давным-давно) может быть причиной того, что вы накануне изменяли настройки BIOS. В таком случае нужно настройки эти сбросить и вернуться к первоначальным, заводским.
Это действие также имеет несколько итераций:
а. Как только включаем ноутбук, тут же зажимает клавишу под названием F10 и удерживаем ее секунд 10. Так мы попадаем в сам BIOS.
б. Снова нажимаем клавишу, на этот раз F9, а затем Enter. Данные манипуляции возвращают нас к стандартным настройкам.
в. Опять нажимаем F10 клавишу и Enter для того, чтобы сохранить новые настройки.
г. Перезагружаем устройство.
В случае если и эти действия не возымели на ноутбук никакого действия, приступаем к следующему, более сложному, шагу.
Переустанавливаем модуль оперативной памяти
Проблемы с контактами и неисправность модуля памяти также являются причинами, препятствующими выводу изображение на экран дисплея. Такой способ может помочь даже в том случае, если ноутбук был накануне затоплен водой. Но в любом случае перед работой следует убедиться, что он хорошенько просушен.
Извлекаем оперативную память ноутбука:
а. Обязательно отключаем ноутбук от подачи электричества. Извлекаем аккумулятор. б. Окручиваем болты, удерживающие крышку отсека для оперативной памяти. Болтики лучше группировать по размерам, чтобы потом не путаться. Если же ноутбук не имеет отдельного отсека, придется снимать полностью заднюю крышку. Делаем это очень аккуратно. в. Так как оперативная память держится всего лишь при помощи пары фиксаторов, снять ее не составляет труда
Осторожно извлекаем память из ноутбука, продуваем все разъемы. Можно их поменять местами, если представляется такая возможность
Вставляем планку памяти обратно, плотно ее фиксируя. г. Собираем ноутбук в той же последовательности, что и при разборе, только наоборот. Не забываем установить аккумулятор и подключить зарядное устройство к электросети.
Но, если и эта манипуляция не возымела никакого положительного эффекта, следует прибегнуть к следующей, последней.
Переустанавливаем BIOS
Нам предстоит прямой путь на сайт производителя вашего ноутбука. Там следует найти раздел драйверов и указать точную модель вашего устройства. Находим в списке драйверов нужный нам архив и скачиваем его. Следуя подробной инструкции, которая должна прилагаться вместе с архивом, переустанавливаем BIOS. Стоит знать: делать это нужно только в крайнем случае, ведь неисправность может быть и в видеокарте ноутбука, и в южном или северном мостах. При возможности, лучше сдать свой ноутбук в ближайший сервисный центр.
Проверка других модулей ноутбука
Потому, как компьютер не включается, нам нужно получить доступ к жёсткому диску.
Для этого снова снимаем крышку корпуса и находим панель с диском.
Если в доме у вас есть компьютер, то вы можете взять жёсткий диск из него. По размерам эти устройства разные, но кабели питания и SATA могут быть подключены к портам на ноутбуке.
Таким образом вы сможете проверить, работает ли ноутбук с жёстким диском, который является рабочим на данный момент. Если на экране появляется заставка системы, вы нашли поломку.
Сложнее дело обстоит с материнской платой. Скорее всего, если вам так и не удалось получить положительный результат, меняя другие модули ПК, то виновной в поломке является именно она. В домашних условиях эту часть устройства заменить непросто. Даже если вы найдёте новую рабочую материнскую плату для своей модели ноутбука, она должна быть совместимой с прочими деталями. Также понадобится подключить к ней порты, кабели и другие устройства.
Переустанавливаем модуль оперативной памяти
Монитор ноутбука может не работать из-за неправильной установки модулей оперативной памяти или при возникновении проблем контакта установленных планок оперативной памяти с разъемами на ноутбуке. Перестановка модулей ОЗУ отлично помогает решить проблему черного экрана в тех случаях, когда Вы разлили на компьютер воду или устройство долго находилось во влажном помещении. Сама процедура подразумевает извлечение модулей памяти из устройства, очистку разъемов на материнской плате и установку модулей обратно в корпус.
1. Отключите питание от ноутбука. Высушите устройство если на него была разлита вода, извлеките батарею.
2. На современных ноутбуках в корпусе имеется специальная съемная крышка, которая находится прямо над отсеком с установленными планками ОЗУ. Открутите все болтики и снимите эту крышку. Если Вам не повезло и на Вашей модели такой крышки нет, то придется полностью снимать заднюю крышку ноутбука.
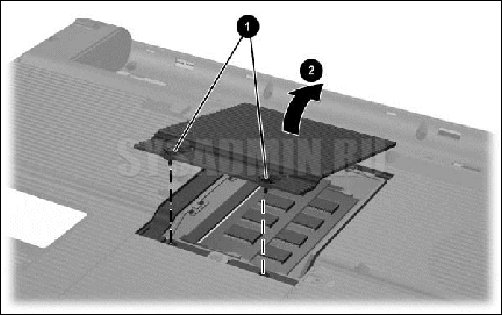
Модуль оперативной памяти крепится к материнской плате с двух сторон при помощи фиксаторов, которые необходимо аккуратно отогнуть. После этого можно спокойно извлекать оперативную память. На рисунке ниже показано как происходит эта процедура.

3. После извлечения двух планок ОЗУ продуйте разъемы на материнской плате и произведите очистку контактов от окисления или загрязнения. После этого обратно вставляем извлеченные модули. Модуль ОЗУ вставляется под углом 45 градусов, при этом необходимо плотно зафиксировать каждую планку в пазах. Звук защелкивания фиксаторов даст Вам знать, что оперативная память подключена правильно.
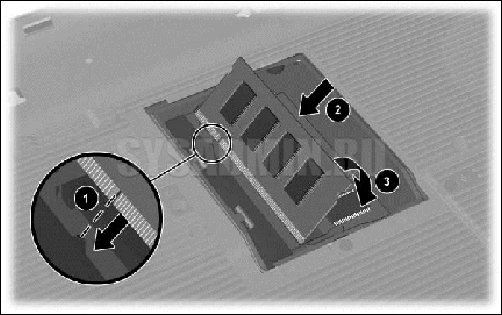
4. Далее закрываем съемную крышку, прикручиваем ее болтами к корпусу, вставляем батарею в ноутбук и подключаем его к сети. Включаем устройство.
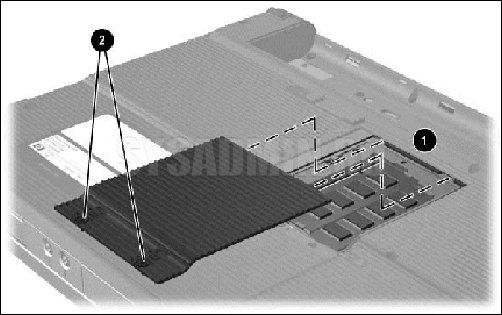
Если все прошло удачно, то черный экран на ноутбуке не появится, и картинка будет воспроизводиться в штатном режиме.
Методы диагностики и способы решения проблем с монитором
Проверка уровня яркости
Если при включении ноутбука загорается черный экран, то первым делом проверьте, на каком уровне установлена яркость монитора. Управление этой функцией осуществляется с помощью двух из двенадцати функциональных клавиш от F1 до F12.
Диагностика кнопки выключения экрана
При сохранении проблемы стоит удостовериться, что кнопка, отвечающая за выключение освещения монитора, не запала. Это часто происходит по причине попадания на клавиатуру сладких жидкостей. Помочь может тонкая иголка или зубочистка. Используйте один из этих инструментов, чтобы вернуть кнопку в правильное положение.
Подключение внешнего монитора
Если вышеперечисленные способы не помогли, то стоит прибегнуть к диагностике с помощью подключения внешнего монитора. Для этого к ноутбуку через разъёмы VGA либо HDMI необходимо посредством соответствующего кабеля подсоединить подключенный к питанию компьютерный монитор (или телевизор, который имеет упомянутые разъёмы).
В том случае, если на внешнем мониторе отображается изображение, то с полной уверенностью можно сказать, что причиной поломки является выход из строя одного из элементов аппаратного обеспечения ноутбука. Для устранения проблемы не обойтись без обращения в сервисный центр для проведения серьёзного ремонта, который под силу только высококвалифицированным специалистам.
Сброс аппаратных настроек
Если на подключаемом внешнем мониторе также отсутствует сигнал, можно попробовать сбросить аппаратные настройки. Делается это следующим образом:
- ноутбук отключается от питания и извлекается аккумулятор;
- нажимается кнопка питания и удерживается в течение 20 секунд;
- вставляется аккумулятор, подключается питание;
- ноутбук включается и выбирается обычная загрузка операционной системы.
Переустановка модуля оперативной памяти
Иногда изображение перестаёт выводиться на экран из-за некорректной установки оперативной памяти. Помочь может частичный разбор ноутбука, извлечение модуля памяти и его обратная правильная установка.
Все вышеперечисленные методы хороши для первичной диагностики и помогают в устранении простых причин неисправности. Имейте в виду, что во избежание нежелательных последствий рекомендуется доверить ремонт компьютера профессионалам.
30 821
Сброс аппаратных настроек
В этом вам поможет составленная мною поэтапная инструкция. Делайте один пункт за другим, и все будет нормально.
- Первым делом отключите ноутбук от сети и отсоедините батарею.
- Жмем кнопку питания и держим в таком положении в течение 20 секунд.
С первым пунктом кажется все понятно, но зачем так долго держать кнопку питания, спросите вы? Дело в том, что ноутбук сохраняет остаточный заряд для фиксирования и сохранения настроек. Стоит нажать кнопку питания, не подключив ноутбук к сети и тогда можно считать, что все настройки слетели.
- Ставим батарею обратно, и подключаем ноутбук к сети.
- Загружаем ОС Windows в обычном режиме. Для этого при загрузке выбираем пункт «обычная загрузка».
Если вы не достигли желаемого результата, то идем дальше.
Практическое устранение неполадок
Практическое устранение неполадок
Перед проведением любых действий по восстановлению работоспособности экрана следует откатить заводские аппаратные настройки. Возможно, такой шаг позволит устранить проблему и вернуть нормальную работу оборудования:
- Отключаем лэптоп и достаем из розетки шнур.
- Извлекаем аккумулятор из корпуса и нажимаем на клавишу питания в течение 25 секунд.
- Вставляем аккумулятор обратно и подключаем блок питания.
- Запускаем ноутбук повторно.
После сбрасывания системных настроек ноутбук должен запросить способ входа в систему. Из доступного списка следует выбрать «Обычный запуск Windows».
Решение проблем с BIOS
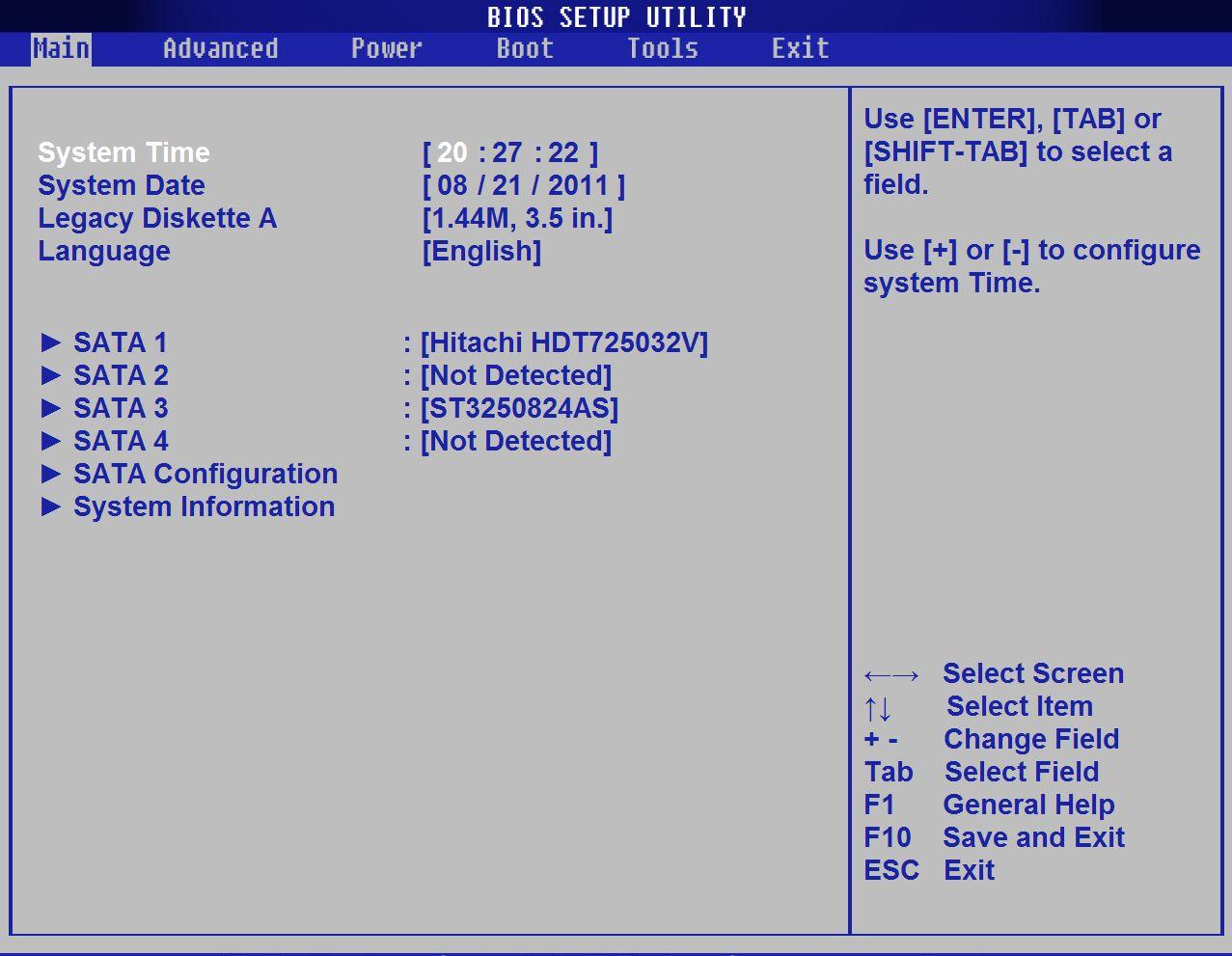
Решение проблем с BIOS
Процедура сбрасывания настроек BIOS может принести положительные изменения, если перед этим были допущены какие-либо ошибки при работе с этим разделом. Для сброса нужно воспользоваться клавиатурой:
- После загрузки ноутбука следует нажать на клавишу Delete и сбросить настройки кнопкой F
- Внесенные изменения сохраняются посредством клавиши F
- Остается перезапустить ПК и проверить, решена ли проблема.
Если вам не удалось успеть нажать на соответствующую кнопку, настройки могут не сохраниться, а дисплей останется черным. Иногда приходится извлекать батарейку CMOS (небольшой источник питания на материнской плате, в котором сохранены настройки БИОС).
Если второй дисплей работает корректно, а монитор ноутбука вообще не запускается даже после сбрасывания настроек BIOS, лучше пеепрошить это средство, используя такие методы:
- Средство «MS-DOS».
- Программные инструменты операционной системы.
Наиболее простой способ подразумевает использование стороннего программного обеспечения. При этом рекомендуется открыть сайт разработчика вашей платы и скачать официальные драйвера для BIOS.
Важное требование! Перед обновлением BIOS следует создать резервную копию операционной системы, чтобы в случае возникновения ошибок вернуться к предыдущей точке восстановления. В противном случае система может не запуститься
Решение проблем с оперативной памятью
Решение проблем с оперативной памятью
Нередко проблемы с работой монитора связаны с неполадками оперативной памяти. Плата перестает корректно функционировать из-за перегрева, программных сбоев или накопления пыли. При этом самостоятельная чистка внутреннего пространства может привести к дополнительным нарушениям. Так, вы можете неправильно подключить плату ОЗУ или повредить шлейф. В любом случае, потребуется демонтировать корпус устройства и убедиться в правильности соединения.
Неполадки в модулях оперативной памяти могут проявиться после пролития какого-либо напитка на клавиатуру или повышения влажности воздуха в помещении. Чтобы избавиться от неисправностей, нужно сделать следующее:
Отключить электроснабжение и извлечь батарею ноутбука.
Разобрать крышку лэптопа и добраться к месту, где расположен модуль ОЗУ.
Осторожно отогнуть крепление платы и достать оперативную память. Если в ноутбуке есть несколько модулей, нужно извлечь все.
Продуть комплектующие с помощью баллончика со сжатым воздухом для просушки.
При обнаружении следов окисления убрать их.
Закрепить все планки обратно в ноутбуке с помощью фиксаторов до появления характерных щелчков.. Еще можно попробовать переставить плату в другой слот или разъем
Иногда это срабатывает
Еще можно попробовать переставить плату в другой слот или разъем. Иногда это срабатывает.
Проверка оперативной памяти ноутбука
Модуль ОЗУ или оперативная память – достаточно непредсказуемый элемент ПК. Выход из строя этой планки может приводить к различным экранам смерти с разными кодами ошибок.
В том числе она может привести к тому, что экран ноутбука при включении чёрный, но индикатор LED горит и крутятся кулера. Нам нужно точно установить причину поломки, чтобы успешно устранить её. Поэтому снова придётся снимать крышку портативного компьютера и добираться до ниши, куда вставляется модуль ОЗУ. В вашем ноутбуке может быть две планки памяти, одна из которых барахлит.
Обычно, они располагаются в специальных слотах одна за другой. Если у вас действительно их две, можно сказать, что вам повезло. Так как есть возможность отключить одну. Ноутбук способен работать с любым количеством ОЗУ. Главное условия – чтобы она была. Без памяти этого типа компьютер откажется запускаться. Выньте одну планку памяти, оставляя открытую крышку. Попробуйте сейчас запустить свой ноутбук, чтобы проверить его работу. Если изменений нет, нужно вернуть память на место, но вынуть другую. И снова запустить компьютер.
Контакты оперативной памяти следует прочистить от пыли и налёта. Это можно сделать при помощи обычного резинового ластика. Без особых усилий протрите медные зеркала контактов и вставьте назад в слот. Эти действия могут ни к чему не привести. В этом случае лучше проверить устройство заведомо рабочим модулем памяти. Отличаются друг от друга модули по поколениям (DDR3, DDR4 и.д.).
Если такая возможность есть, найдите подходящую планку памяти для вашего ноутбука и проверьте его работу. Изменений нет – значит с памятью всё в порядке. Можно переходить к другим способам.
Проблемы с программным обеспечением
Черный экран чаще обусловлен именно механическими повреждениями, но не следует исключать и следующие факторы.
Конфликт драйверов
Если ноутбук не наглухо отключен, а просто странно ведет себя, то можно:
а) Откатить систему к предыдущей точке восстановления. Для этого в панели управления необходимо выбрать пункт «Восстановление» и следовать инструкциям Мастера.
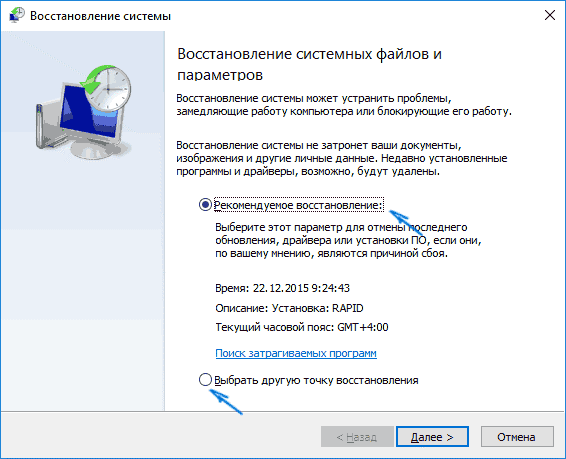
б) Запустить систему и переустановить драйвера.
Полетел загрузчик
Это программа, обеспечивающая запуск операционной системы. Ее можно восстановить через откат в БИОСе для Windows 7, либо автоматическим восстановлением в Windows 10.
Неправильно выставлен приоритет загрузки
Если вы недавно работали с БИОСом, то пересмотрите приоритет загрузки. Первым должен быть выставлен жесткий диск.
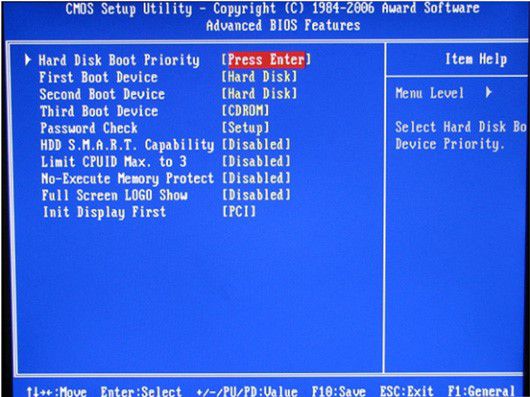 Видео про то, что делать, если не включается ноутбук, но горит лампочка, смотрите ниже
Видео про то, что делать, если не включается ноутбук, но горит лампочка, смотрите ниже
Решения
Наиболее распространенным фактором этой проблемы является невнимательность или неопытность пользователей: штекер, по которому ток идет к устройству, может быть поврежден (там, где кабель перегнут, визуально это может быть не заметно, на самом деле тонкие провода из-за многократных изгибов просто перетираются).
Или отключен. Особенно эта ситуация затрагивает старые устройства Asus.
Во время работы аккумулятор может разрядиться или разрядиться, также возможен выход из строя аккумулятора.
Проверьте все и убедитесь в отсутствии подобных проблем или устраните их: зарядите аккумулятор, замените неисправный кабель, подключите устройство, если оно действительно работает.

Батарея
Чтобы проверить работоспособность аккумулятора, подключите к устройству источник питания, при этом загорится соответствующий индикатор: питание и заряд съемного аккумулятора.
Если индикатор заряда батареи не загорается, в большинстве случаев батарею следует извлечь
- После этого берем резинку и чистим контакты на батарее и на ноутбуке, если на них есть остатки или они изменили медный цвет (серый, зеленоватый — просто окислились).
- Нажмите кнопку питания, чтобы израсходовать остаточный заряд, хранящийся в элементах питания.
- Теперь вы можете вставить аккумулятор и попытаться включить устройство. Без исправного адаптера, разъема и кабеля питания вы не сможете выполнить все эти манипуляции.
Если вышеописанные действия не помогли, вероятно, сменный аккумулятор разрядился.
ОЗУ
Проблема с контактами и функциональностью плат оперативной памяти — еще одна распространенная причина того, что дисплей ноутбука не отображается или не может загрузиться.
Часто это происходит из-за пролитых на клавиатуру напитков, которые не были вовремя восстановлены (высохли).
Чтобы проверить модули оперативной памяти, выполните следующие действия:
- Отсоедините кабель питания от сети и от устройства.
- Извлеките аккумулятор.
- Нажмите кнопку питания на несколько секунд, чтобы использовать оставшуюся энергию.
- Выкрутите винты, удерживающие крышку, закрывающую гнезда для оперативной памяти.
- Извлеките модули оперативной памяти, сдвинув два фиксатора для каждой карты памяти в противоположные стороны.
- Очистите контакты (очень тщательно) с помощью того же школьного ластика.
- Установите их на место и закрепите в пазах с помощью защелок.
- Затяните винты, установите крышку на место и включите устройство.
В качестве заключения
Во многих информационных источниках звучит рекомендация по сбросу БИОСа ноутбука, если он не включается или нет изображения на экране. Такой шаг не выглядит рациональным. Дело в том, что перед установкой современной операционной системы Windows 10, Windows 7 сервисный инженер мог переключить режим работы контроллера дисков в ACHI. При сбросе БИОСа будет возвращено значение IDE. В этом случае система не сможет загрузиться ни при каких условиях.
Если принято решение перезаписывать БИОС — стоит обратиться к инструкции к ноутбуку. Там изложены все данные, необходимые для осуществления этой операции. Многие ноутбуки, включая уже упомянутую марку Lenovo, требуют нажатия специальной клавиши или их комбинаций для входа в БИОС. Вся нужная информация изложена в инструкции по эксплуатации для конкретной модели.
- https://pc-consultant.ru/periferiya-i-oborudovanie/noutbuk-vkljuchaetsja-no-ne-zagruzhaetsja-i-jekran-chernyj/
- https://kevin-seoshnik.ru/diagnostika-noutbuka/chto-delat-esli-ekran-noutbuka-pri-vklyuchenii-ne-zagoraetsya-prichiny-neispravnosti.html
- https://pronoutbuki.ru/remont-noutbuka-svoimi-rukami/ne-zagoraetsya-ekran-noutbuka-pri-vklyuchenii/
- https://FB.ru/article/273432/pochemu-ne-rabotaet-monitor-na-noutbuke-vozmojnyie-prichinyi-i-metodyi-ustraneniya-nepoladok
- https://pomogaemkompu.temaretik.com/1771749169307847304/chernyj-ekran-pri-vklyuchenii-noutbuka—vse-prichiny-i-sposoby-resheniya-problemy/
- https://masterpaiki.ru/ne-vklyuchaetsya-chernyiy-ekran-noutbuka-top-5-prichin.html
- https://geekon.media/chto-delat-esli-pri-zapuske-noutbuka-chernyj-ekran/
- https://nastrojkin.ru/device/laptop/na-noutbuke-chernyj-ekran.html
- https://softdroid.net/chernyy-ekran-noutbuka-pri-vklyuchenii-chto-delat
- https://mega-obzor.ru/chto-delat-esli-ekran-noutbuka-stal-chernym.html
- https://tehnika.expert/cifrovaya/noutbuk/chernyj-ekran-pri-vklyuchenii.html
- https://helpadmins.ru/chyornyy-yekran-pri-vklyuchenii-noutbuka-ch/
Работа в безопасном режиме
Запустите безопасный режим с загрузкой сетевых драйверов, используя клавишу F8 или установочный носитель с Windows 8. Если система запускается корректно, то вам нужно проверить, что в углу нет надписи о том, что вы используете копию, которая не является подлинной.

Если надпись есть, то убрать черный экран можно с помощью правильной активации Windows или покупки лицензионного ключа. Кроме того, попробуйте выполнить восстановление системы, откатившись до даты, когда черный экран не мешал вам работать.
Обязательно стоит проверить драйверы видеокарты:
- Откройте диспетчер устройств.
- Найдите видеоадаптер.
- Откройте свойства и перейдите в раздел «Драйвер».
- Выберите пункт «Откатить».
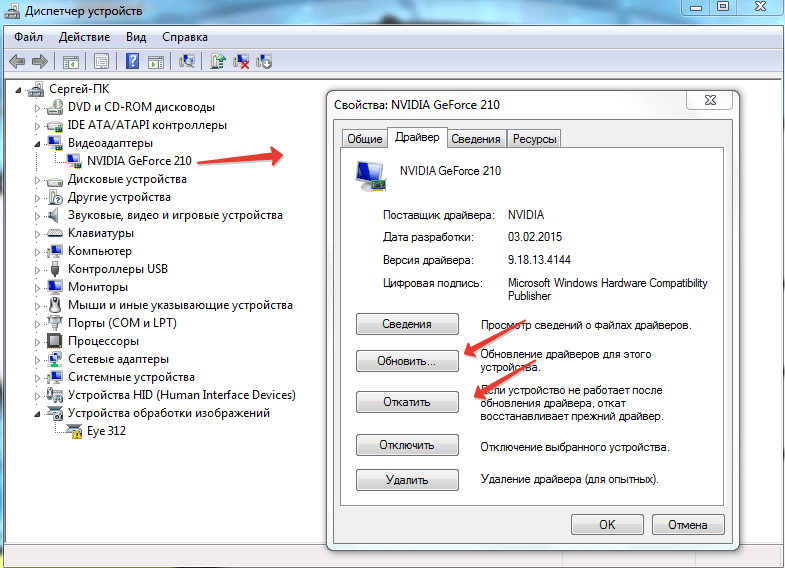
Если откат драйверов не помогает, попробуйте выполнить противоположное действие – обновите программное обеспечение видеокарты.
- Нажмите Win+R и выполните «dxdiag».
- На вкладке «Экран» посмотрите имя устройства и версию драйвера.
- Найдите в интернете программное обеспечение для вашей модели видеокарты и обновите драйверы.
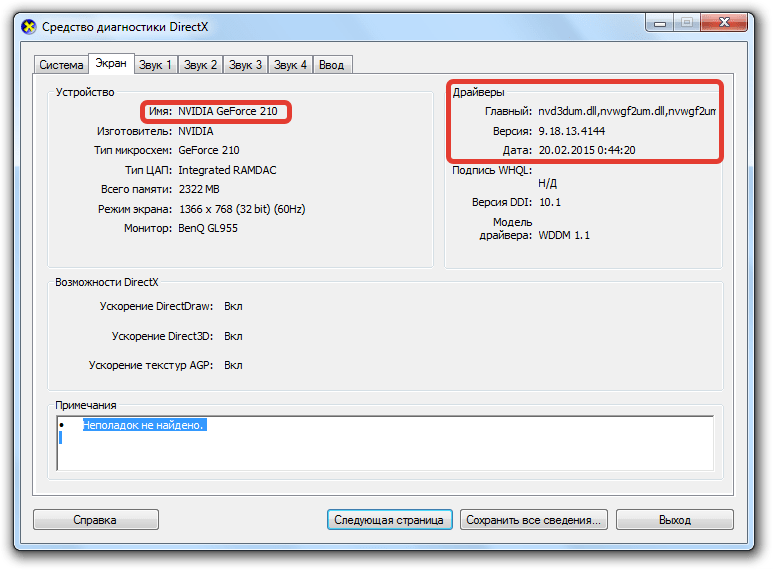
Еще один момент – проверка компьютера на вирусы. Используйте антивирус и чистящие утилиты (Dr. Web CureIt, Kaspersky Virus Removal Tool), чтобы увеличить эффективность сканирования. Удалите все зловредные приложения, прежде чем пытаться снова загрузить систему в обычном режиме.




























