Основные шаги для поиска настроек в ноутбуке
Если вы хотите найти настройки в ноутбуке, следуйте этим основным шагам:
- Откройте меню «Пуск». Для этого нажмите на кнопку «Пуск» в левом нижнем углу экрана.
- В появившемся меню выберите пункт «Настройки». Этот пункт находится рядом с иконкой шестеренки.
- Откройте панель управления. Для этого нажмите на иконку «Панель управления» в меню «Пуск».
- В появившемся окне панели управления найдите и выберите раздел «Настройки».
- Используйте системные настройки. Для этого откройте раздел «Параметры» ноутбука, нажав на значок «Настройки» в панели задач.
Следуя этим шагам, вы сможете легко найти нужные вам настройки в ноутбуке и настроить его по своему вкусу.
Действие No 6: Убираем визуальные эффекты
Для визуальной красоты, при работе в Виндовс 10 предусмотрено немало различных эффектов (анимация, затухание, тень, сглаживание, скольжение). Конечно же, если у вас мощный компьютер, особого спада производительность не заметите. А вот пользователи, у которых характеристики компьютера слабые, желательно отключить, не сильно востребованные визуальные эффекты. Этим вы уменьшите нагрузку на видео и оперативную память.
- Для того чтобы быстро попасть в «Параметры быстродействия», где можно отключить визуальные эффекты, клацните «Поиск» и пропишите «Настройка представления».
- У вас должно появиться окошко. Нажимаем вверху «Визуальные эффекты». Далее ставим точку напротив строки «Обеспечить наилучшее быстродействие». Жмем «Применить», «Ок».
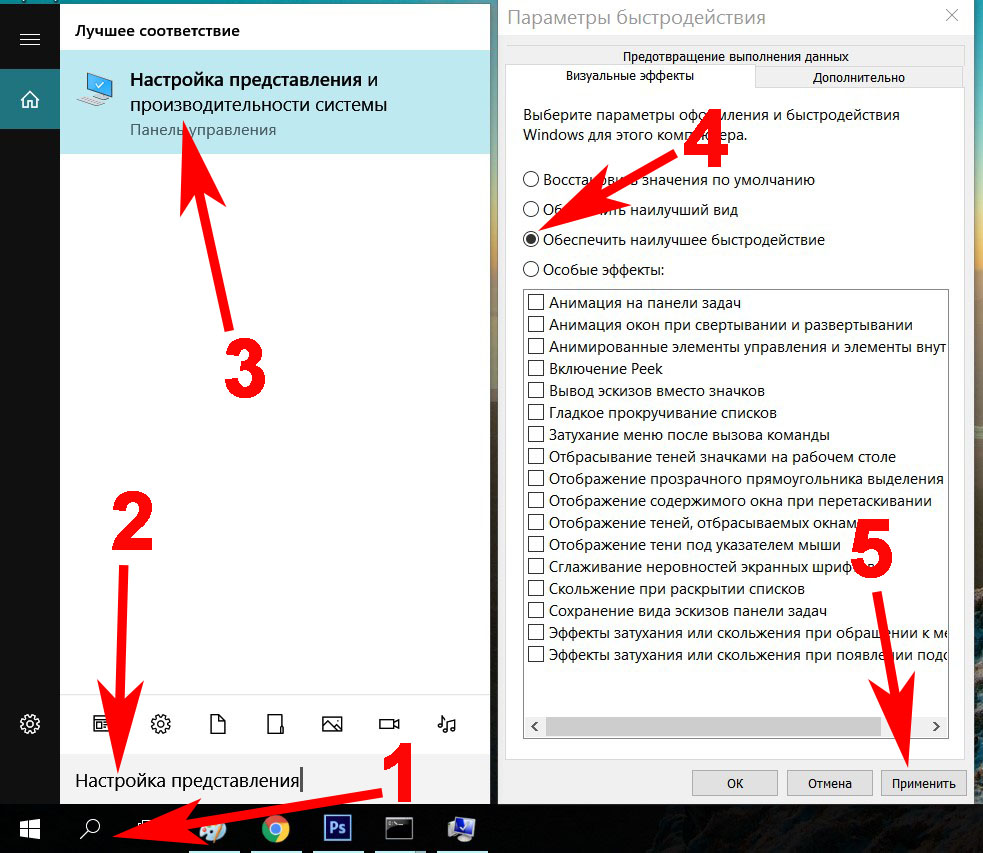
Вот и все готово. Вы выполнили ещё одну настройку Виндовс 10 после её установки, которая поможет повысить производительность устройства.
Как отключить визуальные эффекты на компьютере Windows 10, для увеличения производительности
Face Pay
Технология Face Pay – способ для бесконтактной оплаты проезда с помощью лица – применяется в Московском метро с 2020 года. В контексте защиты приватности и персональных данных у экспертов возникают противоположные мнения по вопросу безопасности использования данной технологии.
МНЕНИЕ
Полина Бадер, старший IP/IT юрист ASB Consulting Group:
«Даже интуитивно эта технология вызывает опасения, поскольку связывает две вещи, которые не хочется терять: лицо и деньги.
Биометрические персональные данные относятся к особой категории персональных данных, для обработки которых установлены специальные требования: как минимум, получение согласия субъекта в письменном виде. Московский метрополитен на текущий момент пренебрегает даже минимумом.
При попытке подключить FacePay мне предложили ознакомиться с условиями обработки персональных данных, а там – «Not Found». При этом функционал проставить галочку «согласен с условиями» и перейти на сбор биометрии работает отлично. На юридическом языке это означает, что Московский метрополитен осуществляет обработку биометрических персональных данных без надлежащего правового основания. Мы с помощником написали в техническую поддержку мобильного приложения Московского метрополитена запрос с просьбой предоставить документы, регламентирующие процессы обработки персональных данных. Нам ответили, что рассмотрят запрос в течение 30 дней.
Если не выполняются организационные требования защиты персональных данных, то с соблюдением технических мер также могут быть проблемы».
На сайте проекта указано, что «биометрические данные пользователей хранятся в зашифрованном виде на защищенных серверах в соответствии с требованиями законодательства РФ». Как заметил сертифицированный маркетолог, основатель агентства Oganov Digital Максим Оганов, такая защита подразумевает полное отсутствие изображений людей на серверах. Биометрический ключ – это дескриптор, считывающий множество точек на лице. Эксперт считает, что фактически фотографии пользователей никаким образом не могут попасть в руки мошенников или злоумышленников – сами данные хранятся на защищенных серверах банков, где действует строгий банковский протокол безопасности.
Безопасной систему считает также Евгений Царев. Он напомнил, что подключение к Face Pay добровольное, сопоставление изображения с Ф. И. О. возможно только с согласия пользователя. Эксперт подтвердил, что в базе данных хранятся только математические модели. Эксперт считает, что восстановить голос и изображение по ним невозможно – только сравнить с другими образцами. Также он заметил, что применяются специализированные стандарты для финансовых учреждений (например, Национальный стандарт РФ ГОСТ Р 57580.1-2017), что обеспечивает высокую конфиденциальность сведений.
Каким образом можно поместить мой компьютер на рабочий стол
Как открыть свойства системы Windows 10
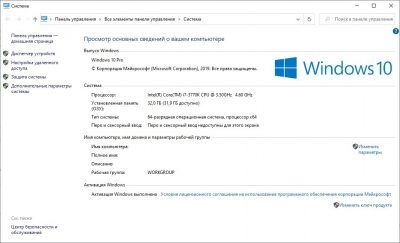
Свойства системы Windows
От версии к версии в операционных системах Windows изменяется интерфейс. Пользователю приходится привыкать к новому интерфейсу, что порой приводит к затруднениям в настройке системы. Однако на фундаментальном уровне, все ОС от Майкрософт ничем разительно не отличаются. И все настройки можно легко находить в любой версии Windows. Рассмотрим это на примере открытия окна свойств системы в Windows 10.
Горячие клавиши для вызова окна со свойствами системы
Win+Pause/Break — комбинация клавиш вызывает свойства системы в любой версии Windows от XP до Windows 10. Самый простейший и быстрый способ.
Открытие свойств системы с помощью комбинации клавиш
Всего две клавиши на клавиатуре. В некоторых моделях ноутбуков придется дополнительно зажать клавишу Fn, поскольку Pause там вынесена в дополнительную функцию на клавише Break.
Текстовая команда для запуска основных свойств системы Windows 10
Возможно кому-то покажется гораздо сложнее предыдущего способа. Возможно покажется бесполезной. Однако бывают ситуации, когда невозможно нажать комбинацию клавиш. Например при удаленном подключении к компьютеру использование горячих клавиш может быть недоступно.
Через апплет «Выполнить»
В таком случае можно запустить просмотр основных сведений о компьютере с помощью командной строки или апплета «Выполнить…». Последний можно открыть через меню Пуск, либо комбинацией клавиш Win+R.
Наберите команду:
control /name microsoft.system
Команда для открытия свойств системы windows
Запомнить ее несложно и в крайней ситуации она сработает в любой версии Windows, за исключением XP. В 10-й версии системы работает, наверняка будет работать еще во многих последующих. Это может быть гораздо быстрее, чем разыскивать куда убрали разработчики доступ к свойствам системы на этот раз. Эту команду можно еще упростить и набирать просто
control system
Через командную строку
Та же самая команда вводится через командную строку Windows 10. Ее в свою очередь тоже можно вызвать через апплет «выполнить» набрав cmd
Через меню «Пуск»
Через Пуск можно открыть свойства системы в Windows10 несколькими способами. Я считаю все их неудобными, однако они есть и наше руководство было бы неполным, если бы мы их упустили.
Параметры компьютера
Такой вариант появился только в Windows 10. Нечто похожее имеется и в Windows 8, однако там параметры запускаются из другого места.
https://www.youtube.com/watch?v=AsL0eEjyVEs
Открыть свойства системы в Windows 10
Итак, нажимайте Пуск > Параметры > Система > О системе > Сведения о системе
Через служебные программы Windows
В этом случае последовательность кликов будет другойПуск > Все приложения > Служебные-Windows > Этот компьютер > в диалоговом окне вызываемом правой кнопкой мыши «Свойства»
Значок «Мой компьютер» в Windows 10
Наверняка многие помнят, что в предыдущих версиях на рабочем столе располагался значок «Мой компьютер». И в контекстном меню этого значка и был пункт «Свойства». Так вот в этом способе мы используем тот же самый значок. Мы можем просто вытащить его на рабочий стол с Drag-n-Drop и открывать свойства компьютера через его контекстное меню.
Этот значок конечно отличается от того самого «Мой компьютер», поскольку в Windows 7 и более ранних версиях это был не ярлык, а специальный значок. Теперь же мы можем лишь создать ярлык на него из-за чего в контекстном меню можно увидеть два пункта «Свойства». Второе — это лишь свойства ярлыка, поэтому нужен первый.
Быстрый вызов панели управления в Windows с клавиатуры
Мой любимый способ с помощью команды через апплет «Выполнить…» Можно также набрать эту команду и в консоли.
Быстрый запуск панели управления Windows
Этот метод открытия панели управления работает в Windows 10, однако он подходит для любой версии Windows.
Кликайте в меню следующие пункты:
Пуск > Все программы > Служебные-Windows > Панель Управления
В панели управления нужно открыть «Система и безопасность» затем кликнуть основной пункт «Система» либо подпункт «Просмотр объема ОЗУ и скорости процессора»
Открытие свойств системы Windows 10 через панель управления
Что дальше
На момент написания статьи The AI Act прошёл согласование в Европарламенте и Совете Европы. Прежде чем его официально примут, текст закона должен пройти финальную «техническую полировку» и быть одобрен европейскими странами.
С последним, как говорят эксперты, проблем быть не должно — в необходимости регулирования ИИ сходятся практически все представители стран Старого света. За исключением разве что французского президента Эммануэля Макрона — но и тот, судя по всему, не то чтобы против новых правил, а лишь призывает их смягчить.
Если закон всё-таки примут (а случиться это может уже в 2025 году), Европа станет первым местом в мире, где люди смогут пожаловаться Большому брату на проделки ИИ и получить объяснения, как он «докатился до жизни такой». А сам закон может стать мировым стандартом в обращении с данными уровня упомянутого выше GDPR.
Что касается разработчиков, то им придётся искать баланс между качеством продукта, соблюдением правил и сохранением коммерческой тайны. Как полагают эксперты, такое усиживание на трёх стульях, скорее всего, отразится на конечном пользователе и приведёт к повышению тарифов. Впрочем, нам не привыкать.
Больше интересного про код — в нашем телеграм-канале. Подписывайтесь!
Как посмотреть параметры компьютера на Windows 10
Самая новая ОС, по сути, отличается лишь тем, что доступ во все нужные нам меню размещается в одном месте. Достаточно нажимать ПКМ на значке «Пуск», чтобы открыть контекстное меню, а дальше выбрать:
Если же, к примеру, нужно подробнее изучить информацию о графическом адаптере, установленном на конкретном компьютере с Windows 10, то следует кликнуть ПКМ на пустом месте рабочего стола и далее действовать, как показано на скриншотах.
Программы для просмотра и анализа параметров компьютера
Выше подробно описано, где посмотреть параметры компьютера, если пользоваться исключительно системными средствами, но еще более подробное описание основных пунктов можно получить посредством установки специального программного обеспечения. На сегодняшний день таких программ очень много и многие из них совершенно бесплатно предоставляются разработчиками для некоммерческого использования на домашних ПК.
ТОП-3 софта для просмотра и оценки параметров ПК:
- Speecy – эффективная утилита, обладающая сразу тремя значимым преимуществами: совершенно бесплатна, имеет русскую локализацию и, что самое главное, знает практически все существующее оборудование вне зависимости от производителя и модели. Также с ее помощью можно следить за температурным режимом, использованием встроенной памяти и т.д. Подходит она для всех указанных ОС.
- Everest (AIDA) – наиболее известная утилита, если сравнивать с аналогичными, но немного утерявшая со временем свою популярность. Помимо основного набора функций, которые характерны данному софту, в ней можно: контролировать температуру, редактировать список автозагрузки, изучать полную информацию о внешних устройствах.
- HWInfo – мощная утилита, которая может насторожить лишь тем, что не переведена на русский язык. Но, при этом имеет она ряд преимуществ, которые являются предметом зависти для аналогов: не простой контроль температуры, а еще и с предоставлением предельно допустимых значений для каждого из оцениваемых комплектующих. Когда речь идет о том, чтобы подобрать драйвера к установленным запчастям и внешним подключенным устройствам, то HWInfo сразу же указывает ссылки на сайты производителей данных комплектующих, чем значительно упрощает задачу по настройки ОС после ее установки.
Просмотр параметров через BIOS
Данный способ не является особо эффективным, но, если, к примеру, нет возможности запустить систему, то всегда можно посмотреть некоторые параметры в BIOS. Для этого еще при включении компьютера нужно в первом же окне нажать нужную кнопку. Ниже приведен список кнопок для основных производителей ПК и ноутбуков.
Есть отдельная статья на тему как зайти в bios на разных компьютерах.
Выше приведено подробное описание способов проверки параметров ПК. Необходимо следовать инструкциям, а затем правильно выполнять настройку или установку программного обеспечения, чтобы оно соответствовало полученным данным.
Всем привет! Не получается найти параметры компьютера в Windows 8 или 10? Тогда давайте посмотрим несколько простых способов, при помощи которых вы с лёгкостью найдёте настройки своего ПК.
Действие No 5: Отключаем невостребованные службы
Запущенные службы это процессы связующие устройства в компьютере с операционной системой. Работают они в фоновом режиме. К сожалению, часто некоторые службы работают даже тогда, когда нет устройства, которое нужно связать с системой. Разуметься все такие службы создают дополнительную нагрузку на ваш компьютер c Windows 10. Ниже мы приведем список служб, которые любой пользователь может выключить:
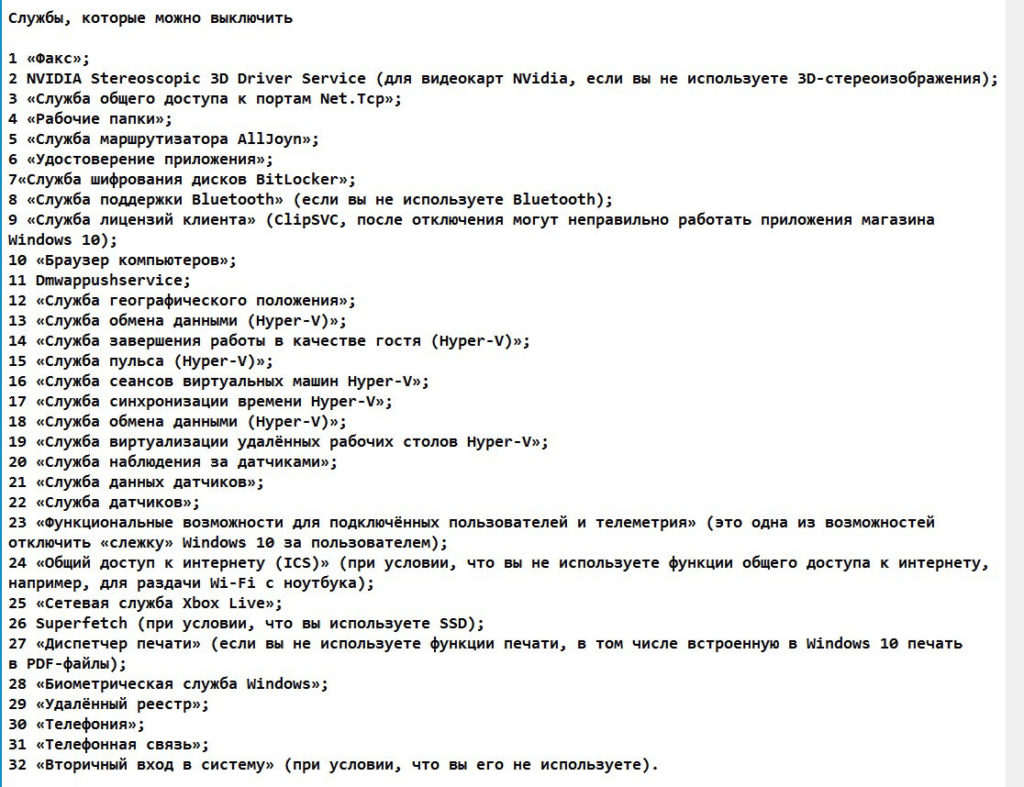
Чтобы попасть в меню, где находятся все службы войдите в «Пуск». Далее опуститесь в самый низ и нажмите «Средства администрирования Windows» из списка, который появится выберите «Службы». Или просто вбейте слово «Службы» в поиск.
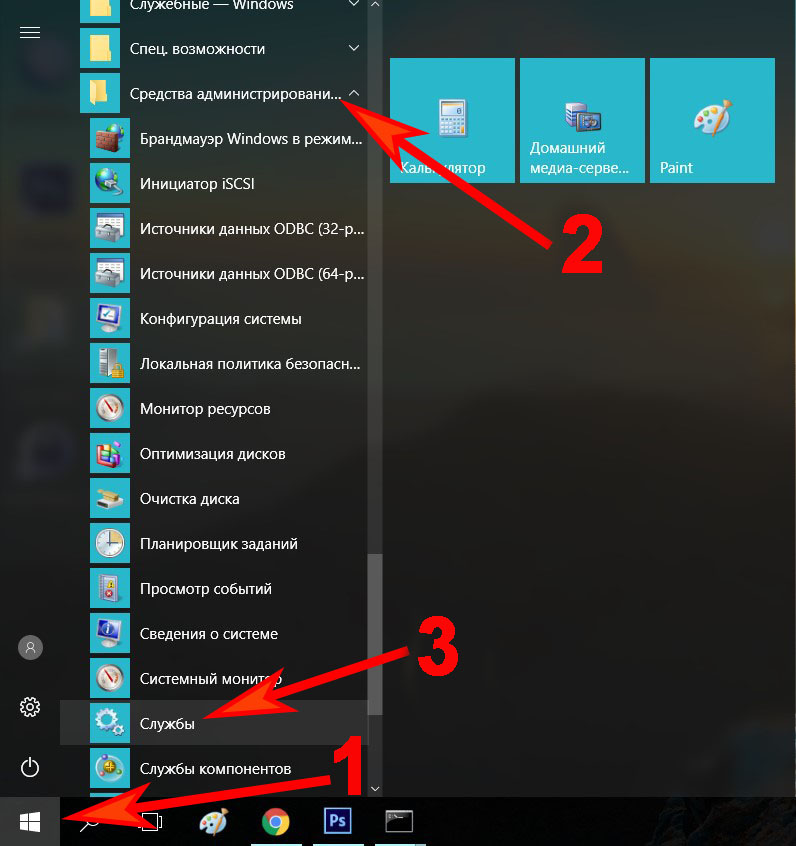
Выскочит окно, в котором вы можете выбрать ненужную службу клацнув на ней двойным щелчком мыши. Выскочит окошко, клацните напротив строки «Тип запуска» и выберите «Отключена». Не забудьте внизу нажать «Применить».Таким способом отключите все ненужные службы. После выполненной процедуры, перезагрузите ноутбук.
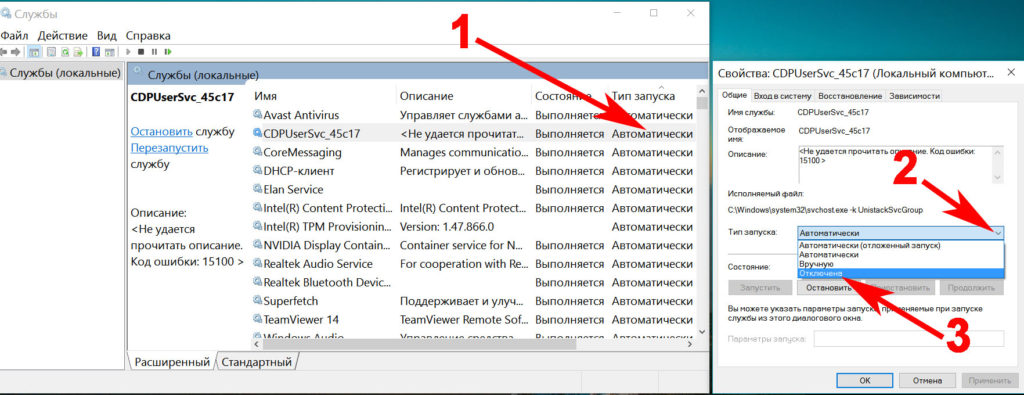
Отключение ненужных служб Windows 10
Кому надоело при включении ноутбука постоянно вводить пароль, смотрите: как можно убрать пароль на Windows 10.
Что делать с полученными характеристиками?
Теперь, когда вы знаете какими параметрами обладает ваш ноутбук, вы сможете определиться как с ним дальше действовать.
Но чтобы вы избежали дальнейшей путаницы, хочу вас сразу предупредить: если вы собираетесь менять в ноутбуке какой-то компонент, то мало знать какими параметрами он обладал, важно также знать насколько он сможет соответствовать другим компонентам системы. Так, если вы захотите поменять процессор на более мощный, то возможно он будет просто несовместим с уже установленной, но устаревшей материнской платой
Так, если вы захотите поменять процессор на более мощный, то возможно он будет просто несовместим с уже установленной, но устаревшей материнской платой.![]()
Или вы захотите обновить видеокарту до игровых параметров, но в существующей конструкции ноутбука для нового графического процессора не будет хватать мощности.
How can I get to Advanced system settings on Windows 10?
1. Use the Control Panel
- Press the Windows key, type Control Panel, and click Open.
- Click View by and select Category from the drop-down.
- Now click System and Security.
- Click System.
- On the next page, select System.
- Click Advanced system settings from the left pane.
- On the System Properties window, go to the Advanced tab.
2. Use the Search bar
- Click the search bar and type View advanced system properties. Choose the best match and click Open.
- Go to the Advanced tab.
3. Use the Run console
- Press Windows + R to open the Run window.
- Type sysdm.cpl and hit Enter to open System Properties.
- Once you have the System Properties open, click on Advanced.
4. Use the File Explorer
- Press Windows + E to open File Explorer.
- Right-click on This PC and select Properties.
- Now click Advanced system settings.
5. Use the Start button
- Right-click on the Start button and choose System from the context menu.
- Click the Advanced system settings option from the left pane.
7. Use the Windows PowerShell
- Go to the search bar, type PowerShell, and click Run as administrator.
- Copy and paste the following command and press Enter:
8. Use the Command Prompt
- Go to the search bar, type Command Prompt, and click Run as administrator.
- Type the following command to open Advanced system settings and press Enter:
How can I speed up my PC using Advanced system settings?
- Open Advanced system settings using one of the methods mentioned above.
- With the Performance option, you can modify the visual effects, change VRAM size, and configure processor scheduling.
- Next, the User Profiles option can create, manage, and delete user profiles.
- With the Start and Recovery option, you can configure settings to decide what happens if your computer encounters a problem. Also, you can configure System Restore, manage disk space usage and perform system restore operations.
- The Environment Variables button can let you view and edit environment variables used by apps and operating systems to keep configuration information.
So, this is how you can get to advanced system settings on Windows 10 to improve the performance of your computer and modify environment variables.
If you have any questions or concerns about advanced system settings, please feel free to mention them in the comments below.
Knowing how to make your Windows run faster and improve your computer performance can help enhance user experience and keep your Windows up and running.
Возможности меню настроек в Яндекс браузере
В веб-обозревателе от Яндекса действительно много доступных настроек. Все параметры распределены между пятью разделами меню. Чтобы избежать путаницы, рассмотрим каждый пункт отдельно.
Раздел меню включает:
Инструменты
Здесь содержатся настройки:
- «Автозаполнение». Включаем или отключает автозаполнение раннее сохранённых форм.
- «Блокировка рекламы». Функция «антишок» помогает убирать только назойливую, особо агрессивную рекламу.
- «Голосовой помощник «Алиса». Можем включить активацию ассистента фразой.
- «Жесты мыши». Определённые движения мыши являются макросами и используются для быстрого управления браузером. Решаем сами, нужна ли эта функция или нет.
- «Загруженные файлы». Яндекс Браузер позволяет изменять расположение директории для сохранения данных, а также управлять уведомлениями.
- «Контекстное меню». Предпочитая больше пользоваться мышью, выпадающее окно после выделения содержимого поможет быстро выбрать действие с контентом.
- «Переводчик». Автоматическая функция перевода настраивается как раз в данном разделе.
- «Просмотр видео поверх других вкладок и программ». Отсюда доступна настройка эксклюзивной опции вынесения ролика в отдельную вкладку поверх окон. Можем изменить: отображение рекомендаций, автоматический вынос видео и кнопку для ручного перенесения ролика.
- «Турбо». Есть возможность включить, выключить и установить автоматическое подключение функции при падении скорости подключения. Полезным дополнением режима является сжатие видео для сокращения расходуемого трафика.
- «Просмотр файлов». Здесь можем разрешить браузеру от Яндекса самостоятельно открывать офисные документы: PDF, Word, Excel и т.п.
- «Поиск на странице». Если знакома проблема путаницы между языками, веб-обозреватель автоматически можем переводить буквы на другую раскладку. К примеру, введя слово «Ghbdtn», Яндекс поймёт, что мы ввели «Привет» и найдёт слово на странице.
- «Яндекс.Коллекции». Поддерживает включение и выключение показа кнопки «Коллекции» (слева от кнопки с меню браузера) и варианта «В коллекцию» на изображениях в сети.
Сайты
Раздел настроек включает:
- «Отправка уведомлений». Указываем как Яндекс веб-обозреватель должен себя вести с уведомлениями.
- «Размер шрифта». Помимо самого размера, можем изменять и тип шрифта.
- «Масштаб страницы». Поддерживает установку общего формата для всех сайтов или можем в качестве исключения задать другой масштаб для конкретного веб-ресурса.
- «Расширенные настройки». Переносит в другой раздел, где можем указывать, какими привилегиями сайты могут пользоваться, а какими – нет. Позволяет настраивать доступ к камере, микрофону, файлам куки, местоположению, USB, Flash и т.д.
Полезно знать:
Как открыть pdf файл в Яндекс браузере
Системные
Последний раздел меню открывает доступ к пунктам:
«Запускать Браузер вместе с Windows». Есть выбор из вариантов: «Всегда», «Никогда» или «Если он был открыт при завершении работы системы».
- «Сеть». Указываем браузеру правильный способ подключения к сайтам. Можем автоматически активировать работу через «КриптоПро CSP» и HTTPS. В данном разделе присутствуют параметры «Настройки прокси-сервера» и приложение для работы с сертификатами.
- «Производительность». Разработчики занесли сюда большинство настроек, которые больше всего сказываются на потребляемых браузером ресурсах ПК.
- Остальные параметры. В конце списка есть ряд полезных ссылок на страницы с настройками, которые не вошли в остальные разделы:
- «Очистить историю». После клика перебрасывает на страницу с возможностью очистки всех временных файлов браузера.
- «Настройки языка и региона». Здесь задаём страну, наиболее удобный язык интерфейса, сайтов и поддерживаемые пакеты правописания.
- «Настройки персональных данных». Можем разрешить или запретить отправку отчётов, запросов «Не отслеживать», а также использование данных других браузеров для персонализации рекламы.
- «Сбросить все настройки». Название говорит само за себя. Кнопка запускает процедуру восстановления Яндекс браузера к исходному состоянию параметров.
Действие No 2: Проверяем все драйвера на ПК
Обычно Виндовс 10 устанавливает драйвера рассчитанные под любой компьютер или ноутбук. Поэтом, кого устраивает работоспособность его устройства можно это действие пропустить. А вот те пользователи, которые хотят, чтобы его ПК работал на максимум, нужно чтобы драйвера были обновлены до последней версии. Бывают случаи, когда система и вовсе не устанавливает драйвера по причине несовместимости. В таком случае вы заметите, что, к примеру: веб-камера или WiFi адаптер не работают. Решить данные проблемы можно двумя способами:
Пишите в поиске «Диспетчер устройств». Появится окно, в котором отображены все устройства данного компьютера. Если вы обнаружите желтый треугольник или восклицательный знак на одном из них, это означает, что нет драйвера или устарел. Ваша задача обновить или скачать последнюю версию и установить.
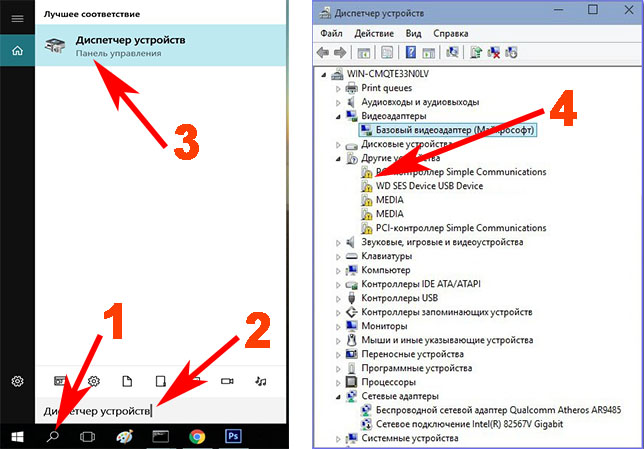
Можно воспользоваться бесплатной программой DriverPack Solution или Snappy driver installer. Данные утилиты помогут выявить все недостающие драйвера и те, которые нужно обновить. Проверка и установка драйверов, одно из первоочередных действий настройки Windows 10 после установки на ноутбук.
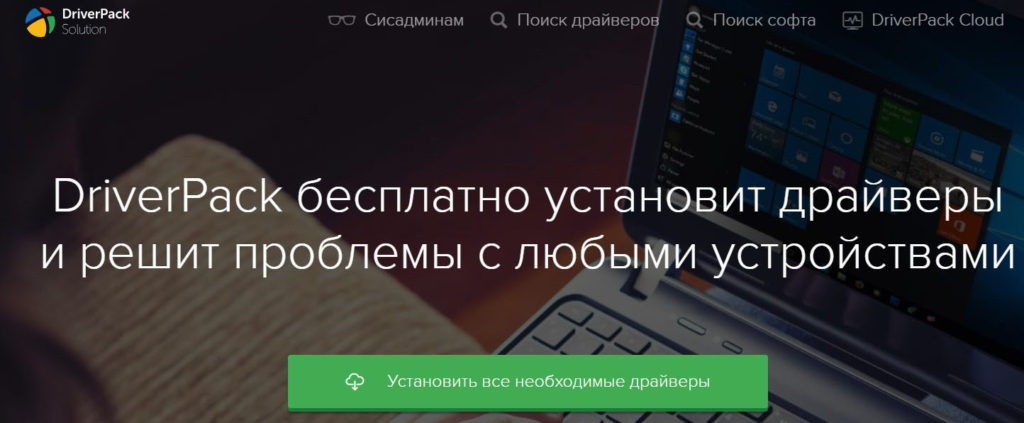
Проверка и установка недостающих драйверов
Использование горячих клавиш на клавиатуре
Вероятно, даже то, что способ использования комбинацию клавиш на клавиатуре быстрее первого для открытия окна настроек в Windows 10. Если этот метод предпочтительнее, то нужно всего лишь зажать одновременно две клавиши Win + I (Win + Ш). Это действие мгновенно откроет Настройки .
Конечно для открытия окна « Настройки » в Windows 10 существуют и другие способы, но приведённые в руководстве являются наиболее быстрыми и простыми.
Название говорит само за себя. Посмотрим, что это такое?
Это инструмент, с помощью которого осуществляются основные настройки системы. Использование этого инструмента позволяет настроить параметры элементов так,чтобы работа на компьютере была удобна и проста. Многие важные параметры системы могут быть изменены или скорректированы, именно, в панели управления компьютера.
Где в компьютере находится панель управления?
Стандартный способ открыть панель управления осуществляется через кнопку Пуск.
Откроется главное меню, в котором справа, находится значок панели управления.
Существует два способа, с помощью которых можно отобразить ее внешний вид:
Классический (см. скриншот)
Второй способ, более современный:
Вид по категориям
Мне больше нравится классический вид, так как в нем представлены сразу все элементы управления.
У каждого элемента управления (апплета) есть своя иконка ( изображение) с соответствующей подписью. Выбор, какой внешний вид будет иметь Ваша панель управления Классический или Вид по категориям, решать Вам.
Переходить из одного способа к другому можно посредством кнопки слева.
Найти Панель управления компьютера можно еще с помощью командной строки, которая находится тоже в главном меню, справа, в виде команды Выполнить . Откроется поисковая или иначе называется командная строка главного меню. Введя слова, control или control.exе , Вы так же попадете в панель управления.
Рассмотрим классический вариант внешнего вида панели управления.
Рано или поздно, но каждый из нас будет сталкиваться с необходимостью настройки операционной системы, с какими- то ее элементами управления, с настройкой параметров нужных нам элементов. Windows XP обладает большим набором средств управления компьютером. И если нет знаний , то не все компоненты операционной системы надо настраивать самому. Предварительно изучите материал по нужному Вам вопросу.
Классический вид панели управления выглядит так ( см. первый скриншот):
Язык и региональные стандарты
Рассмотрим вариант внешнего вида по категориям.
Для этого на панели слева (см. первые два скриншота) переключимся нажатием кнопки мыши на Вид по категориям. Открывается перечень из 10 категорий. Каждая категория содержит элементы определенного назначения. Суть и содержание элементов в этих категориях такая же как и при Классическом способе. Пугаться не надо. Просто вид по категориям выглядит современней, компактней и приятнее для глаза, если так можно выразиться.
Категории:
Оформление темы
Центр обеспечения безопасности
На панели управления есть и элементы, которые не относятся к рассматриваемой в данный момент категории. Поэтому после ознакомления Вами определенного вида категории, просмотрите список элементов на панели слева в разделе: См. также.
-
Free firewall как настроить
-
Gsm ps2 как пользоваться
-
Autodesk design review не открывает dwg
-
Как сделать камин в 3д макс
- Артефакты при подключении displayport




























