Выбор правильного разрешения экрана
Правильное разрешение экрана является основным фактором, который влияет на качество отображаемой на нем информации. Оптимальное разрешение позволяет достичь наилучшей четкости и детализации изображения.
При выборе разрешения следует учитывать размер экрана, его физическую плотность пикселей и ваши предпочтения относительно размера элементов на экране. Существует несколько способов выбора оптимального разрешения.
- Рекомендованное разрешение: Некоторые экраны и видеокарты могут предоставить рекомендацию по оптимальному разрешению. Обычно это значение будет указано в документации или настройках дисплея.
- Пропорции экрана: Рекомендуется выбирать разрешение, которое соответствует пропорциям экрана. Это позволит избежать искажений и сохранить правильное отображение изображений.
- Предпочтения пользователя: Выбирайте разрешение, которое наиболее комфортно для вас. Если вам необходимо больше места на экране, выбирайте разрешение с более высокой плотностью пикселей. Если вам необходимы крупные элементы, выбирайте разрешение с меньшей плотностью пикселей.
Важно помнить, что выбранное разрешение может потребовать изменения масштабирования или расположения элементов на экране. Также следует учитывать производительность системы при выборе высокого разрешения
Изменение параметров в отдельных настройках
Некоторые популярные игры имеют отдельный модуль с настройками клавиатуры, экрана, графики и прочего. И после установки на рабочем столе появляется не только значок игры, но и настроек. В этом случае вам не нужно искать конфигурационные файлы в папке или прописывать вручную параметры разрешения при помощи иконки.
Запустите этот блок и найдите нужные параметры:
- В запущенном модуле выберите нужную вкладку;
- Смените параметры;
- И нажмите кнопку «Ок», чтобы они вступили в силу.
Это не обязательно должен быть блок с настройками. Иногда инсталлятор игры предлагает нам сменить настройки графики и разрешения при запуске.
Что такое пользовательское разрешение экрана?
Пользовательское разрешение экрана — это настраиваемое разрешение, которое определяет количество пикселей по горизонтали и вертикали, отображаемых на экране монитора компьютера или мобильного устройства. Обычно разрешение экрана устанавливается производителем и зависит от характеристик конкретного устройства.
Однако, иногда возникает необходимость изменить разрешение экрана, например, для улучшения читаемости текста или повышения качества изображения. В таких случаях пользовательское разрешение экрана может быть полезно, так как позволяет настроить нужные параметры вручную.
Установка пользовательского разрешения экрана может быть особенно полезна для пользователей графических приложений или игр, которым требуется более высокая четкость изображения или более широкий рабочий экран.
Для настройки пользовательского разрешения экрана на устройствах AMD необходимо выполнить определенные действия, которые будут описаны в данной статье
Важно следовать инструкциям и указаниям производителя, чтобы избежать возможных проблем с устройством
Сохранение изменений
Шаг 1: Проверьте все настройки
Перед тем, как сохранить изменения, необходимо убедиться, что все настройки установлены верно. Просмотрите все параметры в разделе «Опции дисплея» и убедитесь, что они соответствуют вашим предпочтениям.
Шаг 2: Нажмите кнопку «Применить»
Когда вы убедились в правильности всех настроек, нажмите кнопку «Применить». Это сообщит системе, что вы хотите сохранить изменения, которые вы только что внесли.
Шаг 3: Перезагрузите компьютер
После того, как вы нажмете кнопку «Применить», компьютер должен выполнить изменения немедленно. Однако, если вы заметили какие-либо изменения в работе, вам, возможно, потребуется перезагрузить компьютер, чтобы они вступили в силу.
Шаг 4: Проверьте настройки после перезагрузки
После перезагрузки компьютера вам необходимо проверить все настройки еще раз, чтобы убедиться, что они были сохранены правильно. Если какие-либо настройки не соответствуют вашим нуждам, вернитесь в меню «Опции дисплея», чтобы внести необходимые изменения.
Как вывести на главный экран контакты для быстрого вызова
В встроенном приложении Звонки на смартфонах Realme есть возможность добавления иконки контакта на рабочий стол:
- Включаем системное приложение «Вызовы», заходим во вкладку «Контакты».
- Теперь нужно выбрать 3 избранных контакта. Для этого зажимаем нужный номер и нажимаем на пункт «Добавить в избранное».
- Вверху списка всех контактов будут помечены желтой звездочкой выбранные вами контакты.
- Закрываем приложение, очищаем недавние приложения (оперативную память).
- После на главном экране зажимаем иконку приложения Звонки (трубка) и перед нами появится окно с быстрыми действиями.
- Зажимаем нужный контакт и перетаскиваем его на рабочий стол.
С помощью этой инструкции за один раз можно добавить до 3 избранных контактов. Первые три контакта нужно просто убрать из группы и добавить следующие, и так по кругу.
Настройки разрешения экрана утилитами видеокарт
Покупая любую видеокарту, необходимо обязательно поставить и соответствующий драйвер, который выпускает каждый производитель. Он может идти в комплекте (обычно на диске).
При этом абсолютно у всех производителей в драйверах содержится специальная утилита, с помощью которой можно выполнить настройки видеокарты.
После установки программного обеспечения (ПО) в панель управления интегрируется соответствующий пункт. Он также присутствует в контекстном меню по нажатию правой кнопки мыши (ПКМ).
Алгоритм действий зависит от конкретного производителя графического ускорителя — Nvidia, Intel, AMD.
Как узнать модель своей видеокарты
У владельцев ноутбуков проблем не возникает, поскольку практически у каждой модели на корпусе имеется соответствующая наклейка, указывающая на производителя и маркировку платы. В случае с компьютером приходится все делать вручную, в особенности, когда он был приобретен давно и не в магазине, а с рук.
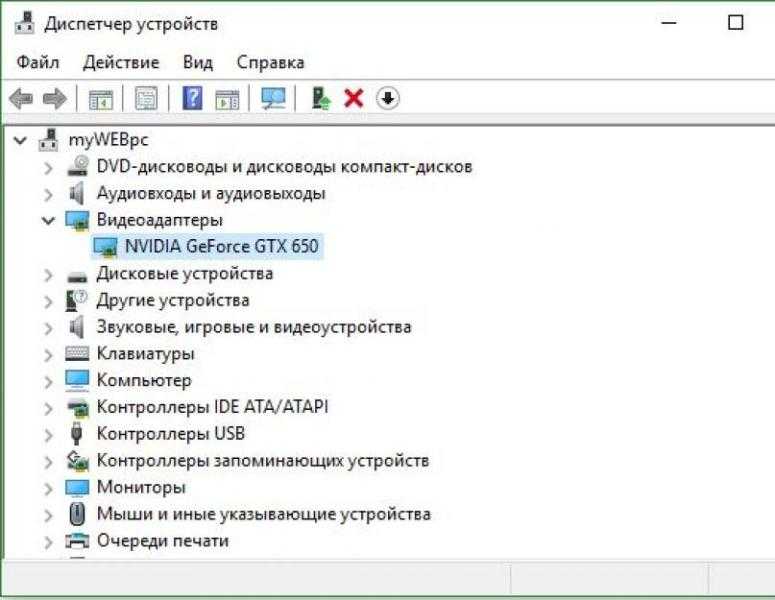 Определение модели видеокарты
Определение модели видеокарты
Узнать нужную информацию можно, воспользовавшись диспетчером устройств, который открывается разными путями:
- Панель управления, затем «Система и безопасность», далее «Система» и слева искомая строчка — «Диспетчер устройств». Это, если включен режим отображения — категория, со значками немного короче: «Система» и «Диспетчер устройств».
- Комбинация кнопок клавиатуры Windows-R и ввести командный запрос «mmc devmgmt.msc».
- Открыть меню «Пуск», где набрать «Диспетчер устройств».
После вызова диспетчера раскрыть раздел «Видеоадаптеры», где будет видна модель графического устройства. Такой подход работает с установленным драйвером видеокарты.
Также эти сведения можно получить из утилиты «Средство диагностики DirectX», которая встроена в операционную систему (еще с первых версий Windows).
Если драйверы не установлены, то информация в обоих рассмотренных случаях отображаться не будет.
Для запуска нужна знакомая комбинация Win-R, а после в поле ввести команду «dxdiag» и нажать Enter на клавиатуре. В открывшемся окне нужна вкладка «Экран». Здесь помимо названия видеокарты присутствуют и другие данные.
Настройки от Nvidia
Данная утилита ставится вместе с драйвером и добавляет соответствующий пункт в панели управления. Впрочем, это относится ко всем другим производителям видеокарт. Однако запустить утилиту можно не только из панели управления, проще пойти другим путем:
- Клик правой кнопкой мыши (ПКМ) в любой области рабочего стола, где также появится искомый пункт. Иногда может быть другое название — «Control Center Nvidia».
- С левой стороны нужна ссылка «Изменение разрешения» (Resolution).
- В открывшемся окне выбирают нужные показатели экрана, а после нажимают «Применить».
При необходимости здесь можно выбрать и частоту обновления. Главное выбрать показатель, который поддерживается моделью монитора.
 Фирменная утилита от AMD
Фирменная утилита от AMD
AMD Catalyst Control Center
Как и в случае с Nvidia, утилита от АМД также встраивается в систему вместе с установкой видеодрайвера.
Шаги, как поменять разрешение на ОС Виндовс 10 выглядят идентично:
- Щелчок ПКМ по рабочему столу (в любом месте) и выбор «AMD Catalyst Control Center».
- Найти строчку «Управление рабочим столом».
- Далее зайти на «Свойства рабочего стола».
- Теперь нужна зона области рабочего стола, где выбрать необходимое разрешение. При необходимости дополнительно указать качество цветопередачи. Немного выше отображаются настройки рабочего стола в текущем режиме.
- В завершение остается нажать «Применить».
Единственные различия кроются лишь в названии пунктов утилит при схожем алгоритме действий.
Сбросить разрешение экрана через БИОС не получится, поскольку настройки хранятся в файлах конфигурации операционной системы.
Настройки HD-графики от Intel
Компания Intel успешно занимается реализацией разработок по внедрению дополнительных графических GPU в центральные процессоры. Исходя из поколения CPU, в наличии 2 утилиты. Одна из них запускается следующим образом:
- Клик ПКМ в любой области рабочего стола, потом выбрать пункт «Параметры графики Intel».
- В открывшемся меню нужен пункт «Дисплей».
- Из списка раздела «Разрешение» выбрать подходящие показатели. Также можно настроить и другие характеристики.
Другая утилита носит название Intel Command Center и предусмотрена только для процессоров 5-го и старшего поколения.
Command Center от Intel вызывается также по щелчку ПКМ на рабочем столе либо из меню «Пуск». Далее перейти в раздел «Дисплей» и «Разрешение», после чего выбрать нужное значение.
 Отсутствие драйвера видеокарты
Отсутствие драйвера видеокарты
Настройка разрешения экрана
Настройка разрешения экрана является важным шагом при настройке компьютера с помощью программного обеспечения AMD Software. Разрешение экрана определяет количество пикселей, которые могут быть отображены на экране, и влияет на четкость и качество изображения.
Для начала настройки разрешения экрана с помощью AMD Software, откройте панель управления устройством, затем выберите вкладку «Дисплей» или «Экран». В этом разделе вы найдете опции для изменения разрешения экрана.
В AMD Software доступны различные предустановленные разрешения, которые можно выбрать в зависимости от ваших предпочтений и возможностей вашего монитора. Вы можете выбирать между разрешениями, такими как 1920×1080, 2560×1440 или 3840×2160, в зависимости от вашего монитора и вашей графической карты.
Помимо предустановленных разрешений, вы можете настроить разрешение экрана вручную, указав желаемые значения ширины и высоты пикселей. В этом случае вам нужно будет учесть размер и возможности вашего монитора и видеокарты.
После выбора или настройки разрешения экрана необходимо сохранить изменения и перезапустить компьютер, чтобы они вступили в силу. Также рекомендуется провести небольшие тесты и проверить, какое разрешение экрана наиболее удовлетворяет вашим потребностям и предпочтениям.
Как создать пользовательское разрешение экрана amd
- Заходим в панель управления → панель управления NViDiA. Кликаем на настройки → “Создать собственное разрешение”. Также нужно поставить галочку перед ”Включить режимы, не предлагаемые дисплеем”.
- Устанавливаем желаемое соотношение пикселей, в параметре, где написано “Авто” меняем на GTF, нажимаем “Тест” после “Отмена”. Если все получилось, то в графе с разрешениями появится пользовательское.
Например: монитор 1920:1080 не сможет использовать разрешение 1920:1560, тк это выше допустимого значения.
Для начала нам потребуется запустить AMD Software.
Теперь мы должны нажать на кнопку «Создать новый» в разделе «Пользовательские разрешения», расположенном в нижней правой части интерфейса.
Для примера я буду использовать уже имеющееся у меня разрешение 16:10 (1680:1080).
- Все необходимые для изменения пункты я выделил и указал соответствующие.
- Остаётся лишь сохранить и получить в настройках видео игры, в соответствующем соотношении сторон, наше кастомное разрешение.
RUS: Выберите что то одно из этого списка и напишите в моём профиле. Отвечу тем же.ENG: Choose the one that’s on the list and write in my profile. I will do this for you too.
+rep спасибо за игру+rep найс вантапы+rep отличный тиммейт+rep найс играешь+rep Парень тащит+rep че за флики с авика+rep просто лучший+rep Красавчик, хорошо играет+rep Скиловый парень+rep Хороший игрок+rep Классный парень+rep Просто может тащить+rep хороший человек+rep Лютый эйс мужик+rep такой клатч , лучший+rep чел на расслабоне выносит +rep классный игрок
RUS : Выберите что-то одно из этого списка и напишите в моём профиле, отвечу тем же!TR :Bunlardan birini seç profilime yapıştır bende senin profiline yapıştırıcagımENG: Choose the one that’s on the list and write in my profile, I will answer the same!GER: Such dir eine Sache aus der Liste aus und schreib es unter mein Profil und ich mache es auch bei dirCHN : 從這個列表中選擇一些東西並寫在我的個人資料中,我會回答同樣的問題!
+rep Best Gamer CS:GО+rep Trusted CS:GO Player+rep a Leader+rep Good Teammate+rep ONE TAP MACHINE+rep 1Tap Only +rep Great Player+rep Amazing Tactics+rep Killing Machine+rep Nice to Meet You!+rep +rep AWP GOD+rep AWP KING+rep Deagle God+rep Clutch King+rep best of the best+rep BOSS+rep Great Aim
EN: write something from the list below on my profile, and I write to you what you want in span of 12hRU: Напишете что-то из списка ниже отвечу тем же
+rep Best Gamer CS:GО+rep Trusted CS:GO Player+rep a Leader+rep Good Teammate+rep ONE TAP MACHINE+rep 1Tap Only +rep Great Player+rep Amazing Tactics+rep Killing Machine+rep Nice to Meet You!+rep +rep AWP GOD+rep AWP KING+rep Deagle God+rep Clutch King+rep best of the best+rep BOSS+rep Great Aim
Как изменить разрешение на Full HD
Ниже мы расскажем, как изменить разрешение на Full HD для каждого отдельного рабочего стола, а также всех пользователей Windows 10.
Меняем разрешение дисплея на 1920х1080
В целом, вся операция по изменению разрешения экрана сводится к следующим шагам:
Шаг 1. Чтобы открыть настройки дисплея выполните пункт 1,2 или пункт 3:
- Откройте «Параметры» (шестеренка в меню «Пуск»). В меню «Пуск» открываем «Параметры» или нажимаем на значок шестеренки
- Нажмите/коснитесь значка «Система» и перейдите к шагу 2. Нажимаем на значок «Система»Переходим во вкладку «Экран»
- Сделайте правый щелчок мышью на рабочем столе, а затем в открывшемся меню найдите «Параметры экрана». Перейдите к шагу 2 (см. снимок экрана ниже). Делаем правый щелчок мышью на рабочем столе, в открывшемся меню находим «Параметры экрана»
Шаг 2. Если на вашем ПК установлено несколько дисплеев, выберите тот из списка (например: «2»), разрешение которого вы хотите изменить (см. снимок экрана ниже).
Выбираем тот из списка, в котором хотим изменить разрешение, если имеем два дисплея
Нажимаем кнопку «Обнаружить» для поиска других экранов рабочего стола
Шаг 3. Если вы не уверены в том, какой номер имеет определенный дисплей, нажмите на кнопку «Определить» (на скриншоте ниже). Так система на короткое время отобразит номер каждого дисплея. Однако, эта функция появляется только при подключении нескольких мониторов.
Нажимаем на кнопку «Определить»
Шаг 4. Выполните шаг 5 (рекомендуется) или шаг 6 (пользовательский) для того, чтобы изменить разрешение экрана выбранного дисплея.
Шаг 5. Выберите разрешение экрана 1920х1080 или Full HD.
- В соответствующем меню оно должно быть помеченным в качестве рекомендуемого (см. снимок экрана ниже).
- Если выбранный режим отображения вас устраивает, нажмите/щелкните «Применить» и перейдите к шагу 7 (см. снимок экрана ниже). В опции «Разрешение» выбираем «1920х1080», нажимаем «Применить»
- У вас будет 15 секунд на то, чтобы сохранить изменения или отменить их, прежде чем система автоматически вернет предыдущее разрешение экрана. Это удобно в том случае, если после внесенных изменений вы не хотите видеть этот диалог. Нажимаем «Сохранить» или «Отменить изменения»
Шаг 6. Выберите режим отображения и разрешение экрана (пользовательское).
Шаг 7. Если к компьютеру подключено несколько дисплеев, и вы хотите изменить разрешение экрана для каждого из них, повторите вышеупомянутый шаг 4.
Выбираем тот из списка, в котором хотим изменить разрешение, если имеем два дисплея
Шаг 8. По завершении работы вы можете закрыть «Параметры», если хотите.
Как поменять разрешение в игре не заходя в игру
Практически каждая компьютерная игра поддаётся изменению настроек без графического интерфейса. Для этого существуют специальные конфигурационные файлы в её папке с файлами. Но без инструкции разобраться в них сможет не каждый пользователь. В этой статье вы узнаете, каким образом можно без входа в игру изменить её разрешение.
- Устранение проблем с разрешением в играх
- Изменение конфигурационных файлов игры
- Как поменять разрешение при помощи иконки, не заходя в игру
- Изменение параметров в отдельных настройках
- Редактор реестра для настройки игры
- Смена разрешения через ПО видеокарты NVIDIA
- Универсальная программа для смены разрешения в играх
Рекомендации по включению виртуального сверхвысокого разрешения AMD
Включить Virtual Super Resolution можно только на видеокартах AMD Radeon HD7790 и более новых. Интегрированные в процессор GPU тоже можно использовать, но только в CPU серии A6 7400K и более производительных. Также предварительно необходимо установить драйвера «Radeon Software Adrenalin» последней актуальной версии. Затем потребуется:
- открыть «AMD Control Center»;
- перейти во вкладку «Дисплей»;
- включить пункт «Virtual Super Resolution».
После этого можно запустить игру и в её настройках включить рендеринг вплоть до 4К, но только если такая возможность была предусмотрена самим разработчиком! Как правило, в приложениях до 2017-2018 годов этого сделать не получится. Информацию можно уточнить непосредственно у издателя игры.
Также при использовании Virtual Super Resolution рекомендуется задействовать в настройках драйвера параметр AMD Radeon Anti-Lag. Он снижает задержку ввода, что будет полезно при использовании беспроводных контроллеров, так как включение сверхвысокого разрешения негативно сказывается на времени отклика.
Итого: Virtual Super Resolution — это альтернативный вариант сглаживания изображения, который можно задействовать на видеокартах от AMD. В новых играх функция действительно делает картинку зрительно более привлекательной, при этом практически не снижая количество кадров в секунду. И технология представлена только в конце 2020 года, то есть в ближайшие 5 лет её активно будут улучшать.
Как настроить Radeon Software Adrenalin 2020 Edition
После установки пользователю предлагается выбрать профиль, который ему больше всего подходит. Графический профиль оптимальные настройки для выбранного типа пользователя. Доступные профили к выбору: Игры, Киберспорт, Стандартное и Пользовательский.
Интересной особенностью предустановленных профилей есть автоматическое включение определённых функций и технологий. Все возможные и доступные параметры можно посмотреть в разделах настроек: Видеокарта и Дисплей (графические и визуальные).
Настройки видеокарты
- — динамическая настройка параметров синхронизации кадра для уменьшения задержки между командами пользователя и его видимой реакцией на них. Как ни странно, во всех играх уменьшаются или вовсе пропадают все видимые задержки.
- Radeon Chill — для уменьшения энергопотребления и выделения тепла технология уменьшает частоту кадров, когда пользователь неактивен, и быстро увеличивает её во время активных действий. Выбирается минимальная и максимальная частота кадров.
- Radeon Boost — динамическое уменьшение разрешения во время движения для улучшения производительности, без существенного влияния на качество изображения. Требуется поддержка самой игры. Для лучших результатов установите рендеринг на 100%.
- Radeon Image Sharpening (Коррекция изображения Radeon) — добавляет чёткости изображению в игре, особенно при масштабировании графики в низком разрешении для дисплеев с высокой плотностью пикселей. Влияет на улучшение прорисовки текстур.
- Radeon Enhanced Sync — альтернативный режим синхронизации, который уменьшает разрывы кадров и задержку, но не ограничивает частоту кадров. Отлично работает как с системой FreeSync Premium, так и с дисплеями с фиксированной частотой обновления.
Настройки дисплея
- AMD FreeSync Premium (Variable Refresh Rate) — изменяет частоту обновления дисплея при появлении новых кадров, делая игровой процесс плавным и быстрым. Требуется дисплей с поддержкой технологии FreeSync (особенно на слабой видеокарте и дорогом мониторе).
- Virtual Super Resolution — рендеринг приложений при разрешениях выше физического разрешения дисплея с последующим его масштабированием под размер экрана. Обеспечивает более высокое качество изображения за счёт высшей производительности. (Масштабирование ГП) — при включении ГП масштабирует изображение в низком разрешении по размеру экрана. При выключении функции обычно дисплеи сами масштабируют изображение. Ещё доступен выбор метода растягивания и расположения.
- HDMI Link Assurance — автоматическое обнаружение проблем с подключением HDMI и переход на меньшую скорость соединения для устранения проблем. При необходимости доступно изменение заполнения экрана изображением на дисплее с HDMI подключением.
- Custom Color (Пользовательский цвет) — изменение цветопередачи дисплея на уровне программного обеспечения видеокарты. Доступен выбор настроек цветопередачи, яркости и контрастности. Плюс можно выполнить регулировку цветовой температуры.
Важно! Нельзя указать универсальную настройку для всех пользователей, многое зависит от железа компьютер и оптимизации игры. Хотя некоторые как, например, технология Radeon Anti-Lag убирает просадки кадров у всех
Рекомендуем отключить все возможные функции и начать по очерёдности их включать. Такая последовательность поможет определить, как правильно настроить драйвера именно на Вашем компьютере.
Разрешение меняется самопроизвольно и другие проблемы
Разрешение может сбрасываться или меняться без вашего согласия, если система замечает, что установленное разрешение не поддерживается имеющимся монитором. Также проблема может возникнуть, если отходит HDMI кабель или драйверы видеокарты повреждены или не установлены.
В первую очередь необходимо проверить кабель HDMI, отходящий от системного блока к монитору. Перекрутите его, убедитесь, что не повреждена его физическая часть.
Проверяем, правильно ли подключён HDMI кабель
Следующий шаг — установка разрешения через альтернативный способ. Если вы устанавливали разрешение через параметры системы, то сделайте это через «Панель управления», и наоборот. Есть ещё два способа: настройка адаптера и сторонняя программа.
Нижеописанные способы могут помочь не только с проблемой автоизменения разрешения, но и в других проблемных ситуациях, связанных с настройкой разрешения, как то: отсутствие подходящего разрешения или преждевременное прерывание процесса.
Альтернативный способ — сторонняя программа
Существует много сторонних программ для установки редактирования разрешения, самая удобная и многофункциональная из них — Carroll. Скачайте и установите её с официального сайта разработчика. После того как программа запустится, выберите подходящее разрешений и количество битов, от которых зависит набор цветов, отображаемых экраном.
Используем Carroll для установки разрешения
Настройка адаптера
Положительная сторона этого способа заключается в том, что список доступных разрешений намного больше, чем в стандартных параметрах. При этом можно выбрать не только разрешение, но и количество Гц и битов.
- Кликните по рабочему столу в пустом месте ПКМ и выберите раздел «Параметры экрана». В открывшемся окошке перейдите к свойствам графического адаптера.
Открываем свойства адаптера
- Кликните по функции «Список всех режимов».
Нажимаем на кнопку «Список всех режимов»
- Выберите подходящий и сохраните изменения.
Выбираем разрешение, Гц и количество бит
Обновление драйверов
Поскольку отображение картинки на экран монитора напрямую зависит от видеокарты, проблемы с разрешением иногда возникают из-за её повреждённых или неустановленных драйверов. Чтобы установить их, обновить или заменить, достаточно выполнить следующие действия:
- Разверните диспетчер устройств, кликнув правой клавишей мыши по меню «Пуск» и выбрав соответствующий пункт.
Открываем диспетчер устройств
- Найдите в общем списке подключённых устройств видеокарту или видеоадаптер, выделите его и кликните по иконке обновления драйверов.
Обновляем драйвера видеокарты или видеоадаптера
- Выберите автоматический или ручной режим и завершите процесс обновления. В первом случае система самостоятельно найдёт нужные драйверы и поставит их, но этот способ не всегда работает. Поэтому лучше воспользоваться вторым вариантом: заранее скачать нужный файл с новыми драйверами с официального сайта разработчика видеокарты, а потом указать до него путь и закончить процедуру.
Выбираем один из возможных способов обновления драйверов
Также можно воспользоваться программой для обновления драйверов, которая обычно предоставляется компанией, выпустившей видеокарту или видеоадаптер. Поищите её на официальном сайте производителя, но учтите, что не все фирмы заботятся о создании подобной программы.
В Windows 10 узнать и изменить установленное разрешение можно через параметры адаптера, «Панель управления» и параметры системы. Альтернативный вариант — воспользоваться сторонней программой. Не забывайте обновлять драйверы видеокарты во избежание проблем с отображением картинки и правильно подбирайте разрешение, чтобы изображение не казалось размытым.
Установка пользовательских разрешений с помощью утилиты Custom Resolution
Процесс создания пользовательских разрешений с помощью Custom Resolution Utility очень похож на метод панели управления NVIDIA. Итак, после того, как вы загрузили и установили Утилиту нестандартного разрешения, вы можете просто выполнить следующие шаги для ее настройки:
Откройте файл CRU.exe из каталога установки, чтобы запустить служебную программу нестандартного разрешения. Затем нажмите «Добавить» в меню « Подробные разрешения» .

Появится меню, в котором вы можете ввести свои горизонтальные пиксели и вертикальные линии в полях рядом с « Активным ». вариант. Не вносите никаких других изменений в Параметры раздел. Теперь нажмите OK, чтобы выйти из всплывающего меню, и снова нажмите OK, чтобы закрыть программное обеспечение.
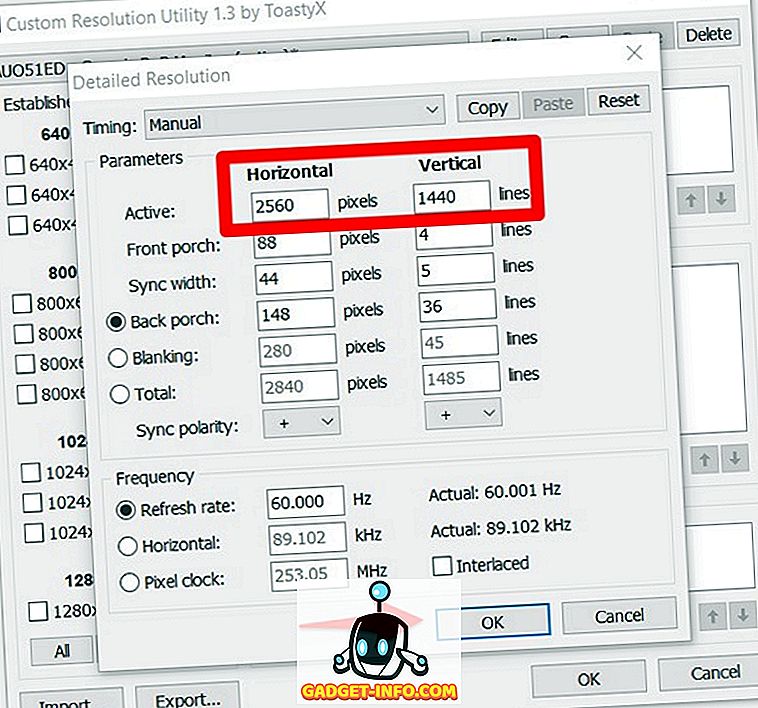
После этого перезагрузите компьютер .
После перезапуска перейдите в « Настройки дисплея» -> «Дополнительные настройки дисплея» и проверьте доступные разрешения . Если выбранное разрешение отображается в раскрывающемся меню, щелкните его и нажмите « Применить ». изменить разрешение вашего монитора. Ну, вот и все. Ваш дисплей теперь будет масштабироваться до пользовательского разрешения, которое вы только что установили.
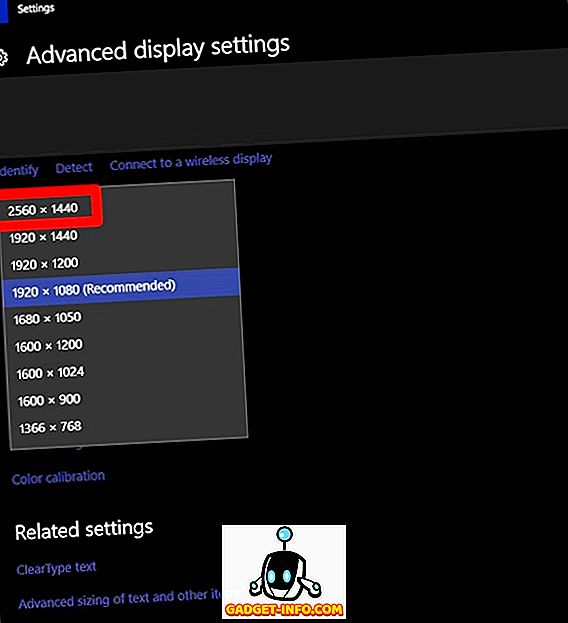
Все способы, как поменять разрешение
Существует несколько способов изменить разрешение монитора. Несмотря на разницу в подходах, конечный итог всегда остается одним
Так что неважно каким способом воспроизводить это действие. Метод стоит выбирать, исходя из своих личных предпочтений и удобства.
Параметры экрана
Самый простой способ изменить расширение — это изменить настройки параметров дисплея. Это можно сделать следующим способом:
- Кликнуть правой кнопкой мышки на пустое место на рабочем столе и выбрать из выпадающего меню “Параметры экрана”.
- В левой части окна кликнуть на строку “Дисплей”. Это откроет меню внесений корректировок размера.
- В строке «Разрешение» выбрать необходимые значения и сохранить.
В случае если нет нужного разрешения в списке, стоит сделать следующее:
- Зайти в “Параметры экрана”;
- Перейти к дополнительным параметрам дисплея;
- Кликнуть на “Свойства видеоадаптера для дисплея”;
- В открывшемся окошке кликнуть на “Список всех режимов”;
- Это откроет окно со списком всех возможных режимов для ПК. Стоит найти тот размер и частоту, которое поддерживается компьютером. Например, это может быть 1920 на 1080 для персонального компьютера или 1366 на 768 для ноутбука.
После выбора сохранить изменения.
Параметры Windows
Изменить расширения монитора можно посредством параметров самой операционной системы. Делается это следующим образом:
- Вызвать окно параметров путем нажимания клавиш Вин+I.
- Зайти в раздел “Система”.
- Перейти в “Дисплей”.
- В строке разрешение выбрать рекомендуемое расширение для монитора.
- Сохранить внесенные корректировки.
Панель управления
Панель управления также дает доступ к изменению настроек дисплея. С помощью ее функционала внесение изменений выглядит следующим образом:
- Через меню Пуск зайти в Панель управления.
- При помощи поисковой строки сверху окна найти параметры экрана.
- Перейти к настройкам размеров дисплея.
- Задать необходимый параметр и сохранить.
Драйвер
Через драйвер также можно произвести изменение расширения монитора. Главное выбрать наиболее подходящую инструкция из двух типов видеокарт. Такой способ помогает изменить расширения, не заходя в игру. После запуска игрушки размер останется таким, каким было установлено предварительно через драйвер.
AMD
Сменить расширение дисплея можно следующим образом:
- Кликнуть правой кнопкой мышки на пустую часть рабочего стола.
- Выбрать настройки видеокарты. Для АМД это “AMD CatalystControlCenter”.
- Зайти в дополнительные настройки.
- Принять условия лицензионного соглашения и после создать пользовательское расширения.
- Откроется окно, в котором можно вручную прописать желаемый размер, а также протестировать его перед установкой.
Такой способ позволит точно понять подходит ли выбранное разрешение для монитора или нет.
Nvidia
С видеокартой Нвидиа изменения расширений дисплея происходит аналогичным образом, как и для АМД. Настройки вызываются также через правую кнопку мышки. Настройки все на русском языке, в них остаточно легко разобраться.
Параметры монитора также можно проверить предварительно перед установкой. Такой подход помогает избежать распространенной ошибки при выставлении не того расширения, которое монитор не поддерживает. Из-за этого дисплей становится черным и уже нельзя просто так изменить настройки.
Что делать, если нельзя поменять разрешение экрана Windows 10
В некоторых случаях расширение нельзя изменить. Когда оно не меняется, стоит просто изменить отображение шрифта, и перезагрузить компьютер. Дисплей подстроится под шрифт.
Также бывает, что при изменении параметров монитора выставляется не подходящий. В таком случае монитор становится черным и уже невозможно поменять разрешение экрана windows 10, так как дисплей не реагирует ни на какие действия.
В таком случае стоит воспользоваться инструкцией о том, как поменять расширение экрана на windows 10, если экран черный:
- Перезагрузить компьютер и нажать F8.
- Зайти через безопасный режим.
- Перейти к диспетчеру устройств и отключить видеоадаптер.
- После чего сохранить изменения и зайти с нормального режима.
- Теперь монитор будет отображаться.
- Остаётся только изменить разрешение на рекомендуемое, и сохранить изменения.
Таким образом, можно вернуть нормальные настройки, при которых экран будет отображаться.
Заключение
Все способы того, как поменять разрешение экрана в Windows 10 помогают установить необходимые настройки. Большинство способов ведет к изменению параметров монитора. Изменение в драйверах дает возможность подобрать индивидуальное отображение для нестандартных дисплеев.
Как исправить не могу изменить разрешение в Windows 10
Вот три исправления, которые помогли другим пользователям решить проблему не могу изменить разрешение в Windows 10 проблема. Возможно, вам не придется пробовать их все; просто продвигайтесь вниз по списку, пока не найдете тот, который вам подходит.
Исправление 1. Обновите графический драйвер.
Эта проблема может возникнуть, если вы используете неправильный графический драйвер или он устарел. Итак, вам следует обновить свою графику драйвер, чтобы увидеть, решит ли он вашу проблему. Если у вас нет времени, терпения или навыков для обновления драйвера вручную, вы можете сделать это автоматически с помощью Водитель Easy .
Driver Easy автоматически распознает вашу систему и найдет для нее подходящие драйверы. Вам не нужно точно знать, в какой системе работает ваш компьютер, вам не нужно беспокоиться о неправильном драйвере, который вы будете загружать, и вам не нужно беспокоиться об ошибке при установке. Driver Easy справится со всем этим.
Вы можете автоматически обновлять драйверы с помощью СВОБОДНЫЙ или Pro версия Driver Easy. Но с версией Pro требуется всего 2 шага (и вы получаете полную поддержку и 30-дневную гарантию возврата денег):
1) Скачать и установите Driver Easy.
2) Запустите Driver Easy и нажмите Сканировать сейчас кнопка. Затем Driver Easy просканирует ваш компьютер и обнаружит проблемы с драйверами.
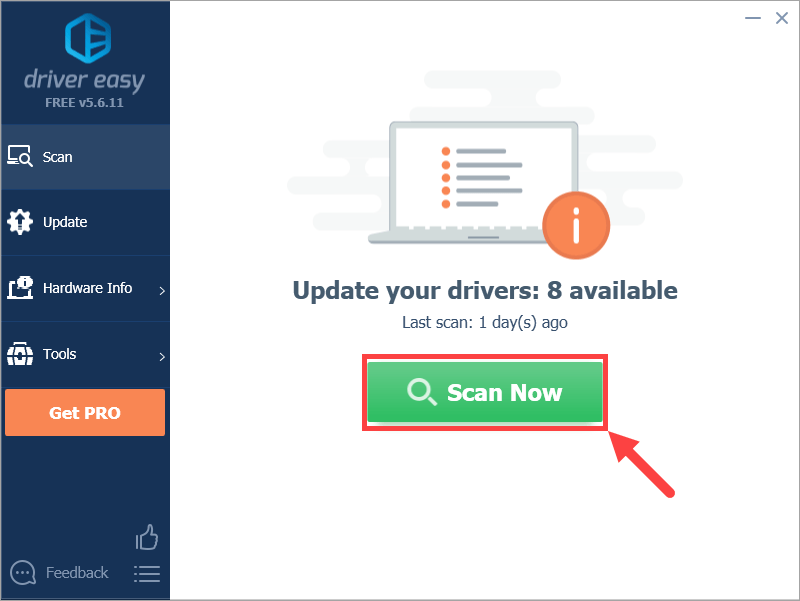
3) Щелкните значок Обновить рядом с отмеченным драйвером, чтобы автоматически загрузить правильную версию этого драйвера, после чего вы можете установить ее вручную (это можно сделать в БЕСПЛАТНОЙ версии).
Или нажмите Обновить все для автоматической загрузки и установки правильной версии ВСЕ драйверы, которые отсутствуют или устарели в вашей системе. (Для этого требуется Pro версия который поставляется с полной поддержкой и 30-дневной гарантией возврата денег. Вам будет предложено выполнить обновление, когда вы нажмете «Обновить все».)
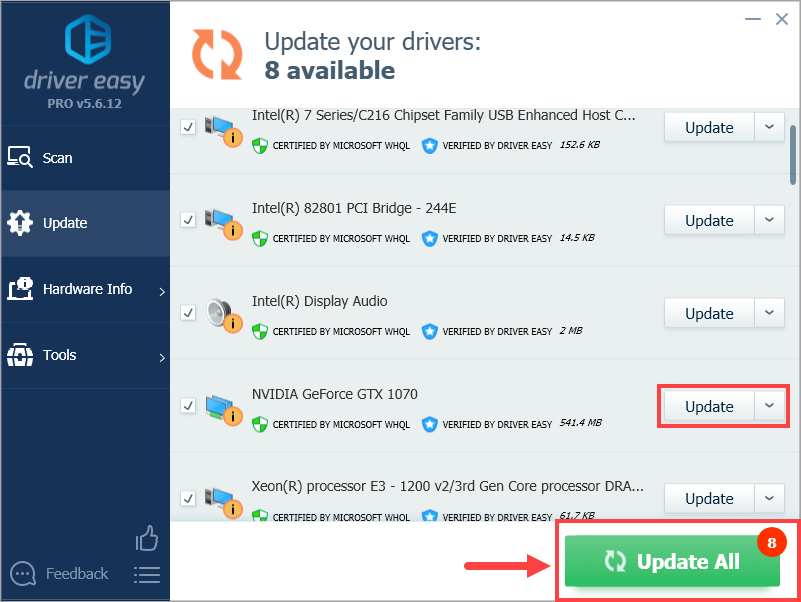
4) Перезагрузите компьютер, чтобы изменения вступили в силу.
5) Проверьте, можете ли вы правильно настроить разрешение экрана. Если да, то отлично! Если проблема не исчезнет, попробуйте Исправить 2 , ниже.
Исправление 2: удалите графический драйвер и переустановите
Вы также можете столкнуться с этой проблемой, если графический драйвер поврежден. Таким образом, вы можете сначала удалить его, а затем перезагрузить компьютер, чтобы Windows автоматически установила основной графический драйвер. После этого проверьте, можете ли вы правильно изменить разрешение экрана.
Вот как это сделать:
1) На клавиатуре нажмите клавиша с логотипом Windows и р в то же время введите devmgmt.msc и нажмите Войти .
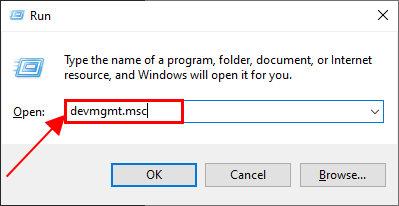
2) Найдите и щелкните правой кнопкой мыши Видеоадаптеры (он же. Видеокарта , Видеокарта ), затем щелкните Удалить устройство .
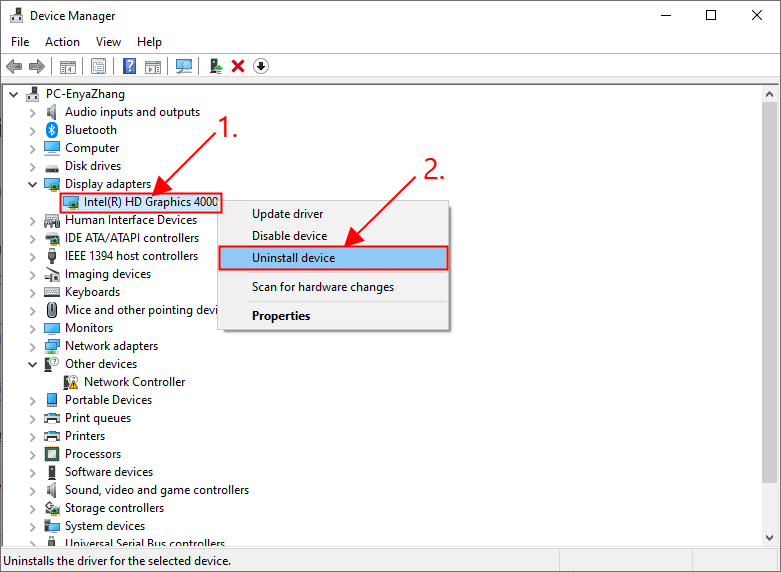
3) Нажмите Удалить во всплывающем окне.
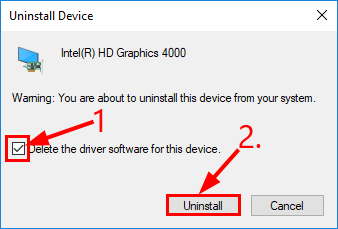
4) Перезагрузите компьютер, чтобы изменения вступили в силу.
5) Проверьте, решена ли проблема с невозможностью изменить разрешение экрана. Если да, то поздравляю! Если проблема не исчезнет, перейдите к Исправить 3 , ниже.
Исправление 3: Включите масштабирование графического процессора
Вы также можете включить масштабирование графического процессора, чтобы узнать разрешение экрана, соответствующее вашему экрану.
Вот как это сделать:
Для пользователей видеокарт AMD:
1) открыто Настройки AMD Radeon .
2) Нажмите Дисплей . Тогда включи Масштабирование GPU .
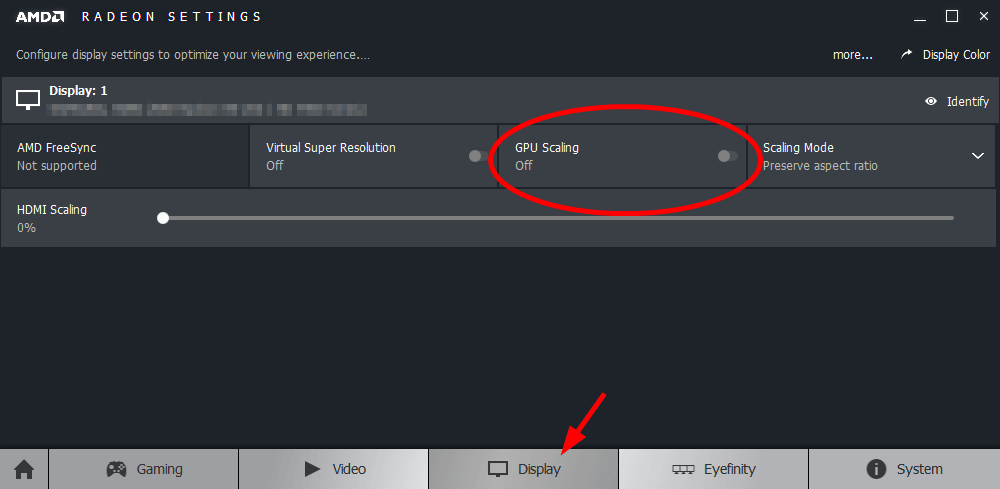
Для пользователей видеокарт NVIDIA:
1) На клавиатуре нажмите клавиша с логотипом Windows и р в то же время, затем введите контроль и нажмите Войти , чтобы открыть Панель управления.
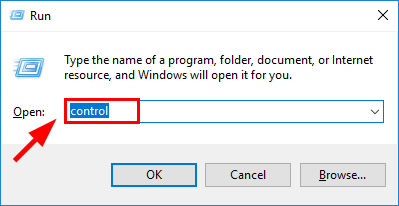
2) В Просмотр по , выберите Большие иконки . Затем нажмите Панель управления Nvidia открыть его.
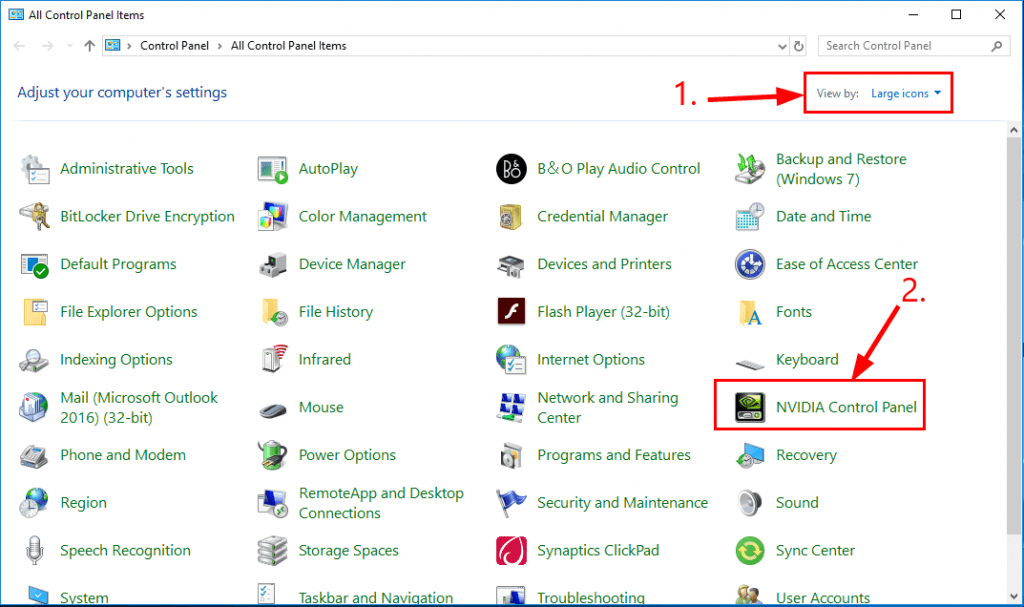
3) На панели навигации панели управления NVIDIA дважды щелкните, чтобы развернуть «Экран», затем щелкните «Настроить размер и положение рабочего стола».
4) Щелкните вкладку «Масштабирование».
5) Поэкспериментируйте с различными методами масштабирования и выберите тот, который лучше всего подходит для вашего экрана.



















![Как создавать собственные разрешения в windows 10 [руководство для эксперта]](http://portalcomp.ru/wp-content/uploads/1/b/a/1ba9f7e8c49c254028dbbd2615bb489d.jpeg)







