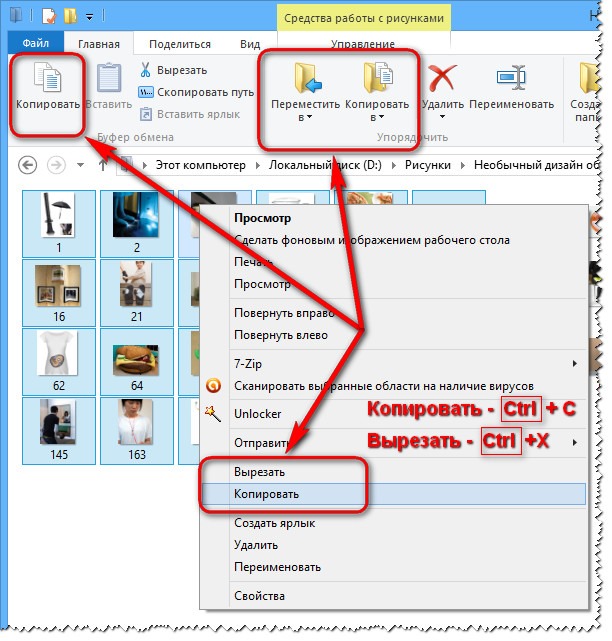Как правильно сохранить документ (текст)
Если Вы работаете в программе Word современной версии (2007-2010), то вместо «Файл» у Вас будет круглая кнопка с картинкой (цветными квадратиками) внутри.
Нажав на эту кнопку, откроется окошко. В нем нас интересует пункт «Сохранить как…».
Нажмите на него. Откроется новое окошко. В нем компьютер предлагает выбрать место для сохранения.
Обратите внимание на верхнюю часть этого окна. Здесь уже указано место, куда компьютер «собирается» сохранить документ
В примере на картинке компьютер предлагает сохранить текст в папку «Документы». Но лучше записать его на какой-нибудь Локальный диск, например, на D. Для этого в окошке нужно выбрать «Компьютер» («Мой компьютер») с левой стороны.
После этого внутри окошка (в белой его части) откройте нужный Локальный диск, то есть нажмите по нему два раза левой кнопкой мышки.
Если Вы хотите положить документ в какую-то папку, откройте ее в этом же окошке (нажмите по ней два раза левой кнопкой мышки).
После того как Вы выбрали место, в которое хотите сохранить документ, нужно обратить внимание на нижнюю часть окошка. А точнее на пункт «Имя файла»
В этой части написано название, под которым документ будет записан в компьютере. В примере на картинке это название — «Doc1». Если оно нам не подходит, то нужно его удалить и напечатать новое, подходящее название.
А теперь последний штрих. Для того, чтобы сохранить документ, нужно нажать кнопку «Сохранить».
Окошко исчезнет — и это будет означать, что текст записался в указанное место.
Теперь Вы можете закрыть программу и попробовать найти сохраненный документ на компьютере в том месте, в которое сохранили. Там должен быть файл с напечатанным Вами названием или стандартным названием «Doc1» (Документ 1).
Когда Вы печатаете текст (составляете документ), лучше время от времени его сохранять. Напечатали абзац-другой — сохранили. Для этого есть специальная кнопка вверху программы.
Нажав на нее, документ перезапишется. То есть тот, уже сохраненный Вами вариант, заменится новым.
Дело в том, что иногда компьютер может зависнуть. Или могут неожиданно отключить электричество. В таких ситуациях велика вероятность того, что несохраненный документ потеряется.
Во
время работы с документом, он находится
в оперативной памяти. Для долговременного
хранения его необходимо записать на
диск.
При
сохранении документа в окне диалога
необходимо: Указать имя файла, выбрать
Тип файла, выбрать папку, в которой
сохраняются атрибуты файла, и диск на
котором будет сохранен файл.
1.
В верхнем левом углу окна открытого
документа щелкаем по кнопке «Office»
.
2.
В меню типичных команд выбираем кнопку
«Сохранить как – Документ Word»
Рис.
3. Сохранение документа
1.
В графе «Имя файла» (внизу окна) сразу
же набрать нужное название сохраняемого
документа – окошко этой графы автоматически
выделено, и текст имени будет вводиться
именно здесь (см. Рис. 3
строку Имя
файла).
Совет
: осмысленно
присваивайте имя своему документу. Ведь
именно по данному имени впоследствии
будет отыскиваться документ для его
открытия. Имя документа может быть
размером до
255 символов
и не должно содержать символов: \
* ? ” / ; : |
2.
После создания имени необходимо выбрать
место размещения документа на компьютере.
При первом сохранении Word 2007 автоматически
предлагает поместить файл в папку «Мои
документы» или же в папку, которая была
задана в настройках программы в качестве
папки для сохранения.
3.
Если эти адреса сохранения для данного
документа вас не устраивают, в строке
«Папка» нужно включить структурное
дерево и в списке дисков выбрать нужный
для сохранения.
Примечание
.
Можно также воспользоваться левой
панелью окна «Сохранение документа» и
выбрать для сохранения «Рабочий стол»,
«Мои документы» или «Мой компьютер».
4.
После выбора диска в его окне открыть
папку, где будет размещаться документ.
Если на диске нет подходящей для
сохранения папки, щелкнуть по кнопке
«Создать папку» на панели окна сохранения.
5.
В окошке «Создание папки» набрать нужное
название папки и щелкнуть по кнопке
«ОК».
6.
В графе «Тип файла» по умолчанию стоит
«Документ Word». Если документ сохраняется
для дальнейшей работы в Word 2007, рекомендуется
сохранить данное значение формата
файла.
7.
После набора имени документа и выбора
места сохранения щелкнуть по кнопке
«Сохранить» в правой нижней части окна
или же нажать клавишу Enter на клавиатуре.
Задание
5. Сохраните созданный текстовый документ
с именем
Интерфейс
в папке с Вашей фамилией в Мои Документы.
Как записать с удалённым доступом
Запись данных в интернете — удобный способ хранить данные, так как доступ к ним возможен в разных местах. Достаточно, чтобы компьютеры были подключены к сети. Для этого нужно:
- Открыть «Файл»;
- Кликнуть «Сохранить как»;
- Выбрать сетевую папку;
- Если она синхронизирована с компьютером, укажите её в перечне в области «Компьютер»;
- Вы также можете начать вводить название папки в «Имя файла» и нажать Enter;
- Введите наименование файла, с которым вы хотите его записать, и нажмите «Сохранить».
Как сохранить в SharePoint
Алгоритм:
- Открыть «Файл»;
- Кликнуть «Сохранить», отправить и выбрать «Сохранить в SharePoint»;
- Выбрать расположение для записи, нажать «Сохранить как»;
- В диалоговом окне подтвердить запись.
Как записать в OneDrive
Алгоритм:
- Открыть «Файл»;
- Кликнуть «Сохранить на веб-сайте»;
- Нажать «Войти в систему», авторизоваться с помощью Windows Live ID, нажать «ОК»;
- Выберите папку OneDrive, кликните «Сохранить как»;
- Введите имя файла и произведите запись.
Документ станет доступен в OneDrive. Вы можете предоставить другим юзерам право просмотра или редактирования. Для этого поделитесь с ними ссылкой на папку.
Как распечатать документ на принтере
Допустим, у вас имеется принтер, он уже подключен к вашему компьютеру и настроен должным образом. О подключении принтера и настройках я сейчас говорить не буду, так как это тема для отдельной статьи.
Но если у вас уже все настроено, распечатать документ можно буквально в 2 клика. Но для начала убедитесь, что принтер включен и в нем есть необходимое количество бумаги.
1. Откройте документ, который хотите распечатать:
2. Найдите и откройте в левом верхнем углу меню и выберите в нем Печать, а затем еще раз Печать:
Вам откроется окно с кучей настроек, но не стоит их пугаться, все они достаточно простые.
Тут вы можете выбрать принтер, если у вас их несколько, количество копий документа, формат листа, цвет печати и прочее.
Но если вам не нужно каких-то специфических настроек, можете оставить все по умолчанию и просто нажать Ок.
Принтер начнет печать, и вы получите документ. Кстати, таким образом можно распечатывать не только текстовый документ, но и другие файлы, схема будет той же.
Совет 7. Практика и терпение
Это может быть самый очевидный совет, но, как и в любом случае, практика, вероятно, является самым важным способом улучшить скорость ввода текста.
 Только практикой можно добиться высокой скорости печати
Только практикой можно добиться высокой скорости печати
Не возвращайтесь к своим старым привычкам — располагайте пальцы на клавиатуре правильно и старайтесь не смотреть вниз во время печати. Ваша скорость, безусловно, уменьшится, но это только в самом начале пути. По мере того, как вы будете приспосабливаться, новая позиция станет вашим вторым я, и вы в конце концов заметите разницу в скорости печати до и после. Так что немного терпения тоже не пропадет даром.
Как написать реферат на компьютере
Как делают рефераты современные школьники и студенты? Большинство — на компьютере или ноутбуке. Предлагаем пошаговую инструкцию, как сделать реферат на ноутбуке:
Выберите тему для своего реферата. Убедитесь, что тема, которую хотите исследовать, интересная и актуальная. Ознакомьтесь с основными аспектами этой темы и посмотрите, достаточно ли информации по данной тематике.
Начните исследование выбранной темы. Используйте надежные источники информации: учебники, статьи, научные журналы и веб-сайты с проверенной репутацией. Собирайте и записывайте все подходящие факты, данные и цитаты, которые позже можно использовать в своем реферате.
Составьте план для реферата. Разделите его на введение, основную часть и заключение
Введение должно привлечь внимание читателя, основная часть должна показать основные идеи и аргументы, а в заключении должны идти выводы и итоги.
Откройте текстовый редактор на компьютере или ноутбуке и создайте новый документ
Введите заголовок своего реферата и начните писать введение
Представьте свою тему, объясните ее важность и предоставьте краткий обзор основных аргументов.
Перейдите к основной части реферата. Используйте собранные факты и цитаты, чтобы подкрепить идеи
Разделите основную часть на подразделы или абзацы, чтобы облегчить чтение и понимание текста. Обоснуйте свои аргументы с помощью доказательств и примеров.
Напишите заключение. Заключение должно быть логическим завершением реферата. Подведите итоги основных аргументов, выразите свое мнение или предложите ряд рекомендаций по дальнейшему исследованию темы. Завершите свою работу убедительным заключительным предложением.
Перечитайте и отредактируйте реферат, обратите внимание на грамматические и пунктуационные ошибки. Убедитесь, что текст логичен и последовательен. Попросите кого-то другого прочитать реферат и дать обратную связь.
Распечатайте или сохраните реферат. Проверьте окончательное содержание и форматирование реферата, распечатайте его или сохраните в нужном формате. Убедитесь, что сохранили все исходные источники информации, чтобы можно было указать ссылки и предотвратить плагиат.
Подготовьтесь к защите. Если реферат нужно защитить перед аудиторией, попробуйте пересказать его и будьте готовы ответить на возможные вопросы. Знание реферата вдоль и поперек обеспечит уверенность во время защиты.
Отправьте свой реферат преподавателю, если это требуется. Убедитесь, что следуете указанным требованиям по срокам и способу предоставления работы.
Шаг 2: Выбор сохранения на флешку
Когда ваш документ готов к сохранению, вторым шагом будет выбор сохранения на флешку.
- Подключите флешку к компьютеру. Обычно флешку можно подключить к любому свободному порту USB на компьютере.
- Откройте окно сохранения в Word. Для этого нажмите на кнопку «Файл» в верхнем левом углу программы, а затем выберите пункт «Сохранить как».
- В появившемся окне выберите нужное место для сохранения документа на флешке. Обычно флешка отображается в списке устройств как дополнительный диск (например, «F:\»).
- Если необходимо, создайте новую папку на флешке для сохранения документа. Для этого нажмите на кнопку «Создать папку» и введите ее название.
- Выберите созданную папку или просто отметьте флешку в качестве места сохранения.
- Введите название файла в поле «Имя файла» и выберите нужный формат файла из выпадающего списка.
- Нажмите на кнопку «Сохранить».
Теперь ваш документ будет сохранен на флешку в выбранной папке или просто на флешке в нужном формате.
Как напечатать текст на компьютере? Популярные редакторы
Для набора текста, его коррекции, оформления и сохранения предусмотрены специальные программы. На сегодняшний день их разработано просто огромное количество. Однако самыми известными являются «Блокнот», Microsoft Word и WordPad. Достоинство первого прежде всего в простоте. WordPad и Word – более продвинутое ПО.
Как напечатать текст на компьютере, пользуясь программой «Блокнот»?
Текстовой редактор «Блокнот» является частью ОС Windows и имеется абсолютно на любом компьютере или ноутбуке, где установлена эта система.  Для того чтобы его найти, необходимо кликнуть на кнопку «Пуск» и в пройти в пункт «Все программы» – «Стандартные». Здесь и находится искомое приложение. После того как вы нажмете на соответствующую строчку меню, на экране откроется окошко с большим белым полем. Это и есть «Блокнот».
Для того чтобы его найти, необходимо кликнуть на кнопку «Пуск» и в пройти в пункт «Все программы» – «Стандартные». Здесь и находится искомое приложение. После того как вы нажмете на соответствующую строчку меню, на экране откроется окошко с большим белым полем. Это и есть «Блокнот».
Для того чтобы начать печатать, следует кликнуть левой кнопкой мыши на белое поле. После этого на нем высветится мигающая полоска-курсор. Теперь можно начинать печатать. Для того чтобы выделить кусок текста для правки, нужно установить курсор в его начало и, не отпуская кнопки мыши, провести до конца. Нужная часть текста подсветится синим. Теперь следует навести курсор мыши на выделенный кусок и нажать на правую кнопку. При этом высветится меню, в котором нужно будет выбрать необходимый пункт – «Копировать», «Вырезать» и т.д. Итак, ответ на вопрос о том, как напечатать текст на компьютере в программе «Блокнот» совершенно никакой сложностью не отличается. Интерфейс этого приложения абсолютно простой, и разобраться со всеми нюансами можно за каких-нибудь полчаса.
Программа Word
Word – это самый популярный на сегодняшний день текстовый редактор.  Для того чтобы открыть окно этой программы, нужно также нажать на кнопку «Все программы» и выбрать строчку «Microsoft Office», а далее «Microsoft Word». Иногда значок редактора находится на рабочем столе. Если строчку «Microsoft Word» вы не нашли, значит, скорее всего, это приложение на вашем компьютере не установлено.
Для того чтобы открыть окно этой программы, нужно также нажать на кнопку «Все программы» и выбрать строчку «Microsoft Office», а далее «Microsoft Word». Иногда значок редактора находится на рабочем столе. Если строчку «Microsoft Word» вы не нашли, значит, скорее всего, это приложение на вашем компьютере не установлено.
Итак, как напечатать текст на компьютере, пользуясь программой Microsoft Word? На самом деле это совершенно просто. Установив курсор в том месте, откуда нужно начать печатать (просто кликнув по нему левой кнопкой мыши), можно начинать набирать текст на клавиатуре. В том случае, если вы сделали, что-то не так (удалили кусок текста, напечатали «неправильную» строчку и т.д.), следует просто нажать на стрелочку, которую можно видеть вверху окна программы, радом со значком «Меню». Одно нажатие на нее вернет вас на один шаг назад, два – на два шага и т.д.
Дополнительные возможности редактора Microsoft Word
«Как печатать на компьютере текст?» – вопрос на самом деле не совсем полный
Ведь важно не только его набрать, но и правильно оформить. Рассматриваемый редактор предоставляет пользователю в этом плане поистине безграничные возможности. Например, при желании в Ворде можно изменять размер шрифта (кнопки «А» большая и маленькая во вкладке «Главная»), его вид (выпадающее меню сверху), выравнивать текст нужным образом (кнопки-черточки вверху) и т.д
Также этот замечательный редактор позволяет без труда вставлять картинки и гиперссылки. Для того чтобы это сделать, нужно пройти во вкладку «Вставки». Программа предоставляет пользователю и множество других дополнительных возможностей
Например, при желании в Ворде можно изменять размер шрифта (кнопки «А» большая и маленькая во вкладке «Главная»), его вид (выпадающее меню сверху), выравнивать текст нужным образом (кнопки-черточки вверху) и т.д. Также этот замечательный редактор позволяет без труда вставлять картинки и гиперссылки. Для того чтобы это сделать, нужно пройти во вкладку «Вставки». Программа предоставляет пользователю и множество других дополнительных возможностей.
Редактор WordPad
Печать текста на компьютере в программе WordPad практически ничем не отличается от работы в Word. Однако это приложение несколько проще и не обладает всеми возможностями последнего. Данный редактор так же, как и Блокнот, идет вместе с ОС, и зайти в него можно через пункт «Стандартные».
Таким образом, мы ответили на главный вопрос статьи: «Как напечатать текст на компьютере?» Для этого понадобится специальная программа – редактор. Проще всего попробовать набрать свой первый текст в «Блокноте». Тем же, кто пишет много и часто, стоит остановиться на Word.
Сохранение документа в Word 2010 и более новых версиях
Для сохранения документа в word 2010, переходим на вкладку Файл. Потом ведем курсор вниз и кликаем строку Сохранить как
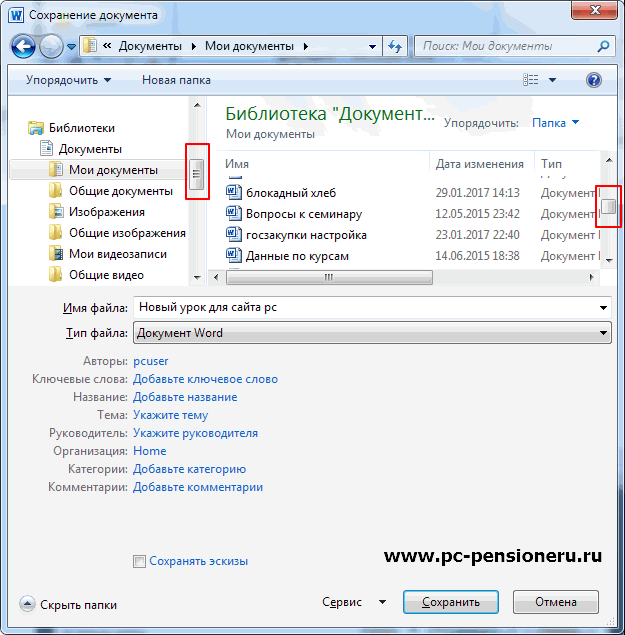
Рис. 2
В открывшемся окне, слева, мы видим список папок на вашем компьютере. В этом списке, серым цветом выделена папка Мои документы
, в которую предлагается сохранить новый документ по умолчанию. Но можно выбрать и дугое место для сохранения. Прокрутите список с помощью ползунка (выделено красной рамкой) и кликните нужную папку или диск(флешку)
В поле Имя файла автоматически вписывается часть первой строки вашего текста. Вы можете согласиться с предложенным названием документа или поменять его на свое. Поле Тип файла оставляем без изменений.
Если необходимо, ниже можно указать дополнительную информацию к вашему документу: автор, ключевые слова,название, тема и т.д.
Обращаю внимание! Если вы забыли название последнего вашего документа и папку где его сохранили, то перейдите на вкладку Файл (рис.3) и выберите пункт Последние. Справа вы увидите список текстовых документов, с которыми вы работали, а также папки, в которых вы их сохраняли
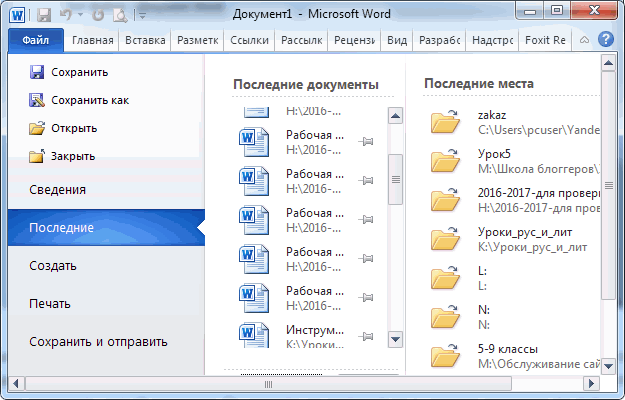
Рис. 3
Другие способы распечатать электронный документ или книгу
Есть много других способов перевести электронную документацию на бумажную.
Adobe Acrobat DC
Этот редактор PDF идеально подходит для профессиональной обработки и допечатной подготовки. Содержит множество настроек для достижения желаемого вида получаемых листов.
- Загрузите документ с помощью пунктов «Файл» — «Открыть». Если вы работали с проектом раньше, вы можете найти его в списке последних файлов в стартовом окне редактора.
PDF откроется в режиме редактирования. Вы можете редактировать некоторые элементы, добавлять новые элементы, подписывать и многое другое.
Найдите значок принтера на панели инструментов. Укажите используемое устройство и нажмите «Дополнительно». Здесь вы можете вручную настроить используемое оборудование и внешний вид листов, установить метки обрезки или распечатать страницы без полей.
Чтобы напечатать многостраничный документ, например книгу, вернитесь в окно параметров и нажмите кнопку «Буклет». Этот режим позволяет получить две страницы на одной. Чтобы получить несколько страниц на листе PDF, нажмите «Несколько» и укажите необходимое количество. Размер позволяет вручную настроить размер бумаги и подогнать виртуальные страницы под размер физической бумаги.
Редакторы этой компании не очень дружат с файлами, созданными в других программах PDF. Поэтому при открытии цифровых документов, загруженных из Интернета, могут возникать ошибки Adobe Reader и Acrobat. Большая нагрузка на процессор также становится большим недостатком.
CutePDF Writer
Это приложение представляет собой виртуальный принтер, позволяющий предварительно настроить параметры листа. Программа не имеет собственного интерфейса и интегрирована в другие программы. Вы можете распечатать PDF-документ с помощью этой утилиты из любого приложения со средством просмотра PDF-файлов.
- Откройте файл PDF в любом редакторе или веб-браузере. Нажмите сочетание клавиш Ctrl + P, чтобы запустить настройки.
- Найдите CutePDF в списке устройств и установите необходимые параметры.
- Чтобы настроить внешний вид распечатанного листа, нажмите «Настройки принтера».
Недостатком в этом случае является невозможность редактирования PDF-документа.
В браузере Google Chrome
В Google Chrome есть встроенный модуль печати, в котором вы можете предварительно просмотреть файлы перед их переносом на бумагу и изменить настройки отображения. Давайте посмотрим, как распечатать PDF-файлы из браузера.
- Найдите нужный объект на жестком диске и щелкните его правой кнопкой мыши. Выберите «Открыть с помощью» и найдите «Google Chrome».
- Щелкните маленький значок принтера в правом верхнем углу браузера.
В поле «Принтер» укажите подключенное устройство. Если нужного элемента нет, нажмите «Еще» и найдите его в списке. Укажите количество листов и цветовой режим.
Разверните «Дополнительные настройки», чтобы изменить размер бумаги (по умолчанию A4). Вы можете распечатать PDF-документ как книгу, поэтому введите число 2 в поле «Количество страниц на листе».
Обратной стороной является отсутствие функций редактирования, а также то, что вы не можете изменить ориентацию листа.
PDF файл не печатается: почему и что делать
К сожалению, часто возникают ситуации, когда компьютер отказывается запускать печать PDF-документов. В чем могут быть причины и как решить эту проблему?
- Возможно, устройство не подключено или закончились чернила. Проверьте, распознает ли ПК подключенный принтер. Поэтому убедитесь, что картридж заправлен правильно и в нем достаточно чернил.
- Проверьте, распознает ли принтер другие форматы. Если все в порядке, обновите драйверы устройств.
- Если вы загрузили PDF-файлы из Интернета, проблема может заключаться в самом файле. Он также может быть поврежден внезапным отключением сети. Попробуйте загрузить его еще раз и снова начните печать.
- При работе с ZIP или RAR элементы могут быть повреждены из-за неправильной распаковки или архивирования. Используйте программы, проверяющие архив на наличие ошибок, например WinRAR.
Другая возможная проблема заключается в том, что принтер не поддерживает этот тип файла. Если ваше устройство не читает расширение, преобразуйте его в JPG или PNG и распечатайте как серию изображений. Таким образом, вы получаете документы с тем же форматированием текста, что и оригинал.
Использование приемов печати
После открытия любой из указанных программ пользователь может написать нужный текст, сохранить созданный файл или отправить его на печать. Вариантов много. Однако, перед тем как набрать первый документ в Ворде или WordPad, нужно научиться азам работы с этими процессорами. В этом случае разберем:
Конечно, на этом функциональность представленных приложений не заканчивается, но новичкам сначала следует освоить именно первый этап работы с указанными программами.
Слова, начинающие предложения или относящиеся к категории собственных имен, принято печатать с заглавной буквы. Для создания верхнего регистра необходимо одновременно нажать кнопку Shift и саму букву. После этого можно вводить текст произвольным образом.
Удалить букву или любой другой символ в тексте можно с помощью двух клавиш. Называются они Delete и Backspace:
С помощью этих клавиш можно удалять слова и целые абзацы. Причем сделать это не сложнее, чем научиться копировать и вставлять при помощи клавиатуры. Необходимо выделить какой-либо элемент текста и просто нажать на соответствующую кнопку.
Печатать текст на компьютере или ноутбуке сплошным не следует. Предложения необходимо объединять в смысловые абзацы и отделять их друг от друга. Для создания нового абзаца нужно нажать на кнопку Enter.
Научиться ставить знаки препинания на клавиатуре тоже довольно легко. Сложностей не возникнет даже у новичков:
Как видно, научиться печатать на компьютере знаки препинания не составит никакого труда. В большинстве случаев для постановки нужного символа необходимо нажать Shift (эта клавиша еще называется модификатором) и другую кнопку, на которую нанесен соответствующий знак.
При необходимости можно отредактировать и стиль. Причем вариантов изменения шрифта в Ворде столько же, сколько и в WordPad. В этом случае программы друг от друга не отличаются. Все изменения можно провести на вкладке «Шрифт», расположенной в разделе «Главная».
Для редактирования необходимо сначала выделить фрагмент в тексте и нажать на соответствующую кнопку. По своему усмотрению пользователь может изменить цвет букв.
Или сделать шрифт полужирным, курсивом, подчеркнутым или зачеркнутым.
Если необходимо сделать более явное выделение, можно изменить заливку текста.
После этого варианта редакции выделенные слова или предложения будут выглядеть так, как будто их подчеркнули фломастером. При необходимости можно изменить и размеры букв. Для этого необходимо нажать на соответствующую кнопку и выбрать подходящий параметр.
Как найти нужную программу на компьютере
Я по своим родным знаю, что самое сложное для новичка на первом этапе — это найти и открыть эти программы.
Чтобы справиться с этой задачей, вы должны представлять, как выглядят значки программ. Чаще всего это значок документа с буквой W, или как в последнем случае — с буквой А (так обозначается программа WordPad):
Посмотрите внимательно на рабочий стол и панель инструментов внизу, программы могут быть вынесены на видное место, как на моем рабочем столе (кстати, вот он, не пугайтесь):
Если вы ничего такого не нашли, тогда попробуйте второй способ:
1 — запустите панель Пуск или просто нажмите на круглый значок в левом нижнем углу, откроется меню.
В нем вам нужно найти поле для поиска файлов, у меня оно называется Найти программы и файлы:
Именно в это поле введите название программы, которую вы ищете. Например, я ввожу слово Word и получаю программы Microsoft Office Word:
Если я введу слово WordPad, то он найдет для меня и эту программу:
После этого вы просто нажимаете на найденную программу, и перед вами открывается рабочее окно, в котором можно создавать документ: печатать текст, редактировать его и сохранять.