Как увеличить видеопамять Intel HD Graphics
Intel HD Graphics – интегрированное в центральный процессор графическое ядро. Оно энергоэффективее и дешевле дискретной видеокарты. Современные встроенные видеочипы справляются с обработкой ресурсоемких игры на средних настройках, но они не оснащены видеопамятью. Для своих целей графический адаптер выделяет память из оперативной памяти.
В последние годы производительность встроенной графики возросла, но для требовательных задач ее зачастую не хватает.
Многие игры не запускаются на компьютерах, не соответствующих минимальным системным требованиям, в том числе по объему видеопамяти.
Если попали в подобную ситуацию или производительность графического адаптера Intel HD Graphics не устраивает, необходимо увеличить видеопамять.
Объем памяти видеокарты Intel HD Graphics
На компьютерах со встроенной и дискретной видеокартами сама операционная система переключается между ними, балансируя между производительностью и экономичностью. На ноутбуках она работает постоянно. Сначала необходимо проверить объем выделенной графической памяти. Зайдите в Параметры, выполнив команду:
ms-settings:
В окне командного интерпретатора (обязательно с двоеточием), комбинацией клавиш Win + R или через Пуск.
Перейдите в раздел Система.
Внизу щелкните Свойства видеоадаптера для дисплея 1.
В строке Используется видеопамяти вы можете увидеть объем памяти видеокарты Intel HD Graphics.
Как увеличить видеопамять Intel HD Graphics в BIOS
Расширить видеопамять можно через BIOS / UEFI, но в настройках выставляется только минимальный выделяемый размер. В нашем случае это 128 или 256 МБ. Зайдите в BIOS Setup: во время загрузки компьютера нажмите Del, на ноутбуке – F2. Подробнее о том, как зайти в BIOS, читайте в публикации. Дальше действия отличаются для BIOS/UEFI от разных производителей.
https://youtube.com/watch?v=sGbDWYP-uH0
Зайдите в настройки материнской платы MainboardSetup и перейдите в раздел с параметрами периферийных устройств.
Откройте раздел конфигурации Разделение конфигурации встроенной графики и установите нужное максимальное значение – минимальный выделяемый размер.
Параметр Память DVMT – максимальный объем ОЗУ, динамически выделяемый графическому чипу.
Теперь вы знаете как увеличить память интегрированной видеокарты intel.
Увеличение видеопамяти Intel HD Graphics в Windows
Представители Intel предупреждают, что их оборудование динамически управляет размером графической памяти, и вмешиваться в этот процесс не следует. Увеличить максимальный размер, поддерживаемый процессором, нельзя.
В приведенной ниже инструкции показано, как сообщить игре, что на компьютере установлено больше памяти, чем используется сейчас. Запустите редактор системного реестра командой:
regedit
Выполненной в окне Win + R.
Перейдите в ветку HKEY_LOCAL_MACHINE\Software\Intel.
Кликните правой клавишей по разделу Intel и создайте в нем подраздел GMM.
Посетите его и в правой части окна вызовите команду создания параметра DWORD 32 бита.
Назовите ключ DedicatedSegmentSize, откройте его свойства и задайте значение, например, 512 (мегабайт видеопамяти).
Перезагрузите компьютер.
Сколько видеопамяти вам нужно?
Обычно система автоматически управляет объемом выделяемой графической памяти. Это динамическое значение, оно изменяется в зависимости от потребностей системы.
Если хотите перехватить управление этим процессом, помните, что при небольшом объеме оперативной памяти (2-3 ГБ) объем видеопамяти не должен превышать 1/8 от ее размера. Таблица ниже поможет установить оптимальное значение.
| ОЗУ | Рекомендуемый размер видеопамяти |
| 2 ГБ | 256 МБ |
| 4 ГБ | 512 МБ |
| 8 ГБ | 1 ГБ |
Максимальный объем видеопамяти для большинства процессоров составляет половину размера физической оперативной памяти, но есть и исключения из правил:
- Intel Iris Pro 5100/5200 – 2 ГБ;
- Intel HD 4200/4400/4600/5000 – 2 ГБ;
- Intel HD 2500/4200 – 1792 МБ;
- Intel Pentium – 1792 МБ;
- Intel Atom – 748,5 МБ.
Эта информация приводится в окне свойств видеокарты для текущего монитора.
Выводы
Теперь вы знаете как увеличить видеопамять Intel HD Graphics. Система автоматически выбирает оптимальный для текущей задачи объем видеопамяти для встроенной графики Intel HD Graphics.
Управление этим параметром для пользователя фактически не доступно.
Для запуска игр, которые во время старта проверяют соответствие характеристик системным требованиям, есть маленькая хитрость, реализуемая с помощью редактора реестра.
Как увеличить видеопамять и стоит ли это делать?
Как увеличить видеопамять? Таким вопросом задаются многие пользователи персональных и мобильных компьютеров. Ответ хоть и не однозначный, но в большинстве случаев сделать такой фокус с видеокартой нельзя.
Как обновить карту?
Новые карты от NVIDIA не приспособлены для апгрейда, что обусловлено желанием компании продавать более дорогие. Если не верите, то посетите магазин комплектующих в вашем городе. Потребность объяснять, почему пользователю не дается подобная свобода, станет понятна. Но в этой статье мы постараемся разобраться, как увеличить видеопамять.
Пользователь может увеличить качество использования видеокарты, увеличив качество памяти, а не объем (это разные значения). В интегрированной видеоплате при помощи настроек BIOS можно повысить объем необходимых для системы видео мегабайт, например, в старых ноутбуках и ПК.
Почему нет, и что скажет профи?
Если же видеокарта внешняя, то однозначно никак. Конечно, компьютерный архитектор скажет вам, как увеличить видеопамять: допаять к уже имеющимся еще одну микросхему, а дальше прошить контроллер.
При этом есть большая вероятность того, что карта будет непригодная к дальнейшим использованиям. Даже имея хоть какие-то знания по устройству компьютера и его архитектуры, подобный метод нельзя рекомендовать пользователю.
В 97% случаях карта будет безнадежно испорчена или сожжена.
В компьютерах со встроенной видеокартой можно в BIOS выставить больший показатель, если там не достигнут максимум. В противном случае толку от этого абсолютно никакого по причине известной медлительности встроенного видео.
Иных методов нет, а если такие и найдутся, то описывать подобное нет никакой необходимости. Можно, конечно, часть видеопамяти переместить в обычную память, что еще больше скажется на видеопроизводительности вашего компьютера.
Отличие новых от старых
Теперь, что касается того, как увеличить используемую видеопамять на ноутбуке. В большинстве новых устройств минимальной ценовой категории стоит интегрированная карта большого разрешения.
Поэтому увеличить используемый объём памяти нельзя, подобный трюк работал только на ранних моделях. Тогда было позволительно добавлять в готовую плату несколько дополнительных.
Можно увеличить объем видео за счет системной памяти, но тогда придется делать небольшие расчеты и после увеличивать системную.
Вставляем внешнюю видеокарту и наслаждаемся значительным приростом. Нужно не забыть войти в предустановленную материнскую систему и отключить интегрированную видеокарту, чтобы приложения не переключались на него в автоматическом режиме.
Одно за счет другого
Можно попробовать решить вопрос, как увеличить видеопамять, за счет оперативной памяти. Во-первых, удостоверьтесь, в установленных модулях объема достаточно, чтобы передать часть мегабайт на видео. Можно назвать этот метод увеличением объема памяти без затрат.
Попробуем пошагово реализовать намерение увеличить оперативную память ноутбука или компьютера.
Шаг под номером один. Берем свой ноутбук и отправляемся в магазин, продавцу объясняем, что хотим поставить новый слот памяти.
- Шаг второй. Без особого фанатизма вставляем в слот модуль, если выбираем память второго поколения, а он не вставляется, значит, у техники память третьего поколения. ПомниМ: при присоединении оперативки не стоит усердствовать, ибо можно повредить устройство!
- И третий шаг. Если мы перепробовали все модули, что показал продавец, то нас можно поздравить – мы обладаем довольно редкой энергосберегающей оперативкой (1,35 вольт). В обычных ноутбуках оперативная память рассчитана на полтора вольта.
Сколько памяти можно вставить в ноутбук, можно посмотреть в руководстве или на официальном сайте производителя. Там должно быть указано количество гигабайт, а также какого поколения память потребуется искать в магазинах.
Все способы, иных нет
Как увеличить видеопамять?На данный момент нет других вариантов увеличить объем, кроме тех, что описаны в данной статье. В любом случае апгрейд компьютера лучше производить заменой комплектующих, а не их усовершенствованием.
В качестве бонуса можно посоветовать правильно настроить видеокарту вашего железного друга. Недаром все мастера утверждают, что собрать компьютер всегда дешевле, чем покупать новый. Однако собирать лучше всего, если есть опыт.
Не нужно касаться тех областей, где требуются специализированные знания в архитектуре или компьютерном программировании. Технические вопросы иногда стоит доверить специалистам.
Могу ли я увеличить видеопамять на своём компьютере?
Как правило, функция, которая позволяет увеличить объём видеопамяти присутствует только на тех конфигурациях, где есть интегрированная видеокарта (хотя существуют исключения). Если компьютер имеет установленный внешний (дискретный) видеоадаптер, тогда увеличить объём памяти вряд ли получится – функция доступна лишь для довольно малого количества графических устройств.
Кроме того, большинство владельцев ноутбуков ошибочно считают, что у них стоит встроенная видеокарта. Хотя на самом деле всё чаще их оснащают дискретными.
Исходя из этого, первым делом необходимо точно узнать, стоит на устройстве ли интегрированная видеокарта или дискретная. В Windows это можно сделать вполне стандартным способом, используя «Диспетчер устройств»:
Нажимаете на сочетание клавиш
в открывшемся окне «Выполнить» прописываете команду devmgmt.msc нажимаете «OK»;
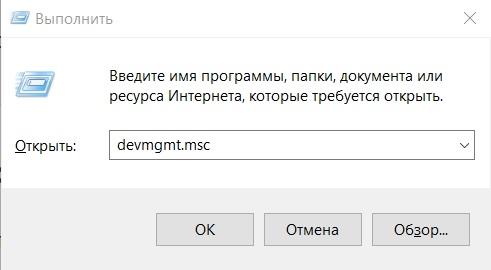
В «Диспетчере устройств» найдите, после чего откройте раздел «Видеоадаптеры». Если на компьютере используется лишь одно графическое устройство, тогда название отобразится именно в этом разделе;
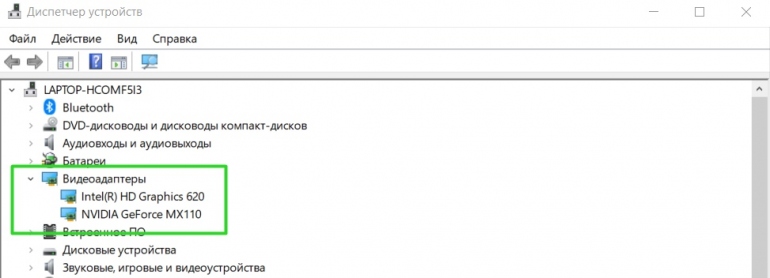
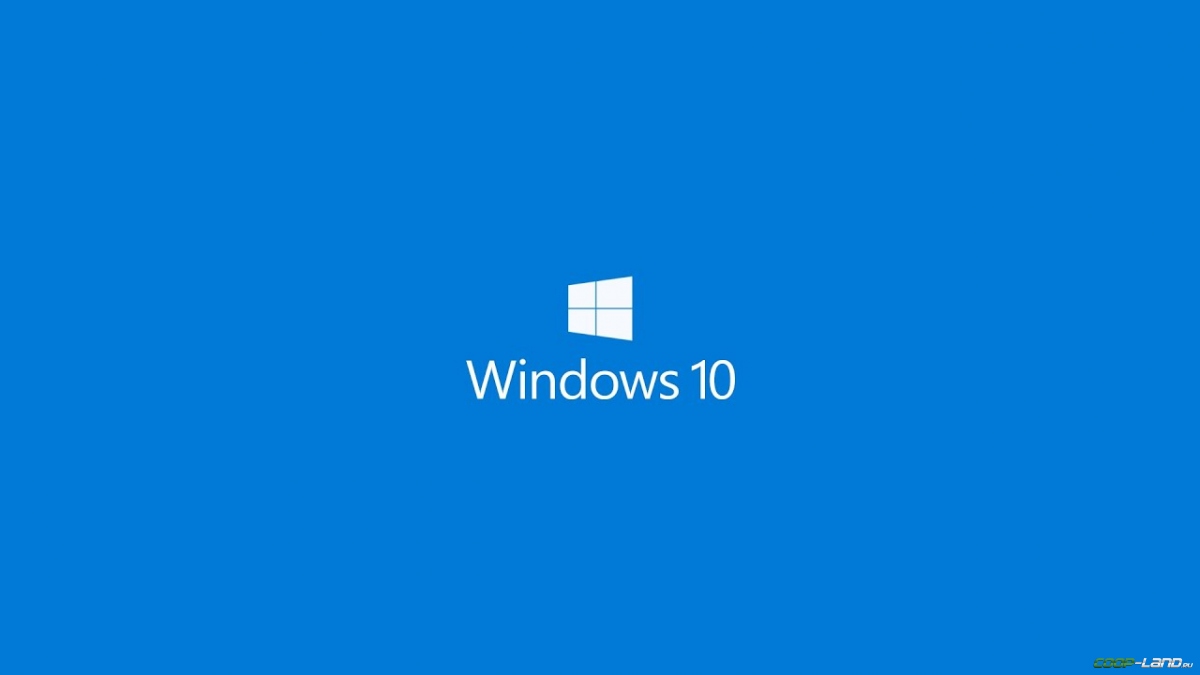
5 методов увеличения выделенной видеопамяти
Способ 1: сделать это через Regedit
Когда дело доходит до увеличения VRAM, Regedit может оказаться чрезвычайно полезным, поскольку это стандартный исполняемый файл Windows, который открывает встроенный редактор реестра. Regedit можно использовать для решения нескольких проблем, связанных с вашим программным и аппаратным обеспечением, например, в данном случае с дросселированием процессора.
Для увеличения видеопамяти на ваших ноутбуках Intel HD Graphics Regedit может полностью помочь. Однако одним недостатком этого, если процесс не выполняется правильно, будет прекращение работы операционной системы.
Однако, чтобы все заработало, обязательно следуйте правильным шагам и будьте настолько точны, насколько это возможно.
Этот конкретный метод работает только для графики Intel HD и APU AMD.
Шаги следующие:
Зажать клавишы Windows + R чтобы открыть Run
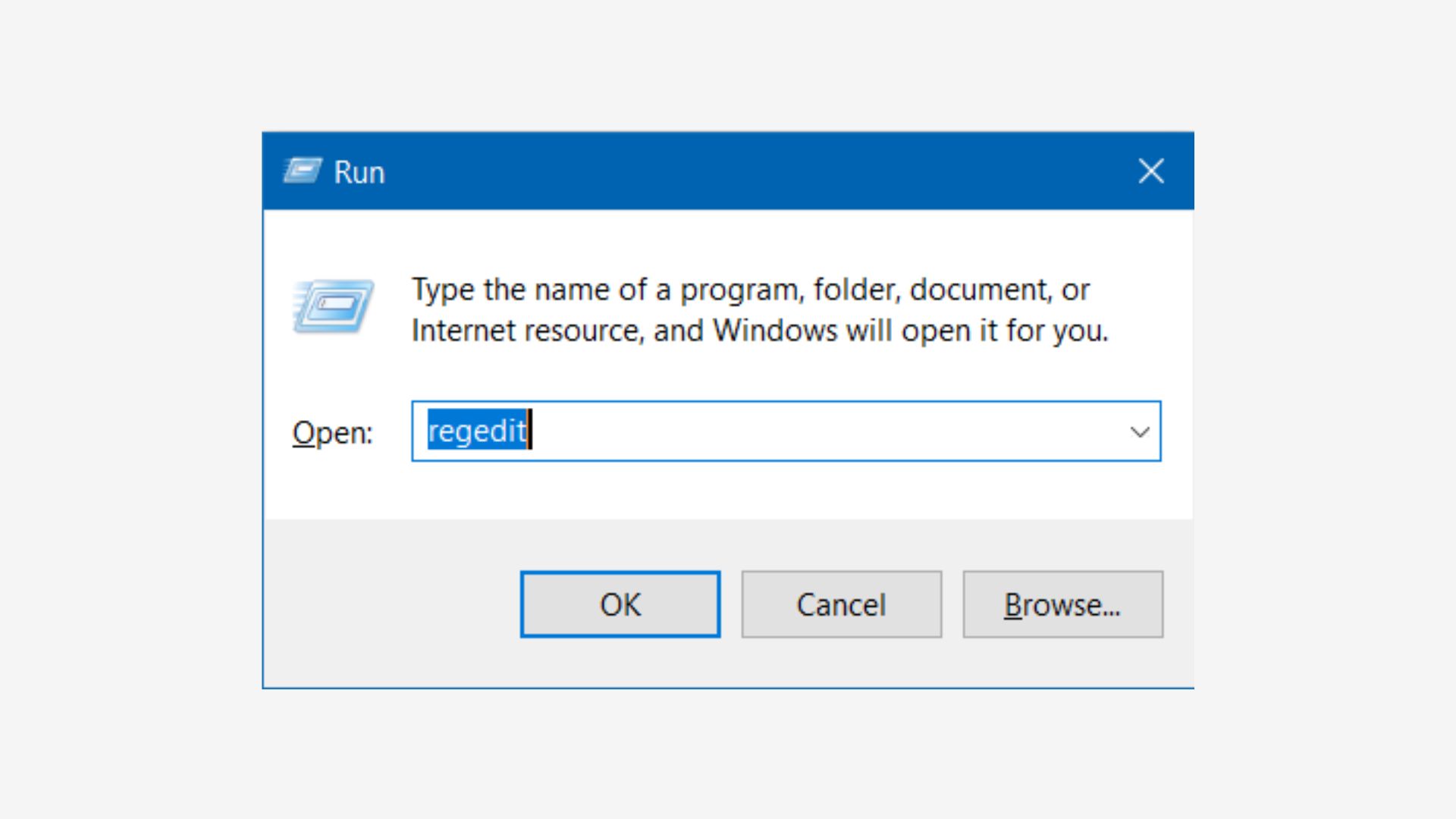
Затем введите Редактор в строку поиска RUN.
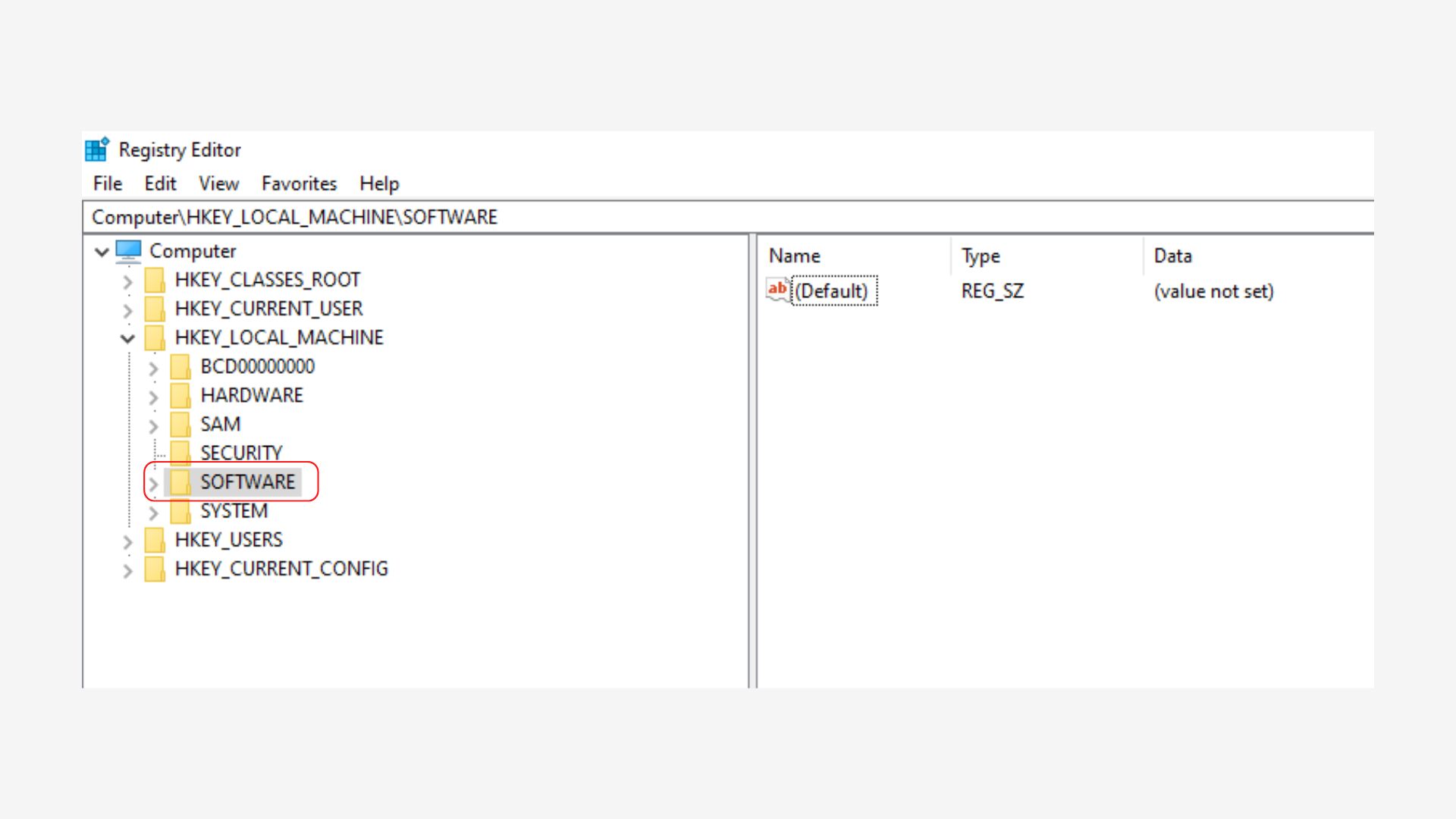
После этого откроется редактор реестра, найдите программу в HKEY_LOCAL_MACHINE и щелкните по нему
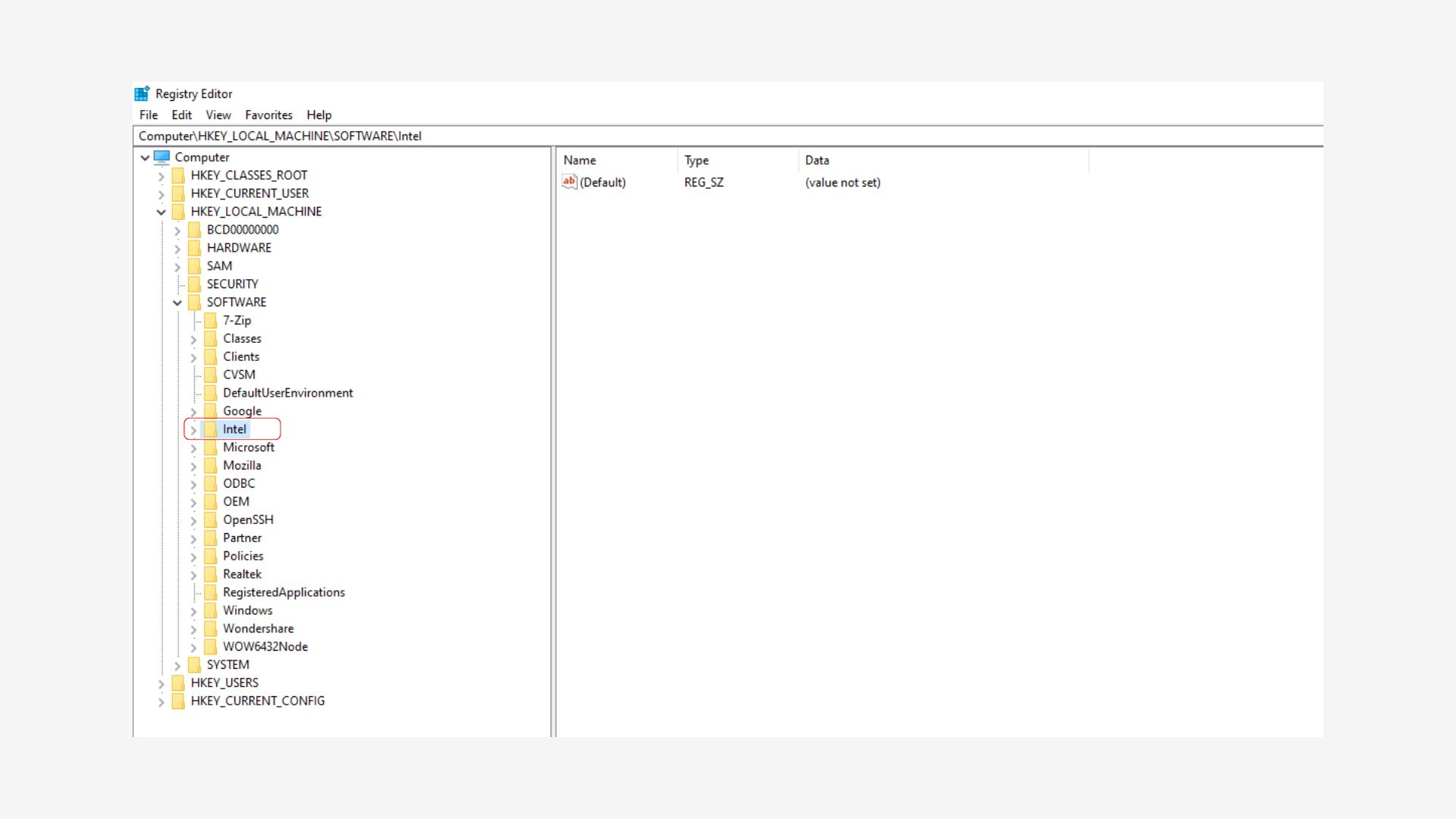
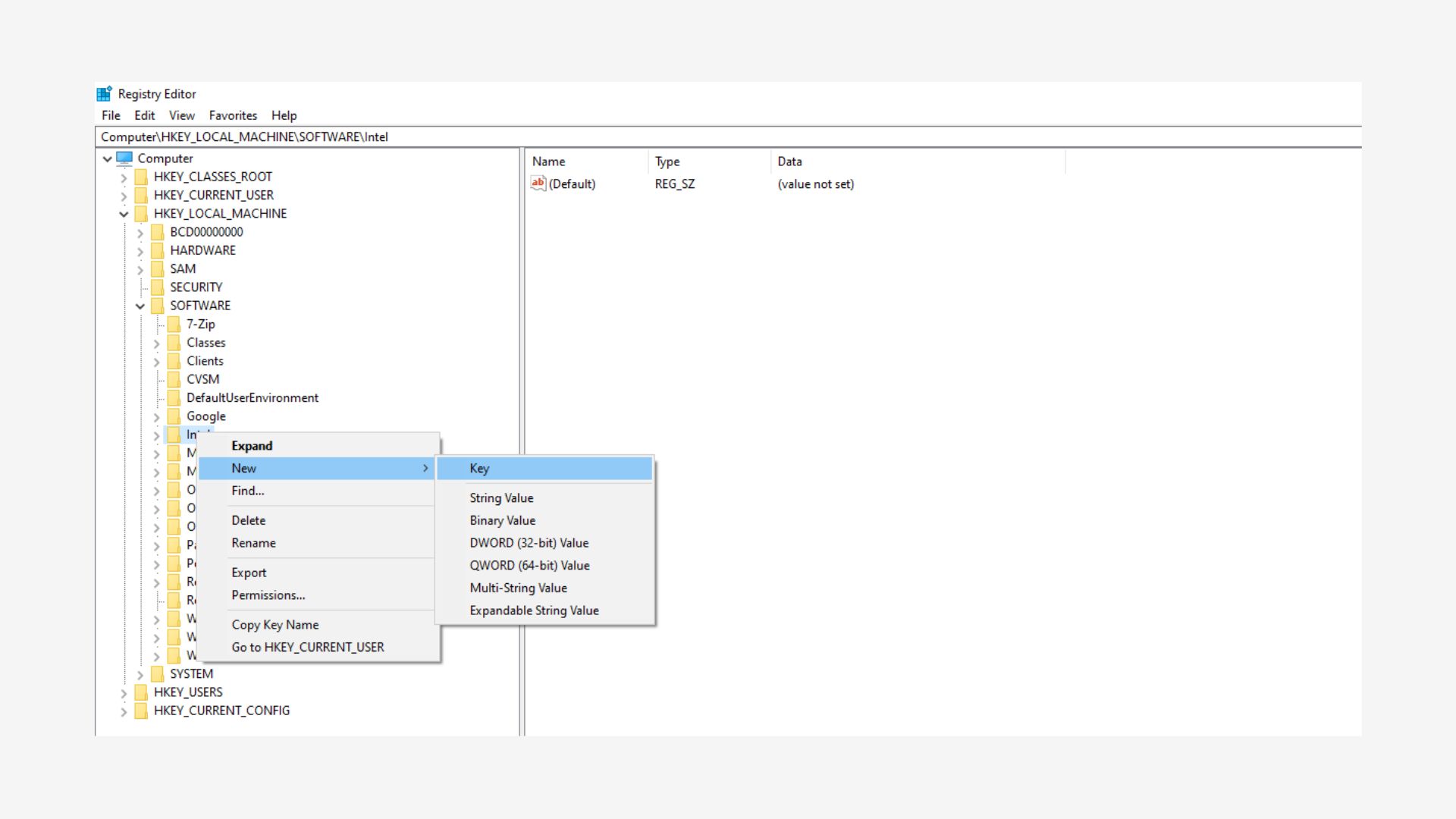
После поиска Intel щелкните нужную папку Intel, затем перейдите к Новый и нажмите на Ключ
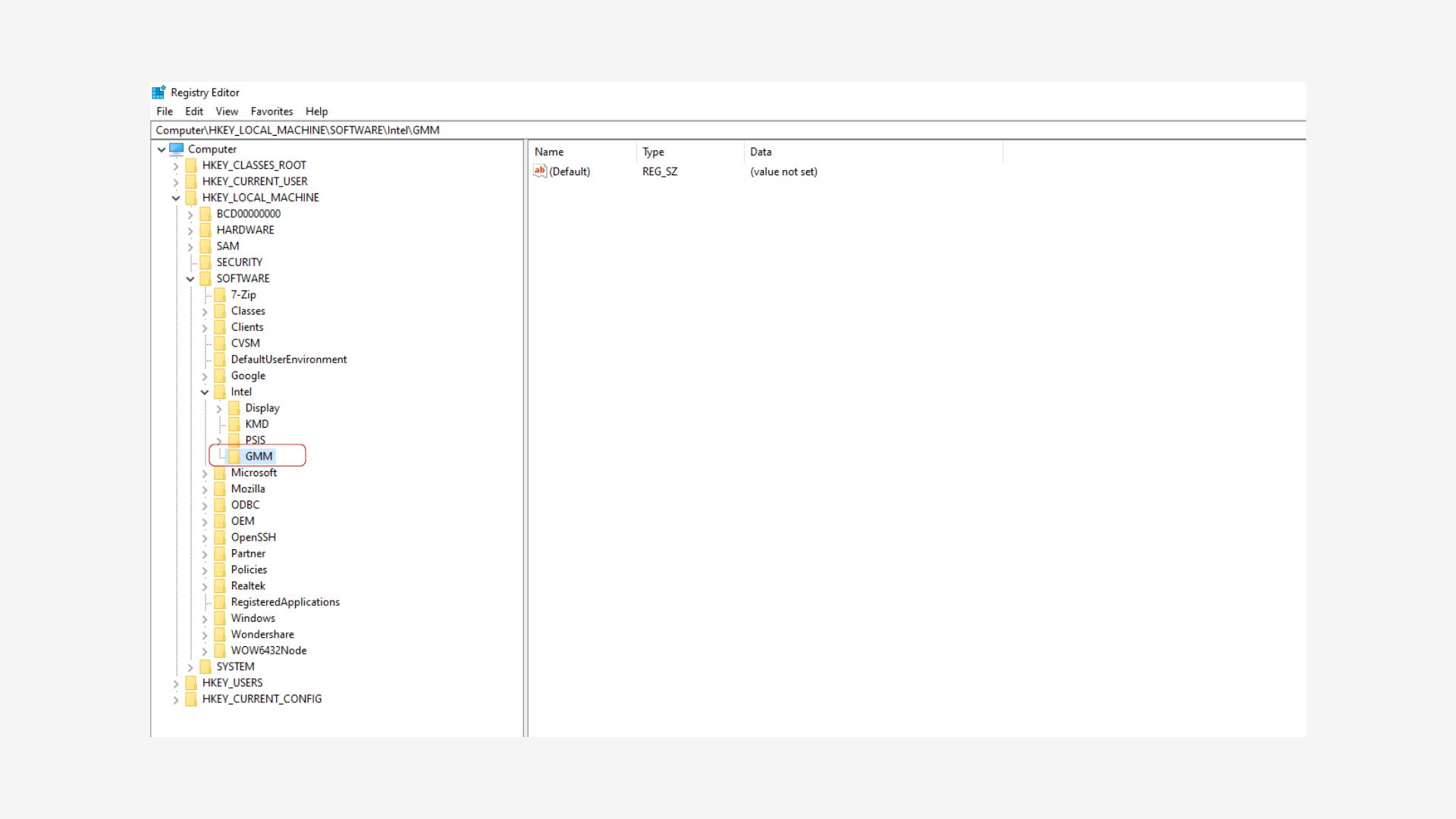
Будет создана новая папка, назовите ее ГММ
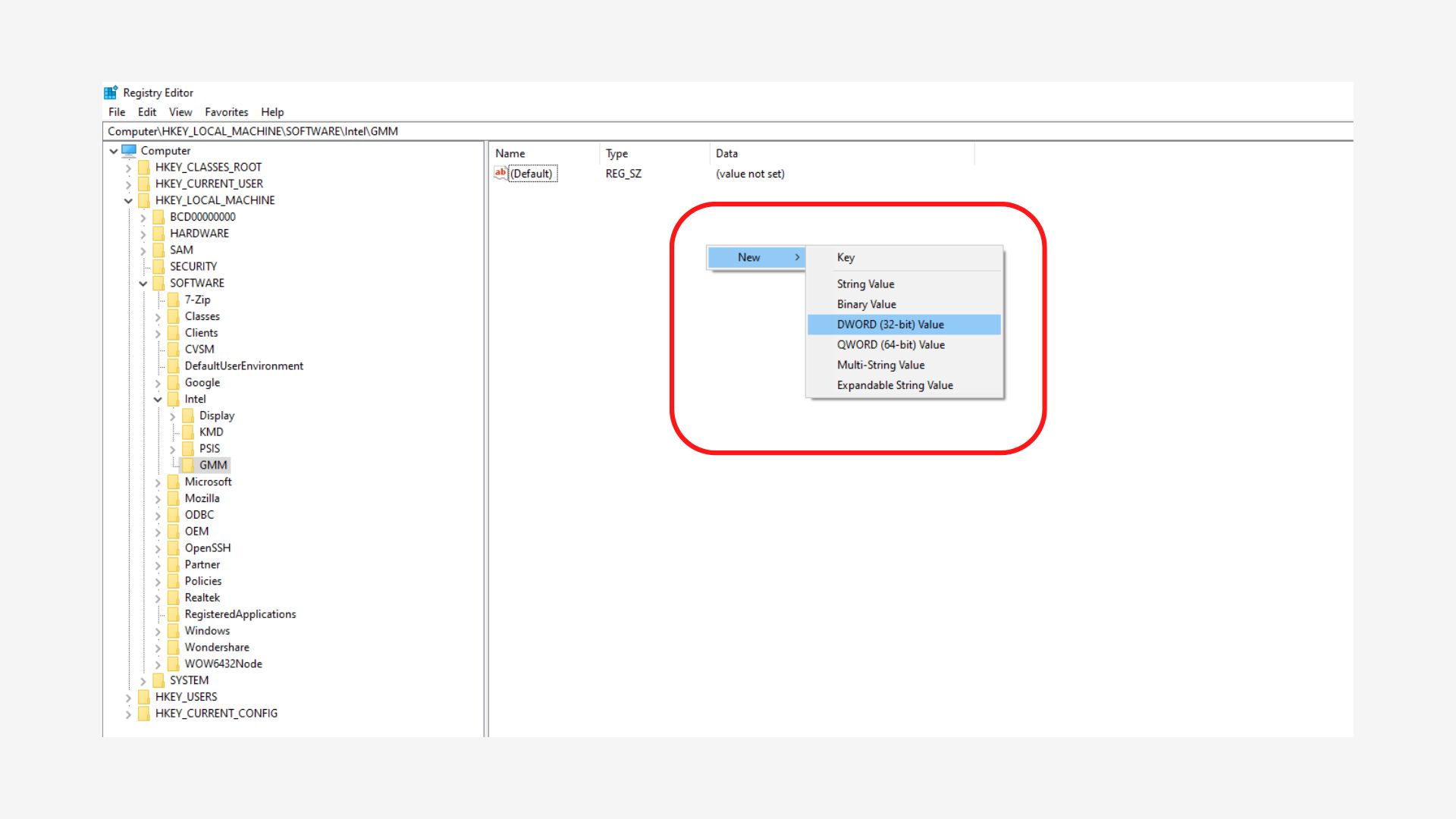
В правой плоскости папки GMM, щелкните правой кнопкой мыши пробел, выберите Новый и выбрать Параметр DWORD.
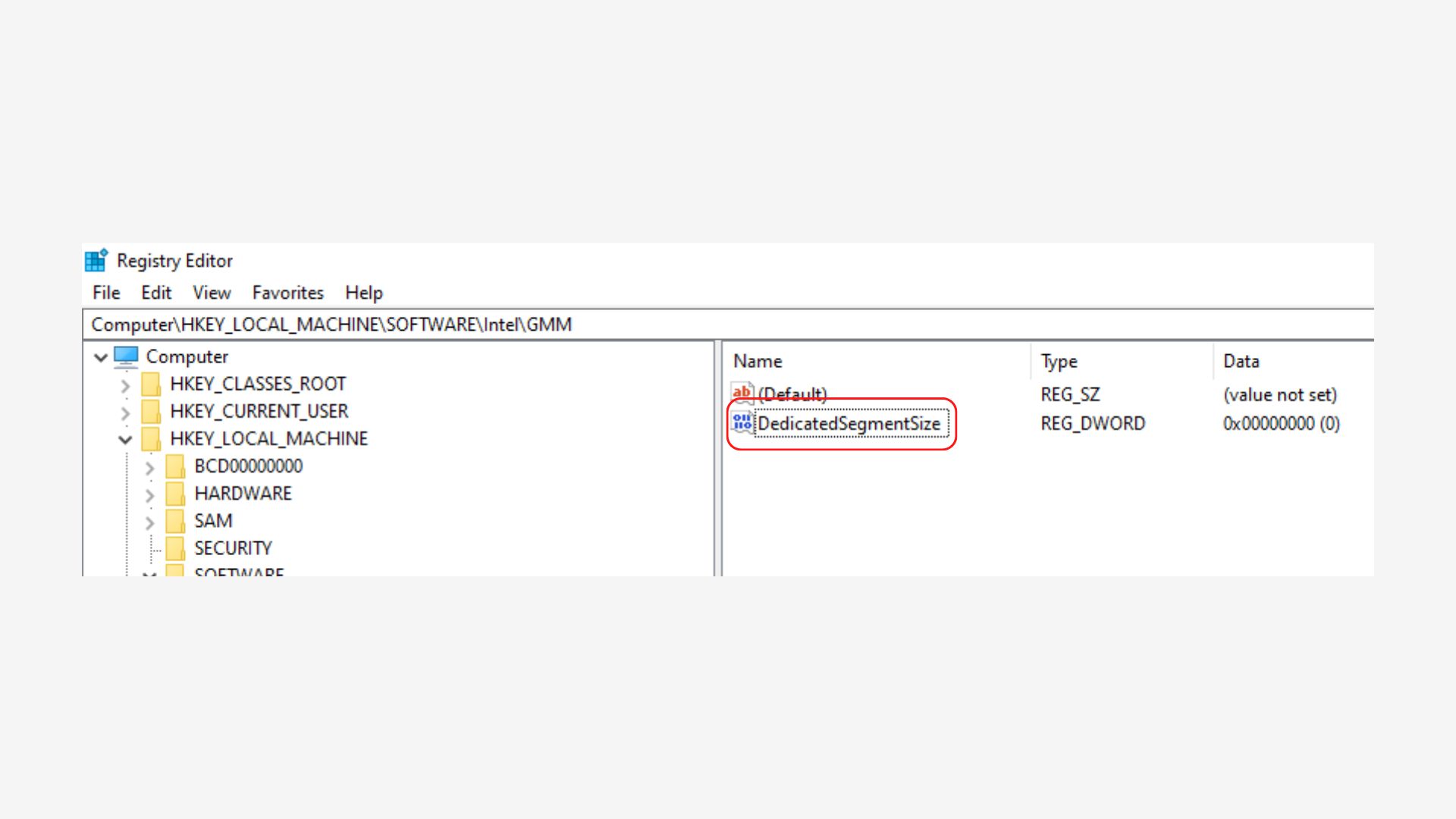
Переименовать Двойное слово вы создали для Размер выделенного сегмента
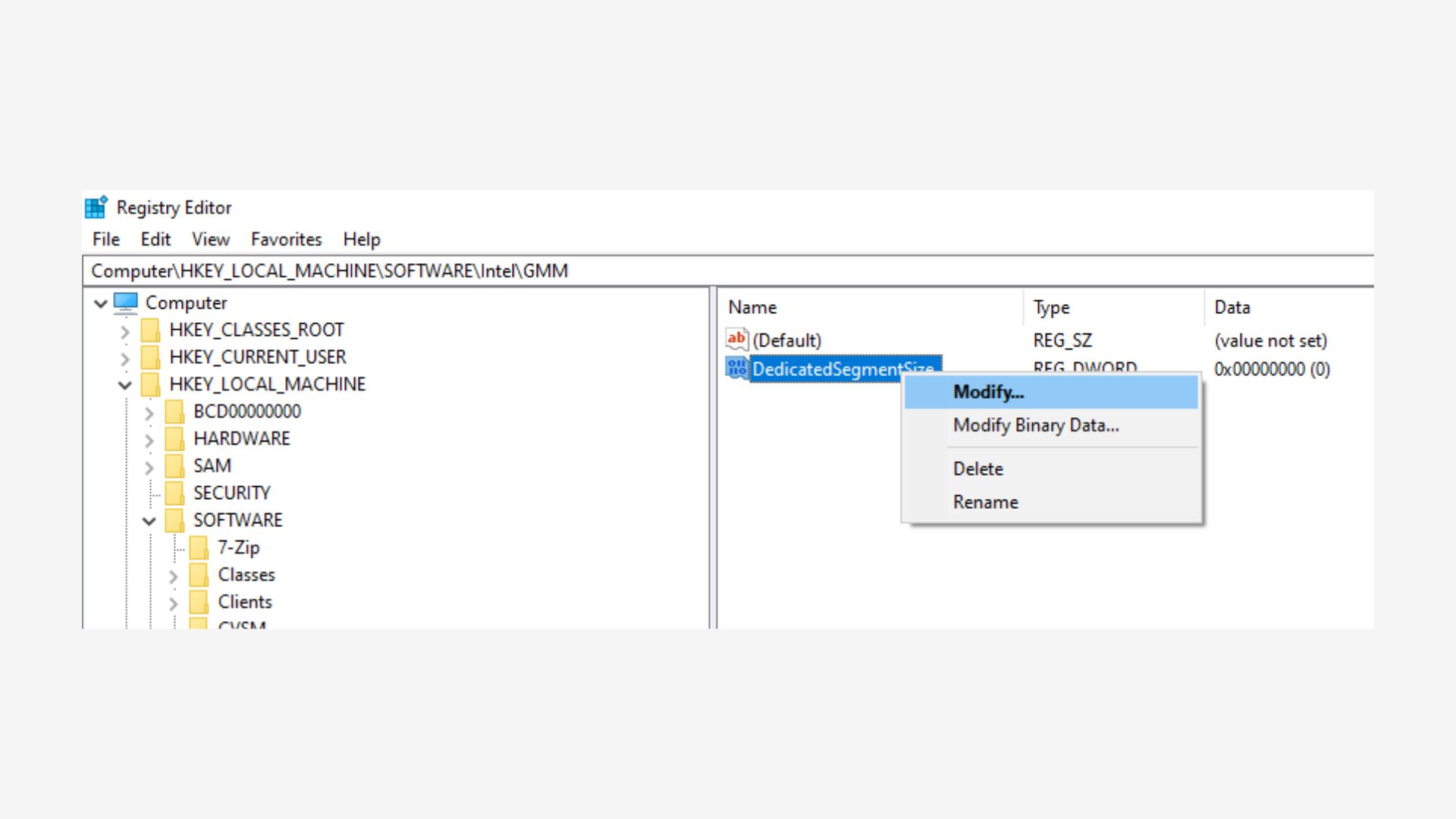
Щелкните правой кнопкой мыши Размер выделенного сегмента и выбрать изменить
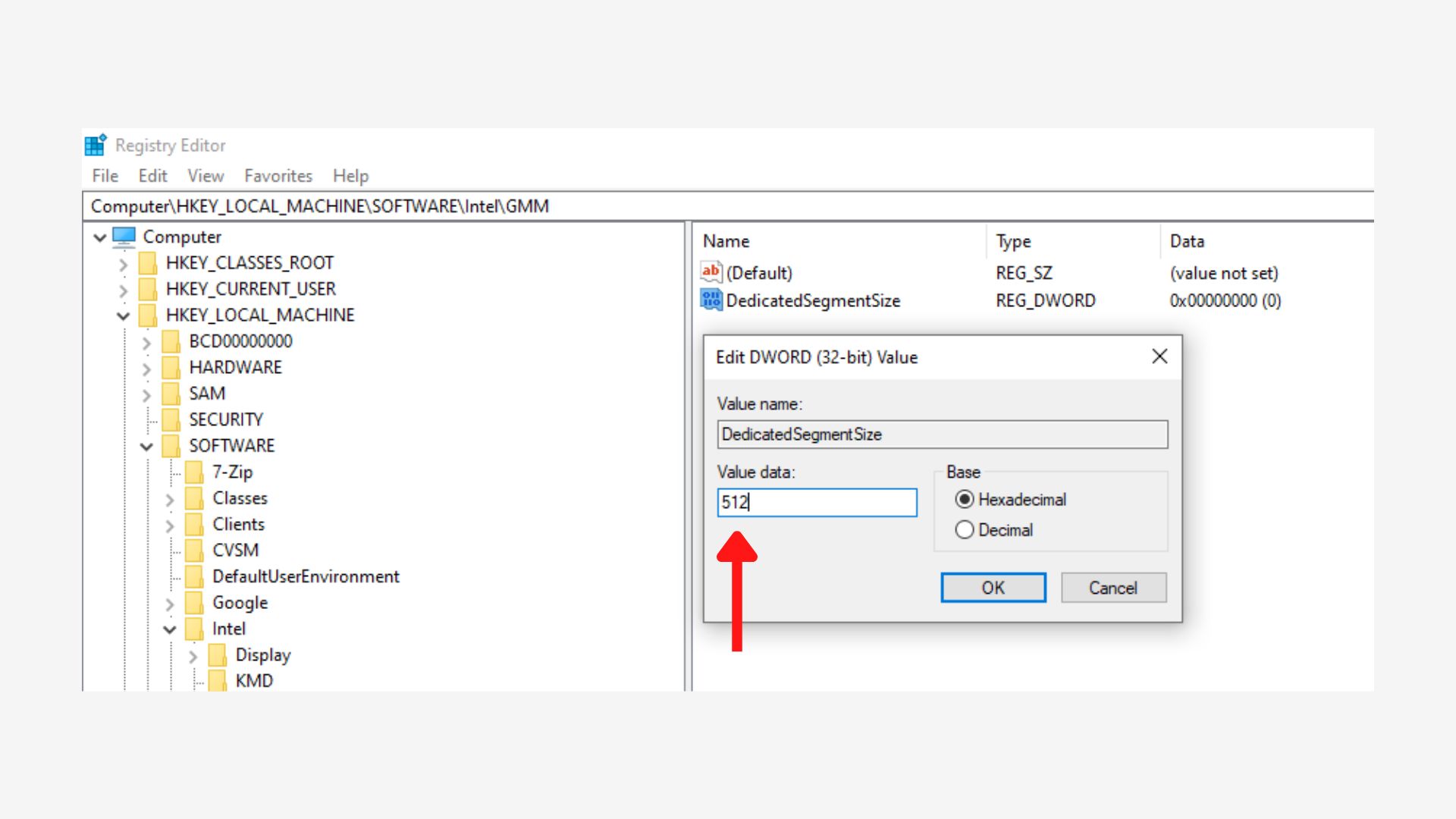
Наконец, установите базу в десятичное число и значение данных на любую сумму, которую вы хотите. Это значение данных не должно быть больше, чем 512 МБ. А затем нажмите ХОРОШО и перезагрузите компьютер.
Способ 2: увеличьте объем оперативной памяти
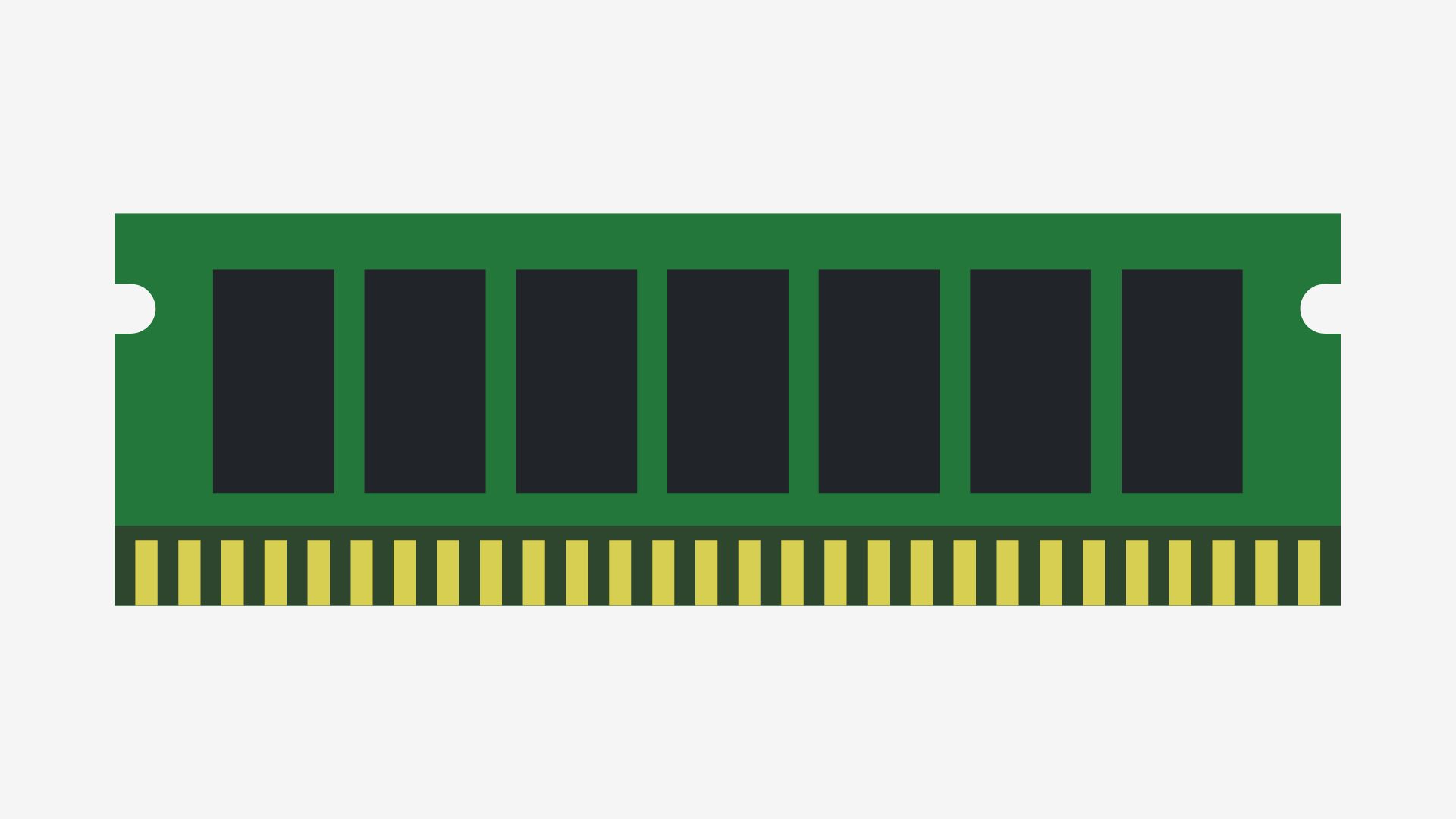
В этом методе объем видеопамяти вашего ноутбука будет увеличиваться, если увеличивается объем оперативной памяти встроенной видеокарты. ОЗУ и видеопамять, подключенные к встроенной видеокарте, прямо пропорциональны.
Когда вы увеличиваете объем оперативной памяти вашего ноутбука, объем видеопамяти автоматически увеличивается, поскольку встроенная видеокарта зависит от оперативной памяти. Следовательно, это очень простой и короткий способ увеличить объем видеопамяти без каких-либо технических деталей.
Способ 3: сделать это через настройки ПК
Третий способ увеличить объем видеопамяти — непосредственно через настройки вашего ПК.
Следующие шаги должны соблюдаться тщательно и точно для эффективных результатов:

- Сначала нажмите на клавишу Windows и введите компьютер
- Затем щелкните правой кнопкой мыши там, где написано «Этот компьютер», и выберите его свойства.
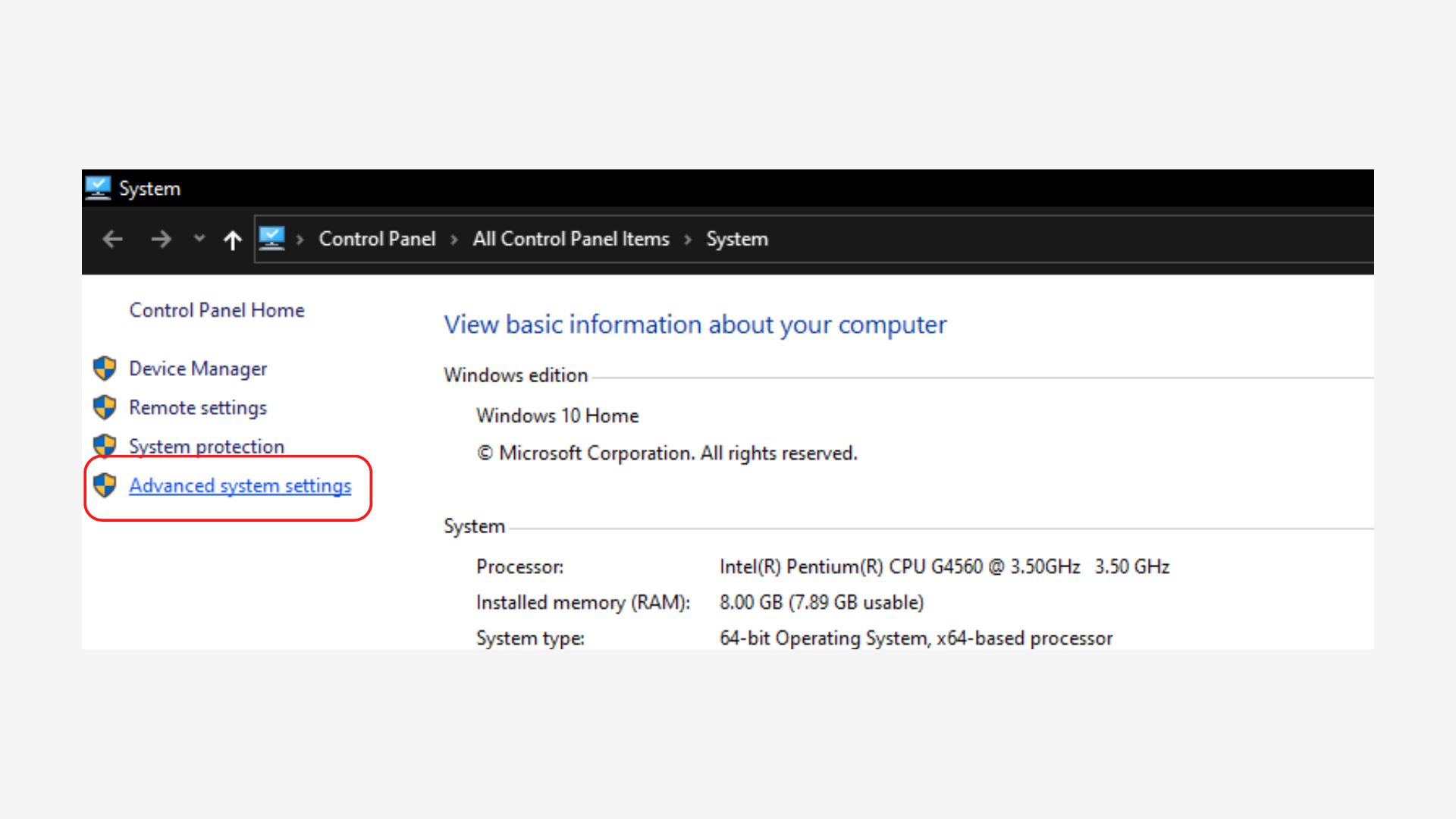
После этого найдите дополнительные параметры системы и нажмите на них.
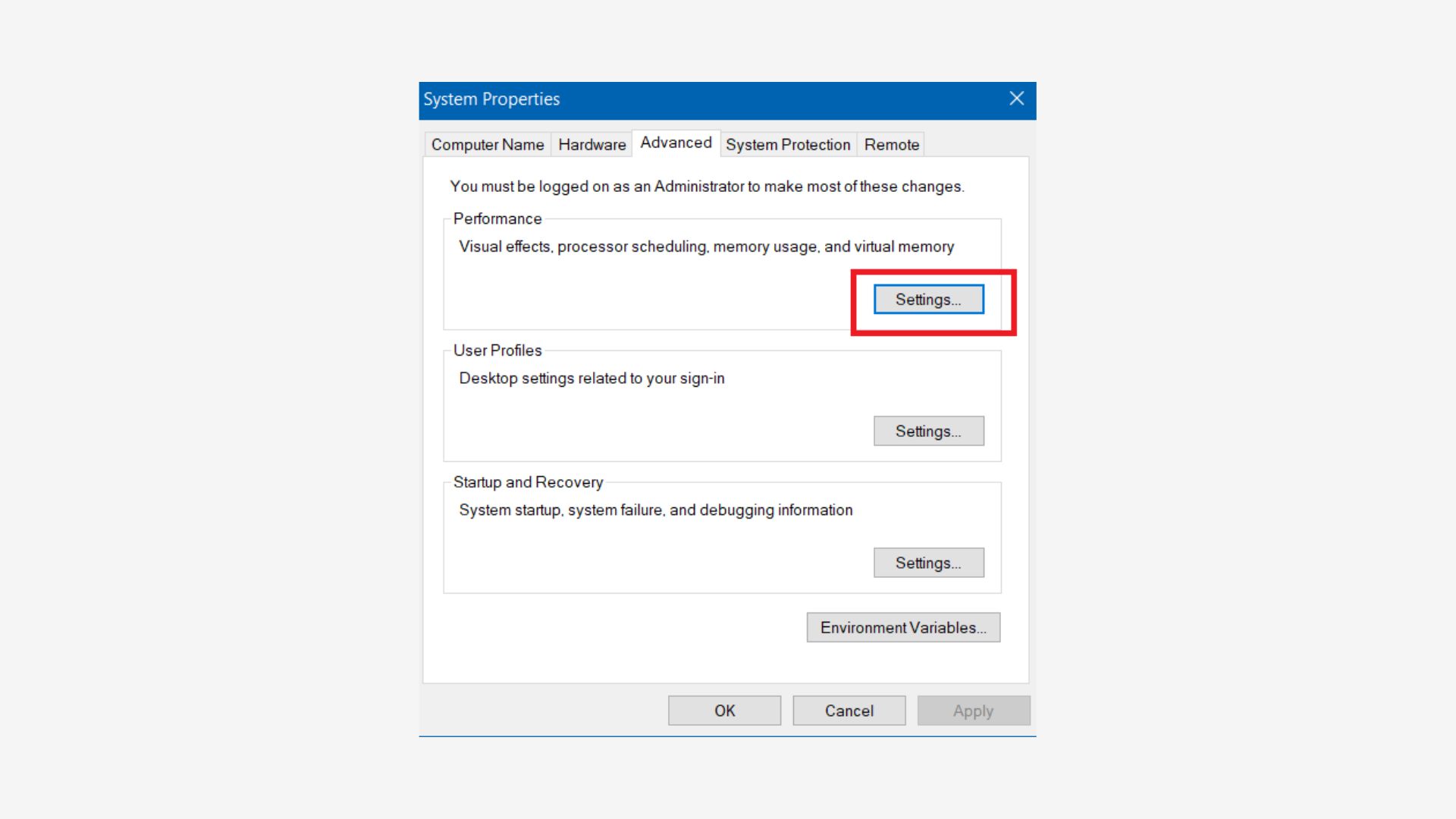
После чего на вкладке «Дополнительно» вы увидите настройки щелчка производительности под ней.
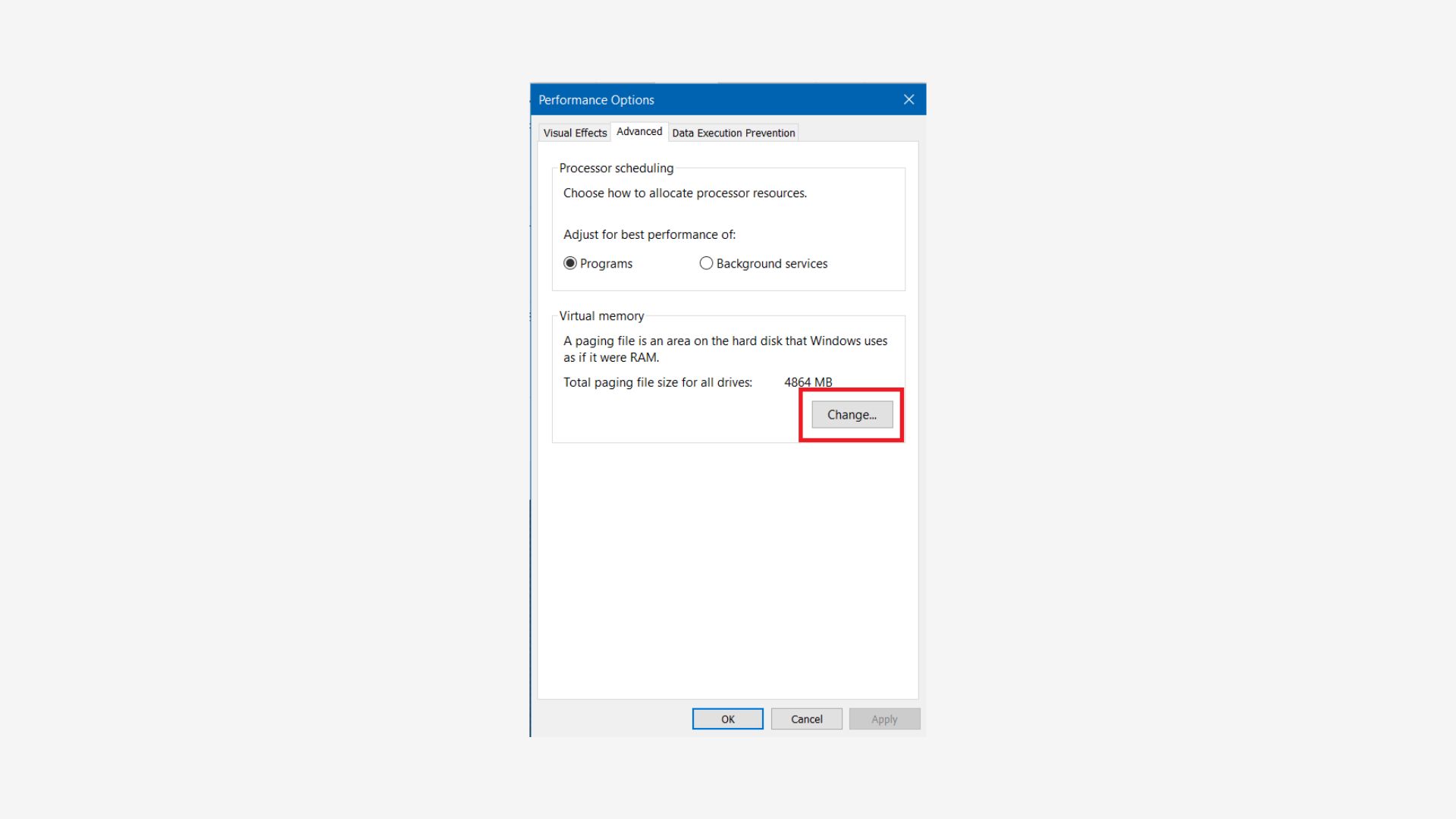
Затем перейдите и нажмите на вкладку «Дополнительно» и нажмите «Изменить» под виртуальной памятью.
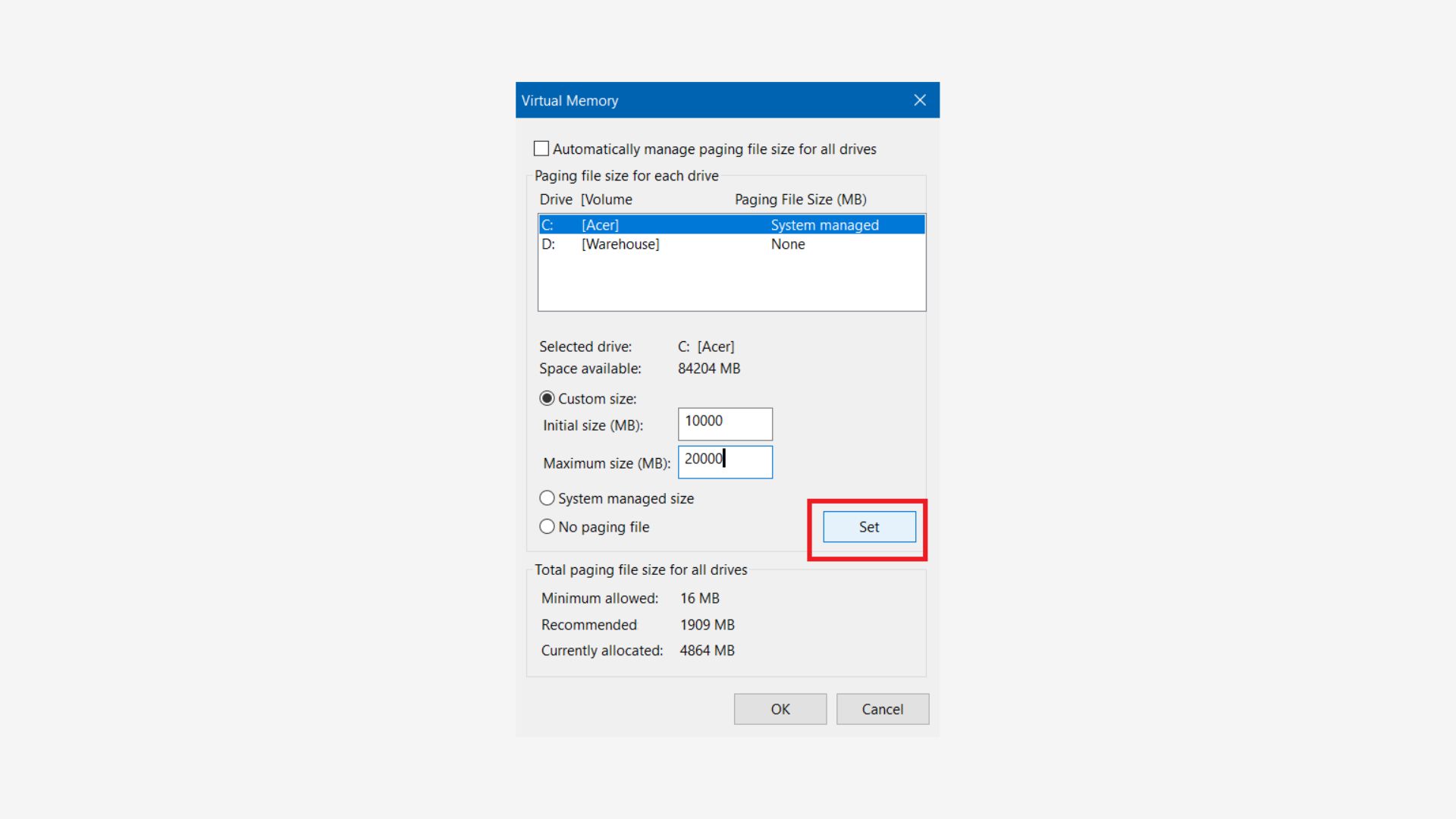
В конце просто снимите флажок и выберите переключатель Нестандартный размер, затем установите начальный размер (МБ) на 10000 МБ и максимальный размер (МБ) на 20000 МБ. Сохраните и примените измененные настройки и перезагрузите ноутбук.
Способ 4: сделать это через BIOS

Метод BIOS поддерживается не всеми ноутбуками, потому что у него разные производители, поэтому он может не работать с вашим ноутбуком, но если ваш ноутбук поддерживает BIOS, то этот метод может быть именно для вас. Чтобы выяснить, совместим ли он с вашим ноутбуком или нет, проверьте программное обеспечение вашего ноутбука.
Чтобы увеличить VRAM через BIOS, сначала перезагрузите ноутбук, а затем, пока компьютер перезагружается, нажмите клавишу F10 или клавишу Del в зависимости от клавиатуры вашего ноутбука и производителя. После этого, когда у вас есть доступ, найдите расширенную конфигурацию или конфигурацию набора микросхем. Позиции могут отличаться, поскольку у каждого ноутбука другая материнская плата, чем у другого. Затем измените VRAM, как указано в таблице выше, и, наконец, сохраните изменения данных и выйдите.
Способ 5: получить ноутбук с выделенной видеокартой с 8 ГБ ОЗУ
Это один из самых простых и эффективных методов из всех. Но этот метод определенно требует бюджета и может быть дорогим. Ноутбук с улучшенными характеристиками и выделенной видеокартой решит большинство проблем.
Если вы геймер или кто-то, у кого есть проблемы с графикой на своем ноутбуке, этот метод для них, потому что выделенная графическая карта предназначена исключительно для обработки графики, но работает как процессор.
Выделенная видеокарта имеет лучшую производительность по сравнению со встроенной видеокартой, поскольку у них есть собственная видеопамять, например, видеокарта NVIDIA RTX 2060 с 6 ГБ видеопамяти.
Настройка программы для видеокарт NVIDIA
После того как разархивируете программу запустите файл «nvidiaInspector.exe». Рекомендую запускать программу от имени администратора. Далее найдите строку Driver Version и нажмите на иконку в конце строки.
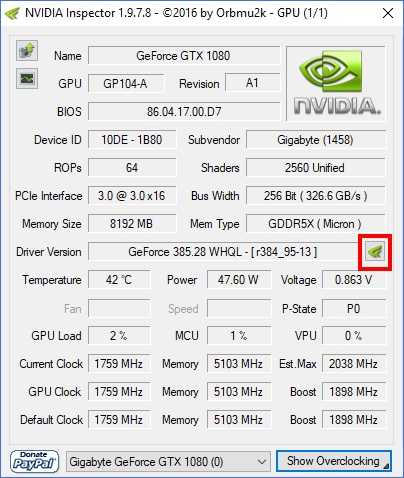
Запустится приложение NVIDIA Profile Inspector. В нем можно выбрать настройки для всех игр или только для тех в которых низкий FPS. В приложении нас больше всего интересует несколько строк:
- Antialiasing — Transparency Supersamling. Ставим значение AA_MODE_REPLAY_MODE_ALL
- Texture filtering — LOD Bias (DX). Ставим любое значение +, чем больше + тем хуже будут текстуры в игре но будет больше FPS.
- Texture filtering — LOD Bias (OGL). Ставим любое значение +, чем больше + тем хуже будут текстуры в игре но будет больше FPS.
Далее вверху нажимаем кнопку «Apply changes», это сохранит настройки. Подробнее о настройках в моем видео.
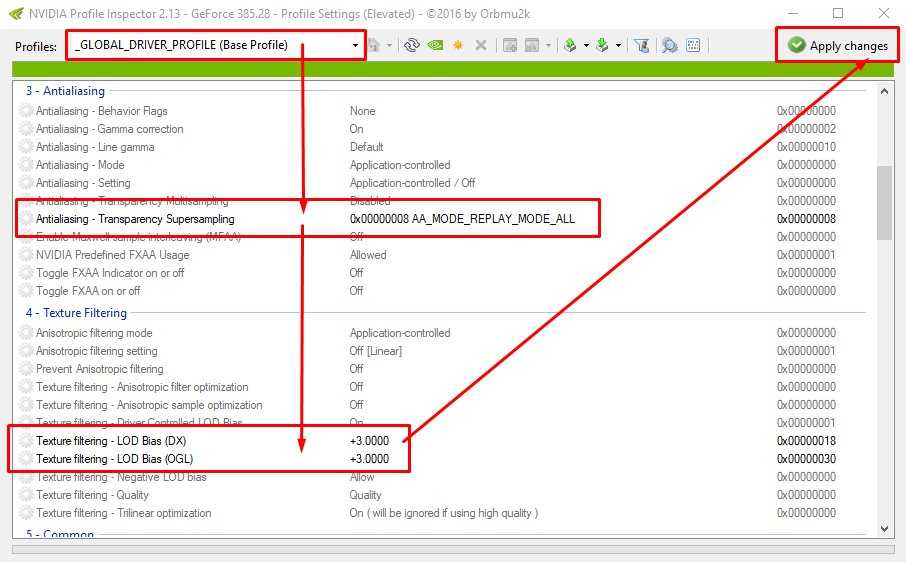
Теперь смотрите как будет выглядеть игра:
Благодаря такой манипуляции можно в 5 раз повысить FPS в игре! Подробнее о этих настройках смотрите в моем видео:
Свежее видео о том как ускорить видеокарты Nvidia GeForce и повысить FPS на 50%
Определяем тип графического адаптера
Прежде чем заниматься поиском решения проблемы и ответа на вопрос о том, как увеличить видеопамять, нужно определиться с типом установленного в системе графического адаптера.
Они бывают двух типов: интегрированные (встроенные в материнскую плату) и дискретные (вставляемые в специальные слоты).
Визуально интегрированный адаптер можно определить по наличию рядом находящихся разъемов HDMI, USB, LAN и т.д.
Получить более подробную информацию можно в «Диспетчере устройств», вызвав его либо из «Панели управления», либо из консоли «Выполнить» (Win +R) командой devmgmt.msc.
Однако наиболее полные данные содержатся в диалоговом окне DirectX, вызываемом из меню «Выполнить» строкой dxdiag. На вкладке «Экран» и будет представлена вся информация. Кстати сказать, узнать основные характеристики интегрированных видеоадаптеров можно только таким способом.
Как повысить FPS в играх на видеокарте NVIDIA
Наверное, почти все пользователи компьютеров сталкивались с тормозами в различных играх (по крайней мере, те, кто вообще когда-нибудь запускал игры). Причины тормозов могут быть самыми различными: недостаточно оперативной памяти, сильная загрузка ПК другими приложениями, малой производительностью видеокарты и пр..
Вот о том, как повысить эту производительность в играх на видеокартах NVIDIA и хотелось бы поговорить в этой статье. Начнем разбираться со всем по порядку…
П ро производительность и fps
Вообще, в чем мерить производительность видеокарты? Если сейчас не вдаваться в технические подробности и пр. моменты — то для большинства пользователей производительность выражается в количестве fps — т.е. количестве кадров в 1 секунду.
Разумеется, что чем больше этот показатель — тем лучше и более плавна у вас картинка на экране. Для измерения fps можно использовать множество утилит, удобнее всего (на мой взгляд) — программа для записи видео с экрана — FRAPS (даже если ничего не будут записывать, программа по умолчанию показывает в углу экрана fps в любой игре).
П ро драйвера на видеокарту
Прежде чем приступать к настройке параметров видеокарты NVIDIA — необходимо установить и обновить драйвера. Вообще, драйвера могут оказывать серьезное значение на производительность видеокарты. Из-за драйверов картинка на экране может измениться до неузнаваемости…
Для обновления и поиска драйвера для видеокарты — рекомендую воспользоваться одной из программ из этой статьи.
Например мне, очень нравиться утилита Slim Drivers — быстро найдет и обновит все драйвера на ПК.
Обновление драйверов в программе Slim Drivers.
П овышение производительность (FPS) за счет настройки NVIDIA
Если у вас установлены драйвера NVIDIA — то для того, чтобы начать настраивать их, можно просто щелкнуть в любом месте на рабочем столе правой кнопкой мышки и в контекстном меню проводника выбрать « панель управления NVIDIA «.
Далее в панели управления нас будет интересовать вкладка «управление параметрами 3D» (данная вкладка находится, обычно слева в колонке настроек, см. скриншот ниже). В этом окне мы и будем задавать настройки.
Да, кстати, порядок тех или иных опций (о которых говорится ниже) может быть разным (угадать как будет у вас — нереально)! Поэтому, я приведу лишь ключевые опции, которые есть во всех версиях драйверов для NVIDIA.
- Анизотропная фильтрация . Прямым образом влияет на качество текстур в играх. Поэтому рекомендуется выключить.
- V-Sync (вертикальная синхронизация) . Параметр влияющий очень сильно на производительность видеокарты. Для увеличения fps рекомендуется этот параметр выключить.
- Включить масштабируемые текстуры . Ставим пункт нет.
- Ограничение расширения . Нужно выключить.
- Сглаживание . Выключить.
- Тройная буферизация . Необходимо выключить.
- Фильтрация текстур (анизотропная оптимизация) . Эта опция позволяет увеличить производительность при помощи билинейной фильтрации. Нужно включить.
- Фильтрация текстур (качество) . Здесь ставите параметр «наивысшая производительность«.
- Фильтрация текстур(отрицательное отклонение УД) . Включить.
- Фильтрация текстур(три-линейная оптимизация) . Включаем.
После задания всех настроек, сохраняем их и выходим. Если сейчас перезапустить игру — количество fps в ней должно вырасти, иногда прирост составляет более 20% (что существенно, и позволяет играть в игры, в которые раньше вы бы не рискнули)!
Кстати, качество картинки, после внесенных настроек — может несколько ухудшиться, зато картинка будет двигаться намного быстрее и равномернее, чем ранее.
Е ще несколько советов по повышению fps
1) Если тормозит сетевая игра (WOW, Танки и пр.) рекомендую замерить не только fps в игре, но и замерить скорость вашего интернет канала и сопоставить ее с требованиями игры.
Как разогнать видеокарту
В отличие от разгона процессора, разгон видеокарты выполняют не через BIOS, а с использованием программ и утилит. Можно выделить три типа разгона:
- Разгон с помощью драйвера;
- С использованием специальных программ для разгона, выпущенных самими производителями видеокарт;
- С помощью дополнительных программ.
Процесс оптимизации в принципе одинаковый для любого типа, будь то Radeon AMD или Asus. По сути, чтобы повысить производительность видеокарты нужно усилить частоту ядра и памяти и сбалансировать систему охлаждения. Рассмотрим оптимизацию конкретно на примере использования некогда одной из самых популярных программ RivaTuner В.
Ищем в интернете и скачиваем на свой компьютер саму программу RivaTuner, программу Everest, которая позволит отслеживать температуру нагревания и 3Dmark, необходимую для тестирования производительности. Устанавливаем скачанный софт.
Запускаем RivaTuner.
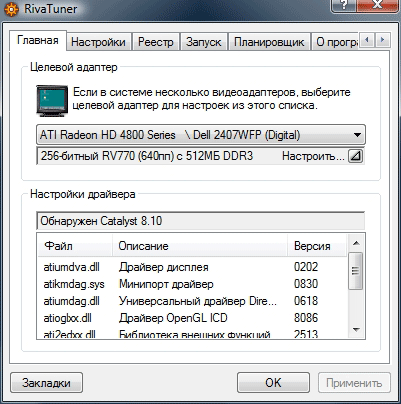
Кликаем на треугольный знак в правой части экрана и выбираем пункт «Системные настройки».
В системных настройках ищем строку «Кулер» и опцию низкоуровневого управления кулером. На экране появится всплывающее окно с оповещением о перезагрузке. Ставим галочку в пункте «определить всё» и кликаем «ок». Затем выставляем настройки кулера вручную: выбираем постоянный режим, устанавливаем 95% и сохраняем изменения. Если при работе компьютера кулер работает слишком громко, можно снизить значение до 80–85%. Выбираем пункт «загружать настройки с Windows»
Снова открываем окно разгона видеокарты. Включаем опцию «низкоуровневое управление разгоном» и в выскочившем окошке указываем «определить всё». Теперь два ползунка активизировались, ими можно управлять. Двигаем ползунок, изменяющий частоту ядра. Повышаем частоту постепенно, с шагом 10%. Параллельно после каждого изменения тестируем. Если тест положительный, кликаем «ок» и применяем настройки. Открываем Everest и 3Dmark. Тестируем видеокарту с изменёнными настройками. В Everest проверяем температуру — она должна быть не больше 90%. Во время тестирования тщательно следим за экраном — если изображение начнёт искажаться (появляются так называемые артефакты), прекращайте тестирование и уменьшайте частоту на 15 МГц. Запускайте тест снова. Ровно те же операции производим при высоких показателях температуры.
С помощью тестов нам необходимо найти пороговую частоту, т.е. самое высокое значение, при котором артефакты не обнаруживаются. При нормальных результатах повышаем частоту снова и снова пока не увидим искажение картинки. Далее снижаем частоту на небольшое значение и удостоверяемся, что артефакты не появляются. Так мы нашли максимально рабочую частоту видеокарты. Отмечаем её значение на листе бумаги и кликаем в настройках на «сбросить все настройки».
Займёмся оптимизацией памяти. Суть разгона та же, как и при разгоне частоты. Постепенно увеличиваем значение на 10%, следим за температурой и искажениями изображений. Аналогично с пунктом 4 находим максимальное значение памяти, записываем его. Не изменяя максимального значения памяти, устанавливаем значение частоты на максимальную (частота, которую вы записали на листике). Кликаем «тест». Если тест положительный, начинаем само тестирование. Далее следует самый значительный этап. Очень внимательно проверяем наличие артефактов при тестировании. Если артефактов не наблюдается, разгон выполнен успешно и следует проверить его на практике, то есть непосредственно в играх. Правильный разгон должен ощутимо увеличить FPS. Если в тесте все же видны искажения, снижаем частоту памяти на 10 МГц и повторяем тест. В случае если даже многократное снижение частоты не помогает устранить появление артефактов, оставляем теперешнее значение частоты памяти и снижаем частоту ядра на 10 МГц. Один или два раза повторяем процедуру до устранения артефактов. Пробуем снова немного увеличить частоту памяти.
ВАЖНО. Вы можете сами подобрать программы для контроля и тестирования. Например, 3D mark считается своеобразным эталоном программ такого типа, однако существуют другие, которые, возможно облегчат вам жизнь
Например, программа OCCT не только тестирует видеопамять, а и сама отслеживает появление артефактов
Например, 3D mark считается своеобразным эталоном программ такого типа, однако существуют другие, которые, возможно облегчат вам жизнь. Например, программа OCCT не только тестирует видеопамять, а и сама отслеживает появление артефактов.
Чем отличается встроенная графика?
До сих пор наша дискуссия предполагала, что у вас есть выделенная видеокарта на вашем ПК. Большинство людей, которые создают собственный компьютер или покупают готовый игровой компьютер, имеют рабочий стол с видеокартой. Некоторые более мощные ноутбуки даже включают видеокарту.
Но на бюджетных настольных или готовых ноутбуках нет видеокарт — вместо них используется встроенная графика.
Интегрированное графическое решение
означает, что графический процессор находится на том же кристалле, что и центральный процессор, и разделяет вашу обычную системную память вместо использования собственной выделенной VRAM. Это экономичное решение, позволяющее ноутбукам выводить основную графику без необходимости использования видеокарты, требующей много места и энергии. Но встроенная графика плоха для игр и интенсивных задач.
Насколько мощна ваша встроенная графика, зависит от вашего процессора. Новые процессоры Intel с Intel Iris Plus Graphics являются более мощными, чем их более дешевые и старые аналоги, но все же бледны по сравнению с выделенной графикой.
Пока вашему компьютеру уже несколько лет, у вас не должно возникнуть проблем с просмотром видео, игрой в игры с низкой интенсивностью и работой с основными приложениями для редактирования фотографий и видео со встроенной графикой. Однако играть в новейшие графически впечатляющие игры с интегрированной графикой в принципе невозможно.
Как увеличить память видеокарты
Если ваша видеокарта перестала тянуть современные игры или появились тормоза при монтаже, вы наверняка задавались вопросом: как увеличить память видеокарты?
Очевидный ответ — купить новую карту с оптимальным количеством памяти. Но что делать если денег на новый видеоадаптер нет?
В первую очередь всё зависит от задач, которые стоят перед вами в рамках имеющегося железа. Одним необходимо играть на максимальных настройках в современные игры, другие занимаются видеомонтажом или 3D-моделированием.
Для подобных задач необходима достаточно производительная система. Но видеокарта, а точнее, видеопамять, не всегда является «Слабым звеном» и увеличение видеопамяти далеко не всегда даст прирост производительности.
- Процессор — если он слабый или сильно устарел, вряд ли увеличение видеопамяти серьёзно скажется на производительности.
- Оперативная память — тут всё просто: оперативки много не бывает. Слабым местом компьютера может быть не сама оперативка, а её объём.
- Жесткий диск — от скорости чтения и записи зависит многое. Если у вас старенький винчестер и вы ещё не перешли на SSD, жесткий диск может быть причиной нестабильной работы.
- Блок питания — возможно, вашей системе недостаточно мощности, которую выдаёт блок питания.
Увеличение памяти интегрированной видеокарты
Во многих процессорах есть встроенное видеоядро. Это практически все процессоры от Intel, за исключением серверной линейки Xeon. Что касается AMD — это процессоры линейки A, а именно A4, A6, A8 и A10.
Этот рецепт будет полезен обладателям бюджетных ноутбуков без дискретной графики, а также владельцам ПК, у которых то тем или иным причинам нет отдельной видеокарты.
Видеопамять на интегрированной графике выделяется из оперативной памяти.
Итак, что нужно сделать:
- Зайти в биос. Для этого нужно при включении компьютера до загрузки операционной системы нажать клавишу DEL на клавиатуре (на ноутбуках нужно нажимать F2).
- В биосе найти пункт, связанный с выделяемой видеопамятью и его значение выставить на необходимое.
- Сохранить изменения и перезагрузить компьютер.
Сколько вы выделите памяти под видео, на столько уменьшится объём оперативки.Это следует учитывать на системах с небольшим количеством оперативной памяти.
Увеличение памяти дискретной видеокарты
В большинстве случаев увеличить объём видеопамяти на дискретной видеокарте невозможно. То есть, чтобы увеличить память, нужно менять видюху на более новую, с большим объёмом памяти.
Но в любых правилах бывают исключения. Так, например, некоторые версии AMD Radeon RX 480 на 4 гигабайта можно превратить в 8-гигабайтовые. Причиной служит то, что карта по факту имеет 8 гигов видеопамяти, но производитель на уровне прошивки блокирует половину, тем самым снижая розничную стоимость конечного продукта на 4Gb и повышая цену видеокарт с восьми гигабайтами на борту.
Разблокировать залоченную память можно путём перепрошивки биоса видеокарты.
Проблемы в этом случае две:
- Возможно, будет непросто найти нужную версию биоса именно под вашу карту;
- Все манипуляции с прошивкой вы делаете на свой страх и риск, гарантия при этом теряется.
Как увеличить память видеокарты Ссылка на основную публикацию
Как разогнать видеокарту для NVIDIA VR Funhouse
Все, что связано с «разгоном», направлено на увеличение производительности, но это довольно обширные темы, о которых в двух словах рассказать сложно. К тому же это всегда довольно рисковое дело. Если что, мы вас предупредили.
Чтобы добиться большего значения FPS в NVIDIA VR Funhouse, сначала можно попробовать разогнать видеокарту. Самый простой способ сделать это — воспользоваться встроенными функциями ПО от производителя видеокарты.
Например, в комплекте с некоторыми видеокартами от GIGABYTE поставляется программа Graphics Engine, в которой есть несколько уже готовых профилей разгона. Это позволяет выжать из видеокарты 5-10 дополнительных кадров в секунду.
Если программы от производителя нет, то всегда можно воспользоваться универсальным решением — MSI Afterburner. Это одна из лучших программ для разгона, в ней множество разных настроек.
Но тут придется все настраивать вручную. Повышать следует в первую очередь частоту самого видеочипа («Core Clock») и частоту памяти видеокарты («Memory Clock»). Слева находятся базовые значения этих параметров. Справа отображаются температура и увеличение вольтажа — эти характеристики позволяют следить за «здоровьем» видеокарты.
При повышении частоты возрастает нагрев видеокарты. Если температура переходит отметку в 85 градусов, то следует увеличить скорость оборотов вентиляторов («Fan Speed»). Если температура повысилась до 100 градусов, то следует немедленно прекратить разгон, иначе чип может расплавиться. Мощный «разгон» требует водяного охлаждения, поэтому не следует повышать частоты более чем на 10%.
Ссылки
Wikimedia Foundation
.
2010
.
- Вьетнамская фондовая биржа
- Северноюкагирский язык
Смотреть что такое «VRAM» в других словарях:
VRAM — (computing) abbrev Video random access memory * * * n. Electronics a type of RAM used in computer display cards Origin: 1990s: abbreviation of video RAM * * * vram southern ME. var. from … Useful english dictionary
VRAM — may stand for: * Video RAM, a type of computer memory * Veil Rights Assertion Mark, a DRM system using Video Encoded Invisible Light technology … Wikipedia
VRAM — das, Arbeitsspeicher Chip, der in Grafikkarten benutzt wird. Er erlaubt gleichzeitige Schreib und Lesezugriffe, da er über getrennte Ein und Ausgänge verfügt. So… … Universal-Lexikon
VRAM — (Video RAM) n. very fast random access memory used in high quality video cards (Computers) … English contemporary dictionary
VRAM — DEFINICIJA krat. inform. vrsta računalne memorije s posebnim pristupom; koristi se kod grafičkih aplikacija i sl. ETIMOLOGIJA engl. Video Random Access Memory … Hrvatski jezični portal
VRAM — Als Video Random Access Memory (VRAM) bezeichnet man einen mit DRAM technologisch verwandten Speichertyp, der vor allem in den 90er Jahren als lokaler Speicher auf Grafikkarten Anwendung fand. Wichtigste Eigenschaft des Speichers sind getrennte… … Deutsch Wikipedia
VRAM — Memoria gráfica de acceso aleatorio (Video Random Access Memory) es un tipo de memoria RAM que utiliza el controlador gráfico para poder manejar toda la información visual que le manda la CPU del sistema. La principal característica de esta clase … Wikipedia Español
VRAM
VRam — Mémoire vidéo Dans un dispositif électronique (ordinateur, téléphone mobile, etc.), la mémoire vidéo est un type de mémoire vive rapide dédié au stockage des éléments destinés à être affichés. Elle est habituellement nommée VRAM (Video Random… … Wikipédia en Français
VRAM — ● en /vram/ (ou vi ram à l anglaise) sg. f. RAMROM ● 1. Video Read Only Memory. mémoire vive pour la vidéo fonctionnant à double entrée, donc plus rapidement que les autres types de mémoire, puisqu on peut y écrire et y lire en même temps. Voir … Dictionnaire d»informatique francophone
Если открыть форум какой-нибудь популярной компьютерной игры, то обязательно в нём найдётся тема про видеокарты, где на нескольких десятках страниц, помимо прочего, будет активно обсуждаться и объём памяти видеокарты. Продвинутые пользователи могут вступить в активное обсуждение вопроса, а вот для новичка это сплошная тарабарщина. В сегодняшнем посте я хочу немного рассказать что такое видеопамять компьютера и для чего она используется.
Выводы
NVMe накопители — это как раз тот самый случай, когда ты понимаешь, что твой SATA SSD уже устарел и просится под замену. Скорость 512-гигабайтной карточки Transcend MTE110S, конечно же, не рекордная, но реально разница между 500 Мб/с у SATA SSD и 1800 Мб/с у NVMe ощущается сильнее, чем между 1800 Мб/с и 3000 Мб/с у топовых NVME накопителей.
Учитывая «Ахиллесову пяту» NVME 3D NAND, можно выделить несколько областей, где использование этих карточек нежелательно:
- Виртуализация
- Экспорт 4K/8K видео
- Хранение резервных копий
- Хранение данных видеонаблюдения
Для всего остального: для игр, для офисной работы, для работы с фотографиями и 3D приложениями, для кэширования HDD-массивов…, 1800 Мб/с менее чем за 10 тысяч рублей — надо брать!
Михаил Дегтярёв (aka LIKE OFF)09/12.2018


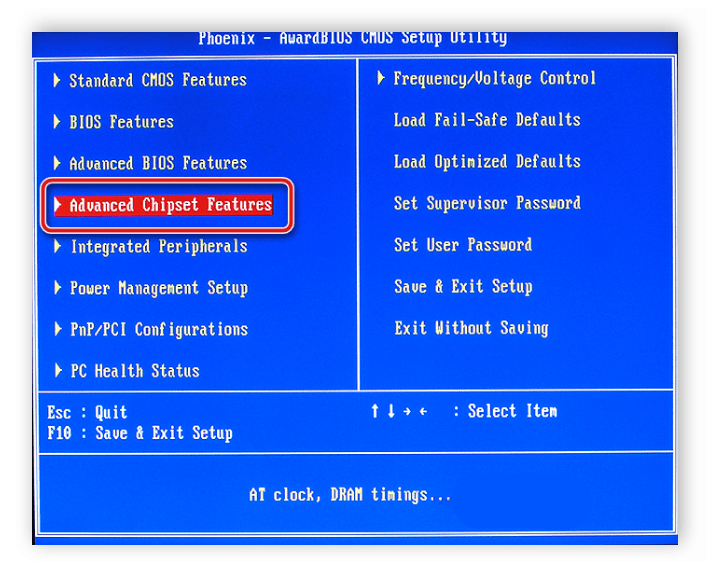
![Increasing dedicated video ram (vram) in windows 10 [guide]](http://portalcomp.ru/wp-content/uploads/a/0/8/a081e6b56a60ba7f538a2793a8685c78.png)


























