Проблемы в роутере
Отдельного разговора требует рассмотрение возможных ошибок при настройке wifi роутера, если компьютер подключен к интернету не напрямую, а через него. Тема эта обширная, мы ее уже неоднократно касались на блоге. В частности, проблему, когда маршрутизатор не сохраняет настройки, не видит интернет-кабеля или не раздает wifi сигнал. Но в рамках данной статьи могу только дать несколько общих советов:
- Прежде всего попробуйте вставить кабель от провайдера к компьютеру напрямую и настроить на нем подключение к интернету. Если дело было в роутере, то в таком виде все заработает.
- Во-вторых перезагрузите маршрутизатор — в любой технике из-за долгой беспрерывной работы могут быть сбои.
- Частая ошибка новичков — когда они вставляют кабель от интернета не в порт WAN, а в порт LAN на роутере — проверьте правильность подключения.
Также попробуйте подключить кабель через другой порт LAN на роутере, если их несколько
Проверьте коннект с интернетом на другом компе — просто выньте кабель из своего ПК и вставьте, например, в ноутбук. Если неисправность устранится (при условии правильных сетевых настроек на ноуте), значит дело всё-таки в первом компьютере.
Как подключать ноутбук без LAN-порта к интернету по кабелю с помощью USB
Наиболее оптимальный и удобный способ — купить на ноутбук внешнюю сетевую карту или так называемый адаптер Ethernet и подключить его через порт USB. Фактически это сетевой адаптер или переходник, который подходит и для ноутбуков на базе Windows, и для Макбуков.

Такой переходник LAN — это внешние отдельные устройства, имеющие интерфейс USB. Как правило, приспособление является обычной сетевой картой, которая встроена в компактный корпус. Ее и подключают к ноутбукам в порты USB. Иногда переходники продаются в комплекте с ноутбуками, но это предусмотрено не всеми производителями.

Разновидностей адаптеров для юсб на рынке достаточно много — есть и совсем недорогие китайские разновидности, и устройства от производителей с мировым именем, стоимость которых достаточно высокая, но она полностью соответствует качеству. Можно найти переходники, в которых интерфейс подключается при помощи USB Type-C или подходят для устройств на базе Windows и Mac.

Критерии выбора сетевого адаптера
Как правильно сделать выбор и купить переходник для ноута — на что обратить внимание:
- скорость подключения или стандарт;
- интерфейс;
- разновидность сетевой карты;
- наличие дополнительных разъемов.

Скорость подключения или стандарт
Самыми доступными и функциональными переходниками являются Fast Ethernet и Gigabit Ethernet. Первые поддерживают скорость от 10 до 100 Мбит/с, вторые — до 1000 Мбит/с. Gigabit Ethernet подходит в том случае, если имеются гигабитные порты, и в любом случае такие переходники стоит приобрести на будущее — они однозначно пригодятся.

Интерфейс
Для ноутбуков предусматривают две основные разновидности — USB Type-A и USB Type-C. Первый перестают использовать, разновидности «С» является новинкой.

Здесь также производят два варианта, подходящий для USB Type-A и USB Type-C.

Дополнительные разъемы
В «древних» моделях есть LAN порты для сетевых шнуров, в современных, как правило, оставляют только для USB.
Подключить, настроить и пользоваться
Как правильно подключить ноут к сети интернет с помощью переходников USB? Способ общедоступный и простой — необходимо вставить адаптер в порт ноутбука и установить драйверы.
Если автоматическая загрузка драйверов не сработала — их стоит поискать на сайте производителя, скачать и настроить самостоятельно.

Что нужно делать, чтобы исправить ее
После осмотра можно приступать к проверке системных параметров. Необходимо попробовать исправить работу драйвера, роутера, запустить диагностику на вирусы, изменить скорость действующего дуплекса.
Драйвер на сетевую карту
Если установлено, что кабель действительно подключен, и проблем на линии провайдера нет, необходимо проверить работоспособность драйверов сетевой карты (модуля). Этапы действий пользователя:
нажать одновременно сочетание горячих клавиш «Win» и «R» (независимо от текущей раскладки);
в пустое поле ввести запрос «devmgmt.msc», подтвердить выполнение команды кнопкой «Enter»;
после запуска дополнительного рабочего окна «Диспетчер устройств» перейти на вкладку «Сетевые адаптеры»;
по наименованию адаптера кликнуть правой клавишей мышки, чтобы вызвать контекстное меню элемента, выбрать пункт «Удалить».
После выполнения указанных действий «дрова» сетевого модуля будут удалены с компа полностью. Устройство нужно перезагрузить в принудительном порядке, чтобы система автоматически загрузила и активировала новые рабочие файлы.
Установка скорости дуплекса
Следующий вариант решения проблемы – синхронизация скорости подключения между компом и роутером (или другим оборудованием провайдера). Инструкция:
открыть «Диспетчер устройств» (как в предыдущем пункте или через поисковую строку);
по названию модуля кликнуть правой клавишей мышки, чтобы раскрыть дополнительное меню действий, выбрать строку «Свойства»;
в дополнительном окне перейти на вкладку «Дополнительно», затем пункт «Скорость и дуплекс»
Внимание! Некоторые версии установленной операционной системы работают с англоязычным меню, поэтому наименования нужного функционала указываются на этом языке. В данном случае нужно будет найти пункт «Speed/Duplex»;. пункт «Значение» потребуется изменить, используя два возможных способа
пункт «Значение» потребуется изменить, используя два возможных способа.
Сначала используют показатель «Автосогласование», после установки ПК перезагружают принудительно. Если проблема не устранена, необходимо выполнить указанные шаги заново и установить другие показатели.
Удаление вирусов и откат системы
Некоторые вредоносные софты блокируют доступ к сети Ethernet через повреждение установочных файлов драйвера. Можно попробовать провести диагностику антивирусной программой, устранить обнаруженные вирусы. В большинстве случаев, этот способ не помогает – требуется полный откат операционной системы. Необходимые шаги:
- нажать кнопку «Пуск» на мониторе;
- перейти к папке «Стандартные», затем блок «Служебные»;
- в данном разделе выбрать выполнение команды «Восстановление системы».
Процедура займет некоторое время, после чего ПК перезагрузится самостоятельно. Чтобы не потерять пользовательские настройки, нужно периодически создавать дополнительные точки восстановления ОС.
1) Перезагрузите компьютер
На вашем компьютере могут быть проблемы с повреждением, которые вызывают ошибку. Вам нужно перезагрузите ваш компьютер чтобы избавиться от этих проблем. Но простого перезапуска операционной системы недостаточно для устранения проблем. Итак, вам необходимо перезагрузить компьютер полностью. Для этого:
1. Неисправность ваш компьютер и отключите шнур питания . (Если вы используете ноутбук, снимите аккумулятор также.)
2. Оставь свой компьютер по крайней мере 30 минут .
3. Снова подключите аккумулятор и шнур питания .
Четыре. Начало твой компьютер.
Если этот метод решит вашу проблему, вы не увидите сообщение об ошибке и ваш компьютер сможет подключиться к Интернету.
Почему в большинстве ноутбуков нет LAN порта
Для большинства современных моделей в ноутбуке нет возможностей соединения для сетевого кабеля, а без порта LAN шнур не работает. Но, почему так происходит? Довольно давно производителями ультратонких устройств эти порты игнорируются — например, в макбуках они отсутствуют уже несколько лет. Кроме того, невозможность использования Ethernet-порта встречается и на компактных и ультратонких нетбуках с диагональю не более 14 дюймов. Модели со встроенными разъемами можно найти среди дешевых вариантов, встречаются и массивные игровые модели, в которых все еще есть Ethernet-адаптер.

Основная причина отказа от разъема LAN — его габаритный размер, который даже в достаточно габаритных ноутбуках по высоте практически равен толщине нижней панели.

Проверка сетевого подключения по локальной сети
Если все вышеперечисленное не помогло, то можно воспользоваться еще одним методом. Для его выполнения требуется:
- Перейти в окно «Выполнить», нажав сочетание клавиш Win + R;
- Выписать в поле строку «ncpa.cpl» и запустить выполнение команды;
- Найти свое подключение и проверить его статус. Если оно выключено, то следует кликнуть по нему правой кнопкой мыши и выбрать соответствующий пункт «Подключить».
Статус, возможно, будет не «Отключено», а «Сетевой кабель не подключен», что будет означать следующее: кабель действительно не подключен, провод имеет плохой контакт с роутером или с самой сетевой картой.
Важно! Бывает и такое, что в окне вообще нет сетевого подключения. Это значит, что проблема с драйверами сетевой платы. Их нужно переустановить или обновить
Может быть и такое, что подключение по локальной сети есть, а интернета — нет. В этом случае дело может быть на стороне провайдера или роутера. Причем неважно, какой именно маршрутизатор: D Link, TP-LINK, ZyXEL Keenetic
Их нужно переустановить или обновить. Может быть и такое, что подключение по локальной сети есть, а интернета — нет. В этом случае дело может быть на стороне провайдера или роутера
Причем неважно, какой именно маршрутизатор: D Link, TP-LINK, ZyXEL Keenetic
Проверка сетевой карты в диспетчере устройств
Следует подробнее разобрать последний случай, потому что часто бывает, что сетевое подключение не отображается вообще. Проблема чаще всего таится в драйверах. Проверить их наличие и отображение сетевой платы можно в Диспетчере устройств. Для этого стоит найти его в меню «Пуск» и найти в нем раздел «Сетевые адаптеры». В нем должен быть список всех адаптеров, установленных в ПК. Следует тщательно изучить строку на наличие тревожных значков. Если карты там не оказалось или около устройства горит желтый или красный значок, то нужно заново установить драйвера и восстановить доступ. Обычно они идут в комплекте с компьютером или скачиваются по названию карты на официальном сайте разработчика.
Замена коннектора
Распространенная причина, по которой невозможно подключиться к сети. Очень часто происходит перелом жил в кабеле из-за различных механических воздействий. Внимательно осмотрите сам коннектор на наличие повреждений если они имеют место быть, значит его нужно заменить.
Чтобы заменить эту важную деталь на новую, вам понадобиться выполнить следующие действия:
Стоит данная деталь сравнительно недорого. Купите пару коннекторов про запас в специализированном магазине. В случае, если первая попытка заменить вышедшую из строя деталь будет неуспешной, вам пригодится второй коннектор.
Возьмите острые ножницы и отрежьте у основания поврежденный коннектор вместе с 1 см кабеля.
Разделите жилы кабеля и оголите их.
Посмотрите на старый коннектор и определите порядок подсоединения жил
При последующем обжиме нового коннектора важно соблюсти последовательность подсоединения проводов.
Вставьте жилы в правильной последовательности.
Обжать жилы можно при помощи обычной плоской отвертки. Но лучше всего использовать специальный инструмент для этих целей.
Вставьте кабель в устройство и проверьте подключение к Интернету.. Также можно воспользоваться услугами опытных специалистов, которые в считанные минуты заменять поврежденный коннектор
Для этого достаточно позвонить в техническую службу интернет провайдера и оставить соответствующую заявку
Также можно воспользоваться услугами опытных специалистов, которые в считанные минуты заменять поврежденный коннектор. Для этого достаточно позвонить в техническую службу интернет провайдера и оставить соответствующую заявку.
Неполадки у провайдера
Вчера всё работало, а сегодня появилось это предупреждение. Если так произошло у вас без видимых причин, то в большинстве случаев проблема у провайдера. Поэтому, перед тем как что-либо делать самостоятельно, позвоните в техподдержку. Чаще всего происходит повреждение линий передачи данных, проводятся какие-то технические работы или вы просто забыли вовремя пополнить счёт.
Возможно, вы услышите в ответ, что у провайдера всё работает хорошо, тогда нужно проверить свою сеть и, при необходимости, настроить её. Служба поддержки наверняка предложит услуги своего мастера, но, во-первых, его услуги не бесплатны, а во-вторых, за то время, пока мастер к вам доберётся, можно успеть решить проблему самостоятельно.
Расширение функционала
PCMCIA
PCMCIA, который называют PC Card (что связано с неоднозначностью расшифровки аббревиатуры PCMCIA), является устаревшим стандартом. Изначально разъемы данного типа предназначались для расширения памяти ноутбука, поэтому первые версии интерфейса не были универсальными. Да и разъемов PCMCIA на ноутбуках в то время часто было два.
Технология
Разъем PC Card представляет собой щель шириной 54 мм, которая закрыта либо откидной шторкой, либо пластиковой заглушкой. Современный стандарт PC Card поддерживает режимы Bus Master (отсюда название Card Bus) и совместим со стандартом PCI.
Механически предусмотрено три основных типа разъемов PC Card:
- Тип I ( Type I ) – 16-разрядный интерфейс, предназначенный для расширения памяти. Карты имели толщину не более 3.3 мм и оснащались одним рядом контактов.
- Тип II ( Type II ) – 16- и 32-разрядный интерфейс с двумя рядами контактов. Толщина карт – 5 мм. Улучшенная совместимость, позволявшая подключать не только карты расширения памяти, но и устройства ввода-вывода.
- Тип III ( Type III ) довольно редок. Предусматривалось 4 ряда контактов с поддержкой 16 или 32 разрядов, зато толщина карт могла достигать 10.5 мм, что позволяло, например, создать полноценный модем со стандартным портом RJ11.
Используемые ныне полноценные карты PC Card, поддерживающие DMA, не относятся ни к одному из указанных выше типов. От Type II лишь заимствован разъем и обратная совместимость с картами Type I/II. Протокол Card Bus основан на спецификациях шины PCI, что обеспечивает совместимость практически со всеми устройствами.
Проводное подключение
Проводное сетевое соединение имеет следующие достоинства и недостатки:
- этот способ обеспечивает наиболее стабильный доступ в интернет;
- такой способ требует минимальных затрат;
- настроить проводной интернет на ноутбуке достаточно легко, нужно лишь подсоединить кабель и произвести минимальную настройку;
- минус такого способа в том, что вы теряете в мобильности: как только вы отходите от кабеля, вы вынужденно оказываетесь офлайн, поэтому в дополнение к проводному подключению соединению целесообразно использовать другие способы подключения (например, подключение с помощью Wi-Fi).
Кабель
Подключить проводной интернет к ноутбуку возможно в 3 этапа.
- Сначала нужно убедиться, что в вашем доме есть провайдер, который предоставляет услуги связи приемлемого качества. Если вы живете в крупном городе, то это не составит проблему: обычно в мегаполисах в сфере предоставления интернет-услуг конкуренция достаточно высока, и во многих домах свои услуги одновременно предлагают несколько разных провайдеров. На этом этапе само подключение к аппаратуре провайдера произведут специалисты, а вам нужно будет лишь оплатить стоимость их работ.
- На втором этапе не требуется ничего, кроме включения проведенного провайдером кабеля во вход сетевой платы ноутбука.
- Далее необходимо настроить параметры подключения в операционной системе.
ADSL-модем
Подключиться к интернету через ADSL можно так же, как и через кабель: настройка в операционной системе ноутбука при этих двух способах ничем не отличается. Технически ADSL-модем работает через телефонную линию. Устаревший Dial-up модем при подключении занимал телефонную линию. А вот при подключении ноутбука к интернету через ADSL-модем телефонная линия остается свободной, так что можно параллельно звонить и пользоваться интернетом.
Пишет сетевой кабель не подключен что делать
В большинстве случаев, такое уведомление появляется при проблемах с передающим оборудованием на стороне провайдера, и достаточно подождать несколько минут, что бы все заработало в прежнем режиме. Если же изменений не видно, придется решать проблему с подключением сетевого кабеля самостоятельно. А причин этому может быть несколько.
1. Сетевой кабель может оказаться действительно отключенным или выпал из гнезда. Хоть и кабель жестко зафиксирован в гнезде, стоит проверить, возможно, кто-то по какой-либо причине вытащил его из гнезда. Если вы пользуетесь ноутбуком, то, как правило, проверить нужно гнездо, находящееся с одного из боков устройства, на системном блоке кабель вставляется позади корпуса.
2. Повреждение кабеля. Хоть сетевой кабель и довольно прочен, но повредить его все-таки можно, что и послужит причиной отсутствия соединения. Например, при проведении в помещении строительных работ и перестановке мебели. Нельзя исключать и причастности к проблеме обитающих дома животных.
Если, все-таки, кабель оказался поврежден, а сам он доступен, в месте, где произошел обрыв, делается аккуратная скрутка проводов – это займет совсем немного времени. Если же обрыв случился где-то за пределами офиса либо квартиры, остается только прибегнуть к помощи провайдера: звоним ему и описываем симптомы проблемы.
3. Отсутствие контакта в коннекторе. Существует специальный обжимной инструмент, посредством которого провода сетевого кабеля соединяются с контактами коннектора. Обычно, такое соединение получается качественным и проблем не доставляет. Но, особенно если приходится часто вынимать коннектор из его гнезда, может произойти нарушение в его соединении, что и вызывает неполадки.
В таком случае необходимо снова прибегнуть к обжимному инструменту, которым кабель обжимается заново. При наличии подобного инструмента и нового коннектора (прежний, к сожалению, уже будет непригоден), все это делается за минуту, в противном случае следует обратиться к провайдеру либо к специалистам, способным в этом помочь.
4. Проверка подключения сетевой карты. Иногда в компьютере может присутствовать несколько сетевых карт, например интегрированная в материнскую плату и отдельной платой. Может оказаться, что карта, к которой подключен кабель, просто отключена программно. Зайдите в настройки соединения и проверьте, какая из них используется.
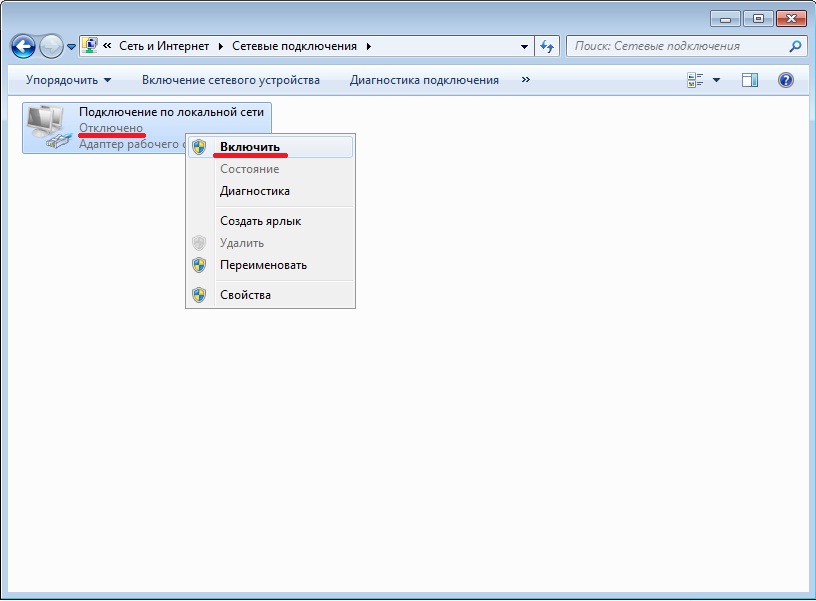
5. Неисправность сетевой карты. Любые электронные устройства, отнести к которым можно сетевую карту, могут выходить из строя. Чтобы убедиться, что причина в этом, следует подключить кабель к заведомо исправному компьютеру: если там все работает, с большой вероятностью вышла из строя карта и придется приобретать новую. Сильно огорчаться не стоит: да, придется идти в специализированный магазин, но стоимость сетевой карты никого не разорит.
6. Неисправность роутера. При использовании роутера для сетевого соединения, проблема может быть в поломке этого устройства. Для проверки сетевой кабель подключается непосредственно к сетевой карте: пропадание ошибки свидетельствует о проблеме с роутером. В некоторых случаях помогает его перезагрузка – этот способ также необходимо учесть.
Мы рассмотрели самые простые причины появления уведомления, что сетевой кабель не подключен, а также варианты восстановления работы. Если самостоятельно справиться с проблемой не получается или для этого не хватает знаний, следует обратиться в сервис.
Проверяем роутер
Сегодня роутер присутствует практически в каждом доме. Он обеспечивает сетевым подключением все устройства в доме, в том числе и дает возможность просматривать цифровое Ростелеком ТВ. Довольно часто случается такое, что роутер просто не определяет кабель, подсоединенный к WAN порту. У подобного сбоя могут быть разные причины, решить их можно следующим образом:
- проверьте разъем, не попал ли случайно мусор;
- отключите роутер от электричества, сделайте небольшую паузу, повторно запустите оборудование;
- полностью перезагрузите роутер.
После этого ошибка сетевой интерфейс не подключен должна исчезнуть.
Что означает эта ошибка
Телевидение Ростелеком получает данные с серверов провайдера в цифровом формате. В конечной точке передачи они поступают на сетевой интерфейс приставки с роутера. Последний подключен к кабелю, входящему в квартиру или дом. Все компоненты сегмента сети соединены между собой кабельными линиями. Можно составить список возможных причин обрыва связи, который позволит понять, что делать для ликвидации неполадок:
- произошло нарушение контактов или изменились характеристики соединений;
- возник обрыв линии передачи данных;
- канал связи прерван в результате программных сбоев;
- настройки роутера или другого оборудования сброшены.
В первую очередь, стоит отсечь простые причины. И только после этого переходить к проверке программных компонентов и разбирательству с настройками.
Проблема по вине провайдера
Если вышеперечисленные способы устранения проблемы не помогли, значит дело именно в провайдере. Естественно, при таких обстоятельствах нужно немедленно связаться с технической службой поддержки Ростелекома и подробно описать характер неисправности.
Оставленная пользователем заявка обрабатывается довольно быстро. Если наладить соединение не удается удаленным путем, в таком случае опытные специалисты решают проблему непосредственно по месту. Обязательно осматривается кабель в подъезде на наличие видимых повреждений, а также производится калибровка электронного оборудования.
Естественно, могут произойти и более серьезные причины «обрыва» интернета по вине провайдера, на устранение которых уйдет намного дольше времени. Время устранения поломки зависит от наличия специального оборудования и от профессионализма специалистов Ростелекома.
Сетевой адаптер не имеет допустимых параметров настройки IP: что это, как исправить
Пользователи Windows часто сталкиваются с проблемами подключения к интернету. При диагностике сетевого подключения возникает ошибка «Сетевой адаптер не имеет допустимых параметров настройки IP». Как бороться с этой проблемой читайте в рамках этой статьи.
Что это за ошибка?
Упомянутое уведомление появляется после диагностики сетей Windows в том случае, если отвалились или неверно настроены настройки сети.
Сетевые настройки
Для начала посмотрите, какой IP адрес присвоен сетевой карте. Для этого:
- Нажмите ПКМ Пуск и выберите Сетевые подключения.
- Перейдите в «Центр управления сетями и общим доступом» → «Изменение параметров адаптера».
- Нажмите ПКМ по подключенному сетевому подключению и выберите «Состояние».
- Откройте «Сведения».
Обратите внимание на «Адрес IPv4» — это поле не должно быть пустым. Также, доступа к сети может не быть, если оно заполнено адресом, вида 169.254.Y.Y
Посмотрите на такие поля «Шлюз по умолчанию» и «DNS-сервер»
Посмотрите на такие поля «Шлюз по умолчанию» и «DNS-сервер».
Если вы подключены к сети интернет через маршрутизатор — в них также должны быть значения. Если значения не указаны — вероятно случился сбой DHCP-сервера. Чтобы это исправить, введите значения этих полей вручную:
- Нажмите «Свойства», откройте «IP версии 4».
- Пропишите IP-адреса.
При подключении через маршрутизатор, IP его можно посмотреть на наклейке, на самом устройстве (снизу или с обратной стороны). Этот адрес и будет значением «Основного шлюза» и «DNS-адреса». «IP-адрес» укажите точно такой, как и основной шлюз, только с различием в последней цифре (например 10). Маска подсети подтягивается автоматически, ее значение 255.255.255.0.
Если вы подключены напрямую к провайдеру через Ethernet-кабель, есть большая вероятность, что ошибка сетевого адаптера целиком и полностью на стороне оборудования представителя интернет-услуг. Поэтому, обращайтесь в тех. поддержку.
Очистка таблицы маршрутизации, DNS-кэша и WInsock
Если первый способ не помог, попробуйте очистить в Windows всю предыдущую информацию, которая связана с сетевыми подключениями. Для этого нужно очистить таблицу динамической маршрутизации, кэш DNS и сбросить параметры спецификации WinSock.
Для очистки:
- Нажмите правой кнопкой мыши по Пуск и выберите «Командная строка (Администратор)».
- Поочередно выполняйте команды:
- Очистка таблицы маршрутизации: route -f
- Чистка кэша DNS-клиента: ipconfig /flushdns
- Сброс параметров протокола TCP/IP: netsh int ip reset netsh int ipv4 reset netsh int tcp reset
- Сброс параметров Winsock: netsh winsock reset
После этих действий перезагрузите Windows. Совет! Чтобы подробно ознакомится с настройкой домашней сети через Wi-Fi роутер, ознакомьтесь с этой инструкцией.
Переустановка сетевого драйвера
Указанная ошибка может возникнуть после автоматического или ручного обновления драйверов сетевой карты. На сайте производителя сетевой карты (материнской платы) или ноутбука найдите последние актуальные официальные драйвера и установите их. В удалении установленного на данный момент драйвера, поможет «Диспетчер устройств».
Настройка систем безопасности
Антивирусы и брандмауэры — средства защиты системы от несанкционированного доступа. Они хорошо выполняют свою работу, так как с корнями уходят в настройки системы. Некоторые, настолько хорошо выполняют свои функции безопасности, что попросту не дают пользователю выйти в интернет (такие чудеса часто наблюдали пользователи Avast). Чтобы убедится, что антивирус и брандмауэр не являются причиной неработоспособности сети, отключите их на время.
Антивирус можно отключить в самих настройках. Для отключения защиты брандмауэра:
- нажмите Win+R и выполните команду firewall.cpl
- справа нажмите «Включение и отключение брандмауэра Windows»;
переставьте метки на «Отключить брандмауэр Windows» и нажмите ОК.
Проверьте работу сети.
Запуск Windows без элементов автозагрузки
Не только антивирусы могут мешать правильной работе сети. Софт, установленный в Windows, мог внести свои коррективы в сетевые настройки. Чтобы исключить влияние софта, выполните чистую загрузку Windows:
- Нажмите Win+R и выполните команду msconfig
- Во вкладке «Общее» уберите галочку «Загружать элементы автозагрузки».
Перейдите во вкладку «Службы», отметьте «Не отображать службы Microsoft» и нажмите «Отключить Все».
Нажмите «ОК» и перезагрузите ПК.
Если проблема не решилась, возможно проблема на стороне провайдера. Чтобы в этом окончательно убедится, подключите к вашей сети другой компьютер и проверьте настройку сети на наличие ошибок.
Появились вопросы или возникли трудности с устранением ошибки? Оставьте свой вопрос в комментарии, чтобы пользователи сайта помогли Вам.
Алгоритм действий
Рассмотрим ситуацию. В помещении есть компьютер. Он подключен с помощью патч-корда к роутеру, а тот, в свою очередь, с помощью интернет-кабеля к оборудованию провайдера, для выхода в глобальную сеть. В один момент программа проверки сети на компьютере показывает, что соединение недоступно или не подключено.
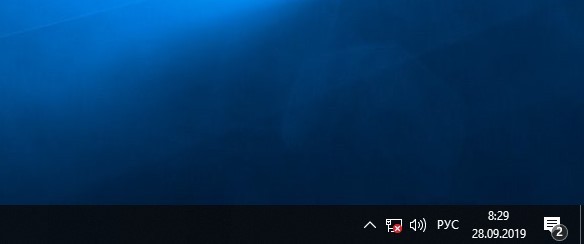
Что следует сделать:
- Проверить локальный интерфейс компьютера, на котором вы работаете – исключаете программные ошибки в Windows или аппаратную поломку сетевой карты.
- Проверить работу участка от компьютера до маршрутизатора – исключаете обрыв сети на участке ПК – роутер, неисправность программной или аппаратной части маршрутизатора, отвечающего за локальную сеть.
- Отправить запросы на один или несколько удаленных серверов крупных компаний для проверки работоспособности кабеля или оборудования, что идет и находится за пределами вашего дома.
Чтобы пройтись по алгоритму выявления неисправностей, поработайте с сетевыми командами.






























