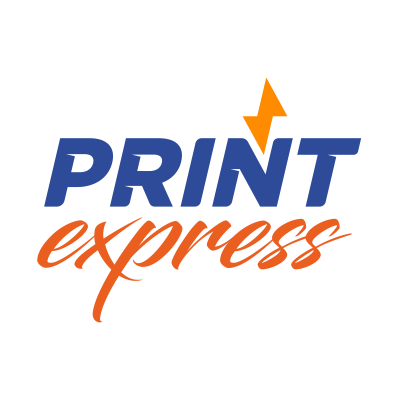Написать что-нибудь…
блокнот для windows 10 , блокнот скачать windows 10 бесплатно , где блокнот в windows 10 , как открыть блокнот на windows 10 , как создать блокнот на windows 10 , скачать блокнот для windows 10 , блокнот на рабочий стол для windows 10 , кодировка в блокноте windows 10 , как найти блокнот в windows 10 , где находится блокнот в windows 10 , стандартный блокнот windows 10 , где найти блокнот в windows 10 , пропал блокнот в windows 10 , установить блокнот на windows 10 , как пользоваться блокнотом windows 10 , как восстановить блокнот windows 10 , как запустить блокнот в windows 10 , скачать стандартный блокнот для windows 10 , как работать в блокноте windows 10 , блокнот программа скачать windows 10 , как сделать блокнот по умолчанию windows 10 , блокнот для windows 10 с гиперссылками , как вызвать блокнот в windows 10 , справка по использованию блокнота в windows 10 , удобный блокнот для windows 10 ,
Блокнот в Windows XP
1-ый способ через Программы
Считаю этот способ самым удобным для .Кликаем кнопку Пуск. В открывшемся меню щелкаем по опции Программы, затем кликаем по Стандартные, последний клик – по опции Блокнот (рис. 9).

Рис. 9. Где Блокнот в Windows XP
2-ой способ через Поиск
Кликнув по кнопке Пуск, появится меню, как на рис. 7.
Щелкаем по значку лупы с надписью «Найти», затем по «Файлы и папки».
В окне «Результаты поиска» снова щелкаем по опции «Файлы и папки».
Появится поле «Часть имени файла или имя файла целиком», в котором вводим слово Блокнот и щелкаем по кнопке «Найти».
Запустится поиск, в результате которого должен появиться ярлык программы Блокнот, после чего можно кликнуть по кнопке «Остановить» поиск. А затем по щелкаем по найденному ярлыку программы Блокнот.
Две причины, по которой Блокнот любят опытные пользователи
При всей простоте Блокнота этим редактором частенько пользуются опытные пользователи, например, при работе с модемом. Это связано с тем, что в Блокноте можно создать, либо открыть и редактировать файлы, имеющие следующие (расширения, форматы):
- .txt,
- .bat,
- .ini,
- .sys,
- .wri,
- .dat.
Еще одна причина, по которой Блокнотом любят пользоваться уверенные пользователи, состоит в том, что файл, созданный и сохраненный в этой программе, будет “чистым”. Иными словами, такой файл не будет нагружен дополнительным кодом в отличие от файла, прошедшего через текстовый редактор MS Word.
С такой проблемой сталкиваются многие новички, создающие свой первый сайт. Они готовят статьи для сайта в редакторе Word, а потом копируют их сразу на свой сайт, вмест с кучей лишнего, дополнительного кода от Word. Поэтому статьи на сайт лучше вставлять из Блокнота, тогда не будет лишнего кода.
Как открыть Стандартные программы Windows
В операционных системах Windows XP, 7, 8 есть стандартные программы, в Windows 8 они называются “стандартные приложения”. Они встроены в операционную систему Windows также, как карманы пришиты к платью, то есть, они всегда есть, просто их надо найти, открыть и пользоваться ими!
О том, как найти стандартные программы для Windows, подробно описано в этой статье на примере Блокнота.
В Windows 7 стандартными программами являются:
- графический редактор Paint для создания и редактирования рисунков,
- текстовый редактор Word Pad для текстовых файлов со сложным форматированием,
- Блокнот для текстовых файлов с простым форматированием,
- Выполнить для открытия программы, папки, документа или веб-сайта
- Записки для создания коротких заметок,
- Звукозапись для записи звука на своем ПК,
- для вычислений как на ручном калькуляторе,
- для создания скриншотов,
- Командная строка для выполнения вводимых с клавиатуры команд,
- Панель математического ввода,
- Проводник – отображает файлы и папки на ПК,
- папка со Служебными программами
- и др.
Доброго дня и солнечного настроения всем, заглянувшим на огонёк. Сегодня расскажу, как открыть текстовый редактор. Кому-то это может показаться слишком банальным. Но, судя по популярности данного запроса в поисковиках, довольно много пользователей испытывают трудности с решением поставленной задачи. Не буду злорадствовать, а просто протяну им руку помощи, описав самые доступные методы запуска текстовых редакторов «Блокнот» и Word.
Открытие и сохранение файлов
Обе программы имеют стандартные средства для управления файлами. Так у программы Блокнот Windows в разделе меню «Файл» имеются привычные пункты «Создать», «Открыть», «Сохранить» и «Сохранить как». Но даже в этом, казалось бы простом вопросе, у Notepad++ есть ряд весомых преимуществ. Вот наиболее важные из них.
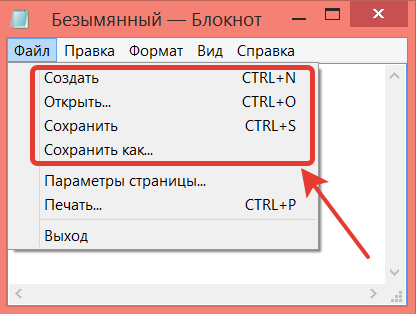
• В Notepad++ можно открыть сразу несколько файлов, переключаясь между ними через вкладки в окне программы.
• В меню «Файл» отображается список ранее открывавшихся файлов, что крайне удобно, если приходится часто возвращаться к одним и тем же текстам. Более того, Notepad++ запоминает список открытых файлов на момент выхода из программы и открывает их все при следующем запуске.
• Если кодировка файла нестандартная для Windows, то в Notepad++ можно задать ее для текущего файла. Так, например, при редактировании файлов для интернет-страниц часто используется кодировка «UTF-8 без BOM». Соответственно включить режим работы в этой или любой другой кодировке можно через пункт меню «Кодировки».
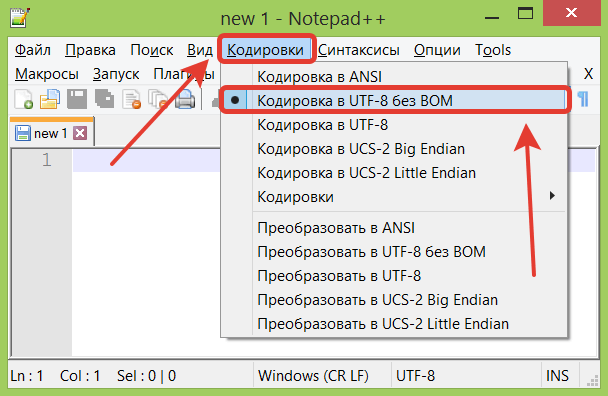
При необходимости через этот же раздел меню можно преобразовать открытый файл в другую кодировку — например чтобы иметь возможность работать с ним в блокноте Windows.
Закрепите Блокнот(Pin Notepad) на панели задач, в меню « Пуск(Start Menu) » или на начальном экране(Start screen) (все версии Windows ) .
Если вы часто пользуетесь Блокнотом(Notepad) , удобными местами, где вы можете закрепить его для быстрого доступа, являются панель задач и меню « Пуск»(Start Menu) (Windows 10 и Windows 7) или начальный экран(Start Screen) (Windows 8.1). Найдите и откройте « Блокнот» в меню « (Notepad)Пуск»(Start Menu) Windows 10 . Нажмите « Пуск(Start) », прокрутите список приложений и откройте папку « Стандартные для Windows(Windows Accessories) ». Щелкните правой кнопкой мыши или нажмите и удерживайте ярлык Блокнота . (Notepad)В открывшемся меню у вас есть опции « Закрепить на начальном(Pin to Start) экране» для меню « Пуск(Start Menu) » и многое другое(More) . Когда вы нажимаете или нажимаете « Еще(More) » , меню расширяется с первой опцией до «Брать на заметку. (Pin to taskbar.)»
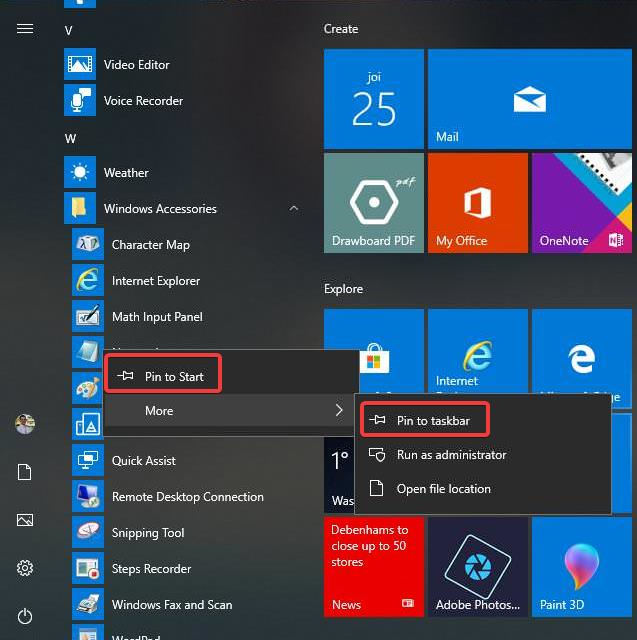
В Windows 8.1 откройте представление « Приложения(Apps view) » на начальном(Start) экране, щелкнув или коснувшись стрелки вниз в левом нижнем углу. Прокрутите(Scroll) вправо, пока не дойдете до списка аксессуаров Windows(Windows Accessories) , и щелкните правой кнопкой мыши или нажмите и удерживайте ярлык « Блокнот ». (Notepad)В появившемся меню у вас есть варианты « Закрепить на(Pin to Start) начальном экране » для начального экрана(Start Screen) и « Закрепить на панели задач(Pin to Taskbar.) » .
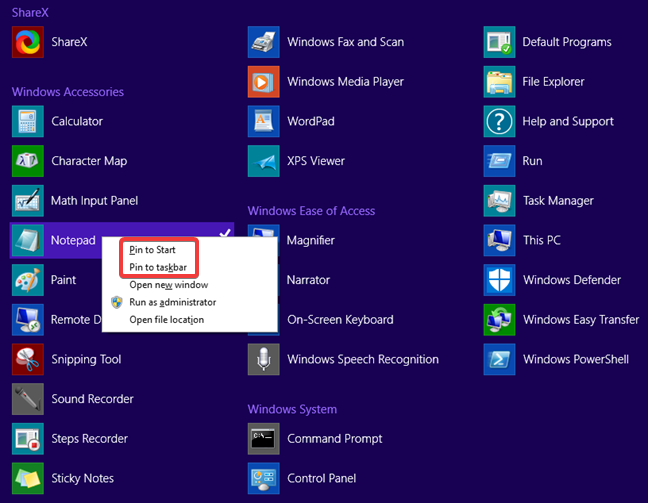
В Windows 7 откройте меню « Пуск(Start Menu) », щелкните « Все программы»,(All programs) откройте папку « Стандартные(Accessories) » и щелкните правой кнопкой мыши или нажмите и удерживайте ярлык « Блокнот(Notepad) » в списке результатов. В появившемся меню у вас есть опции « Закрепить в меню «Пуск(Pin to Start Menu) »» и « Закрепить на панели задач(Pin to Taskbar.) » .
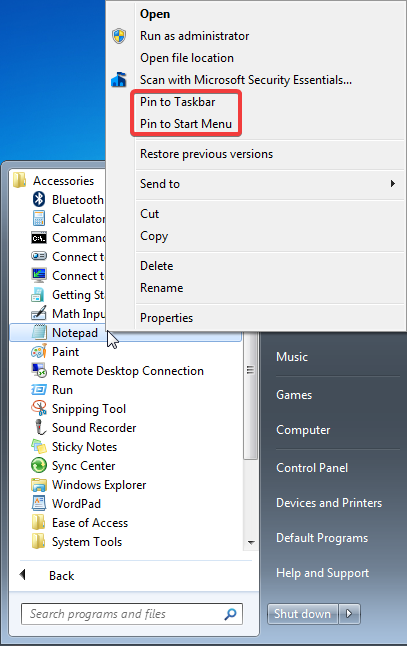
Отныне используйте ярлык, который вы прикрепили, чтобы открыть Блокнот(Notepad) .
AkelPad
На первый взгляд этот редактор ничем не отличается от стандартного, но это не так, он имеет функцию предпросмотра открываемого файла. А самое главное преимущество данной программы в том, что при отсутствии нужной функции её просто можно написать самому и вставить в редактор, чего обычный «Текстовый блокнот», естественно, не умеет. Эта функция очень полезна для тех, кто хорошо знаком с основами программирования
Текстовых редакторов сегодня великое множество, каждый из них, обладая различным набором функций и возможностей,
способен удовлетворить любого пользователя и его требования по работе с текстом. Начиная от простых редакторов, имеющих в своём арсенале только основой набор функций, до профессиональных.
Я преимущественно пользуюсь OpenOffice.org 3.4.1 редактор – скачать, удобный и понятный.
Как правило, в любом компьютере и с любой операционной системой, уже установлены некоторые редакторы текста, такие как «Блокнот» и « WordPad ». Для ознакомления с них и начнём
Блокнот
Блокнот наиболее простой текстовой редактор, который позволит создать страницу текста и произвести его основное форматирование.
Открыть программу можно из меню «Пуск», выбрать «Все программы» >> «Стандартные» >> «Блокнот».
Откроется окно с программой.
В «Блокноте» это чистый лист, куда вы можете вписать любой текст.
Вверху будет предложено меню для работы с текстом. Нажав левой кнопкой мыши по выбранному пункту, откроется расширенное меню с перечнем действий и функций, которые предлагает редактор.
Чтобы выполнить какое-нибудь действие, наведите курсор на желаемое и щёлкните левой кнопкой мыши. Также напротив каждого пункта выпадающего меню указано, как можно выполнить данное действие используя клавиши на клавиатуре.
Выпадающее меню имеет структурирование пунктов по смыслу выполняемых действий с документом. Если приглядеться, то мы увидим горизонтальные линии разделяющие меню по группам.
Все редакторы имеют общий схожий базовый набор функций меню как минимум, далее набор расширяется в соответствии со спецификой и возможностями редактора.
«Блокнот» самый простой редактор, программа тем самым потребляет мало ресурсов, не создает лишнюю нагрузку на компьютер и не занимает много места на диске.
Но в этом редакторе не получится вставить в текст изображение или картинку, таблицу или какой-нибудь другой объект. Чтобы это сделать придётся воспользоваться другим, более расширенным текстовым редактором.
WordPad
Открыть текстовой редактор «WordPad» на компьютере можно обычным стандартным способом из меню «Пуск».
Этот текстовой редактор также как и «Блокнот» установлен на компьютере по умолчанию.
«WordPad» по своим функциональным возможностям гораздо шире чем «Блокнот». На верхней панели размещены значки инструментов для редактирования текста и форматирования страницы, разделённые вертикальными линиями по группам.
Появилась внизу ещё панель управления, где можно отслеживать параметры документа, а также некоторые другие функции, например масштабирование.
Добавлено и сохранение документов в нескольких вариантах форматов и так далее. Но принцип работы в различных редакторах одинаковый, через меню и панели инструментов. Тем более, что при наведении курсора на выбранный пункт, как правило, появляется подсказка о назначении инструмента.
Более «навороченные» текстовые редакторы потребуют, конечно, большего времени для изучения, но со временем всё становится ясным и понятным.
Доброго дня или ночи мои постоянные читатели и случайно заглянувшие искатели полезной информации. Сегодня поговорим о том, где находится текстовый редактор на вашем компьютере. Именно этот вопрос я часто получаю в сообщениях. Давайте для начала разберёмся, что такое текстовые редакторы и сколько их обычно бывает на ПК. А уж потом я расскажу вам о том, как открыть и начать работать в трёх самых популярных из них, как правило, присутствующих на любом компьютере.
Что такое текстовый редактор и где он находится?
Текстовый редактор – это программа, предназначенная для набора, редактирования, копирования и сохранения текста в виде документа одного из следующих форматов – txt, doc, docx, rtf и других. В любой версии операционной системы изначально имеются два текстовых редактора – «Блокнот» и Wordpad. Они оба служат для одной и той же цели, но совершенно разные по рабочему функционалу. Наиболее востребована пользователями программа для редактирования текста от компании «Майкрософт», которая называется Word. Она имеет более обширный инструментарий и соответственно больше возможностей.
Где они все находятся? Сами программы спрятались в системной директории на служебном диске С, но для того чтобы получить к ним доступ необязательно вручную искать их exe-файлы в недрах системы. Можно воспользоваться одним из следующих стандартных способов запуска простых программ:
- Через «Пуск». В XP версии и более ранних редакциях, если такие ещё встречаются в обиходе, необходимо раскрыть пусковое меню, перейти к перечню всех программ и отыскать требуемый редактор («Блокнот» найдётся в разделе «Стандартные»). В более поздних операционках (от 7 до 10) нужно ввести название в поисковую строку, расположившуюся в нижней части пускового меню, а затем осуществить запуск двойным щелчком по ярлычку нужного варианта из результатов поиска.
- Посредством создания нового документа нужного формата. Для этого необходимо обратиться к рабочему контекстному меню системы, которое вызывается одним правым щелчком мыши по пустому пространству рабочего стола. В отобразившемся перечне доступных команд выбираем «Создать» и запускаем наиболее подходящую программу из возможных вариантов («Текстовый документ», он же «Блокнот» или Word).
Notepad ++: формат XML, выделить синтаксис и многое другое
Для чего нужен текстовый редактор блокнот
Часто интерактивные текстовые редакторы содержат дополнительную функциональность, призванную автоматизировать действия по редактированию, или отображают текстовые данные специальным образом (например, с подсветкой синтаксиса ).
Также нужно упомянуть удобный интерфейс, позволяющий быстро освоить приложение. Казалось бы, зачем искать что-то еще, но… есть одно «но». Microsoft Word – не бесплатное приложение. Конечно, тем, для кого работа на дому в интернете, к примеру, по набору текста стала источником стабильного и достаточно высокого дохода, имеет смысл купить этот редактор. Но, если человек использует подобное ПО достаточно редко, можно выбрать что-то похожее, только бесплатно.
Текстовый редактор LibreOffice Writer.
LibreOffice Writer – на данный момент это самый мощный среди бесплатных текстовых редакторов. Он позволяет работать с документами Microsoft Word, RTF, создавать HTML документы. В нем также можно вставлять в тексты таблицы, картинки, мультимедийные объекты и другие элементы. В LibreOffice Writer имеется редактируемый словарь и функция проверки орфографии. Интерфейс программы напоминает ранние версии Word, поэтому освоить его несложно. Тем более что есть русская версия приложения. Одним словом, этот редактор можно смело назвать бесплатным аналогом или упрощенной версией Microsoft Word. Есть и другие бесплатные приложения (AbiWord, OpenOffice), но, судя по отзывам пользователей, им далеко до LibreOffice Writer.
Текстовый редактор Блокнот.
Блокнот – это самый простой текстовый редактор, который входит в стандартный пакет установки системы Windows. Он работает с расширением TXT, но может открывать файлы INF, INI, LOG.
Тем не менее, Блокнот полезен не только начинающим, но и опытным пользователям, как простой и удобный вспомогательный инструмент. Вот лишь некоторые возможности этой программы:
Редактор текста Google, позволяющий печатать текст онлайн бесплатно.
По своим функциональным возможностям редактор текста Google – это что-то среднее между Microsoft Word и Блокнотом. Он поддерживает несколько текстовых форматов (DOCX, RTF, TXT), а также HTML, PDF. В нем можно форматировать тексты, использовать разные шрифты и стили, менять цвет текста, вставлять таблицы, рисунки, формулы, ссылки, специальные символы, номера страниц, сноски и комментарии, осуществлять поиск и проверку орфографии (редактор подчеркивает слова с ошибками и предлагает варианты их написания). Еще одна уникальная функция – это перевод текста на разные языки. Переведенный текст открывается в новом окне, что позволяет сравнить его с оригиналом.
Все документы автоматически сохраняются в разделе «Мой диск», где их можно оставить, если тексты еще нужны, или скачать на компьютер. Кстати, все это можно делать с мобильного телефона.
Бесплатный текстовый редактор Notepad для программистов и веб-мастеров.
Есть еще один редактор, о котором хотелось бы упомянуть, так как сам им пользуюсь. Это Notepad, который является аналогом блокнота и ориентирован на работу с исходным кодом PHP и Html. Он является незаменимым инструментом для блогеров и тех, кого интересует создание сайтов самостоятельно, и кто уже сталкивался с проблемой чистки и редактирования кода.
Приложение распространяется бесплатно, скачать текстовой редактор Notepad можно на сайте разработчиков. Программа очень легкая и обеспечивает максимальную скорость работы. К сожалению, подробно рассказать о редакторе в этом материале не получится, отмечу лишь некоторые особенности:
По статистике, редактором Notepad Plus пользуются до 70% Web-мастеров.
Пожалуй, на этом можно и завершить краткий обзор самых популярных текстовых редакторов. Желаю всем удачи и успехов!
Программа блокнот в Windows
Программа блокнот в Windows
К содержанию курса
Следующая статья >>
Программа Блокнот является текстовым редактором. Это значит, что данная программа предназначена для работы с текстом. Блокнот – одна из самых простых программ по работе с текстом. В ней мы можем только вводить текст и редактировать его. Изменять шрифт или размер отдельных символов, т.е. производить форматирование текста, в этой программе мы не можем. Но, тем не менее, эта программа может быть полезна, так как она очень проста, документы, созданные в ней, занимают очень немного места, к тому же Блокнот установлен на всех компьютерах с Windows и поэтому документы, созданные в этой программе можно открыть на любом компьютере.
Давайте запустим Блокнот. Для этого щелкаем мышкой по значку программы в папке Стандартные меню Пуск. Откроется окно программы (рис.84).
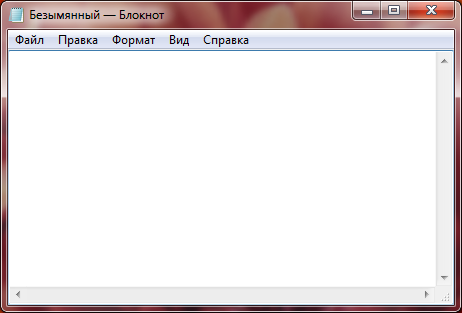 |
| Рис. 84. Окно программы Блокнот |
Поскольку программа Блокнот очень проста, то имеет смысл на ее примере рассмотреть некоторые элементы интерфейса (внешнего вида), которые вы в дальнейшем будете постоянно встречать в других программах.
Мы с вами уже познакомились с основными элементами окон Windows (рис.40), поэтому многие элементы окна программы Блокнот нам уже известны. В строке заголовка окна выводится значок программы Блокнот, название открытого документа (Безымянный) и название самой программы.
Ниже расположена строка выпадающего меню. Если вы щелкнете мышкой на названии одного из пунктов меню, то вы увидите содержание данного пункта. Например, давайте кликнем левой кнопкой мыши на меню Файл (рис.85).
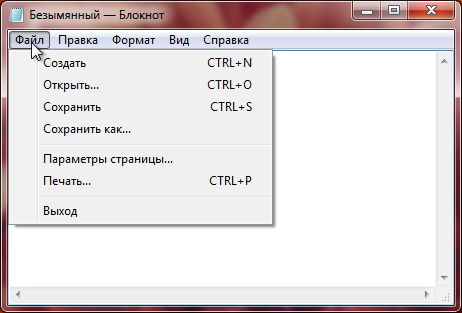 |
| Рис. 85. Меню Файл |
В каждом таком выпадающем меню находятся инструменты программы. Как вы уже догадались, для удобства работы с программой инструменты разбиты на группы, которые и формируют меню. Как правило, большинство программ имеют выпадающее меню, причем названия меню могут отличаться, но в большинстве случаев вы увидите меню Файл, Правка, Формат, Вид и Справка. Эти меню стали своеобразным стандартом и инструменты, находящиеся в них, часто в различных программах очень схожи.
Теперь давайте рассмотрим инструменты меню Файл
Обратите внимание на то, что напротив некоторых пунктов меню написаны сочетания клавиш, например, напротив пункта Сохранить стоит сочетание CTRL+S. Что такое сочетание клавиш? Помните про клавиши-модификаторы? Так вот, если мы нажмем клавишу Ctrl, которая находится в самом нижнем ряду клавиатуры либо слева, либо около клавиш управления курсором справа, а затем удерживая ее нажатой нажмем еще и клавишу S, то такое действие будет иметь такой же эффект, что и выбор пункта Сохранить в меню Файл
Это значит, что для того чтобы вам проделать какое-либо действие или вызвать необходимый инструмент программы, вам не нужно каждый раз заходить в выпадающие меню и искать инструмент там. Вы можете запомнить сочетание клавиш, которое вызывает этот инструмент, и затем, при необходимости, пользоваться им. Такие сочетания клавиш называют горячими клавишами, так как они позволяют очень быстро получать доступ к необходимым функциям программ. В нашем случае сочетание клавиш Ctrl+S сохранит созданный нами текстовый документ.
„Но» — скажете вы – „мы ведь еще ничего не создали!». И да, и нет. Дело в том, что когда мы запустили программу Блокнот, она автоматически создала новый текстовый документ, присвоив ему название – Безымянный. Этот документ пока пустой и он не сохранен, т.е. если мы его закроем, то он не останется на нашем компьютере
Именно поэтому мы можем его сохранить и не важно, что в нем пока нет никакой информации. Многие программы при открытии создают новые документы и вы можете сразу начать работу с программой, не делая лишних движений для создания нового документа.
Итак, мы нажали Ctrl+S или выбрали пункт Сохранить в меню Файл
Открылось окно Сохранить как (рис.86).
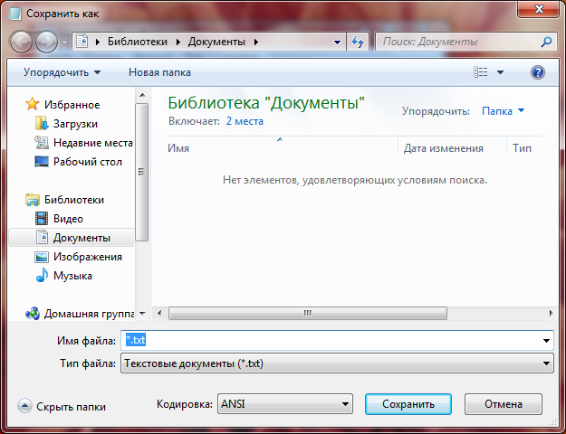 |
| Рис. 86. Окно сохранения файла |
Это окно также является стандартным для большинства программ, и вы с ним не раз еще столкнетесь при работе на компьютере. Нам предлагается сохранить наш документ в Библиотеку Документы.
О Библиотеках поговорим позже, а сейчас давайте просто сохраним наш документ. Для этого нам нужно указать имя файла (документа) в поле Имя файла. Назовем его Текст и нажмем кнопку Сохранить
Обратите внимание на строку заголовка. В нем изменилось название нашего документа (рис
87).
К содержанию курса
Следующая статья >>
May 27th, 2020
Сборник статей и инструкций по работе в салоне оперативной полиграфии Print Express
Blog
Как работать в текстовом редакторе Блокнот
По умолчанию, Блокнот открывает файлы с расширением TXT, но он может работать и с другими текстовыми документами и html-страницами сайтов. Для правки кода всё же лучше использовать Notepad++, — в нём есть подсветка синтаксиса.
Меняем кодировку
Если вы хотите вставить время и дату в правую часть рабочей области Блокнота, нажмите и удерживайте пробел. Когда курсор переместится в нужное место — выполните описанные выше действия.
Как создать, открыть и сохранить файл
Как распечатать страницы Блокнота
Как найти, выделить, скопировать, вырезать, вставить и удалить в Блокноте
Отмена последнего действия
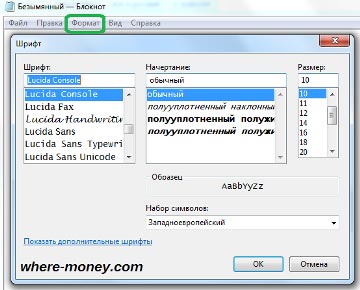
Допустим, вы что-то не то удалили, вставили или вырезали из текста. Чтобы отменить последнее действие зайдите в «Правка» — «Отменить» или нажмите Ctrl+Z.
В Справке Блокнота расположена основная информация по работе с программой. Если у вас возникли вопросы по какому либо из описанных пунктов, вы всегда сможете уточнить в ней детали.
Поместив курсор в нужное место и, зажав клавишу Shift, нажать кнопку влево/вправо, в зависимости от того, в каком направлении от курсора вы хотите выделить текст.
Для выделения всего текста документа нажмите Ctrl+A.
Справка Блокнота
Команда «Создать» используется тогда, когда вами уже открыть документ, и вы хотите создать новый.
- Скопировать — Ctrl+C
- Вырезать — Ctrl+X
В открывшемся окне ведите искомую фразу, задайте направление поиска: вверх/вниз, и нажмите кнопку «Найти далее».
Удалить — кнопка Delete
Эти же действия можно выполнить через меню «Правка» или нажатием правой кнопкой мыши — и выбора из контекстного меню необходимой команды.
Отмена последнего действия
Устанавливаем время и дату
Имейте ввиду, текстовый редактор Блокнот умеет отменять только последнее действие. Поэтому что-то сделанное по ошибке 2, Три и более шагов назад не вернуть обратно.
Как изменить стандартный шрифт Блокнота
Если ни один из предложенных вариантов шрифтов вам не подошел, нажмите ссылку «Показать дополнительные шрифты» и в открывшемся окне выберите какой-то другой.
Время и дата в Блокноте
Чтобы отобразилось время и дата в Блокноте, поставьте курсор в нужное вам место, затем перейдите в «Правка» — «Время и дата» или нажмите F5.
Как открыть Блокнот на компьютере
Справка
Поставить курсор вначале текста и перетащить компьютерную мышь с зажатой левой кнопкой до нужного участка.
Чтобы перейти в Справку — выберите соответствующее меню и откройте пункт «Просмотреть справку». Также, открыть справочные материалы рассмотренного нами текстового редактора можно клавишей F1.
Блокнот – одна из стандартных программ-компонентов ОС Windows. Это значит, что данная программа прилагается к любой версии этой операционной системы в обязательном порядке. Собственно, здесь мы уже можем увидеть одно из главных преимуществ «Блокнота» — отсутствие необходимости дополнительной установки. Блокнот уже есть в системе, его лишь нужно найти и открыть.
Также среди явных преимуществ программы, кроме доступности, явная простота в пользовании. Отсутствует возможность детальной настройки и форматирования текста, однако если необходимо быстро записать текст, не дожидаясь запуска Ворда, эта программа – лучшее решение.
Особой любовью «Блокнот» пользуется среди опытных пользователей, так как данный текстовый редактор позволяет без особого дополнительного программного обеспечения редактировать и просматривать системные файлы программ.
Десятая версия ОС от Майкрософт по традиции также имеет в своём функционале эту незамысловатую программу. «Блокнот» не приобрёл какой-либо особенно революционный функционал, однако, с приходом новой версии увеличилось и количество способов, которыми можно его запустить. Ниже мы рассмотрим абсолютно все эти способы.
Первый, самый простой и очевидный способ.
Ещё один из самых простых способов.
Запустить «Блокнот» также можно, отыскав расположение файлов программы в памяти компьютера.
С помощью командной строки
Самый изощрённый, но не менее надёжный способ. Подходит для более опытных пользователей, так как предполагает манипуляции с главной консолью. Также помогает, если ни один из предыдущих способов по какой-либо причине не работает. Разберём его в три простых шага.
Готово! Теперь вам знакомы все способы запуска данной программы.
How to open Notepad using search
Regardless of whether you’re using Windows 11 or Windows 10, probably the fastest way to launch Notepad is by using search. In either operating system, press the Windows key on your keyboard, start typing notepad and, when Notepad shows up in the search results, press Enter or click/tap on it.
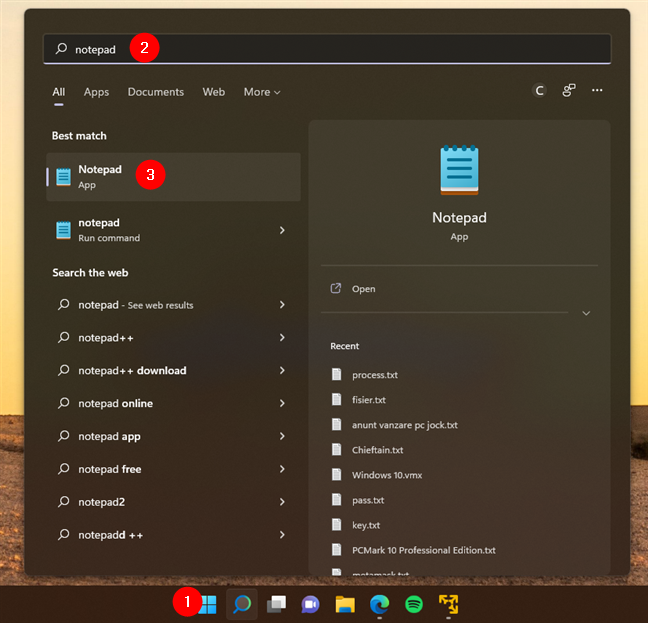
How to open Notepad on your PC fast
Alternatively, you could click or tap on the search button in Windows 11, or the search box in Windows 10. In both operating systems, search is right next to the Start button, on the taskbar. Then, type notepad and, when the search results are loaded, press Enter or click or tap on the Notepad result.
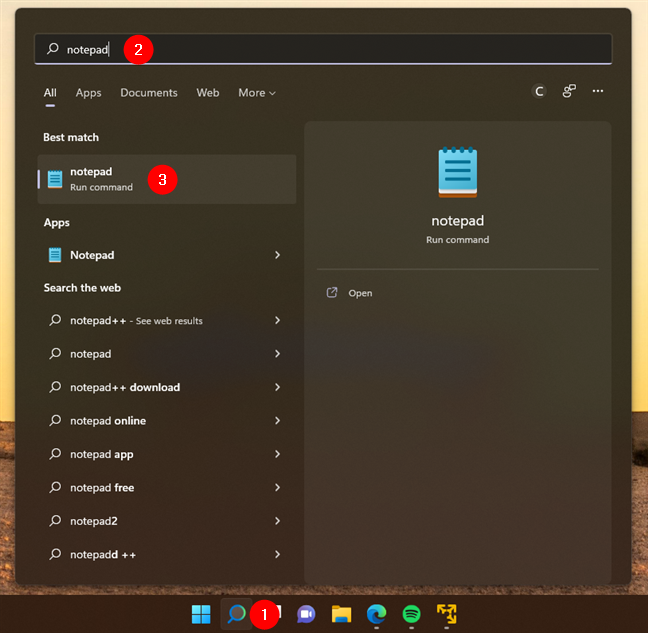
How to open Notepad using search