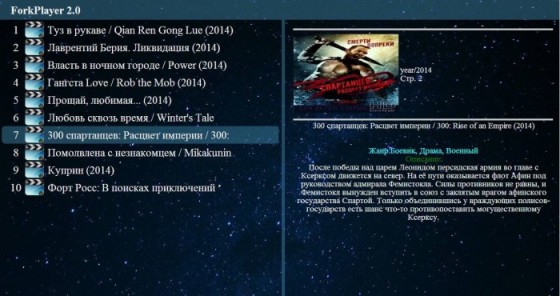Плейлист KinoBOOM
Инструкция по установке
- Регистрируемся на сайте https://kb-team.club/
- В ForkPlayer’е на ТВ переходим по адресу: «https://kb-team.club»
- В разделе «Авторизация» вводим логин и пароль из пункта 1.
Подробная инструкция установки плейлиста KinoBOOM
Шаг №1. Открываем сайт: https://kb-team.club/, выбираем раздел «Авторизация», далее жмем «Регистрация»
Шаг №1
Шаг №2. Заполняем регистрационные данные, жмем «Зарегистрироваться».
Шаг №2
Шаг №3. На телевизоре в ForkPlayer’е вводим адрес https://kb-team.club/
Шаг №3.
Шаг №4. Выбираем раздел «Авторизация»
Шаг №4
Шаг №5. Вводим логин и пароль, созданные в шаге №2, нажимаем “Войти” и наслаждаемся возможностями и контентом плейлиста KinoBOOM.
Шаг №5
Можете добавить плейлист на начальный экран или в закладки, чтобы каждый раз не вводить длинный адрес.
Плейлист KinoBOOM
В кинозалах присутствует поиск по фильмам, по разделам, жанрам. 4К фильмов не так много, как в следующем плейлисте, но в FullHD можно найти практически всё! Большим плюсом этого плейлиста считаю наличие кинозала KinoGO, где есть практически любой фильм в качестве 720p.
ВАЖНО:У некоторых пользователей (например, у владельцев ТВ марки Hisense) могут наблюдаться проблемы с авторизацией на странице плейлиста в ForkPlayer. Если не работает плейлист КиноБУМ, то есть при вводе логина и пароля авторизация не происходит, то попробуйте ввести в адресной строке ForkPlayer’а следующий адрес:. https://kb-team.club/ott.php?login&parol где (login) — ваш логин, (parol) — ваш пароль
https://kb-team.club/ott.php?login&parol где (login) — ваш логин, (parol) — ваш пароль.
Как установить Remote Forkplayer на ПК
Способ 1
Когда закончите с установкой программы, переходите к этой инструкции:
- Запустите программное обеспечение. Войдите в систему через аккаунт Google. Если у вас его нет, то надо создать через специальную регистрационную форму.
- В главном меню найдите поисковую строку. Введите в ней название приложения, а затем нажмите «Enter».
- После загрузки появится список со всеми похожими программами, надо выбрать нужную. Теперь на странице приложения достаточно нажать «Установить», после чего подождать некоторое время.
- После окончания процесса на рабочем столе появится ярлык для запуска приложения. Эмулятор автоматически добавит все на главный экран.
- Осталось запустить приложение, а затем активно изучать предложенные опции.
Установка Remote ForkPlayer на PC
Remote ForkPlayer для компьютера, работающего на операционной система Windows, представляет собой вспомогательную программу, которая необходима для того, чтобы можно было получить через TV доступ к папкам, хранящимся на ПК и плейлистам. Также она позволяет обрабатывать ссылки. DNS при этом не используется.
С помощью этой программы вы можете создать домашнюю сеть. Для этого вам понадобиться телевизор с функцией Смарт ТВ, персональный компьютер, работающий на ОС Windows, смартфон на базе Андроид и другие подобные устройства. При этом все они должны быть подключены к Wi-Fi, который раздается одним и тем же адаптером.
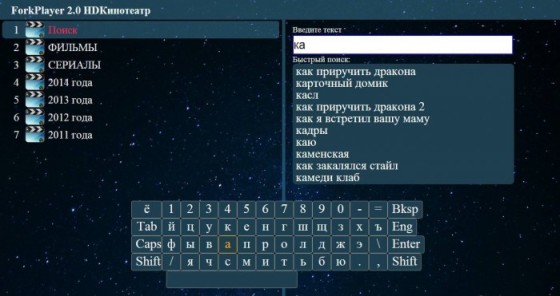
Для установки и настройки Remote ForkPlayer на PC следует действовать в соответствии с данной инструкцией:
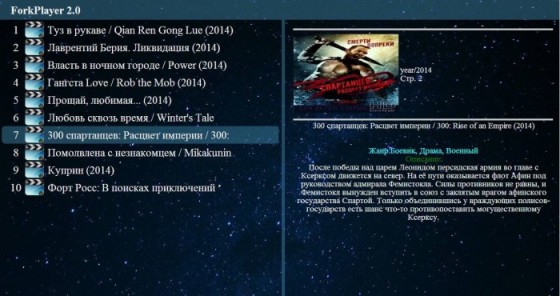
Как установить ForkPlayer для LG Smart TV через DNS
На телевизор LG поставить ForkPlayer ещё проще, при этом нюансы установки также зависят от модели и ОС устройства. Рассмотрим вариации данного способа для операционок Netcast, WebOS.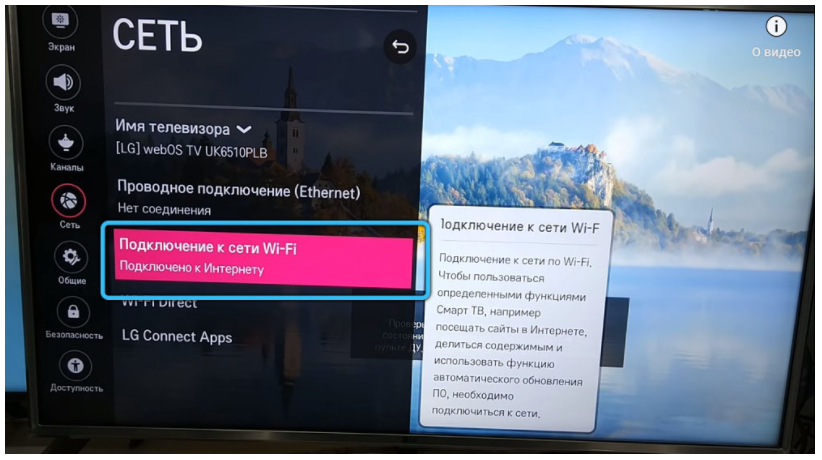
Способ 1:
- переходим в меню посредством пульта управления;
- идём в «Подключение к сети», находим здесь «DNS сервер»;
- вводим 17.30.89 (запуск программы) или 217.79.190.156 (магазин, откуда качать софт);
- в магазине идём в раздел «Премиум» и открываем Россия Телевидения, Первый автомобильные, Радио или vTuner.
Способ 2:
- идём в настройки подключения к сети «Сетевое подключение», выбираем установленный тип соединения;
- в случае кабельного подключения будет открыто подтверждение соединения, выбор точек доступа и сетей;
- идём в «Расширенные настройки», выбираем ручной ввод IP для ДНС;
- вводим 36.222.114;
- при варианте соединения через Wi-fi переходим к расширенным параметрам и ручному вводу IP и команд;
- при возникновении ошибки связи с сервером ожидаем пару минут, запустится окошко для ввода данных. Если этого не произошло, перезапускаем Смарт ТВ и пробуем снова;
- жмём «Готово» и идём во вкладку «Премиум», чтобы выбрать ТВ.
Как установить ForkPlayer на LG webOS через IDE разработчика
Использование адаптированной среды разработки – наиболее эффективный метод, не требующий ни внесения нового адреса DNS, ни флешки. Процедура выполняется следующим образом:
- загружаем Java для операционки;
- прописываем свежую версию SDK webOS TV;
- при возникновении ошибки Git загружаем свежее ПО;
- проходим процесс авторизации (создаём аккаунт, если нет) на ресурсе webOS TV;
- телеприёмник подключаем к той же сети, что и комп.
На телевизоре:
- устанавливаем Developers Mode через LG Content Store;
- запускаем, авторизуемся/регистрируемся в системе;
- активируем опции DevMode и Key Server.
На компьютере запускаем webOS TV IDE и выполняем действия:
- жмём «New connection» на вкладке «Target configuration»,
- в поле «Device Type» выбираем LG Смарт ТВ, указываем IP из Developers Mode;
- жмём ПКМ на добавленное устройство и выбираем «Generate Key»;
- в поле «Passphrase» вводим сведения из Developers Mode;
- жмём ПКМ на добавленное устройство и выбираем «Connect»;
- скачиваем ForkPlayer тут http://forkplayer.tv/apps/tForkPlayer257N_v5n.wgt;
- переходим к меню webOS Menu – Install IPK.
Как установить ForkPlayer на компьютер
Чтобы установить ФоркПлеер для Windows потребуется загрузить дополнительную программу, так как этот проект заточен под использование на Android устройствах. На данной страничке в свободном доступе находится утилита, способная эмулировать OC Android и открывающая доступ всем юзерам к загрузке на десктоп любых игры и приложений из мобильного магазина Гугл Плей. В настоящий момент, лучшим софтом, обладающим таким функционалом, считается Play Market на компьютер.
Способ 1
- Загрузив инсталлятор эмулирующего софта на ПК вам необходимо начать процедуру установки. Данное действие не отнимет у вас много времени и юзеру необходимо только лишь согласиться с лицензией и выбрать папку на диске, куда лучше будет поместить все файлы программы. Запустить эмулятор можно двойным нажатием лкм по значку программы на рабочем столе.
- Оказавшись в главном окне эмулятора, вверху отыщите панель с закладками и перейдите во вкладку «Центр приложений». Вверху этого окна находится строка поиска, куда нужно ввести название приложения, а именно «ForkPlayer».
- После этого нажмите кнопку с изображением лупы. Среди найденных вариантов аналогичных сервисов необходимо выбрать нужный и перейти на него.
- На страничке с проектом кликните по кнопке инсталляции, которая находится под описанием приложения. Полностью установленный проект можно запустить из вкладки «Мои приложения».
Способ 2
Если в поиске по внутреннему каталогу эмулятора приложение не нашлось или оно не доступно пользователю из-за территориальных ограничений, то можно использовать еще один легкий способ загрузки. На этой странице вы можете скачать архив с APK файлом приложения. После распаковки файлов из архива нужно запустить ранее проинсталлированный эмулятор. Если вы его не установили, то можно запустить файл установщик, который тоже находится в архиве. После входа в программу откройте вкладку «Мои приложений» и активируйте кнопку, которая отвечает за импорт файлов формата . apk. В проводнике укажите необходимый файл и дождитесь окончания автоматической установки. Открыть приложение можно в той же вкладке.
Android RemoteFork .APK[править | править код]
Скачать для Андроид (v1.38.0.4) aRemoteFork1.38.0.4.apk c плагинами и поддержкой torrent, magnet ссылок (30.11.2017)
Или версия для Андроид 9 https://forkplayer.tv/apps/aRemoteFork1.38.0.4.1.apk
- Исправлены адреса торрент-тв и nnm-club
- При ошибке Приложение с таким названием уже установлено и имеет конфликтную подпись — удалите старую версию
- Для работы плагинов необходимо установить AceStream-3.1.19.0-universal.apk
- Обновлена обработка ресурсов аналогично windows версии ремотефорка
- Для предотвращения отключения ремотефорка при блокировке телефона: Зайдите в настройки / Об устройстве и 5 раз подряд кликните Номер сборки для включения режима разработчика
В Параметры разработчика включите опцию Не выключать экран во время зарядки (Активный режим)
Подключите зарядку и включите экран
Скачать Forkplayer для Samsung Smart TV
Для того чтобы установить Forkplayer на телевизор самсунг смарт тв на системе Maple (2010-2015) нам потребуется сделать несколько шагов:
- Открыть Smart Hub, специальная кнопка на пульте.
- Далее войти под специальным логином develop и поле пароль оставляем пустым или так же вбиваем develop. Если появляется ошибка, необходимо сбросить Smart Hub на заводские настройки.
- Далее выбираем любое приложение в смарт хабе и нажимаем на кнопку TOOLS на пульте или если у вас нет клавиш с надписями, то просто удерживаем центральную кнопку до появления меню синхронизации.
- Выбирает Разработка или настройки IP.
- В появившееся поле вписываем IP 85.17.30.89 или 46.36.222.114.
- Нажимаем на кнопку «Синхронизация Приложении Пользователя».
- После успешной синхронизации, Forkplayer появится в вашем смарт хабе.
Скачать Forkplayer на Samsung Smart tv Tizen
- Нажимаем на кнопку Setting для вызова настроек
- В меню выбираем пункт Общие — выбираем Сеть и нажимаем Состояние Сети
- Выбираем Настройки IP и далее Настройки DNS
- По умолчанию стоит Получать автоматически, меняем на Ввести вручную и нажимаем ок.
- Далее вводим 195.88.208.101 для запуска Forkplayer через Ivi или 85.17.30.89 через Tvigle или Accu Weather.
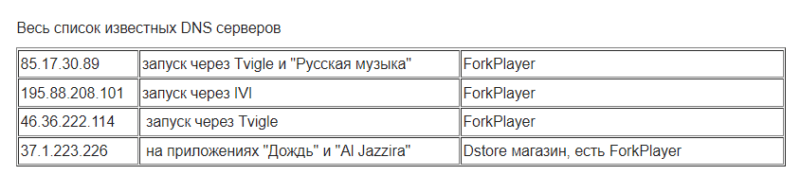
Актуальные DNS для Запуска Forkplayer в Самсунг Смарт ТВ
Установка Forkplayer через Media Station X на Samsung
- Переходим в магазин приложении Смарт телевизора Samsung
- Нажимаем на кнопку поиск (Лупа) и вписываем Media Station X
- Запускаем приложение Media Station X ищем меню Start parameters там необходимо прописать msx.lnka.ru.
- После данных манипуляции в загрузчике приложении Forkplayer появится и начнёт работать.
Скачать Forkplayer для Sony
В данном примере прилагается способ через замену DNS для установки Forkplayer.
- С помощью кнопки меню попадаем в раздел сеть и делаем подключение заново
- Вас попросить выбрать режим настройки, нажимаем на специалист
- Далее необходимо выбрать метод подключения к сети интернет (Провод или Wi-fi)
- Когда вы попадёте в раздел Настройки IP выбирайте метод Вручную
- В строчку первичный DNS вбиваем 85.17.30.89 (Либо же из таблице выше, если приложения имеются).
- В строчку вторичный DNS я советую вбить 8.8.8.8 или 8.8.4.4 для того чтобы если сервис будет не работать вы сможете пользоваться другими приложением, такими как Youtube.
- В следующем пункте вас может спросить про прокси-сервер нажимаете нет.
- Сохраняем все настройки и нажимаем подключиться.
- Обязательно смотрите чтобы приложение из таблицы выше было установлено, запускаете его и пользуйтесь Forkplayer.
Установка Forkplayer для Sony на Android
- Закачиваем apk файл приложения на флешку
- Вставляем флешку в телевизор
- Устанавливаем с флешки
- Запускаем
Если не получается установить, или вы не можете найти флешку в телике. Тогда необходимо скачать любой файловый менеджер и открыть флешку оттуда, я лично делал так.
Особенности приложения
Все свои самые посещаемые сайты можно добавить в избранное, чтобы потом быстро к ним возвращаться. В общем, тут предусмотрены такие же возможности, как и в любом стандартном браузере. Но, конечно же, вряд ли стандартный браузер сможет предоставить такие широкие возможности для киноманов, как это делает ForkPlayer.
Кроме просмотра фильмов и сериалов, вы также сможете слушать радио и музыку через ForkPlayer. Присутствует контроль процедуры загрузки, который даст возможность пользователю следить за статусом воспроизведения. А максимальное удобство обеспечит интерфейс с простым и понятным на интуитивном уровне управлением. Настроить в программе можно даже цветовую гамму и другие визуальные параметры.
Как установить Forkplayer на компьютер
Самый надёжный и обычно рабочий способ – скачать и установить эмулятор Android для Виндовс.
Эмулятор
Для компьютера существует немало подобных программ. Можно использовать BlueStacks App Player. Главное окно программы полностью идентично экрану Андроид устройства.
Теперь потребуется скачать ForkPlayer для Android на компьютер в виде apk файла и установить его с помощью BlueStacks. Если всё получилось, пользоваться браузером можно точно так же, как на мобильном устройстве или ТВ-приставке.
Через браузер
ForkPlayer на Windows может быть запущен в любом браузере. Этот способ не требует установки дополнительного программного обеспечения.
Откройте Google Chrome, Firefox или другой обозреватель на вашем компьютере и введите в адресной строке ссылку http://obovse.ru/forkplayer2.5 или http://forkplayer.obovse.ru. Приложение должно запуститься прямо в окне браузера.
Если эта ссылка не работает, ищите в интернете другие варианты. Возможно, потребуется применить VPN, так как провайдеры часто блокирует трафик приложения. Доступ к серверу также может ограничиваться вашим антивирусом.
MSX
В случае, когда запустить Форк Плеер по прямой ссылке не получается, попробуйте загрузить его через приложение Media Station X. Без расширения Arcelik Smart TV Browser Emulator этот способ не сработает.
Media Station X (MSX) — это оболочка для запуска программ, которые не удаётся установить на устройство. Только она предназначена для Смарт ТВ и не работает на ОС Windows. Но приложение также можно запустить в браузере.
Запустите веб-обозреватель и впишите в адресную строку https://msx.benzac.de/ Откроется стартовое окно MSX. Нажмите Settings и перейдите в раздел Start Parameter. Потребуется указать адрес, с которого приложение будет брать контент. Введите в окошко msxplayer.ru и подтвердите выбор. Можно использовать другие адреса серверов, найденные в интернете.
После того, как базовая настройка выполнена, добавьте нужное вам приложение из магазина.
Находите ForkPlayer и жмёте на него. В отрывшемся окне кликаете «Установить». Выбирайте версию Beta, Old чаще всего не работает.
Приложение будет добавлено на главный экран MSX, откуда его можно будет запускать в дальнейшем. Все настройки сохраняются в браузере.
Особенности установки и настройки плеера
Для того чтобы запустить ForkPlayer на ПК или ноутбуке, необходимо скачать любой Android-эмулятор, например, BlueStacks. После скачивания и установки эмулятора нужно загрузить сам Форк. Сделать это можно, просто скачав APK-файл с официального сайта.
Как только завершится установка ForkPlayer в эмуляторе, приложение автоматически отроется, кроме того, добавится ярлык на рабочий стол для быстрого доступа. Приложение выглядит точно так же, как на телевизоре, поэтому проблем с настройкой возникнуть не должно.
Итак, для того, чтобы настроить приложение, кликните на кнопку «три линии» вверху экрана, затем выберете параметр «Настройки приложения». Откроется полный список настроек. Для большего прояснения давайте разберем наиболее важные пункты по отдельности:
- Language – настойка языка (по умолчанию стоит русский).
- Живой поиск – после включения опции в поисковой строке будут подбираться все возможные варианты, после введения нескольких букв или символов.
- Взрослый контент – фильтр, который включает или отключает показ видео 18+ в плейлистах.
- Качество видео – формат качества, в котором будет запускаться фильм (оптимальный параметр это 1080p).
- Видеоплеер – данный параметр отвечает за вариант плеера, в котором будет запускаться фильм. Если при запуске контента появляется черный экран, то стоит переключить на «JW Player1.12», проблема должна исчезнуть.
- IPTV+HLS плеер – если при просмотре каналов они тормозят или не запускаются, то стоит изменить доступный в этом параметре плеер.
- UDP-to-HTTP Proxy – настройка VPN, для смены региона поиска.
- Хранить данные – при запуске ForkPlayer на ПК необходимо установить параметр «На сервере», чтобы при последующих запусках настройки не сбрасывались.
- Предпочитаемый сервер – чтобы все работало корректно, поставьте «Авто».
Возможные проблемы и их решение
Несмотря на то, что Forkplayer — надежное приложение, при его установке и в использовании могут возникнуть затруднения. Как правило, они легко разрешаются без специальных навыков.
Черный экран при воспроизведении всех IPTV
Черный экран вместо телетрансляции вы увидите в том случае, если заблокирован канал или весь плейлист целиком. В этой ситуации в плеер необходимо загрузить другой контент. В интернете много самообновляемых плейлистов: в них нерабочие ссылки регулярно автоматически заменяются на корректные.
Почему так много нерабочих IPTV
Большинство плейлистов, скачанных с обменников — нелицензионные. Их берут у платных поставщиков IPTV через “дыры в безопасности” или с помощью “сканеров iptv”. Провайдеры периодически находят такие ссылки и блокируют. Решить проблему неработающего контента можно одним из двух способов: покупкой подписки у надежного поставщика IPTVили загрузкой самообновляемого m3u-плейлиста.
Черный экран и не работает видео
Чтобы исключить неработающий плейлист, попробуйте открыть сайты с простыми кодеками: Youtube, Кинокрад и др. Если Форкплеер не воспроизводит ни одно видео, вероятнее всего, проблема в неправильном формате. Откройте “Настройки” и выберите тип плеера «html5» или “медиа”.
Изменился MAC-адрес, как вернуть старый?
Чтобы вернуть старый MAC-адрес, на телевизорах Самсунг с ОС Tizen достаточно поменять тип подключения с «LAN» на «Wi-Fi» или наоборот.
Ошибка парсинга страницы
Чаще всего такая ошибка появляется при попытке открыть плейлист или онлайн-кинотеатр. Для исправления: 1. Откройте “Меню” (красная кнопка). 2. Нажмите “Выйти в Forkstore”. 3. Перезапустите ForkPlayer и попробуйте открыть сайт ещё раз.
Ошибка соединения
Если в процессе просмотра видео зависает, появляется черный экран, “Ошибка соединения”, приложение перестало работать или воспроизведение возвращается к началу: 1. Проверьте интернет-соединение, исключите неисправность роутера. 2. Добавьте в плеер другой контент и посмотрите, повторится ли ошибка — возможно, причина в поставщике IPTV. 3. Попробуйте сменить сервер DNS — ваш просто заблокирован. Для этого откройте «Меню» → «Сеть» → «Состояние сети» → «Настройки IP». В строке “Сервер DNS” введите любой из альтернативных вариантов (см. раздел Установка Forkplayer через смену DNS).
Ошибка синхронизации
Если синхронизация идёт слишком долго, попробуйте перезагрузить приложение.
Приложение тормозит
Если приложение подтормаживает в процессе воспроизведения видео: 1. Откройте на вашем Самсунг Смарт ТВ: «Меню» → «Сеть» → «Состояние сети» → «Настройки IP». 2. В строке “Сервер DNS” введите вручную 85.17.30.89 и нажмите Ок. Список альтернативных DNS-адресов можно найти в разделе “Установка Forkplayer через смену DNS”. 3. Если ошибка повторяется — перезагрузите приложение. 4. Крайний вариант решения проблемы — удалите Forkplayer и установите заново альтернативным способом.
Как удалить Forkplayer
1. Откройте приложение. 2. Зайдите во “Внешние закладки”. 3. Нажмите “Меню” → “Удалить устройство”.
Предыдущая
Телевизоры SamsungПодключение телевизора Samsung к интернету: по кабелю и через Wi-Fi
Следующая
Телевизоры SamsungНастройка и просмотр IPTV на телевизоре Samsung
Установка Remote Fork Player
Установки как таковой не будет, ФоркПлеер является Portable-программой, его нужно распаковать, поместить в определенное место на ПК и запустить. Как это делается, рассмотрим ниже.
- Чтобы запустить RemoteFork на компьютере, скачайте zip архив по кнопке в самом низу странички и распакуйте его содержимое в любую папку вашего компьютера или ноутбука.
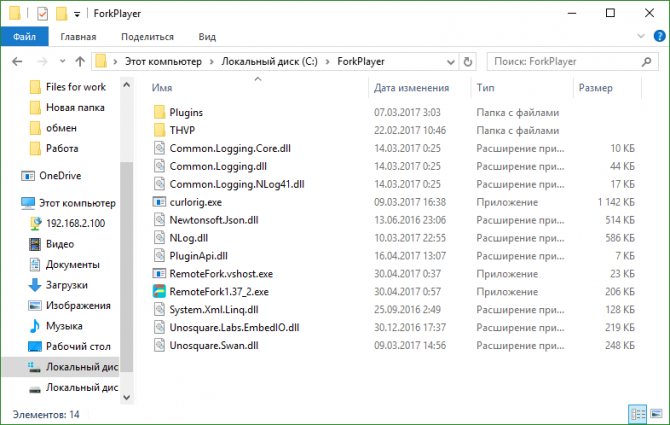
- Запустите файл RemoteFork.exe от имени администратора.
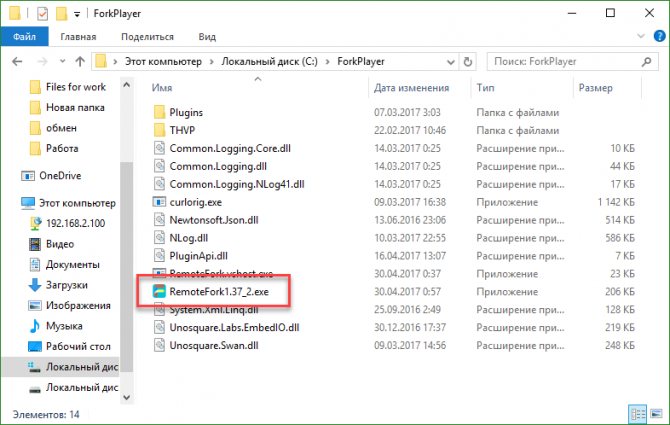
После этого наш плеер появится в системном трее, в виде иконки (смотрите скриншот).
Сразу после запуска вы должны увидеть запрос доступа к сети, нам нужно нажать кнопку с надписью: «Разрешить доступ».
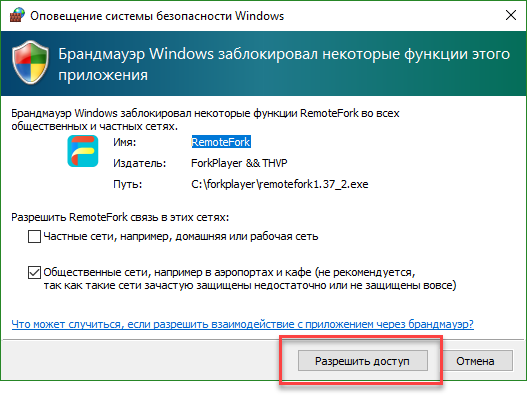
Теперь Remote Fork Player готов к работе, осталось только подключить к нему SmartTV (например, LG). Чтобы проверить работает ли программа, кликните по значку ФоркПлеер правой кнопкой мыши и выберите пункт который мы обозначили цифрой «2».
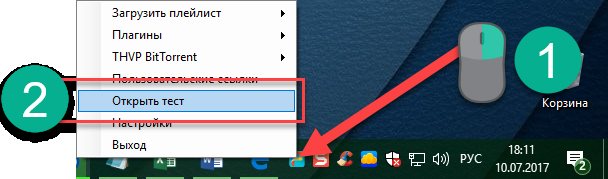
Если все нормально, откроется браузер и вы увидите надпись о том, что программа работает.
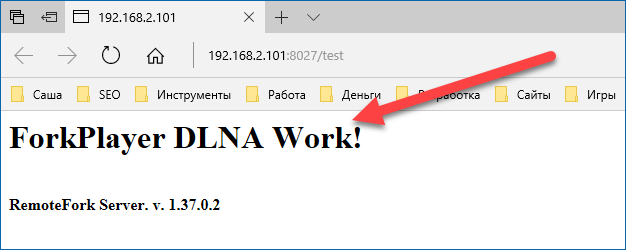
Полная настройка ForkPlayer
Рекомендую внимательно пройтись по пунктам инструкции и настроить Форкплеер так, как удобно именно вам. Я покажу настройку главных, по моему мнению, моментов в плеере.
1. Нажмите красную кнопку на пульте, чтобы открыть Меню — Настройки приложения.
2. Проверьте, чтобы функция живого поиска была включена. Она отвечает за подсказки во время поиска, чтобы можно было набрать 3 буквы, а название фильма уже появилось.
3. По желанию можно отключить взрослый контент. Также под номером 17 есть функция родительского контроля.
Менять данные в настройках просто: стрелками влево-вправо или кнопкой ОК.
4. Отрегулируйте максимальное качество видео в зависимости от скорости интернета. Этот пункт распространяется только на часть кинопорталов, другие продолжат показывать 4К фильмы даже при ограничении в 1080p.
5. Важный момент. 8 и 9 пункты отвечают за плееры. Они бывают четырёх видов: Медиа плеер, VIMU, JW Player и HTML Player.
6. RemoteFork нужен для загрузки файлов и плейлистов с ПК/телефона на ТВ, просмотра торрентов. Ace Stream тоже нужен для воспроизведения торрент-трекеров.
7. 21 и 22 пункты отвечают за то, где будут храниться все настройки, стартовый экран и т.д. Если пользуетесь Андроид приставкой или Маг Ауро, то храните данные на сервере, а если заходите в ForkPlayer через браузер, то сохраняйте информацию локально.
Не советую менять предпочитаемый сервер, пусть остаётся Авто.
Настройка стартового меню (экрана) в ForkPlayer
Я покажу, как настроить стартовое меню в Форкплеере: скрыть стандартные сайты, добавить в избранное и т.д.
1. Нажмите на раздел Избранные.
2. Здесь можно включить или отключить отображение панели поиска.
3. Чтобы перенести сайт/виджет из лучших в избранное, зажмите красную кнопку и вызовите меню. Таким способом можно добавить в избранное, закладки или настроить сайт.
4. Для примера я перенёс YouTube. Чтобы скрыть раздел с «лучшими» сайтами, нажмите на надпись Лучшие.
5. Уменьшите вкладку «Лучшие» до 0 строк.
6. Теперь вы умеете сохранять нужные порталы в избранном и убирать лишние!
Как добавить новый плейлист или сайт на стартовую панель?
1. Введите адрес плейлиста в поисковой строке.
2. Кликните по значку звезды и выберите, куда хотите сохранить IPTV плейлист.
3. Для примера я сохранил его в стартовое меню.
4. Есть второй способ: откройте Добавить ярлык.
5. Укажите заголовок и URL ссылки. Ресурс добавится так же, как и в прошлом методе.
Как добавить новый портал?
1. Алгоритм действий не отличается от добавления плейлиста. Введите адрес портала в поиске.
2. Добавьте в стартовое меню или панель закладок, нажав на иконку звезды.
Как переименовать ярлык?
Чтобы переименовать сайт, наведите на него курсор и нажмите красную кнопку. Перейдите в Редактировать — Переименовать.
Также в этом меню вы можете удалить ярлык, передвинуть и изменить иконку.
Как открыть новую вкладку?
Дизайн ForkPlayer староват, поэтому многие пользователи путаются и не могут открыть новую вкладку, чтобы запустить второй сайт, не закрывая первый.
Делается это легко: курсором поднимитесь к названию портала и перейдите вправо к иконке плюса. Кликните на него и откроется стартовое меню.
Внутренние и внешние закладки в ForkPlayer
Закладки особенно полезны при создании плейлистов, будь это IPTV или с обычными фильмами. Их можно сортировать по категориям и создавать собственные разделы.
Как добавить канал/фильм во внутреннюю закладку?
1. Откройте любой плейлист. Наведите курсор на канал и нажмите красную кнопку и выберите Добавить в закладки. Добавьте в самообновляемые и IPTV закладки.
Повторите действия с нужными телеканалами или кинолентами.
2. Вернитесь на стартовое меню, наведите курсор на любой ярлык и нажмите красную кнопку. Откройте внутренние закладки.
3. Перейдите в нужный вам раздел.
К слову, кликнув на Добавить папку можно добавить ещё одну. Например, «Закладки / Музыка».
4. Так выглядит кастомный плейлист во внутренних закладках.
Внешние закладки
Внешние закладки в Форкплеере нужны, чтобы синхронизировать папки и плейлисты между вашими устройствами. Для этого используется аккаунт на forkplayer.tv
1. В стартовом меню нажмите на иконку с тремя горизонтальными полосками, как показано на скриншоте. Откройте вкладку Мой аккаунт — Войти.
2. Введите логин и пароль или зарегистрируйтесь.
3. После успешной авторизации в той строке будет отображаться ваш аккаунт. (Test12 — мой логин).
4. Нажмите на жёлтую кнопку или на красную, а потом перейдите во внешние закладки.
5. Тут отображаются все плейлисты, файлы и папки из аккаунта. Сейчас есть только тестовая папка.
14.06.2020[править | править код]
Локальные переменные LOCAL_IP, TORRSERVE_IP, ACE_IPправить | править код
Прописываются пользователем форкплеера в настройках приложения.
Если не указан TORRSERVE_IP или ACE_IP то вместо них будет вставлен LOCAL_IP (устройство с ремотефорком)
Если не указан также и LOCAL_IP то вместо них будет вставлен локальный IP 127.0.0.1
Примеры TORRSERVE_IP, ACE_IP в торрент magnet ссылках вашего порталаправить | править код
$_CH[]=[«title»=>»(magnet) acestream «,»playlist_url»=>»http://ACE_IP:6878/server/api?method=get_media_files&magnet=».urlencode(«magnet:?xt=urn:btih:642a36ec9dcb2c5ba7b08835bd04ae8738281bb1&dn=rutor.org_%D0%A1%D1%82%D0%B0%D1%80%D0%B8%D0%BA+%D0%B2+%D0%BF%D0%BE%D1%82%D1%91%D1%80%D1%82%D0%BE%D0%B9+%D1%88%D0%B8%D0%BD%D0%B5%D0%BB%D0%B8+%281964%29+SATRip-AVC+%D0%BE%D1%82+New-Team&tr=udp://opentor.org:2710&tr=udp://opentor.org:2710&tr=retracker.local/announce»)];
$_CH[]=[«title»=>»(magnet) torrserve «,»playlist_url»=>»http://TORRSERVE_IP:8090/torrent/play?m3u=true&link=».urlencode(«magnet:?xt=urn:btih:642a36ec9dcb2c5ba7b08835bd04ae8738281bb1&dn=rutor.org_%D0%A1%D1%82%D0%B0%D1%80%D0%B8%D0%BA+%D0%B2+%D0%BF%D0%BE%D1%82%D1%91%D1%80%D1%82%D0%BE%D0%B9+%D1%88%D0%B8%D0%BD%D0%B5%D0%BB%D0%B8+%281964%29+SATRip-AVC+%D0%BE%D1%82+New-Team&tr=udp://opentor.org:2710&tr=udp://opentor.org:2710&tr=retracker.local/announce»)];
Ошибки и проблемы при работе ForkPlayer
Не все получается гладко при настройке программы. Рассмотрим типичные ошибки работы приложения, сложности установки и методы их исправления:
- Выходит 2 виджета вместо 4. На некоторых версиях телеприемников это случается.
- Пароль не появляется после введения логина «develop». Тогда стоит ввести его вручную: 123456.
- При регистрации пишет, что такой пользователь уже создан. Логин «develop» вводится сразу в поле вместе с паролем. Регистрироваться заново не нужно.
- Если долго происходит синхронизация, рекомендуется перезагрузить приложение.
- На Самсунгах UE32J5500 и иных серии J программу устанавливают с флешки. Через предустановленные приложения не настраивается.
- Не просматривается IP TV. Для просмотра телеканалов оформите подписку у автора плеера. Она платная.
- Пароль сам не вводится на модели UE40D6100SW. Поэтому рекомендуется установка через SMART HUB. Надо авторизоваться под таким же логином с пустым паролем. Либо ввести пароль 111111; вместо кнопки «TOOLS» на пульте нажимаем «D» и дальше — по инструкции; в «Настройке IP-адреса» вводим 46.36.222.114 или 85.17.30.89; далее — «Синхронизация приложений пользователя»; перезагрузка Смарт ТВ.
- Невозможно подключиться к серверу. При такой ошибке необходимо обновить ПО телевизора.
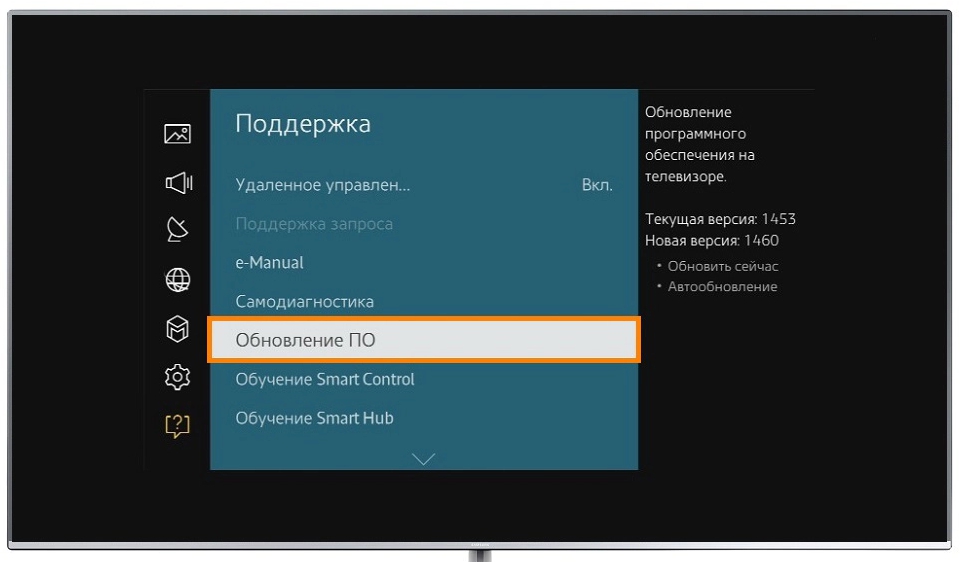
Обновить проигрыватель можно двумя способами: автоматическим обновлением через настройки или перенеся на флешке новую версию. Старые модели телевизоров не поддерживают автообновление. Поэтому лучшим способом установки ТВ плеера на Смарт ТВ Самсунг остается перенесение на флешке.