Как перейти с 32 бит на 64 битную Windows
Для перехода на 64 разрядную систему есть только один вариант: чистая переустановка Windows с потерей данных на системном диске. Порядок действий следующий:
- Скачайте на компьютер операционную систему Windows, 64 битной разрядности. Прочитайте здесь, откуда можно скачать оригинальный образ Windows 10, Windows 8.1, Windows 7.
- Создайте загрузочную флешку или запишите образ системы на DVD диск.
- Включите компьютер, перед загрузкой системы, войдите в BIOS (UEFI), выберите для загрузки загрузочный носитель с Windows.
- Установите операционную систему на компьютер.
- После завершения установки системы, установите необходимые драйвера.
Новая версия Windows должна соответствовать редакции, установленной на компьютере, например, с Windows 10 Home x86 можно перейти на Windows 10 Home x64.
Для создания загрузочной флешки используйте программы: Rufus, Media Creation Tool, WinSetupFromUSB и т. д.
Как войти в BIOS (UEFI) на вашем устройстве, узнайте в интернете, по имени производителя ноутбука или по модели материнской платы для настольного ПК.
Для получения более подробной информации, перейдите по ссылкам на статьи, в которых подробно описан процесс установки соответствующих версий Windows: Windows 10, Windows 8.1, Windows 7.
Во время установки операционной системы обратите внимание на два момента:
- В одном из окон установки необходимо выбрать подходящую редакцию Windows подходящей разрядности (сейчас распространены мультиобразы Windows, включающие в одном образе системы разные редакции, разной разрядности).
- В окне «Выбор типа установки» следует выбрать «Выборочная: только установка Windows (для опытных пользователей)» в Windows 10 или в Windows 8.1, или «Полная установка (дополнительные параметры) в Windows 7.
После завершения установки, на компьютере появится Windows 10 64-bit.
Frequently Asked Questions
1. How to boot from a USB Drive or CD on any computer?
At first, restart your computer. Then, select a boot device or order. After choosing the right drive from there, follow the directions onwards and save the changes.
2. Which USB boot option should I use?
If your BIOS provides a couple of USB options to boot from, you should pick one, depending on how your flash drive is set up. Choose the option that is compatible with the setup of your flash drive.
3. How do I make a USB drive bootable?
You can make any USB drive bootable by using the softwares like Rufus, YUMI, UNetBootin, etc. Using the right software, you have to inscribe all your ISO files to your USB drive.
4. How do you know if a USB is bootable?
It is easy to know if a USB is bootable or not. In the latest version of Windows, you can check the bootable status from the disk manager, Command Prompt application, or the Windows PowerShell application.
5. Can all computers boot from USB?
No, all computers cannot boot from USB. It depends on the motherboard. If the motherboard is compatible with the USB device involved in booting, the computer will be able to boot from USB.
Как установить две операционные системы
В некоторых случаях пользователь хочет попробовать работу с новой операционной системой, но переходить на нее полностью не готов. В этом случае, к уже имеющейся ОС можно доставить вторую операционную систему.
Как установить вторую операционную систему?
Процесс установки второй ОС потребует некоторых усилий и внимательности, но имеет стандартную, отработанную инструкцию
Хотя при установке другой операционной системы вместе с текущей сохраняются все данные, рекомендуем сделать копию важной информации на вашем устройстве, на случай, если в процессе установки произойдет сбой и данные будут утеряны. Из сохраненных данных вы сможете сделать восстановление всей информации
Способ 1. Изменить системный диск путем переноса ОС на жёсткий диск/SSD
Работает для: замены системного диска, переноса ОС на новый SSD/HDD, переноса системы Windows на новый диск.
Этот простой метод позволяет пользователям напрямую менять диск своей ОС без переустановки системы в Windows 11/10/8/7 и т. д. Все, что вам нужно, — это профессиональная программа для управления разделами, которая поддерживает свободный перенос системы на жёсткий диск или SSD.
Необходимые инструменты — EaseUS Partition Master с функцией «Перенос ОС на HDD/SSD»
EaseUS Partition Master поддерживает перенос системы между жёстким диском и SSD, что позволяет с лёгкостью поменять системный диск и диск для хранения. И всего за несколько простых кликов.
Обратите внимание: Операция переноса ОС на SSD или HDD удалит существующие разделы и данные на целевом диске, если на целевом диске недостаточно нераспределённого пространства. Если вы сохранили там важные данные, заранее сделайте их резервную копию на внешний жёсткий диск
Шаг 1: запустите EaseUS Partition Master, выберите функцию «Перенести ОС» в верхнем меню.
Шаг 2: укажите SSD или HDD-диск, куда будет перенесена текущая ОС, и нажмите «Далее».
Предупреждение: все данные и разделы на указанном диске будут удалены
Убедитесь, что вы сделали резервную копию всей важной информации
Шаг 3: предварительно просмотрите, как будет размечен указанный диск. Вы также можете изменить текущие установки, чтобы настроить разметку диска по своему усмотрению. Затем нажмите «Продолжить», чтобы начать перенос вашей ОС на новый диск.
Настройка ПК — Сделать ОС загрузочной на новом HDD/SSD
Когда вы закончите операцию, всё, что вам нужно, это настроить компьютер на загрузку с вашего нового жёсткого диска или SSD, изменив порядок загрузки в BIOS.
Вот шаги, чтобы настроить новый диск в качестве загрузочного, чтобы сделать ОС Windows загрузочной:
Шаг 1. Перезагрузите компьютер и нажмите клавиши F2/F8/Del, чтобы войти в BIOS.
Шаг 2. Перейдите в Boot menu (меню «Загрузка»), в разделе Boot Priority or Boot Order section («Приоритет загрузки» или «Порядок загрузки») установите новый жёсткий диск/SSD с перенесённой ОС в качестве загрузочного диска.
Шаг 3. Сохраните изменения и выйдите из BIOS. Затем перезагрузите компьютер.
После этого Windows автоматически загрузится с нового диска. Всё на системном диске уже было перемещено на новый диск без потери данных и ошибок при загрузке. Теперь вы можете удалить старый системный раздел на старом диске и создать новый раздел для сохранения данных.
- Совет
- Если вы будете следовать приведённому выше руководству, Windows будет работать в обычном режиме, и вам не нужно повторно её активировать.
- Если Microsoft Windows выводит всплывающее уведомление и запрашивает повторную активацию, повторно активируйте её с помощью своего ключа или обратитесь в службу поддержки Microsoft за дополнительной помощью.
Как это работает?
Независимо от того, какой вариант вы выбрали, вам нужно будет проверить, чтобы все контроллеры работали и были включены. После нужно будет установить очередность загрузки. У всех ПК загрузка начинается с винчестера. Чтобы выбрать флешку, необходимо переместить её вверх по очереди. Тогда именно с неё первой будет начинаться загрузка.
Но помните, что если вы используете флешку как имитацию USB FDD, тогда в списке вам нужно будет выбирать флоппи-дисковод. В строке First Boot Device указывайте именно вариант FDD USB. Вторым по очереди загрузки пусть остается винчестер.
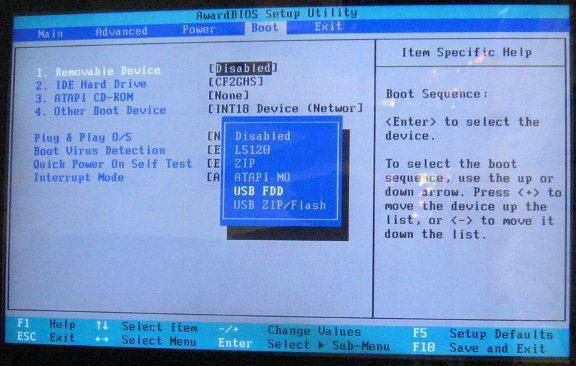
Одна из проблем, которая может настигнуть вас в этом процессе, — когда БИОС не поддерживает загрузку с флеш-накопителя. Тогда либо используйте все вышеописанные варианты (создайте эмулятор, купите флоппи-дисковод), либо просто пробуйте обновить версию БИОСа.
Способы загрузки с диска либо флешки без захода в БИОС
Выше уже упоминалось, что почти любые современные ноутбуки и компьютеры рассчитаны на разовую загрузку с требуемого устройства и для этого не нужно обращаться в БИОС. Следует только при запуске вашего компьютера нажать определённую кнопку. К примеру, в этом БИОСе Award предлагается выбрать «F12» и вызвать загрузочное меню.
Обычно пишется что-то наподобие «Press F12 Boot Menu». Это значит: нажмите «F12» для выбора загрузочного оборудования. Делаем это и видим изображение, как на скриншоте внизу.
В списке представлены найденные устройства. Выбираем диск CD/DVD, флешку или что-то другое и нажимаем «Enter». Однако в AMI БИОСе возможны иные варианты.
Надпись «Press F8 for BBS POPUP» требует нажатия «F8» для появления меню с выбором. На ноутбуках для его вызова иногда нужна кнопка «F12». Выглядит загрузочное меню как на скриншоте.
Достаточно выбрать требуемое и подождать загрузки с компакт-диска либо флешки.
С установкой Windows 10 справится любая домохозяйка
Когда вы уже подготовились, теперь нам нужно зайти на сайт microsoft, вот ссылка — www.microsoft.com/ru-ru/software-download/windows10 и скачать Windows 10 на свой компьютер, а затем записать его на DVD-диск, или на USB-флешку (Флешки как правило по объему бывают 4, 8, 16, 32, 64, 128 и т.д. Оптимальный вариант для выбора флешки — это 8 Гб.
Конечно загрузочная флешка подойдет для тех, у кого нет CD-DVD привода дисков, а вот у кого он есть, мы бы советовали записать образ на диск. Почему? Да потому, что флешку вы можете просто стереть и использовать для других нужд, а в случае к примеру, если понадобится после сбоя откатится к заводским настройкам Windows 10, то иногда система требует вставить образ системы в USB или с диска, а у вас ни того, ни другого не окажется.
- DVD5 (4,7Гб),
- DVD9 (8,5 Гб),
- DVD10 (9,4 Гб).
Для записи Windows 10 x32 или x64, лучше брать обыкновенную ДВД болванку (DVD5).
Флопотрон. Дисководы гибких дисков на 3,5 дюйма
Появилось желание собрать собственный Флопотрон – оркестр из старых флоппи дисководов. Энтузиастами ведется проект Moppy, в рамках которого создана программа и инструкция по дирижированию дисководами посредством Arduino и ПК. Но хочется не просто воспользоваться готовым рецептом, а детально разобраться что и как работает.
Это первая часть цикла про Флопотрон, тут расскажу, как подключить и заставить работать флоппи-дисковод, какие сигналы нужны для управления им. Контроллер Arduino можно на время отложить в сторону, сегодня он не понадобится.
ДЛЯ ПРОДОЛЖЕНИЯ ПРОЕКТА ФЛОПОТРОН НУЖНЫ: Дисководов 5,25 дюйма + пара дискет Дисковод 3,5 дюйма марки CHINON FB-354 Немножко дискет 3,5
ПРИМУ В ДАР ИЛИ КУПЛЮ НЕДОРОГО ИЛИ ОПЛАЧУ ПЕРЕСЫЛКУ ПИШИТЕ НА ПОЧТУ KOBEJIKOV(a)RAMBLER
Разновидности
В персональных компьютерах типа IBM PC использовались две основные разновидности FDD – 5,25-дюймовый и 3,5-дюймовый. Оба типа дисковода предназначены для дискет различных типов и размеров и несовместимы друг с другом. Эта ситуация отличается от той, которая имеет место в случае оптических дисководов, которые могут читать как 3,5-дюймовые, так и 5,25-дюймовые диски. В свое время существовали также 8-дюймовые FDD, но уже в 80-х гг. подобные дисководы вышли из употребления. Примерно в 1990-е гг. окончательно вышли из обихода и 5,25-дюймовые дисководы. 3,5-дюймовые floppy drive продержались дольше, до конца 2000-х, да и сейчас их изредка кое-где можно встретить.
Сравнительные размеры внутренних 8, 5,25, и 3,5-дюймовых дисководов

5,25-дюймовый floppy disk представляет собой диск в картонном корпусе, напоминающим конверт, и имеет прорезь для головки считывания. Подобная дискета полностью оправдывает свое название «гибкой», поскольку ее корпус можно без особого усилия согнуть руками. Однако намеренно сильно сгибать гибкий магнитный диск не рекомендуется, поскольку это почти неизбежно приведет к его выходу из строя.
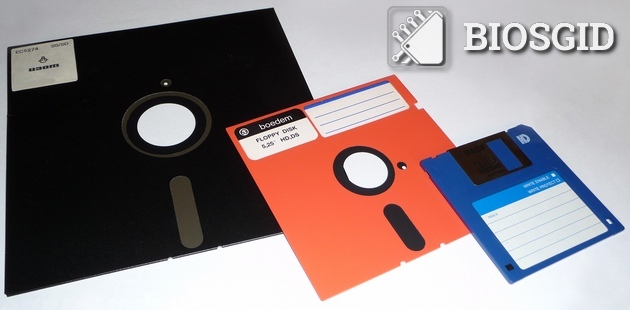
Конструкция 3,5-дюймового FDD также отличается от конструкции 5,25-дюймового. Если при вставке дискеты в прорезь 5,25-дюймового накопителя пользователю необходимо зафиксировать дискету поворотом рычажка, то 3,5-дюймовая фиксируется в приводе автоматически, а выброс дискеты обратно осуществляется при помощи специальной кнопки.
Как и в случае многих других накопителей существуют мобильные версии накопителя на гибких дисках – внешние флоппи-дисководы. Внешний флоппи-дисковод удобен тем, что не занимает места в системном блоке, особенно в том случае, если необходимость в использовании дискет возникает редко. Подобный FDD-дисковод можно подключать к ПК при помощи USB-разъема или разъема LPT.
Как сделать загрузку с флешки в БИОС на ноутбуке Dell
В общем графический интерфейс БИОСа данного производителя немного отличается от общепринятого. Но суть всех настроек и установок такая же. Для того чтобы включить запуск с флешки, режим загрузки должен быть выбран как UEFI. В настройках следует перейти в раздел «General» затем «Boot Sequence» и убедиться в том, что радиокнопка в поле «Boot List Option» включена напротив «UEFI».
После этого следует проверить то что опция «Secure Boot Enable» которая находится в разделе «Secure Boot» отключена (Disabled) если нет, то исправьте.
Затем нужно вернуться опять в раздел «Boot Sequence» который находится в «General», и там кликнуть по кнопке «Add Boot Option» находящейся справа. В появившемся окне выставить своё USB-устройство затем нажать на кнопку «OK». Как в предыдущих разделах сохранить все настройки БИОС и выйти.
Если у вас старая версия БИОС «Dell Phoenix BIOS», то там тоже нужно найти раздел «Boot» в нём выбрать пункт «Add Boot Option». Потом в появившемся окне произвести аналогичные с предыдущим абзацем действия, сохранить настройки и выйти.
Программы
Конечно, все описываемые способы сейчас менее актуальны, чем были в 2012-2013 гг. или еще раньше. Но в интернете еще могут задаваться подобными вопросами. Связано это с тем, что некоторым программам трудно работать без CD-привода или дисковода с дискетами. Такие приложения могут сохранять на носители небольшой объем данных. В этом случае нужно систему условно «обмануть». Это делается при эмуляции.
Для этого дела есть много программ. К примеру, неплохим вариантом можно считать ImDisk. Её можно просто скачать, без дополнительных установок. После того как вы нашли файл с расширением «.exe», достаточно будет просто запустить его. В программе нужно выбрать образ дискеты. Как и в случае с настройкой БИОС достаточно будет выбрать диск «А», который раньше отвечал за флоппи-дисковод.
Подключение и передача данных
Основная функция FDD (Floppy Disk Drive) разъема — осуществление подключения и передача данных между компьютером и гибкими дискетами. Для подключения гибкого диска используется специальный гнездовой разъем, характерный для стандартных ПК.
Подключение FDD разъема производится путем вставки кабеля от гибкого диска в разъем на материнской плате компьютера. Кабель имеет девять или десять контактов, которые соединяются с соответствующими контактами на материнской плате.
Передача данных осуществляется посредством специального протокола, который устанавливается между компьютером и гибким диском. Протокол определяет структуру и формат данных, а также способ их передачи.
Для передачи данных используется специальный контроллер, расположенный на материнской плате компьютера. Контроллер обеспечивает обмен данными между компонентами системы и управляет передачей информации от компьютера на гибкий диск и обратно.
При передаче данных между компьютером и гибким диском используется двухсторонняя коммуникация. Это означает, что компьютер может не только записывать данные на гибкий диск, но и считывать информацию с него.
При подключении гибкого диска важно правильно ориентировать кабель и вставить его в разъем с нужной стороны. Обычно на кабеле или гнезде разъема есть маркировка, которая указывает, какую сторону нужно вставить кабель
Кроме передачи данных, FDD разъем может также обеспечивать передачу питания на гибкий диск. Это позволяет гибким дискам работать без внешнего источника питания, получая энергию от компьютера.
Программы
Конечно, все описываемые способы сейчас менее актуальны, чем были в 2012-2013 гг. или еще раньше. Но в интернете еще могут задаваться подобными вопросами. Связано это с тем, что некоторым программам трудно работать без CD-привода или дисковода с дискетами. Такие приложения могут сохранять на носители небольшой объем данных. В этом случае нужно систему условно «обмануть». Это делается при эмуляции.
Для этого дела есть много программ. К примеру, неплохим вариантом можно считать ImDisk. Её можно просто скачать, без дополнительных установок. После того как вы нашли файл с расширением «.exe», достаточно будет просто запустить его. В программе нужно выбрать образ дискеты. Как и в случае с настройкой БИОС достаточно будет выбрать диск «А», который раньше отвечал за флоппи-дисковод.
В типе устройства нажать «Флоппи». Дальше сохраняем образ, форматируем и удаляем накопитель. Кстати, запускать программу нужно из «Панели управления».
Применение
Хотя винчестеры появились еще в первых IBM-совместимых персональных компьютерах, тем не менее, без устройства для сменных накопителей ни один компьютер не мог обойтись. Подобным устройством стал флоппи-дисковод, быстро получивший популярность благодаря простоте и невысокой стоимости как самого накопителя, так и носителей информации – дискет.
Впрочем, в ряде случаев флоппи-дисковод мог и полностью заменить жесткий диск. Когда у автора данных строк появился первый IBM-совместимый компьютер, то он не имел ни винчестера, ни, тем более, оптического дисковода, а всего лишь 3,5-дюймовый floppy drive и предоставленный продавцом ПК набор дискет с софтом. Компьютер при этом был вполне работоспособен. Разумеется, речи об использовании Windows 3, или о том, чтобы запустить какие-то объемные программы, речи не шло, но при использовании MS-DOS можно было иметь дело с большинством существующих на то время (начало 90-х) программ и игр. Это говорит о том, что флоппи-диски способны удовлетворить базовые потребности пользователя в хранении информации. Кроме того, гибкие диски в свое время были незаменимы в том случае, когда надо было перезагрузить компьютер для профилактической проверки или установить новую ОС.
Программы
Конечно, все описываемые способы сейчас менее актуальны, чем были в 2012-2013 гг. или еще раньше. Но в интернете еще могут задаваться подобными вопросами. Связано это с тем, что некоторым программам трудно работать без CD-привода или дисковода с дискетами. Такие приложения могут сохранять на носители небольшой объем данных. В этом случае нужно систему условно «обмануть». Это делается при эмуляции.
Для этого дела есть много программ. К примеру, неплохим вариантом можно считать ImDisk. Её можно просто скачать, без дополнительных установок. После того как вы нашли файл с расширением «.exe», достаточно будет просто запустить его. В программе нужно выбрать образ дискеты. Как и в случае с настройкой БИОС достаточно будет выбрать диск «А», который раньше отвечал за флоппи-дисковод.
В типе устройства нажать «Флоппи». Дальше сохраняем образ, форматируем и удаляем накопитель. Кстати, запускать программу нужно из «Панели управления».
Проблемы с загрузкой
- Если загрузка компьютера останавливается в самом начале и просит нажать F1, после чего входит в BIOS, то у вас скорее всего либо села батарейка на материнке (может сбиваться время), проблемы с процессорным кулером (вышел из строя, ни туда подключили) или жестким диском (ошибки в SMART).
- Если при включение ПК появляется сообщение «Reboot and Select proper Boot device or Insert Boot Media in selected Boot device and press a key» это значит, что загрузочная область на диске или флешке не найдена или повреждена. Попробуйте загрузиться с установочного диска или флешки с помощью Boot Menu (раздел 6 статьи), если не поможет сделайте загрузочный носитель заново с помощью утилиты «Windows USB/DVD Download Tool».
- Если после перезагрузки компьютера установка Windows начитается сначала, то выньте загрузочный диск или флешку и перезагрузите компьютер, установка должна будет продолжиться с жесткого диска.
- Отключите от компьютера все лишние USB-устройства (флешку, 3G-модем, смартфон, принтер). Оставить нужно только мышку, клавиатуру, DVD-диск или флешку, с которых вы производите установку Windows.
- Если у вас несколько жестких дисков, то отключите от материнской платы все диски, кроме того на который будет производиться установка Windows.
- Сбросьте настройки BIOS по умолчанию (описано в этой статье).
- Если установщик не видит диск или в конце появляется ошибка 0x0000007B измените в BIOS режим SATA контроллера с AHCI на >
Hardcore mode on
Начну, пожалуй, с разного хардкора — для тех, кому необходима стопроцентная аутентичность носителей и для тех, кто возится с техникой, отличной от РС — всякими там коммодорами, амигами и прочими спектрумами, где формат дискет может отличаться от стандартов, принятых в мире х86.
Catweasel
Немножко из истории вопроса — где-то в середине нулевых существовала мультикарта на PCI, где в числе всего прочего имелись и контроллеры дисководов. Называлась Catweasel Mk4.

Но она уже ушла в историю, не производится, найти даже на барахолках практически невозможно, а даже если найдёте, то денег за неё заломят немеряно. Я где-то встречал сообщение от человека, который был готов купить примерно за 400 долларов, но продавать ему никто желанием не горел. На ebay последний аукцион закончился на 250 евро, до него — что-то порядка 380 евро (это именно MK4, более старые варианты там тоже продавались, но не особо дешевле). Потому устройство представляет интерес скорее для коллекционеров редкого железа, чем для тех, кто будет использовать его по назначению.
FC5025
FC5025 USB 5.25″ floppy controller — тоже штука, представляющая скорее теоретический, чем практический интерес.

Плата для подключения пятидюймовых дисководов через USB. Работало строго с 5,25″ дисководами, работало строго на чтение. В общем, штука не слишком функциональная и практически ушедшая в историю. По крайней мере, я не слышал, чтобы ей кто-то пользовался в сегодняшнее время. Хотя на сайте производителя ещё предлагают купить за 55$.
KryoFlux
Ну и нынешний всемогущий фаворит — KryoFlux.
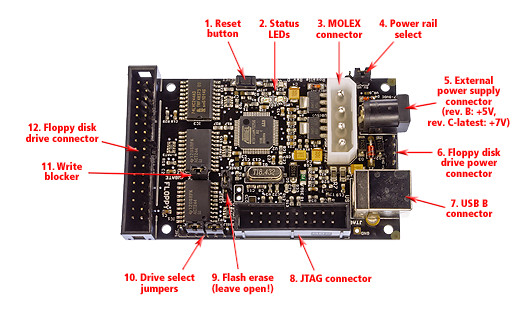
Это USB-адаптер для подключения дисководов. Может работать почти с любыми дисководами, от 3″ до 8″, читать и писать практически любые форматы дисков в куче режимов… В общем, что тут описывать, лучше слово разработчикам предоставить:
Read at lowest level possible — precisely sampling the magnetic flux transition timing. Custom formats? Recording scheme violations? Encodings? KryoFlux reads them all! Save as raw stream, or export to common sector formats supporting: Acorn Electron, Apple, Amstrad CPC, Archimedes, Atari 8-bit, Atari ST, BBC, Commodore 64, Commodore Amiga, MSX, IBM PC, PC-8801, Sam Coupe, Spectrum, E-MU Emulator & Emulator II, DEC RX01 & RX02 and many, many others. Write back to disk. KryoFlux not only creates direct clones based on raw (STREAM) data dumped, but also supports fully verified «one-click» writing of ADF, G64 and IPF files, with more formats in development. Need to duplicate an alien disk? With our patent-pending RepliFlux technology, KryoFlux will create bit-identical copies of almost any disk. Load raw dumps instantly in the emulator of your choice, e.g., but not limited to: WinUAE, FS-UAE, E-UAE, WinSTon, Hatari, STEem, Caprice and Spectaculator. Parallel export support. E.g. An Amiga/ST dual format disk can be written as raw stream, an ADF and an ST file, all at the same time during a single disk capture. Intelligent software allows production of sector images for virtually all normal disks for systems containing a generic FM or MFM floppy controller. Many other weird synthesiser sample disk formats should work right out of the box. Reading and writing is completely independent of real drive speed, also supports variable rate «zoned CAV» disks (e.g. Apple) in a normal fixed rate drive. Software completely free for private, non-commercial use. Easy to use graphical user interface. RoHS compliant and WEEE registered. High quality immersion gold coated boards, made to last a lifetime. The de-facto standard for true disk imaging and preservation.
Рекламный ролик:
Но это именно инструмент для работы с дискетами получается, а не полноценный дисковод — работает только с образами дисков в разных форматах. Просто скопировать пару файлов на дискету не выйдет. Зато если вам надо сделать образ какой-то старой дискеты — это самое то. Насколько знаю, если включить самое подробное чтение, что RAW-образ дискетки на 360 килобайт займёт у вас порядка 60 мегабайт. Стоит это устройство 100 евро, не особо дёшево, но и не то, чтобы сильно дорого, если ретро-компьютеры — серьёзное хобби.
SuperCard Pro

SuperCard Pro — несколько менее известный аналог KryoFlux. Работает по тому же принципу, стоит примерно тех же денег. Больше заточен на чтение-запись дисков с защитой от копирования, в то время как KryoFlux больше позиционируется для архивирования старого ПО.
Преимущества
- Совместимость: USB FDD совместим со многими операционными системами, включая Windows, macOS и Linux.
- Простота использования: Устройство подключается к компьютеру через порт USB и не требует дополнительных настроек или установки драйверов.
- Мобильность: USB FDD является портативным устройством, которое может быть легко перенесено и использовано на разных компьютерах.
- Экономичность: Устройство предлагает бюджетное решение для работы с дискетами без необходимости приобретения и установки внутреннего дисковода.
В итоге, USB FDD предоставляет удобный и доступный способ работы с дискетами на современных компьютерах. Даже несмотря на то, что дискеты устарели, у некоторых пользователей все еще может быть необходимость разобраться с существующими дискетами и извлечь необходимые данные. USB FDD эффективно решает эту проблему, обеспечивая совместимость, простоту использования, мобильность и экономичность.
История развития USB FDD: от появления до современности
Появление USB FDD связано с появлением интерфейса USB (Universal Serial Bus) в середине 1990-х годов. Первоначально флоппи-дисководы подключались к компьютеру через различные параллельные и последовательные порты, однако USB предложил более удобный и универсальный способ подключения устройств, включая файловые системы, такие как флоппи-диски.
С появлением USB FDD, пользователи компьютеров получили возможность подключать флоппи-дисководы напрямую к порту USB, что существенно облегчило обмен данными с использованием флоппи-дисков. USB FDD стал популярным в период активного использования флоппи-дисков, однако в современных компьютерах он редко встречается, так как флоппи-диски устарели и были заменены более современными и емкими носителями информации, такими как USB Flash-накопители и облачные хранилища.
Какая разница между USB FDD и USB HDD при выборе устройства загрузки в BIOS?

Для многих боле менее опытных пользователей персональных компьютеров не секрет, что для переустановки операционной системы нужно в настройках BIOS изменить приоритет загрузки в зависимости от устройства, с которого будет осуществляться установка ОС.
Так, в некоторых моделях на сегодняшний день уже устаревших материнских плат при установке приоритета загрузки устройств в BIOS можно встретить такие названия как USB FDD и USB HDD.
В данной статье мы расскажем что это за устройства и какое из них нужно устанавливать первым для загрузки с флешки.
Что это за устройства?
Под USB HDD подразумеваются такие загрузочные устройства, как USB флешки и внешние USB жесткие диски, которые получили широкое распространение.

Внешний жесткий диск, он же USB HDD, внутри которого стоит обычный 2.5 жесткий диск
А USB FDD это внешний, также подключаемый через USB дисковод, но уже для дискет. Да да, тех самых магнитных 3.5 дискет, которые современная молодежь застала только по картинкам в учебниках. Именно по этому в современных BIOS данного пункта в вариантах загрузки нет. Ведь дискеты давным давно вымерли.

USB флоппи дисковод для дискет объемом 1.44 МБ
Что выбирать для загрузки с флешки?
Ответ очевиден – USB HDD. Обычно ,если флешка загрузочная и вставлена в рабочий порт USB, то напротив USB HDD будет стоять ее название:
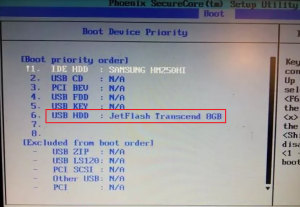
Название загрузочной флешки напротив USB HDD
В еще более старых BIOS никаких названий нет:
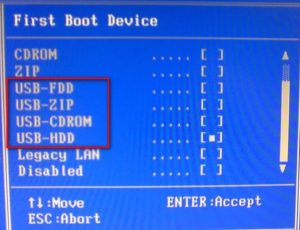
Без названий устройств
Если при установке USB HDD загрузка с флешки не начинается, то ее стоит поискать в разделе Hard Disk:

Загрузочная флешка также может быть в меню hard Disk
Лучшая благодарность автору — репост к себе на страничку:
Внутри
Прежде чем появился внешний FDD USB, было доступно использование внутреннего дисковода. Старые материнские платы до сих пор поддерживают его подключение. Он присоединяется через специальный шлейф. Питание подключается через блок питания. Скорее всего, если у вас в принципе не предусмотрено использование флоппи-дисковода, то придется активировать его работу в БИОСе.

Включение внутреннего дисковода будет зависеть от версии БИОСа. Так или иначе, поищите раздел Integrated Peripherals. В меню будет строка с Onboard FDD Controller. Тут нужно активировать этот контроллер, выбрав Enabled.
Может быть, возникнет такая проблема, что все включено, а вот сам дисковод нигде не отображается в системе. Для этого в первом пункте БИОСа ищем Standard CMOS Features. Для значения Drive A нужно будет выбрать параметры флоппи-дисковода.
Если у вас более новая версия БИОСа, тогда нужно зайти во вторую вкладку, там найти строку Devices Configuration и по ней включить контроллер. Дисковод активируется также по первой вкладке.
Заключение
Сегодня многие пользователи, возможно, и не знают, как выглядит флоппи-дисковод и даже обычная дискета. Их функции взяли на себя карты памяти и флеш-накопители. В большинстве системных блоков о floppy drive напоминает разве что оставленный для них 3-дюймовый внешний отсек, а в ОС семейства Windows – неиспользуемые первые буквы логических дисков (A и B), зарезервированные для флоппи-дисководов. Тем не менее, дисковод для дискет нередко можно встретить в старых компьютерах. Кроме того, флоппи-дисководы могут быть полезны при загрузке ПК с целью проведения профилактических мероприятий по обслуживанию компьютера или при установке ОС.
Сегодня обсудим древнюю железку ![]() и немного окунёмся в историю.
и немного окунёмся в историю.
Многие из вас видели или даже имеют в своем стареньком компьютере второй дисковод.
Обычно он находится чуть ниже середины системного блока. Назначение устройства — чтение и запись дискет.
Несмотря на то, что сейчас появилось множество других носителей информации, все же дискеты могут иногда пригодиться (к примеру для прошивки биоса). Но в современном компьютере нет для них места.
В этой статье я расскажу вам подробнее, что представляет собой дисковод FDD и как его подключить к новому компу.
Предлагаю первым делом разобраться, что такое дисковод FDD.
Он имеет 2 моторчика: один отвечает за скорость вращения накопителя, другой двигает считывающую и записывающую головку. Насколько быстро работает первый двигатель, зависит от показателей дискеты: они варьируются в пределах 300-360 оборотов в минуту.
Второй движок шаговый, и перемещает головки дискретными интервалами по радиальному пути от края к середине. В отличие от головок современного привода, эти двигаются не над флоппи, а по нему.
Принцип работы устройства, когда он записывает данные, похож на магнитофонный, то есть головка контактирует с магнитом. Отличается лишь то, что дисковод записывает без высокочастотного подмагничивания. Он перемагничивает материал.























![Файл fdd: как открыть файл .fdd? [шаг-за-шагом]](http://portalcomp.ru/wp-content/uploads/8/3/d/83deda4b74bd1422afe8fe42ecd11132.jpeg)



