Fix 4: Manually Update OneDrive
While OneDrive is set to automatically download and install the update in the background, however, in some instances (Firewall’s Restrictive rules, PC running on battery saver, etc.), it might fail to perform this auto-upgrade process. Therefore you should take the manual route and update it from your end. Here’s how:
- To begin with, right-click on the OneDrive icon present at the taskbar and select Settings.
- Then go to the About tab and click on the current version number.
- It shall take you to the OneDrive release page. Match the latest available version with the one that is currently installed on your PC. If you are on a lower build, then download the latest one from that website.
- Once downloaded, launch the file and proceed with the on-screen instructions to install it.
- Finally, restart your PC and then check if the unable to find OneDrive Folder error has been fixed or not.
Как отменить перенос
Учтите, что после выключения резервного копирования файлы не возвращаются на свои исходные места. Это сразу написано на экране…
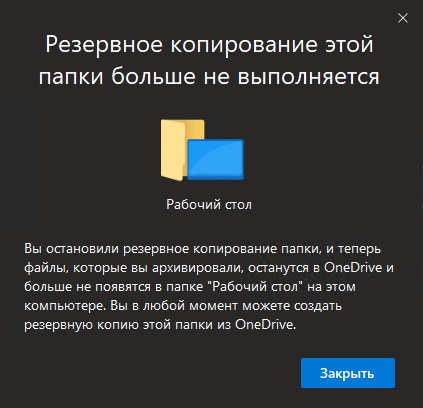
… и подтверждается инспектированием содержимого папок.
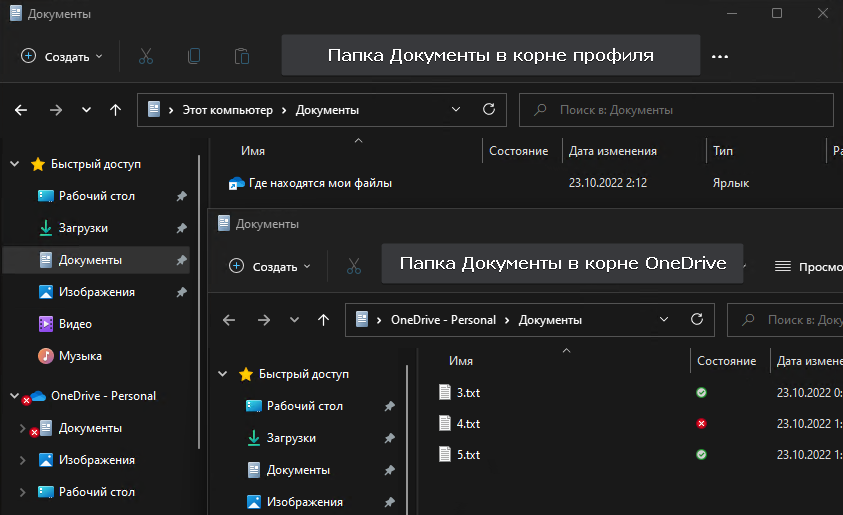
Поэтому требуется два шага:
- В свойствах OneDrive – Параметры – Резервное копирование – Управление резервным копированием – Остановить резервное копирование (для каждой папки). Русский интерфейс отдельно доставляет.
- Вручную переместите файлы из папок в корне OneDrive в соответствующие папки в корне профиля. Затем опустевшие папки в OneDrive можно удалить.
В идеале прежние пути в разделе реестра восстанавливаются автоматически, хотя вместо там прописывается абсолютный путь. При тесте на чистой ВМ все прошло гладко. Однако в хорошо обжитой системе отца пути перепутались. Поэтому я советую вам заглянуть в реестр. Если пути по-прежнему ведут в локальную папку OneDrive (как на скриншоте редактора реестра выше), исправьте их на пути к папкам из пункта 2 и завершите сеанс для вступления изменений в силу.
Решение 2 — Очистить кеш браузера
Иногда сообщение OneDrive Access denied может появиться из-за кеша вашего браузера. Ваши файлы кэша могут быть повреждены, и это может привести к появлению этого сообщения об ошибке. Поскольку нет способа восстановить поврежденные файлы кеша, лучший способ исправить эту проблему — очистить кеш.
Это простая процедура, но она немного отличается от браузера к браузеру. Для этого решения мы покажем вам, как очистить кеш в Google Chrome, но вы должны знать, что процесс аналогичен для других браузеров. Чтобы очистить кеш, сделайте следующее:
-
Нажмите значок « Меню» в правом верхнем углу и выберите « Настройки» в меню.
-
Появится вкладка настроек. Прокрутите весь путь вниз и нажмите « Дополнительно».
-
Теперь нажмите Очистить данные просмотра.
-
Установите Временной диапазон на Все время. Теперь нажмите кнопку « Очистить данные».
После очистки кеша проблема должна быть полностью решена.
1. Проверьте права доступа к файлам OneDrive.
Прежде чем переходить к другим исправлениям OneDrive, убедитесь, что у вас все еще есть доступ к файлу. Возможно, создатель файла отозвал разрешение для вашей учетной записи, но файл или папка по-прежнему отображаются в OneDrive. Это распространенная проблема. Первоначальный владелец файла заблокировал вас, не сообщив вам об этом.
Откройте папку OneDrive и щелкните правой кнопкой мыши файл или папку, которые вы не можете открыть. Перейдите в OneDrive > Управление доступом. Это должно открыть меню «Управление доступом». Если вашего имени больше нет в списке, вы не можете получить доступ к файлу.
Обратитесь к владельцу файла и попросите его восстановить ваш доступ к файлам OneDrive.
Запретить OneDrive синхронизировать рабочий стол, изображения и документы
OneDrive автоматически синхронизирует папки вашей библиотеки с облаком. Однако, если вы считаете эту функцию ненужной, выполните следующие действия, чтобы запретить OneDrive синхронизировать ваш рабочий стол, папки с изображениями и документами в облаке.
- Почему OneDrive синхронизирует папки библиотеки?
- Шаг, чтобы запретить OneDrive синхронизировать рабочий стол, документы и папки с изображениями
Почему OneDrive синхронизирует папки библиотеки?
Если вы активно используете OneDrive или вошли в Windows с помощью своей учетной записи Microsoft, OneDrive автоматически синхронизирует ваш рабочий стол, папки с изображениями и документами в облаке в рамках резервного копирования важных папок ПК.
Проблема в том, что это не «важные» папки ПК для подавляющего большинства пользователей Windows. На самом деле, люди редко используют папки библиотек по умолчанию для сохранения важных файлов. Например, у большинства пользователей на рабочем столе обычно есть ярлыки программ, которые не являются обязательными для синхронизации с OneDrive. Таким образом, останов OneDrive от синхронизации значков на рабочем столе приводит к упорядочению вашей папки OneDrive. Точно так же вы также можете запретить синхронизацию папок с изображениями и документами.
К счастью, OneDrive легко отключить для синхронизации папок библиотеки в Windows. Выполните следующие действия, чтобы запретить OneDrive автоматически синхронизировать рабочий стол, папки с изображениями и документами.
Запретить OneDrive синхронизировать рабочий стол, папки с изображениями и документами
Выполните следующие действия, чтобы запретить OneDrive синхронизировать рабочий стол, изображения и документы с облаком.
- Щелкните левой кнопкой мыши значок OneDrive на панели задач.
- Нажмите / коснитесь значка «Настройки» (шестеренка).
- Выберите опцию «Настройки».
- Выберите вкладку «Синхронизация и резервное копирование» на боковой панели.
- Нажмите/коснитесь кнопки «Управление резервным копированием».
- Установите переключатели рядом с параметрами «Рабочий стол», «Документы» и «Изображения» в положение «ВЫКЛ.».
- Нажмите/коснитесь кнопки «Сохранить изменения».
- Нажмите кнопку «Остановить резервное копирование».
- Закройте окно настроек OneDrive.
- OneDrive больше не будет синхронизировать папки библиотеки с облаком.
Рассмотрим каждый шаг более подробно:

Прежде всего, найдите значок OneDrive на панели задач и нажмите на него. Если вы не видите значок, найдите OneDrive в меню «Пуск» и щелкните результат, чтобы открыть его. Это отобразит значок OneDrive на панели задач.
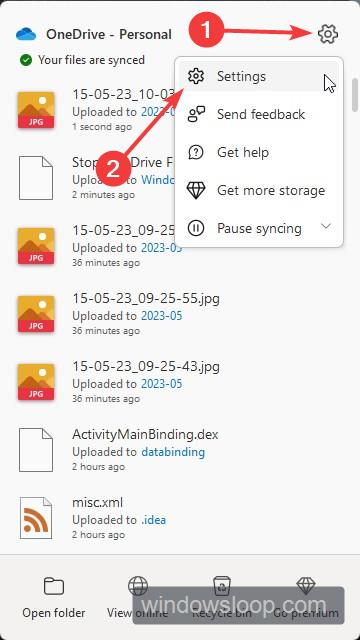
Щелкните значок шестеренки в правом верхнем углу и выберите пункт «Настройки» в списке меню.
Откроется окно настроек OneDrive. Здесь выберите «Синхронизация и резервное копирование» на боковой панели, а затем нажмите / коснитесь кнопки «Управление резервным копированием» в разделе «Резервное копирование важных папок ПК в OneDrive».
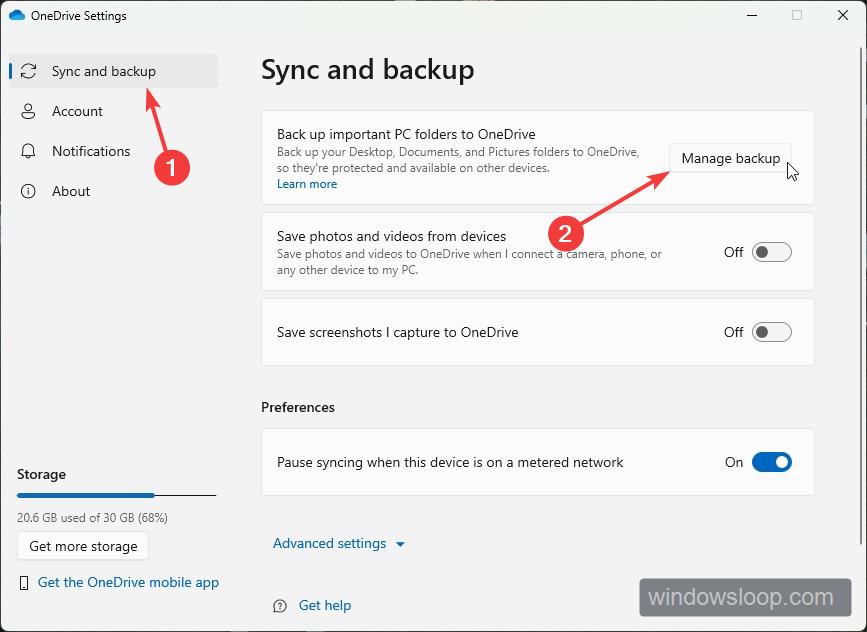
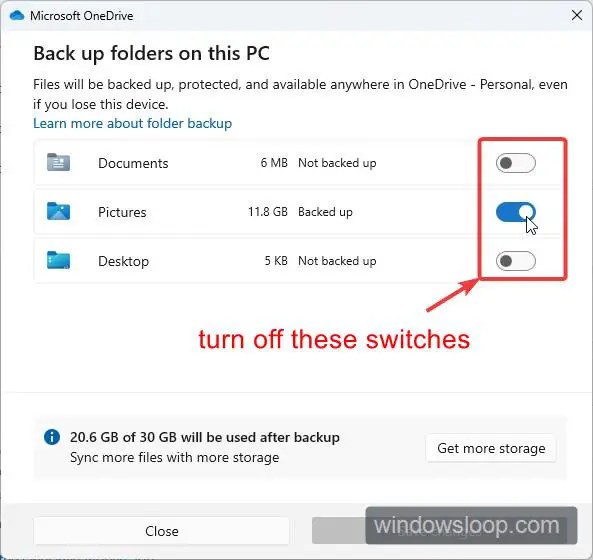
Теперь переключите переключатели рядом с «Документы, изображения и рабочие столы» в положение «ВЫКЛ» и нажмите кнопку «Сохранить изменения».
OneDrive отобразит запрос на подтверждение, нажмите кнопку «Остановить резервное копирование».

Наконец, закройте окно настроек OneDrive.
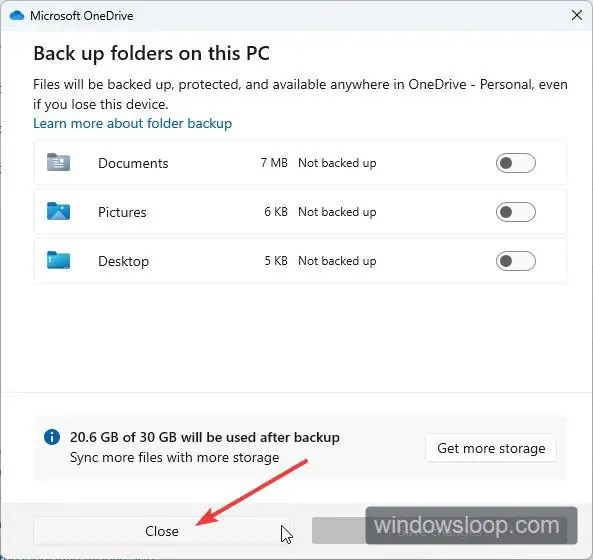
Вот и все. Отныне OneDrive не будет синхронизировать ваш рабочий стол, папки с документами и изображениями в облаке. Если вы хотите синхронизировать важные файлы с OneDrive, выполните действия, описанные в разделе «Как синхронизировать любую папку с OneDrive».
Я надеюсь, что это простое и понятное руководство по Windows помогло вам.
Если вы застряли или вам нужна помощь, отправьте электронное письмо, и я постараюсь помочь как можно больше.
Связанные статьи OneDrive:
Перезапуск проводника Windows
Очень часто пользователи не выключают компьютер, а просто отправляют его в сон. Windows система не без греха, и в ней легко могут зависать службы, краеугольной для системы является служба explorer.exe (Проводник). Первым делом, дабы исправить ваш черный экран на вашей Windows 10, пробуем перезапустить проводник. Для этого нажмите на фоне черного экрана сочетание клавиш CTRL+SHIFT+ESC (Одновременно). В результате чего у вас откроется «Диспетчер задач». Находим там службу «Проводник», щелкаем по нему правым кликом и выбираем пункт «Перезапустить».
Если у вас нет активного процесса, то вы можете выбрать меню «Файл — Запустить новую задачу»
Пишем в окне новой задачи, explorer.exe и нажимаем Enter. В результате чего у вас будет запущена служба проводника, и может исчезнуть черный экран на входе.
Если комбинация клавиш CTRL+SHIFT+DEL вам не помогла и диспетчер задач не появился, то вы можете нажать на фоне черного экрана, одновременно CTRL+ALT+DEL и выбрать пункт «Диспетчер задач», а далее последовательность действий, как выше.
Примечание 2: если вы видите экран входа, а после входа появляется черный экран, то попробуйте следующий вариант. На экране входа нажмите по кнопке вкл-выкл справа внизу, а затем, удерживая Shift, нажмите «Перезагрузка». В открывшемся меню выберите Диагностика — Дополнительные параметры — Восстановление системы.
Обновление с помощью Media Creation Tool
В этом решении используем другой профиль для входа в систему, у которого нет проблем с рабочим столом, затем установим обновление с помощью Media Creation Tool. После того, как ОС выдаст ошибку о недоступном расположении на пустом экране с панелью задач, выполните следующие шаги.
В панели системного поиска введите cmd , при отображении командной строки в найденных результатах запустите ее от имени администратора.
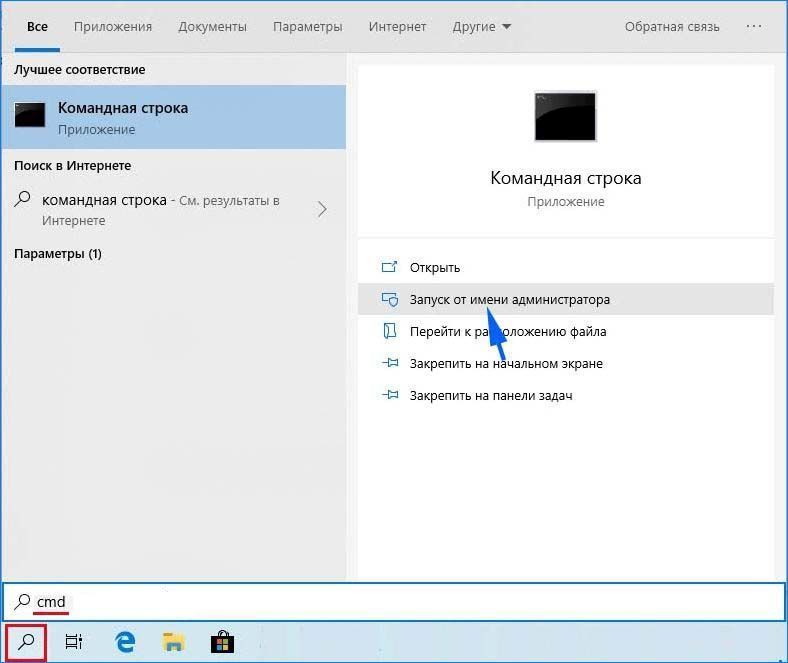
В консоли выполните команду, чтобы перейти к экрану учетных записей пользователей:
Щелкните на кнопку Добавить и следуйте инструкциям. Убедитесь, что выбран параметр входа без учетной записи Майкрософт.
Нажмите «Далее» и подтвердите свой выбор нажатием на Локальный аккаунт в следующем окне. После введите логин и пароль.
После создания нового профиля пользователя вернитесь в консоль командной строки и запустите команду для выхода из текущего сеанса:
Войдите во вновь созданную учетную запись, в которой должен запустится рабочий стол без проблем. Если произошел сбой процесса «explorer.exe», перезагрузите его в Диспетчере задач.
Затем загрузите утилиту Media Creation Tool с сайта Майкрософт и дважды щелкните на файл MediaCreationTool.exe для ее установки.
Выберите опцию «Обновить этот компьютер сейчас» и продолжите нажатием на «Далее». Инструмент загрузит определенные файлы, проверит наличие обновлений и выполнит сканирование Windows.
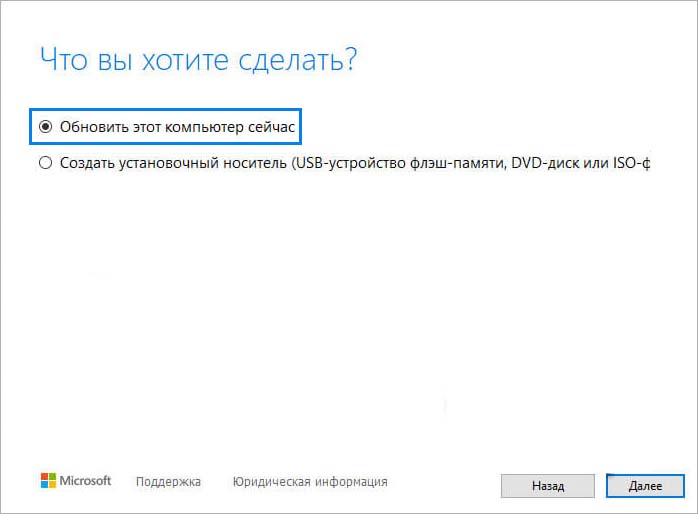
Примите условия лицензии из следующего окна. После этого отобразится экран «Готово к установке» с инсталляцией Windows и сохранением личных файлов и приложений. Нажмите на кнопку «Установить». После завершения ошибка о недопустимом расположении больше не должна препятствовать загрузке рабочего стола.
Отключение функции сжатия памяти
В Windows 10 есть такая функция сжатия памяти (MemoryCompression), как выяснилось на некоторых моделях материнских плат и ноутбуков, вы можете получать черный экран из-за нее. В таких случаях я вам советую попробовать ее отключить, для этого откройте окно PowerShell в режиме администратора и введите:
Get-mmagent
Команда покажет статус функции, если стоит значение True, то выполняем команду
Disable-MMAgent –mc
Чтобы изменения вступили в силу, нужно перезагрузиться.
Надеюсь, что данная заметка помогла вам решить вашу проблему с новой ОС от нашего любимого мелкософта. Материал сайта pyatilistnik.org
Решение 1. Проверьте свой антивирус
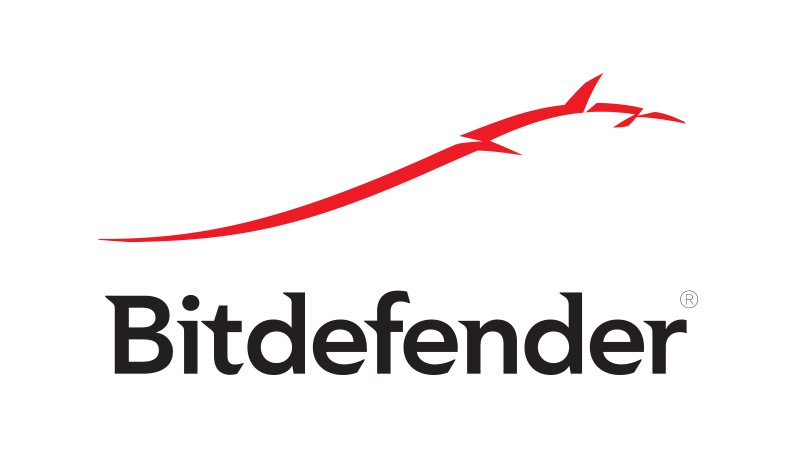
В некоторых случаях сообщение об ошибке OneDrive Access denied может появиться из-за вашего антивируса. Некоторые сторонние антивирусы могут иногда блокировать доступ к определенным каталогам для защиты вашего ПК. Однако эта функция может вызвать проблемы с OneDrive, поэтому рекомендуется отключить ее.
Если это не сработает, попробуйте отключить другие антивирусные функции. Кроме того, вы можете полностью отключить антивирус. В худшем случае вам может потребоваться удалить антивирус.
Если удаление антивируса решает проблему, это может быть идеальное время, чтобы рассмотреть возможность перехода на другое антивирусное решение. На рынке есть много отличных антивирусных инструментов, но если вам нужен антивирус, который не будет мешать вашей системе, мы рекомендуем вам попробовать Bitdefender.
Решение проблемы
При появлении любых проблем с диском стандартный способ диагностики – использование проводника: щёлкаем ПКМ по сбойному диску, выбираем пункт меню «Свойства», заходим во вкладку «Сервис» и запускаем проверку нажатием соответствующей кнопки. В нашем случае, скорее всего, вы не найдёте в проводнике проблемный накопитель.
Можно воспользоваться альтернативным способом – утилитой chkdsk, запускаемой через командную строку с параметрами /f (попытка исправления обнаруженных ошибок) и /r (обнаружение повреждённых кластеров с их занесением в таблицу и переносом данных на неповреждённые кластеры, если это возможно). Команда chkdsk работает с текущим диском, поэтому перед её выполнением следует перейти на сбойный логический диск командой D: или запускать утилиту с указанием этого диска (например, chkdsk C: /f /R).
-
Где отремонтировать видеокарту в москве
-
Skyrim не нагружает видеокарту
-
Команда форматирования диска в dos
-
Update apt xapi грузит процессор
- Как разогнать процессор амд атлон 2 х2 240
Разблокировка доступа к съёмным дискам с помощью редактора реестра
В ситуации, когда отказано в доступе к внешнему накопителю и выплывает ошибка «Расположение недоступно» в Windows 10 или другой версии домашней редакции, проблему можно решить, используя редактор реестра. При этом вносить любые коррективы в системный реестр следует только при наличии соответствующих навыков, поскольку неправильные действия пользователя могут привести к нежелательным последствиям для системы, в том числе её отказу. Перед правками рекомендуется выполнить резервное копирование, чтобы оставить возможность вернуться к копии на случай, если что-то пойдёт не так.
Разблокировать доступ к внешнему накопителю с помощью редактора реестра Windows можно следующим образом:
- Открываем консоль «Выполнить» (Win+R), вводим команду regedit, жмём клавишу ввода.
- В редакторе идём в раздел HKEY_LOCAL_MACHINE и далее по пути \SOFTWARE\Policies\Microsoft\Windows\ и смотрим, имеется ли здесь подраздел RemovableStorageDevices.
- Если да, жмём на нём ПКМ и выбираем опцию «Удалить».
- Теперь идём в раздел HKEY_CURRENT_USER в аналогичную ветку и делаем то же самое здесь.
Перезагружать компьютер не требуется, но накопитель нужно отключить и подключить опять.
Ограничение доступа к USB портам
Рассмотрим 7 способов, с помощью которых можно заблокировать USB порты:
- Отключение USB через настройки БИОС
- Изменение параметров реестра для USB-устройств
- Отключение USB портов в диспетчере устройств
- Деинсталляция драйверов контроллера USB
- Использование Microsoft Fix It 50061
- Использование дополнительных программ
- Физическое отключение USB портов
1. Отключение USB портов через настройки BIOS
- Войдите в настройки BIOS.
- Отключите все пункты, связанные с контроллером USB (например, USB Controller или Legacy USB Support).
- После того как вы сделали эти изменения, нужно сохранить настройки и выйти из БИОС. Обычно это делается с помощью клавиши F10.
- Перезагрузите компьютер и убедитесь, что USB порты отключены.
2. Включение и отключение USB-накопителей с помощью редактора реестра
Если отключение через БИОС вам не подходит, можете закрыть доступ непосредственно в самой ОС Windows с помощью реестра.
- Откройте меню Пуск -> Выполнить, введите команду «regedit» и нажмите ОК, чтобы открыть редактор реестра.
- Перейдите к следующему разделу
- В правой части окна найдите пункт «Start» и два раза щелкните по нему, чтобы отредактировать. Введите значение «4» для блокировки доступа к USB-накопителям. Соответственно если вы введете опять значение «3», доступ будет вновь открыт.
Нажмите кнопку «ОК», закройте редактор реестра и перезагрузите компьютер.
Вышеописанный способ работает только при установленном драйвере USB контроллера. Если по соображениям безопасности драйвер не был установлен, значение параметра «Start» может быть автоматически сброшено на значение «3», когда пользователь подключит накопитель USB и Windows установит драйвер.
3. Отключение USB портов в диспетчере устройств
- Нажмите правой кнопкой мыши на значке «Компьютер» и выберете в контекстном меню пункт «Свойства». Откроется окно в левой части которого нужно нажать на ссылку «Диспетчер устройств».
- В дереве диспетчера устройств найдите пункт «Контроллеры USB» и откройте его.
- Отключите контроллеры путем нажатия правой кнопки мыши и выбора пункта меню «Отключить».
4. Удаление драйверов контроллера USB
Как вариант для отключения портов можно просто деинсталлировать драйвер USB контроллера. Но недостатком этого способа является то, что при подключении пользователем USB-накопителя, Windows будет проверять наличие драйверов и при их отсутствии предложит установить драйвер. Это в свою очередь откроет доступ к USB-устройству.
Еще один способ запрета доступа к USB-накопителям – это использование Microsoft Fix It 50061 (http://support.microsoft.com/kb/823732/ru — ссылка может открываться около митуты). Суть это способа заключается в том, что рассматриваются 2 условия решения задачи:
- USB-накопитель еще не был установлен на компьютер
- USB-устройство уже подключено к компьютеру
В рамках данной статьи не будем детально рассматривать этот метод, тем более, что вы можете подробно его изучить на сайте Microsoft, используя ссылку приведенную выше.
Еще следует учесть, что данный способ подходит не для всех версий ОС Windows.
Существует много программ для установки запрета доступа к USB портам. Рассмотрим одну из них — программу USB Drive Disabler.
Программа обладает простым набором настроек, которые позволяют запрещать/разрешать доступ к определенным накопителям. Также USB Drive Disabler позволяет настраивать оповещения и уровни доступа.
7. Отключение USB от материнской платы
Хотя физическое отключение USB портов на материнской плате является практически невыполнимой задачей, можно отключить порты, находящиеся на передней или верхней части корпуса компьютера, отсоединив кабель, идущий к материнской плате. Этот способ полностью не закроет доступ к USB портам, но уменьшит вероятность использования накопителей неопытными пользователями и теми, кто просто поленится подключать устройства к задней части системного блока.
! Дополнение
Исправляем Отказано в доступе к диску
Первое, что приходит на ум в таком случае любому неновичку, так это проверить раздел на присутствие ошибок ремонтной утилитой chkdsk, которая, кстати, доступна тут же. Она появляется из контекстного меню диска во вкладке Сервис. Однако и сам диск при этом отображается пустым, а программа проверки состояния диска говорит, что тот недоступен:
Единственное, что пользователю доступно, это операция форматирования. Однако нет смысла приступать к удалению данных, пока не испробованы другие методы. И самый прямой из них – выяснить: быть может, вашей учётной записи просто не хватает прав на проведение элементарных операций. Так что…
открываем вкладку Безопасность (если её нет, система не способна распознать файловую систему тома/диска) и проверим имя учётной записи, которой присвоены права на работу с разделом:
В данном случае Windows не распознала даже имя учётки. Это может свидетельствовать о “появлении” диска после переустановки Windows (о чём пользователь просто не может не знать) или переезда с другой системы. Либо речь идёт о результате хакерской атаки на систему, одним из вариантов которой является создание учётной записи с определённым набором прав для доступа к некоторым разделам системы. Исправим это дело…
- …щёлкнув по Изменить…, выбрав (по желанию) Удалить Неизвестную запись и нажать по Добавить…
- в окне Выбора пользователя начните вводить имя своей учётной записи, как она выглядит на экране приветствия
- нажмите Проверить имена…, после чего появится официальное имя вашей учётки. Соглашаемся (ОК) и Применяем на выходе. Не забудьте проверить, выставлены ли все чек-боксы в окне Разрешений:
нередко основополагающим окном (если вышеописанной процедуры недостаточно) является делегирование прав в этом окне:
в окне Выбора “Пользователя” или “Группы” просто начните вводить имя своей учётки, нажмите Проверить имена и кликните по ОК.
Не забудьте указать, что вам нужны права на все вложенные папки и файлы внутри контейнеров (кнопка 5). Начнётся переход прав в онлайн режиме в виде окна, где вы увидите перемежающиеся имена файлов и папок содержимого тома (если те там были). По окончании операции все (или почти все)…
файлы и, что важное, весь диск будут доступны для операций. Иногда такую операцию следует проводить сначала для учётной записи Администратора, а затем уже и для конкретной учётки
Иногда такую операцию следует проводить сначала для учётной записи Администратора, а затем уже и для конкретной учётки
Иногда такую операцию следует проводить сначала для учётной записи Администратора, а затем уже и для конкретной учётки.

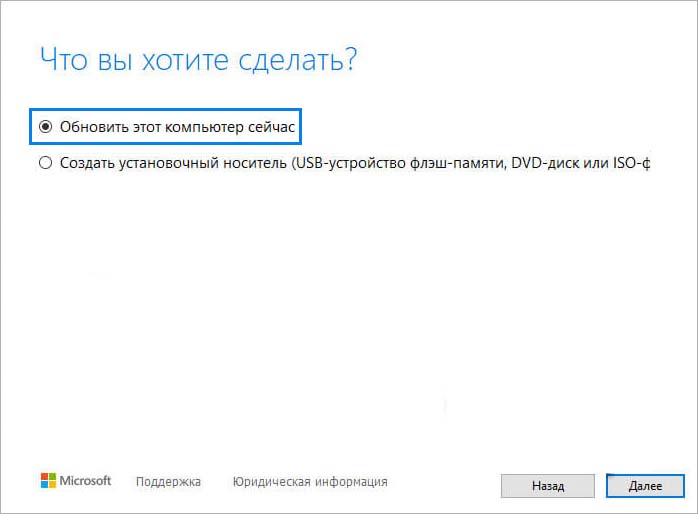
![Исправлено - system32 config systemprofile desktop недоступен [minitool tips]](http://portalcomp.ru/wp-content/uploads/7/a/c/7acf72444c3dcc6ce046d53bc255b47d.jpeg)












![Рабочий стол недоступен, если местоположение находится на этом пк [100% исправлено]](http://portalcomp.ru/wp-content/uploads/6/7/e/67e3a6575fb491487dbd7ea892d19ba6.png)










![Рабочий стол недоступен, если местоположение находится на этом пк [100% исправлено]](http://portalcomp.ru/wp-content/uploads/8/f/7/8f74d5345960637a4ce4b482f3549b4d.jpeg)

