Упростить 3D
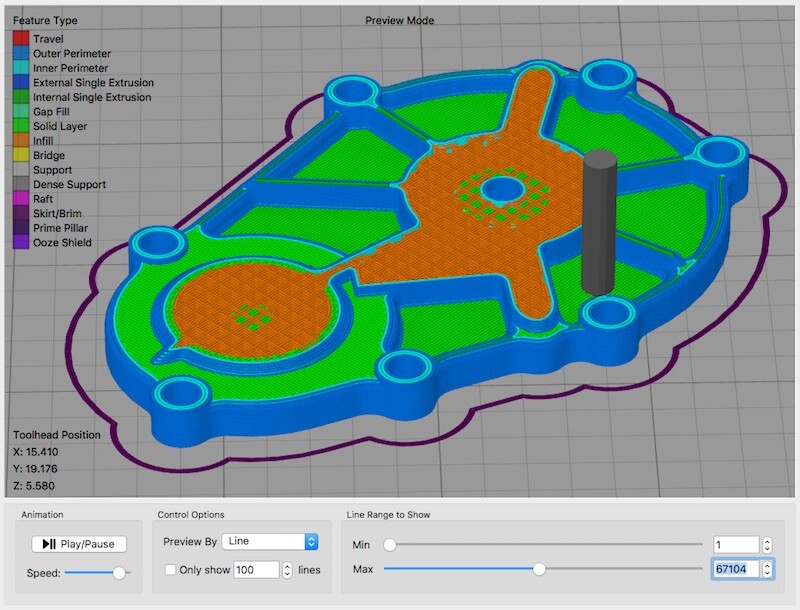
Цена — 140 долларов
Simplify 3D, от инженеров до предпринимателей и школ, является одним из самых популярных 3D-слайсеров, доступных на рынке сегодня. Это дорогое программное обеспечение, если вы видите его как слайсер, но оно предлагает больше, чем просто свойства 3D-печати.
Помимо Flashforge Creator Pro, Simplify 3D поддерживает 90% всех настольных 3D-принтеров на рынке, что делает его перспективным в случае, если вы решите купить новый 3D-принтер других брендов.
Упрощенная 3D позволяет вам предварительно просматривать процесс печати на экране, а также возможность просматривать один слой или слой за слоем предварительного просмотра.
Предварительно напечатанное реалистичное моделирование позволяет увидеть все действия, которые 3D-принтер выполнит после начала выполнения. Он также может быть полезен при выявлении любых недостатков или проблем и заблаговременном их устранении, поскольку он предоставляет информацию, связанную со скоростью, последовательностями и настройками.
Simplify 3D также предлагает отличные структуры поддержки для ваших 3D-моделей, которые легко отрываются после завершения задачи. Вы можете дополнительно настроить структуру поддержки в соответствии с вашими требованиями.
Другие функции, предлагаемые Simplify 3D, включают в себя ведущие в отрасли ресурсы, переменные параметры печати, поддержку принтеров с несколькими экструдерами и FFF / FDM, многостороннюю настройку, механизмы обработки сценариев, анализ сетки и многое другое.
Simplify 3D предлагает больше функций, чем любой другой слайсер на рынке, но стоит в равной степени дорого и не предлагает бесплатную пробную версию.
Скачать Simplify 3D
Conclusion
Overall, there are many different settings in Cura, and all have a purpose and control of a different aspect of how your 3D printer actually prints a 3D model. But learning each and every setting is almost impossible and, to be honest, not very practical.
There are, though, many Cura settings that you should definitely know if you want to be able to solve different print quality issues, whether it’s under-extrusion, stringing, zits, or something else! Make sure you’ve read through each of the settings I went over in the above sections as all can be used to improve your print quality!
Hope this helps!
Related Articles:
Best Cura Settings for Ender 3 (Pro/V2/S1)
Просмотр:
Кроме того, что можно выбирать спектры печати, программное обеспечение предоставляет множество регулируемых параметров визуализации. Можно «раскрасить» модели, переместить любой компонент под плоскость печати, разрешает указать количество линий и т. д. Здесь также присутствуют некоторые экспериментальные опции, которые помогут, к примеру, борются со вздутыми в слоями и даже экономят на нитях. Последняя опция будет интересна тем, кто пользуется 3D-принтером в коммерческих направлениях. Им также пригодится функционал, который поможет рассчитать стоимость итогового проекта.
What is New in the Ultimaker Cura Latest Version?
✓ Compatibilities improvement for new Windows update.
✓ Fixes bugs.
How to download and install Ultimaker Cura for Windows 10 PC/laptop
Now let’s just move to the next section to share the steps you have to follow to download Ultimaker Cura for Windows PC. So here we go:
- Download the Ultimaker Cura installer file from the link above.
- Save the downloaded file to your computer.
- Double-click on the downloaded Ultimaker Cura installer file.
- Now, a smart screen might appear and ask for a confirmation.
- Click “Yes” to confirm.
- Finally, follow the installation instructions until you get a confirmation notification of a successful installation process.
So those are all the processes that you have to follow to download Ultimaker Cura for Windows PC. Then let’s go on to the next section where we will discuss Ultimaker Cura itself. So you can understand the application and its features. So here we go:
Top Features of Ultimaker Cura for Windows PC
Ultimaker Cura is one of the most popular Office and Business Tools alongside Calibre, Office CP, and MiKTeX. This app has its advantages compared to other Office and Business Tools applications. Ultimaker Cura is lightweight and easy to use, simple for beginners and powerful for professionals. Ultimaker Cura application is free to download and offers easy-to-install, easy-to-use, secure, and reliable Office and Business Tools applications.
This application’s primary functions are comprehensive and go beyond the features offered by others that can be considered as its rivals.
- Ultimaker Cura for PC – fast, reliable, and robust by Ultimaker BV.
- Ultimaker Cura Free & Safe Download.
- Ultimaker Cura latest version for the best experience.
- It works/compatible with almost all Windows versions, including Windows 7 64 / Windows 8 64 / Windows 10 64.
- Free of Cost!
- User-friendly Interface.
- Easy to Use.
- Privacy and Security!
- Lightweight and consume low resources.
- Best for Office and Business Tools application.
- PC User’s choice!
Основы
На первом уроке вы научитесь основам работы с Cura 3D, от ее загрузки и установки — до оптимизации ваших STL- или OBJ-файлов для подготовки их к экспорту в готовые к печати файлы G-code.
Установка
Cura 3D — программа мультиплатформенная, для нее предлагаются инсталляторы под Linux, Mac и PC. Все версии можно бесплатно загрузить на сайте Ultimaker.
Скачайте файл под вашу операционную систему и запустите установку. В данном учебнике по Cura 3D мы работаем с версией 2.3.1.
- Запустите Cura 3D.
- Выберите модель вашего принтера. При первом запуске Cura 3D вас попросят выбрать принтер. Если у вас Ultimaker или Lulzbot, то к ним прилагается спецверсия Cura 3D. Если нет, или если вы хотите сконфигурировать новый принтер, то после запуска приложения выберите Settings > Printer.
Теперь предстоит выбрать принтер. Если вы скачали программу по приведенной выше ссылке, то все предлагаемые принтеры будут Ultimaker. Для любого другого принтера выберите Other, и, если повезет, в списке окажется и ваш аппарат.
Если не повезет — то, как, например, в случае с принтером Lulzbot, отправляйтесь на сайт производителя принтера, где вы можете найти и скачать специальную версию программы. Если и тут мимо — выбирайте Custom и Add Printer.
Теперь перед вами экран Add Printer (Добавить принтер), и тут вам потребуются подробности про ваше конкретное устройство. Эти подробности можно найти на сайте производителя, или же, если принтер вы построили сами, вы должны знать их наизусть.
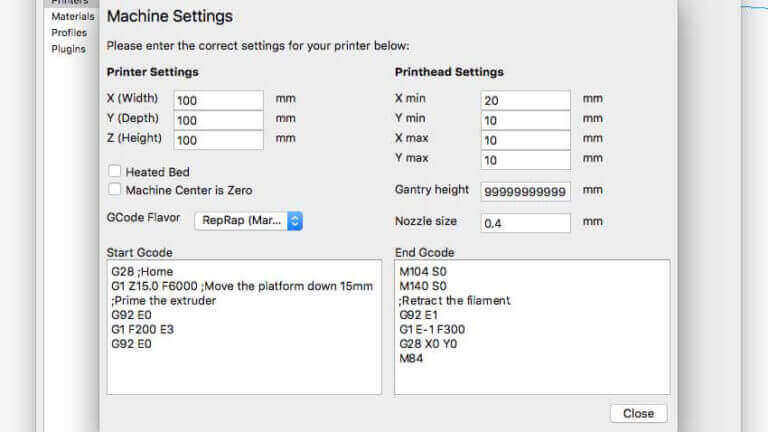
Просто введите эти данные и нажмите Finish.
На этом скриншоте показаны основные параметры интерфейса Cura 3D.
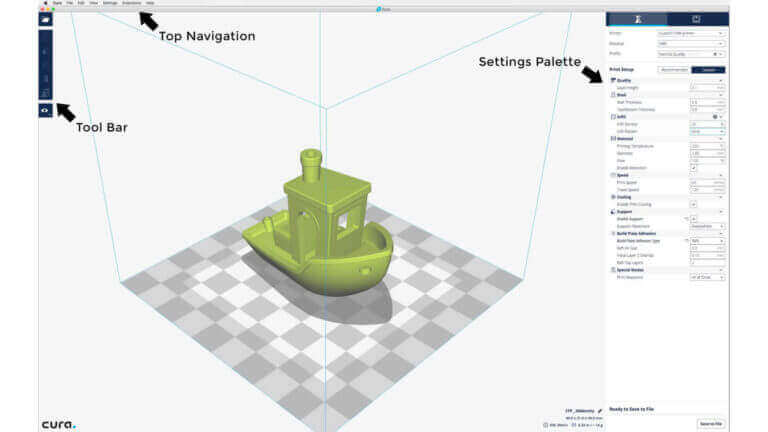
Верхняя навигация Cura 3D
- Open file. Открыть STL- или OBJ-файл можно, выбрав наверху слева команду File > Open File.
- Edit. Это для редактирования моделей на рабочем столе, удаления их с него, для слияния моделей. Базовые, но полезные команды.
- View Mode. Этот пункт меню позволяет переключаться между режимами просмотра: Solid, X-Ray, Layers.
- Settings. Здесь живут настройки принтера и параметры материала.
- Extensions. Это для продвинутых пользователей, которым требуется установить расширения Cura 3D, позволяющие ручное редактирование G-code и много чего еще.
- Help. Помощь, ясное дело.
Левая панель инструментов Cura 3D
- Open File. Загрузка STL или OBJ для подготовки их к печати.
- Move. Если сюда кликнуть, вокруг выбранной модели появятся стрелочки, позволяющие перемещать ее по рабочему столу.
- Scale. Увеличить или уменьшить размер вашей 3D–модели.
- Rotate. Вращение.
- Mirror. Если кликнуть — вокруг выбранной модели появятся стрелочки, при нажатии на которые модель зеркально отражается по соответствующей оси.
- Select Settings. Выбор часто используемых настроек для выноса их на боковую панель (толщина стенки, заполнение, скорость). Привязано к загруженной модели.
- View Mode: Solid, X-Ray и Layers. Если выбрать Layers, появится слайдер, позволяющий быстро пролистывать слои модели.
Правая панель инструментов Cura 3D
Она разделена на две секции, помеченных сверху иконками материала (Printing settings) и принтера (Printer settings).
В этой секции представлена подробная информация по материалу и настройкам качества печати.
Printer. Здесь речь идет о выбранном в первом шаге принтере. Если у вас более одного принтера, то нужный выбирается из выпадающего меню.
Material. Быстрый выбор материала, используемого принтером. Эта опция используется для принтеров, у которых имеются привязанные к ним материалы, она недоступна, если такой функции нет.
Profile. Ultimaker поставляется с тремя профилями качества печати: Low, Normal и High. Их можно быстро выбрать в выпадающем меню. Когда вы ближе познакомитесь с программой, принтером и процессом печати, вы сможете сами создавать профили, которые лучше подстроены под тип печатаемого объекта и модели.
Print Setup. Два варианта настройки процесса печати: Simple (Recommended (Mac)) и Advanced (Custom (Mac))
Simple (Recommended)Режим Simple (Recommended) вычисляется на основании ранее введенных вами настроек Cura 3D для вашего принтера. Это отличный выбор не только для начинающих, но даже и для более продвинутых пользователей, когда они только приступают к работе с новым принтером и хотят увидеть, как взаимодействуют программа и аппарат. Число настроек здесь ограничено: можно быстро изменить заполнение, сцепление со столом и основные структуры подпорок.
Advanced (Custom)Тут-то и начинается настоящее веселье! Можно менять массу настроек принтера – от качества печати до скорости. Мы рассмотрим эти возможности немного позже.
Quality
 Source: Youtube The 3D Print General
Source: Youtube The 3D Print General
Our first section of Cura settings is Quality. The heavy hitters in the Quality section include settings like layer height, line width, and more! These settings are usually the most impactful on the print quality and visual appearance of your 3D prints.
Layer Height
The first setting is layer height. Layer height controls the Z-axis distance of each layer of your print; in other words, it’s how much the nozzle moves up after each layer.
The layer height is usually considered the most relevant setting for what we call print quality, which is basically how good and detailed your 3D model comes out. The smaller the layer height, the more layers make up a 3D print, giving the machine more space to include detail and small features on the 3D model.
On the reverse side, a larger layer height yields larger layers and less detail on your 3D print. But, on the upside, a larger layer height provides more strength for your 3D prints, making it useful for printing functional models (e.g. mechanical gear).
The most common layer height for FDM 3D printers is 0.2 mm, and this provides a good mix between detail and strength on your 3D prints. Feel free to change this value, though, if you’re printing high-detail models or parts that require a lot of strength.
Initial Layer Height
The initial layer height setting controls the layer height ONLY for the first layer of your print job. This is a useful setting because too small or too large of a layer height may cause issues with the bed adhesion for the first layer of your print.
Moreover, if you’re using a very high or very low layer height but don’t want issues with first-layer bed adhesion, you can use an initial height of 0.2 mm, which usually works great regarding bed adhesion.
Line Width
The line width setting controls the width of each line (of melted filament) that the nozzle lays down. For example, if this value is set to 0.4 mm, a single nozzle pass will create a strand of plastic that’s 0.4-mm in width.
Make sure to keep this setting at Cura’s default value, which should be equivalent to the size of your nozzle. For example, if you have a Creality Ender 3, which (by default) uses a 0.4-mm nozzle, then the line width should be set to 0.4 mm.
Printing with Cura and Ender 3

Once you have prepared your 3D model in Cura, it is time to print it on your Ender 3. To do this, you will need to save your sliced model as a G-code file, a format your printer can understand.
When you’ve successfully installed Cura for your Ender 3, you can start creating and slicing your 3D models. Before you begin, ensure that your Ender 3 printer is connected to your computer via USB cable, and that your printer is turned on.
To start using Cura, first launch the application. Once it has opened, you’ll see a few buttons on the left-hand side of the screen, including “Open File”, “Open Profile”, and “New Profile”. For our purposes, we’ll be using the “New Profile” option to create a custom profile for our Ender 3.
Once you’ve clicked on “New Profile”, you’ll see several different options that you can tweak to your liking. The most important ones are under the “Printer Settings” and “Print Settings” tabs.
Under “Printer Settings”, ensure your printer is set to “Creality Ender 3”. You can also adjust your printer’s build volume, which is the maximum size of the objects you can print on your Ender 3.
Under “Print Settings”, you can adjust a number of different parameters, including the layer height, print speed, and infill density. For beginners, it’s recommended to start with the default settings and make adjustments as needed.
Once you’ve made your adjustments, click “Save Profile” to save your custom profile. You can now use this profile for all of your future 3D printing projects with your Ender 3 and Cura.
Скорость печати Cura
Печать чего-то простого, например, стандартной кофейной
кружки, может занять несколько часов. Большое время печати могут
быть очень утомительным время от времени. Следовательно,
программное обеспечение слайсера Cura предлагает настройку
для управления общей скоростью печати (просто
называемую «Скорость печати») и несколько других
отдельных настроек для управления скоростью печати специальных
структур, таких как стены, заполнение, опора и т. д. Как правило,
специализированные настройки в программном обеспечении Cura всегда
имеют приоритет над настройкой общей скорости
(скорости печати). Мы поговорим о специализированных
настройках скорости, когда будем обсуждать соответствующие
специальные структуры (мы уже обсуждали настройку
скорости стены). Но в этом разделе мы хотим сосредоточиться
на общей настройке скорости и ее последствиях.
Настройка скорости печати Cura контролирует время печати,
а также влияет на качество печати
Настройки скорости печати Cura можно найти в разделе
«Скорость» пользовательских настроек. Этот параметр
относится к скорости, с которой головка принтера перемещается
во время печати. Значение по умолчанию составляет 60 мм / с.Чтобы
сократить время печати, просто увеличьте эту скорость. Тем
не менее, вы должны принять к сведению, что увеличение скорости
печати влияет и на другие вещи и вы должны соответствующим образом
внести необходимые изменения.
- Когда головка принтера перемещается быстрее, у нити может
не хватить времени для расплавления, когда она выходит
из сопла. Это обычно приводит к хрупким моделям. Обычно вы можете
решить эту проблему, увеличив температуру экструдера, чтобы
пластмасса могла плавиться должным образом. - Более высокая скорость принтера означает, что головка принтера
будет вибрировать сильнее. В результате модель может иметь
искажения на поверхности. Следовательно, более высокая скорость
печати обычно достигается за счет снижения качества.
CraftWare
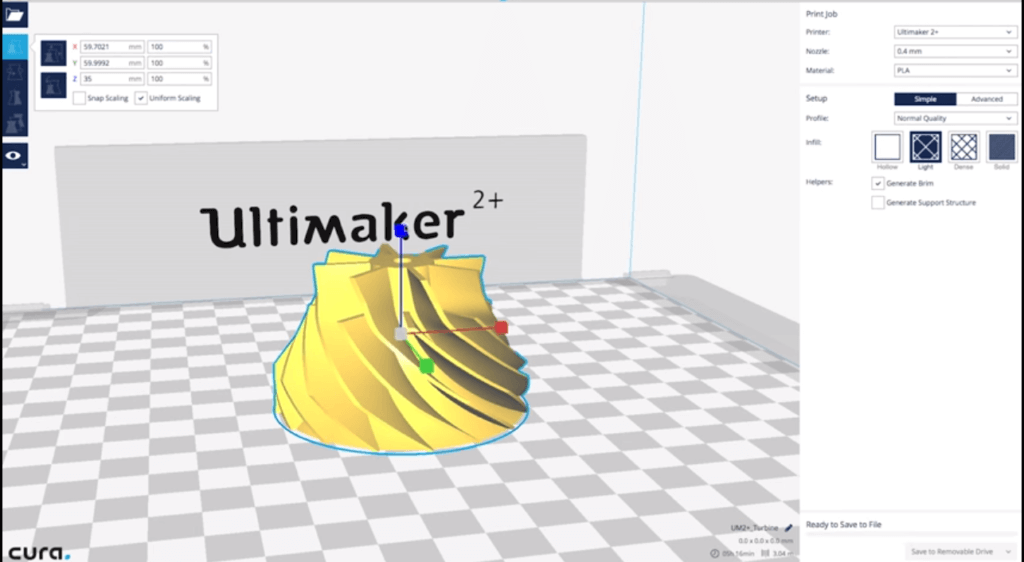
Цена — бесплатно
CraftWare разделяет свое сходство с Cura. CraftWare — это бесплатная машина для 3D-печати, которая позволяет вам размещать 3D-принтер и создавать 3D-модели. Однако он разработан компанией CraftUnique, которая также производит 3D-принтер CraftBot Plus.
При этом CraftWare работает на любом стороннем 3D-принтере, включая Flashforge Creator Pro.
Пользовательский интерфейс прост и предлагает чистое рабочее пространство и, кажется, для начинающих. Все функции преобразования находятся вверху, включая выбор, перемещение, масштабирование, автоматическое удаление, плоскость сброса и возможность отмены.
Впечатляющий визуализатор G-кода CraftWare позволяет просматривать каждую печать послойно под любым углом. Вы можете обнаружить любую точку, которую необходимо изменить, и внести изменения, прежде чем продолжить процесс печати.
Интерактивная поддержка управления (структура) предлагает большую стабильность для 3D-моделей. Вы можете импортировать 3D-модель дизайна в нескольких форматах, включая.stl, obj и другие. Другие функции, предлагаемые CraftWare, включают управление машиной, обращение траектории G-кода и возможность загрузки и сохранения G-кода, сгенерированного из других программ.
CraftWare, несмотря на то, что это бесплатный инструмент, предлагает все необходимые функции для печати потрясающей 3D-модели на вашем принтере.
Скачать CraftWare
Удивительно, но количество бесплатных 3D-слайсеров для печати достаточно, и ни один из них не делает никаких компромиссов в качестве или функциях. Да, Simplify 3D действительно предлагает лучший набор инструментов из всего, но если вы еще не готовы инвестировать и учиться, вы можете начать с одного из бесплатного программного обеспечения для 3D-печати для Foregeflash Creator Pro и обновлять его по мере продвижения.
Обратите внимание, что 3D-принтеры не являются инструментами 3D-моделирования. Это программное обеспечение выступает в роли хоста и помогает в преобразовании 3D-моделей в G-код (язык), который понимают 3D-принтеры
Does Cura Run on Mac?
Mac computers are very popular and natively support other iOS devices like Apple TVs, and iPhones. But, does Cura work on Mac computers?
Cura does run on a Mac provided the Mac computer is 64-bit, not 32-bit. This is any Mac that is not ‘Core 2’. But, a Core 2 Duo will work. To find out click the apple icon at the top right of the screen, and click ‘about this Mac’. This opens up a window that shows what OS the Mac is running.
There are also some hard drive space requirements, and ram requirements. However, if it’s a 64-bit Mac computer you’ll almost always have more than enough disk space and enough ram.
I have provided details on exactly where to find this info near the middle of this article. Look for the subheading ‘Where to find if your Mac computer has the minimum system requirements’. And follow the instructions there.
Вкладка Advanced
- В этой вкладке первым делом задается диаметр сопла экструдера — Nozzle size (mm). Для некоторых моделей он определен по умолчанию и равен 0,4 мм.
- От выбора Initial layer Thickness (mm), или высоты первого печатного слоя, зависит статичность положения модели на столе – чем больше, тем лучше она прилипнет. Оптимальным вариантом считается 0,3 мм, но если вы хотите, чтобы он был таким же, как и все остальные, стоит задать 0,0.
- Initial layer line width (%) определяет ширину экструзии этого самого первого слоя – 100% обеспечит наилучшее прилипание.
- Cut off object bottom (mm) позволит срезать объект в месте сцепления его основания со столом или «подушкой», созданной при помощи Raft.
- Travel speed (mm/s), или скорость движения экструдера вне области печати, лучше выбрать в пределах 90-150 мм/с в зависимости от возможностей принтера.
- От Bottom layer speed (mm/s) зависит скорость печати основания вашего объекта и качество его фиксации – 20 мм/с считается оптимальным показателем для большинства устройств.
- Infill speed (mm/s) регулирует скорость заливки изделия пластиком. При 0,0 мм/с она будет такой же, как и скорость самой печати, чтобы сократить время прототипирования достаточно несколько установить большее значение.
- Наконец, Outer shell speed (mm/s) и Inner shell speed (mm/s) регулируют скорость печати внешней и внутренней оболочки.
Вкладка Basic
Трехмерная печать осуществляется в системе координат XYZ, и качество ее (Quality) зависит преимущественно от того, на сколько платформа печатающего устройства будет опускаться с каждым новым слоем выращивания.
Основные параметры:
- Layer Height (mm) определяет высоту каждого наносимого слоям в мм (например, 0,1 мм = 100 микрон). Чем больше значение, тем быстрее печать и тем грубее слой, что может отразиться на качестве поверхности и снизит детализацию. Большинство современных принтеров, в частности, Ultimaker 2, показывают отличные результаты при толщине 0,04-0,06 мм. Этого вполне достаточно, если к вашему объекту не предъявляются специфические требования.
- Shell Thickness (mm) задает толщину стенок изделия – чем выше число, тем прочнее модель, для одной или тонкой стенки вполне достаточно 0,06 мм.
- Enable retraction – обязательная к использованию функция, включающая ретракцию (втягивание пластика в тех местах, в которых не производится печать).
- заполнению модели – Fill. Bottom/Top Thickness (mm) – это толщина основания и крышки изделия. От выбранного значения Fill Density(%) зависит какой будет ваша модель – цельной (100%) или полой (0%).
- Скорость и температура печати (Speed and Temperature) напрямую влияют на качество объекта. Здесь все просто — чем выше показатель Print Speed (mm/s), тем быстрее и хуже. В зависимости от устройства хорошие результаты достигаются при 50-100 мм/с, более точные данные можно получить опытным путем.
Для печати сложных изделий обязательно использование структур поддержки (Support):
- Параметр Support type позволяет отказаться от них (при выборе опции None), защитить от деформации только выступающие элементы (Touching Build plate) или весь объект (Everywhere).
- Platform Adhesion type определяет тип поддержки в зависимости от требований к адгезии к рабочему столу. Если вы хотите минимизировать риск отклеивания изделия или отклонения от вертикальной оси, выбирайте опцию Brim.
- При печати ABS пластиком и в случаях, если ваше устройство оснащено перфорированной рабочей платформой, рекомендуется создать дополнительную подушку между столом и моделью с помощью функции Raft.
Does Cura Run on Ubuntu?
Ubuntu is one of the most popular versions of Linux. And is used as the basis for some of the popular Linux distributions. So, I thought I’d explain whether Cura runs on Linux Ubuntu.
Cura runs on Ubuntu provided it’s a 64-bit version. To find out if you are using a 64-bit version of Linux type there are commands that are typed into the terminal. The easiest is ‘uname – m’ without the apostrophes. It will return x86_64 for 64-bit, and i686 or i386 for 32-bit.
There are also some RAM, and hard drive space requirements to run Cura. These are 4GB of ram and about half a gig (500 MB) of disk space. But, 4GB of RAM is required to run a 64-bit operating system, and virtually all computers that have these specs will also have a very large hard drive where you’ll have more than enough space to install Cura.
What is New in the Ultimaker Cura Latest Version?
✓ Compatibilities improvement for new Windows update.
✓ Fixes bugs.
How to download and install Ultimaker Cura for Windows 10 PC/laptop
Now let’s just move to the next section to share the steps you have to follow to download Ultimaker Cura for Windows PC. So here we go:
- Download the Ultimaker Cura installer file from the link above.
- Save the downloaded file to your computer.
- Double-click on the downloaded Ultimaker Cura installer file.
- Now, a smart screen might appear and ask for a confirmation.
- Click “Yes” to confirm.
- Finally, follow the installation instructions until you get a confirmation notification of a successful installation process.
So those are all the processes that you have to follow to download Ultimaker Cura for Windows PC. Then let’s go on to the next section where we will discuss Ultimaker Cura itself. So you can understand the application and its features. So here we go:
Top Features of Ultimaker Cura for Windows PC
Ultimaker Cura is one of the most popular Office and Business Tools alongside Calibre, Office CP, and MiKTeX. This app has its advantages compared to other Office and Business Tools applications. Ultimaker Cura is lightweight and easy to use, simple for beginners and powerful for professionals. Ultimaker Cura application is free to download and offers easy-to-install, easy-to-use, secure, and reliable Office and Business Tools applications.
This application’s primary functions are comprehensive and go beyond the features offered by others that can be considered as its rivals.
- Ultimaker Cura for PC – fast, reliable, and robust by Ultimaker BV.
- Ultimaker Cura Free & Safe Download.
- Ultimaker Cura latest version for the best experience.
- It works/compatible with almost all Windows versions, including Windows 7 64 / Windows 8 64 / Windows 10 64.
- Free of Cost!
- User-friendly Interface.
- Easy to Use.
- Privacy and Security!
- Lightweight and consume low resources.
- Best for Office and Business Tools application.
- PC User’s choice!
Ultimaker Cura App — Your Caring Assistant in the World of 3D Printing!
Ultimaker Cura is a slicing program that translates 3D models into printing instructions for your 3D printer. It offers an easy-to-use interface and a wide range of features, making it a great choice for both beginners and advanced users. It is also very well supported, with regular updates and a large online community.
Interface
Application has a clean and user-friendly interface. The main window of Ultimaker Cura download is divided into three sections: the project area, the object library, and the print settings. The project area is where you load and position your 3D models. The object library is a collection of pre-made 3D models that you can use for your projects. The print settings in Ultimaker Cura download for Windows (more info on ultimakercura.zendesk.com) is the area where you configure the slicing settings for your 3D printer.

Usability
It is very easy to use. The interface is intuitive and the slicing process is automated. You can also use it to generate support structures for your prints. Download Ultimaker Cura also offers a wide range of advanced features for expert users. The interface is very intuitive and the slicing process is very straightforward. I was able to slice a model and generate a g-code file in just a few minutes.
Functionality
It offers a wide range of slicing options. You can adjust the layer height, infill, supports, and other settings. Ultimaker Cura download for free also supports a wide range of 3D printers and file formats. It is a very powerful slicing program. It has a wide range of settings and options that allow you to customize the slicing process to your specific needs. You be able to generate high-quality g-code files that resulted in successful prints.
Support
It is very well supported. The Ultimaker Cura for free is regularly updated with new features and bug fixes. There is also a large online community that can help you with any problems you might have. Application has excellent support. It has a wide range of documentation and tutorials that are very helpful. In addition, Ultimaker Cura app community is very active and is always willing to help with any issues you may have.
Features
- Control the temperature of the extruder and build plate;
- Select the infill density;
- Control the speed of the extruder;
- Select the print quality;
- Add supports;
- View a preview of the print before starting.
FAQ
- What is it?It is a free, open-source 3D printing slicing application. Ultimaker Cura for Windows 10 is developed to make 3D printing as easy and accessible as possible.
- What operating systems does it support?Windows, Mac, and Linux.
- What file formats does it support?STL, OBJ, and 3MF.
- What 3D printers does it support?All 3D printers as well as a wide range of other 3D printers.
- What features does software have?Application has a wide range of features. Install Ultimaker Cura on Linux features including support for multiple extruders, automatic bed leveling, and material profiles.
- Where can I learn more about software?The best place to learn more about software is on the website. There you will find manuals, tutorials, and a community forum.
Conclusion
It is a great slicing program for 3D printers. Ultimaker Cura online offers an easy-to-use interface, a wide range of features, and good support. It is an excellent slicing program. It is user-friendly, powerful, and well-supported. I would highly recommend it to anyone who needs a slicing program for their 3D printer.






























