Аппаратные проблемы
Дефектный кабель

Как проверить:
Подключить этим же кабелем другое устройство (плейер, планшет, фотоаппарат – неважно, лишь бы разъём для входа был такой же);
Подключить телефон с помощью другого кабеля.
Что делать:
- Используйте другой кабель;
- Если кабель перетёрся, а другого нет, попробуйте сегодня согнуть его в таком положении, чтобы соединение было. А завтра же приобретите новый;
- Старайтесь использовать провода предельно аккуратно.
Нерабочий порт на ПК
- Подключите этот же телефон этим же кабелем к другому порту;
- Подключите что угодно любым кабелем к сомнительному порту.
Что делать:
- Если вы подключались через хаб – замените его. Дефект одного порта может смело распространиться на остальные;
- Если вы подключались напрямую к компьютеру – пока используйте другой порт. Но при первой возможности отправьте ПК на осмотр и ремонт в сервисный центр.
Нерабочий разъем на телефоне
- Убедитесь, что телефон подключается в режиме передачи данных.
- Подключите телефон к этому же ПК этим же, а затем другим кабелем.
- Подключите его к другому ПК этим же, а затем другим кабелем.
Что делать:
- Отправлять смартфон в ремонт. Если он оснащён беспроводной зарядкой, то некоторое время можно работать с ним без использования порта. Но такое использование будет неполноценным, поэтому лучше исправить дефект немедленно;
- На будущее по возможности реже использовать проводное подключение, по возможности чаще – беспроводную зарядку и передачу файлов через Wi-Fi или облака.
Поэтому, если у вас защищённый телефон, используйте его только вместе с комплектным кабелем или сразу же покупайте соответствующий запасной. Штекер стандартной длины в этом случае, скорее всего, не подойдёт.
Как видите, в большинстве случаев проблема решается без привлечения специалистов; если же дефект серьёзный, то необходимо поспешить с ремонтом. И тогда ваш смартфон снова будет легко подключаться к компьютеру.
Соединение через USB-порт на сегодняшний день – один из самых популярных способов быстрой передачи данных. Также с помощью USB-соединения можно просто зарядить подключенное устройство. Такие функции востребованы, поэтому в наши дни почти каждый имеет по одной, а то и по несколько, флешек, подключаемый через USB-порт смартфон или планшет и различные аксессуары (умные часы, MP3-плееры и т.д.), которые тоже подключаются к ПК.
Естественно, что при таком разнообразии устройств обязательно будут возникать какие-то ошибки. В основном они делятся на две категории: ошибки в опознавании, о которых и будет эта статья, и ошибки форматирования, про решение которых можно почитать .
Ошибки в опознавании так же делятся на две группы: ошибка, в которой устройство USB не опознано, и ошибка, когда после подключания устройста компьютер на это не реагирует.
Прочие рекомендации по защите смартфона
К настоящему моменту вы должны были выполнить , а на ваших устройствах Android и iOS не должно быть вирусов и прочих вредоносных файлов. Однако есть и другие рекомендации по безопасности, которые нужно соблюдать:
- Установите менеджер паролей (например 1Password).
- Установите безопасный VPN (например ExpressVPN).
- Включите двухфакторную аутентификацию (например вход по биометрии).
- Оптимизируйте настройки конфиденциальности вашего телефона.
Установка менеджера паролей (такого как 1Password) позволит вам хранить пароли в безопасном хранилище. Также вы можете хранить там личные данные, например финансовую информацию, номер паспорта и водительские удостоверения. Менеджер паролей хранит данные под защитой 256-битного AES шифрования, а значит хакеры не смогут украсть ваши данные. Также они умеют генерировать и запоминать очень сложные пароли, которые невозможно взломать при помощи Mirai и других подобных ботнетов.
А ещё вам следует использовать хороший VPN (виртуальная частная сеть), например ExpressVPN. VPN предоставляет виртуальный IP-адрес, поэтому киберпреступники не смогут увидеть ваше настоящее местоположение. У лучших VPN также есть серверы во многих странах.
Очень важно включить двухфакторную аутентификацию (2FA), с которой хакеры не смогут получить доступ к вашим устройствам и учётным записям. 2FA блокирует аккаунты вторым уровнем идентификации, например при помощи адреса электронной почты или номера телефона
Продвинутая 2FA позволит вам заблокировать учётную запись при помощи приложения аутентификации (например Authy) или физического USB-ключа (например YubiKey). Для включения 2FA на Android откройте учётную запись Google, нажмите на Безопасность, вход в Google, Двухфакторная аутентификация, и затем Начать. На iOS перейдите в Настройки, нажмите на свою учётную запись, Пароли и безопасность, и далее Включить двухфакторную аутентификацию.
Также вам необходимо проверить настройки конфиденциальности вашего телефона. На Android откройте Настройки, нажмите Конфиденциальность и измените права доступа отдельных приложений к вашим данным. Во время тестов я с удивлением обнаружил, что Amazon Music и другие приложения имеют доступ к моему списку контактов. Если вы пользуетесь iOS, откройте Настройки, нажмите Конфиденциальность и Безопасность и затем Отчёт о конфиденциальности приложений. Вы получите отчёт о всех разрешениях приложений на iOS, с которым вы легко сможете изменить разрешения для каждого приложения по отдельности. Если вы используете , Мониторинг конфиденциальности от Norton предоставит вам список торговцев данными, которые продают сведения, идентифицирующие личность (personally identifying information — PII). Если вы узнаете, что ваши данные продаются, вы можете отправить запрос на удаление ваших сведений из базы данных торговца.
Мощный онлайн-сканер Доктор Веб
Данный сервис предназначен для проверки ссылок на безопасность. В специальное текстовое поле вставляете ссылку на подозрительный сайт, и Доктор Веб сканирует вложенные файлы на html-странице, изучая, нет ли вредоносного кода. Как правило, вирусная угроза на онлайн-ресурсах скрывается в javascript-файлах. Если сценарии содержатся в базе вредоносных сайтов или сайт перенаправляет на другой ресурс, Доктор Веб Онлайн уведомит вас об этом.
Как видно, сервис весьма минималистичен, в наличии только веб-оболочка антивируса, что не очень-то удобно. Хорошо, если бы сервис Доктор Веб обзавелся, скажем, андроид-приложением для онлайн-проверки или, в идеале, браузерной надстройкой. На данный момент мы бы не порекомендовали онлайн-версию антивируса для использования на телефоне.
Совет дня
. Кстати, если вам нужен хороший бесплатный антивирус для проверки компьютера (или карты памяти/флешки) на вирусы, без скачивания дополнительных приложений, советуем . Она использует актуальные базы настольной версии Доктора Веба, при том что функциональная часть сведена до минимума.
Причины, почему ПК не видит телефона
Компьютер с Windows 10 может не видеть смартфона или телефона по нескольким причинам:
- Пользователь не дал разрешение на подключения гаджета к ПК;
- Повреждён кабель USB;
- Отсутствуют драйвера для работы с телефоном;
- Проблемы с самым смартфоном или любым другим гаджетом;
- Поражение системы вирусами;
- Устаревшая, несовместимая версия операционной системы.
Установив точную причину неполадки, можно наладить корректное подключение гаджета к компьютеру.
Способы решения проблемы
При подключении гаджета к ПК через USB-кабель на экране первого появляется сообщение о том, что смартфон может быть подключен к ПК. Ставим отметку, выбрав какой тип подключения вам нужен. Есть подключение собственно телефона, карты памяти, медиаплеера, зарядки, камеры.
Может быть и такой вариант.
Только после подтверждения выбранного действия смартфон синхронизируется с компьютером и станет видный.
Если же компьютер вовсе не видит гаджета и не реагирует на подключение устройства через USB, стоит проверить сам кабель на работоспособность. Сделать это можно несколькими способами:
- Подключить кабель к другому ПК или смартфону;
- Использовать другой кабель (если есть).
Если ничего не происходит, провод, скорее всего, повреждён. Проверив его ещё раз для другого варианта соединения и убедившись в неработоспособности, кабель стоит заменить.
Также проблема может крыться в гнезде. Попробуйте переподключить USB кабель в другое гнездо компьютера и посмотреть на результат. Возможно, вы используете порт USB 3.1, который не подходит для данного типа соединения.
Часто встречающаяся причина отсутствия соединения между компьютером и смартфоном – неправильная работа драйверов или их полное отсутствие. Это часто происходит, если к компьютеру подключается новый телефон. И, если автоматическое подключение и обновление драйверов не произошло, необходимо выполнить настройку соединения вручную. Для этого стоит выполнить следующее:
Подключаем телефон к ПК.
- Переходим в «Диспетчер устройств». Находим неизвестное устройство (будет отображаться с жёлтым треугольником).
- Нажимаем на нем правой кнопкой мыши и выбираем «Обновить драйвер».
После поиска и обновления драйверов нужно перезагрузить ПК (отсоединив телефон).
Если и после обновления драйверов компьютер не видит телефона или не хочет его подключать, придется найти в сети специальную программу, которая предназначена для работы с гаджетом. Искать программу стоит на официальном сайте производителя смартфона.
Также ноутбук может не видеть телефона из-за поражения системы вирусом. Вредоносная программа может внести изменения в реестр системы или изменить важный файл и повлиять на взаимодействие Windows с вашим гаджетом. Поэтому рекомендуем проверить систему на вирусы.
Последней рекомендацией будет перезагрузка телефона или его полное включение (с вытаскиванием батареи на 5 минут и больше). Перезагрузив устройство, стоит его повторно подключить к системе. В случае, если вы подключаете к системе старый телефон 2000 года выпуска, а то и ранее или же у вас установлена Windows XP или 2008, то проблема может крыться в устаревшей ОС. Единственным вариантом станет подключение телефона к Windows 10 последней сборки.
Даже сейчас, когда в моде беспроводные интерфейсы и облака, самый простой способ обмена данными между телефоном и ПК – через провод. Но при всей простоте и проводное подключение даёт сбои. Разберем причины, почему телефон не видит компьютер через USB, и предложим способы их исправления.
Поиск и удаление троянских программ
Наиболее распространенным типом вирусов на устройстве Андроид являются шпионские приложения, которые в народе называют «троянами». Они анонимно собирают сведения о владельце планшета или смартфона (почтовые адреса, данные банковских карт, пароли и т.п.) и выполняют их последующую пересылку на определенный сервер.
Главным признаком наличия троянской программы считается снижение быстродействия гаджета (это особенно заметно на слабых девайсах) и повышенный расход трафика в интернете.
Для удаления трояна с устройства Андроид используем такие шаги:
Не знаешь как решить проблему в работе своего гаджета и нужен совет специалиста? На вопросы отвечает Алексей, мастер по ремонту смартфонов и планшетов в сервисном центре.Напиши мне »
Avast
Данный антивирус стал одним из наиболее популярных в мире. Существует платная и бесплатная версии. Чтобы сканировать Андроид устройство через ПК, вполне достаточно функционала бесплатной версии.
Инструкция для антивируса Аваст:
Если на гаджете имеется какая-либо защита, то данный способ может не сработать. Аваст просто не сможет получить доступ к девайсу.
Запустить сканирование можно и таким способом:
В Avast есть возможность проводить автоматическое сканирование всех подключаемых носителей по USB. Возможно, на гаджете может быть обнаружен вирус уже на этом этапе, без запуска дополнительного сканирования.
Данный софт является одним из самых мощных антивирусных ПО. Сейчас доступна бесплатная версия, которая имеет урезанный функционал – Kaspersky Free
Совершенно не важно, используется бесплатная или платная версия, в них имеется весь функционал для сканирования Андроид устройств
Настраиваем процесс сканирования по следующей инструкции:
Аналогично с Аваст, сканирование можно запустить, не открывая в антивирусной программе пользовательский интерфейс. Просто находим устройство в «Проводнике», которое необходимо просканировать, нажимаем на него правой кнопкой мыши и выбираем «Сканировать». Рядом со строкой должна быть иконка Kaspersky.
Инструкция по работе с утилитой:
Сканирование можно запустить из «Проводника», аналогично с рассмотренными выше антивирусами.
Данная антивирусная программа по умолчанию есть во всех современных версиях Виндовс. В ее новой версии доступен функционал по поиску и борьбе со многими известными вирусами.
Теперь рассмотрим, как при помощи стандартного Защитника выполнить проверку гаджета Андроид на вирусы:
Андроид устройство вполне реально просканировать только при помощи возможностей компьютера, но существует вероятность, что результат будет неточным. Лучше применять антивирус, который разработан специально для мобильных гаджетов.
Данный вид вредоносного ПО на планшеты и смартфоны устанавливается в виде отдельных приложений и может привести к отображению на экране рекламных баннеров. Они мешают владельцу нормально использовать девайс и вызывают периодические зависания и сильные торможения. На устройство Андроид такой вирус может попасть со сторонних сайтов, так как на Плей Маркет все размещенные программы проверяются встроенным сканером Bouncer.
При демонстрации на экране рекламных баннеров необходимо обследовать раздел «Приложения». Если там будет обнаружен подозрительный софт, то его следует удалить полностью.
Если вредоносный объект не удаляется, а после перезагрузки устройства отображается снова, то для решения проблемы можно задействовать программу Android Commander. С ее помощью открывается доступ к внешнему и внутреннему хранилищу гаджета и можно через компьютер вручную удалить зараженную программу. Для нормальной работы утилиты потребуются права Суперпользователя, которые можно получить при помощи Kingo Root:
После открытия профиля Суперпользователя, переходим к лечению девайса:
Когда вирус будет определен и удален через ПК, гаджет возвратит себе прежнее быстродействие. Для защиты девайса от такого заражения, в настройках в разделе «Безопасность» нужно убрать галочку против пункта «Неизвестные источники». Установка приложений из сторонних сайтов будет запрещена.
Компьютер не видит телефон через USB
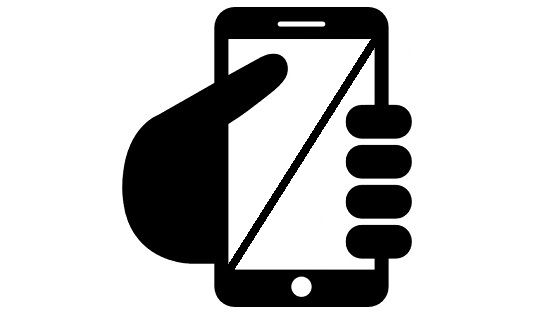
После того, как пользователь подключает устройство к компьютеру посредством USB-кабеля, ничего не происходит — гаджет банально не определяется. Действительно, неполадка очень распространенная и в большинстве случаев ее достаточно просто решить. Главное, выявить источник возникшей проблемы.
В первую очередь проверяем работоспособность самого USB-кабеля. Кабели известных компаний обычно сделаны на совесть и могут работать годами, если не десятилетиями, поэтому чаще всего они попросту пережимаются или их перегрызают домашние животные. Что бы проверить работоспособность провода, его необходимо подключить к другому компьютеру. Если он распознает устройство, то дело на 99% в проводе. К счастью, стоит такой кабель недорого и его можно приобрести во многих магазинах.
Далее смотрим на сам USB-порт. Дело в том, что он может не работать. Как так, спросите вы, ведь вчера еще прекрасно работал! Возможно, произошел программный сбой. Необходимо вставить кабель в другой порт или попросту перезагрузить компьютер. Да, можете смеяться, но простая очень часто может помочь в решении многих проблем. Если после перезагрузки неполадка не была устранена, скорее всего слетели драйверы портов. Их можно скачать на сайте производителя вашей материнской платы. Кроме того, возможно, было отключено питание на группу портов. Включить его можно через раздел «Питание» в вашей операционной системе.
Итак, если дело кроется не в ЮСБ-портах и кабеле, значит, неполадки возникают в самом телефоне или смартфоне. Теоретически, при подключении устройства компьютер обязан его видеть. Не так давно нечто похожее произошло с моим смартом на . Судя по всему, это был самый обычный глюк. Решение оказалось очень простым: перезагрузка девайса не помогла, тогда я решил вытащить батарею из него. Вставил ее спустя пять минут и, вуаля, все пришло в норму! Правда, сей способ не подходит для телефонов от Apple, так как аккумулятор извлечь из них невозможно (необходимо полностью разбирать устройство).
В некоторых смартфонах настройки подключения к USB могут сбиваться. С чем это связано, не ясно. Восстановить их можно, например, сбросив все настройки, которые затем придется восстанавливать. Есть есть возможность, попробуйте восстановить настройки через служебное (инженерное) меню. Зайти в него можно через набор специального номера на клавиатуре. Его можно узнать, например, на сайте производителя вашего устройства.
Крайне часто неполадка возникает в следствии установки на устройство кастомной прошивки. Что делать в этом случае? Обычно помогает откат на оригинальную прошивку или восстановление из бекапа, но не во всех случаях. Вероятно, нарушается работа какого-либо модуля.
Нередко в самом гаджете отключается режим синхронизации, который по-умолчанию всегда включен. Режим синхронизации настраивается через меню настроек.
Еще одна проблема — отсутствие драйверов для самого телефона. Как ни странно, но это тоже может сыграть свою роль. Вообще, в большинстве случаев подходит стандартный драйвер, встроенный в операционную систему. Если же у вас его нет, необходимо установить его на компьютер. Вот только найти драйвер непросто, зачастую он подходит от совершенно других моделей.
Наконец, проверяем свой компьютер на предмет вирусов и прочих вредоносных файлов. Из-за них часто возникают сбои, которые сказываются на работе всей системы. Рекомендуется воспользоваться антивирусом.
Если у вас появились вопросы по статье, задавайте их. Если ваш вопрос связан с проблемой, описанной выше, обязательно указывайте модель своего телефона или смартфона, что бы я мог вам помочь!
Рабочие способы
Есть много способов уничтожения зараженного ПО в смартфоне или планшете. Их можно разделить на несколько подвидов.
С помощью антивирусов
Google Play предлагает большое количество антивирусных программ. Большинство можно скачать и пользоваться бесплатно. При небольшой доплате откроются новые функции, но для 95% пользователей хватает штатных функций.
Наиболее популярные антивирусные приложения:
- Avast Mobile Security.
- AVG AntiVirus Free.
- Bitdefender Mobile Security.
- G-Data Internet Security.
- McAfee Mobile Security.
- 360 total security.
Пользоваться ими просто. Достаточно загрузить их на смартфон и запустить. На главной странице можно будет нажать кнопку для стандартного сканирования системы. Этого уже будет достаточно для профилактического решения. Для поиска и удаления всех типов вирусов и троянов, рекомендуем выбрать наиболее полное, «глубокое сканирование», в меню приложения.
Через компьютер
Сканирование через ПК не даст максимальной точности, так как смартфоны не предоставляют полный доступ к своей операционной системе стороннему устройству. Но попробовать такой вариант стоит.
Пошаговая инструкция:
- Подключаем смартфон к компьютеру через USB.
- Для устройства должны быть установлены необходимые драйверы. Операционная система компьютера должна «видеть» телефон.
- Перевести смартфон в режим передачи файлов (MTP). Выбор режима осуществляется сразу после соединения с ПК.
- Включаем режим разработчика в настройках Андроид. Также отмечаем галочку «Отладка по USB».
- Запускаем антивирус на компьютере и включаем сканирование носителей.
Проверять стоит наиболее популярными антивирусными программами, например:
- Программа специализируется на поиске и удалении большинства типов вирусов. Есть возможность сканирования конкретных подключенных смартфонов.
- Эта утилита попроще, но также успешно справляется со шпионским ПО, руткитами и прочими зловредами.
- Лаборатория Касперского. Крупный антивирусный пакет, известный как на территории МНГ таки в остальных странах.
Вручную
Обнаружить и убить вирус вручную самостоятельно несколько сложнее и не так эффективно, но для этого не потребуется помощь других программ.
Делается это так:
- Открываем список всех установленных приложений. Отыскиваем все незнакомые и удаляем.
- Проверяем наличие троянов на карте памяти. Для этого извлекаем ее из телефона, подключаем к компьютеру, и сканируем любой антивирусной программой для Windows.

Способы решения проблем с подключением
Ниже рассмотрим методы решения проблем, а так же диагностирования.
Проверить или заменить USB кабель
Эксплуатируемый шнур, со временем приходит в негодность из-за частых деформаций или термических повреждений. При видимых повреждениях, кабель следует заменить. Если шнур работает, визуально целый, но временами сбоит, тогда высока вероятность скрытого повреждения. Такой кабель необходимо заменить.
Купленный по дешевке кабель синхронизации, часто содержит только одну линию питания, а линия для передачи данных отсутствует. Поэтому такой шнур не пригоден для подключения к ПК и нуждается в замене. Рационально использовать кабель идущий в комплекте с телефоном или качественный аналог.
Установить или обновить драйвера
Для нового устройства часто необходимо скачать и установить драйвера. Актуальная версия драйверов находится на сайте производителя.
В целях экономии на цифровых носителях и удобства пользователя, производители встраивают драйвера в память мобильного устройства. Поэтому настройка подключения выполняется автоматически при первом подключении к ПК. При возникновении сбоя, этот процесс нарушается, и требуется ручная установка.
В устаревших драйверах иногда не заложена поддержка новых версий драйверов. Аналогично в новых версиях драйверов, нет поддержки старых систем. Поэтому следует использовать драйвера, написанные для соответствующей версии операционной системы.
Для проверки актуальности драйверов, следует в диспетчере устройств – в свойствах «Мой Компьютер», убедится в отсутствии желтого треугольника, напротив мобильного устройства.

Выяснить работоспособность USB порта или сменить разъем
При наличии USB разветвителя или ПК, подключение рекомендуется выполнять непосредственно в разъем на материнской плате. Поскольку это исключает неполадки и нехватку энергии при использовании длинных кабелей.
Иногда один или два USB порта работают некорректно, в таком случае рекомендуется сменить разъем. В крайнем случае, воспользоваться другим ПК.
Проверить microUSB порт
Нередко разъем телефона, выходит из строя в результате: повреждения, заводского дефекта или загрязнения. Поэтому следует продуть отверстие для подключения.
Если смартфон или планшет заряжается с использованием сетевого адаптера, возможен программный сбой. Для решения следует перезагрузить систему, в крайнем случае, сбросить настройки или сменить прошивку.
В редких случаях, отпаивается один из контактов microUSB порта. В таком случае поможет только диагностика с предварительной разборкой устройства.
Исправить режим подключения
Часто устройство не реагирует на подключение к ПК из-за неправильных настроек. В результате работает только зарядка или другой ненужный режим. Для исправления следует изменить конфигурацию USB или USB-подключение.
Алгоритм действий:
- Открыть настройки и перейти в пункт «Память».
- В верхнем правом углу выбрать тип подключения: USB накопитель или MTP.
Важно!
В некоторых моделях, место для выбора подключения, часто отличается. Например, в Motorola Turbo 2, пункт находится в разделе для разработчиков
Иногда при подключении к ПК, в строке состояния отображается пункт с выбором подключения.
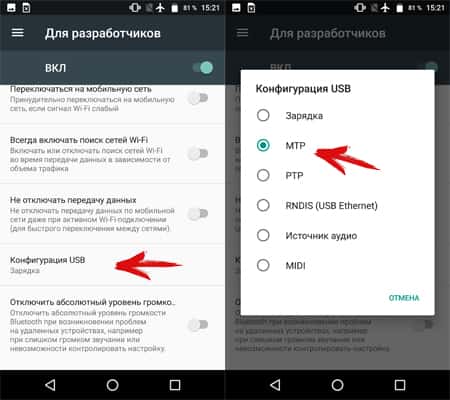
Прочее
- Перезагрузить ПК и мобильное устройство.
- Переустановить драйвера USB-портов материнской платы.
- Запретить временное отключение USB-портов в режиме энергопитания.
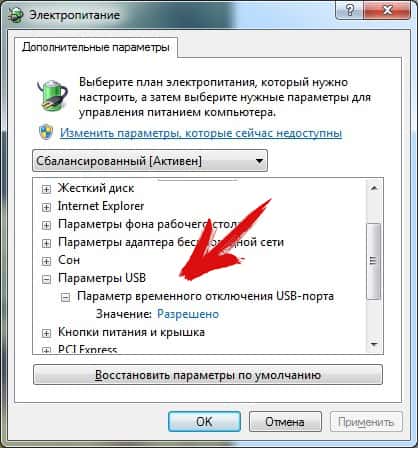
Ниже собраны часто возникающие проблемы и способы решения. Для расширенного просмотра рекомендаций, следует нажать на выделенный пункт.
Компьютер видит телефон, не отображается память
Некоторыми файлами и приложениями на смартфоне или планшете на базе Android гораздо проще управлять через персональный компьютер. Например, программы слишком большого размера могут занять очень много времени при скачивании их непосредственно на телефон или копировании либо перенесении напрямую на устройстве. Функции более продвинутого плана, такие как прошивка девайса, тоже реализуемы именно через подключение к компьютеру. В конце концов, имея под рукой USB-кабель и ПК, можно подзарядить телефон — на работе, например. Однако при подключении устройства на базе Андроид к компьютеру иногда возникают проблемы: ПК не видит гаджет, не заряжает или не отображает какие-то конкретные файлы. Как справиться с такими неполадками?
Проверка драйверов
Сначала попробуйте поменять порт USB, если он подключен к разъему на лицевой стороне, то можно использовать порт на задней части компьютера. Сделать это необходимо пользователям устройства с двумя или более USB-разъемами.
Далее выполните следующие действия:
Шаг 1. На компьютере нажмите на кнопку «Пуск» и в поиске наберите «Диспетчер устройств».
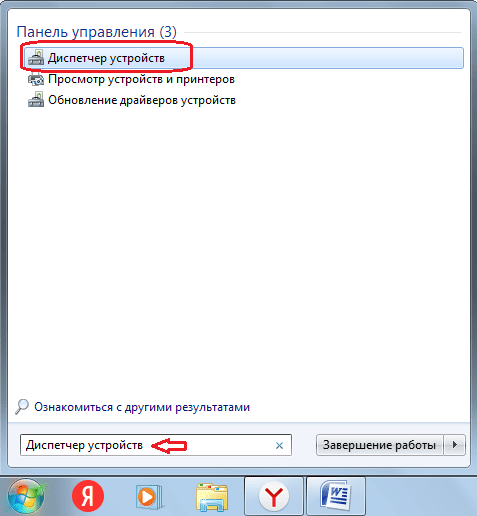
Шаг 2. Откройте меню «Диспетчер устройств» и найдите раздел «Контроллеры USB».
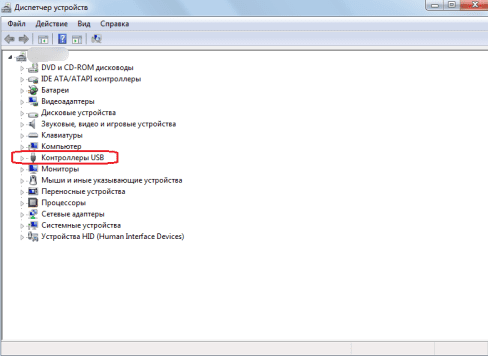
Шаг 3. Для проверки наличия драйверов разверните вкладку «Контроллеры USB». Отсутствие возле нее желтого флажка с восклицательным знаком будет говорить о том, что с драйверами все в порядке.
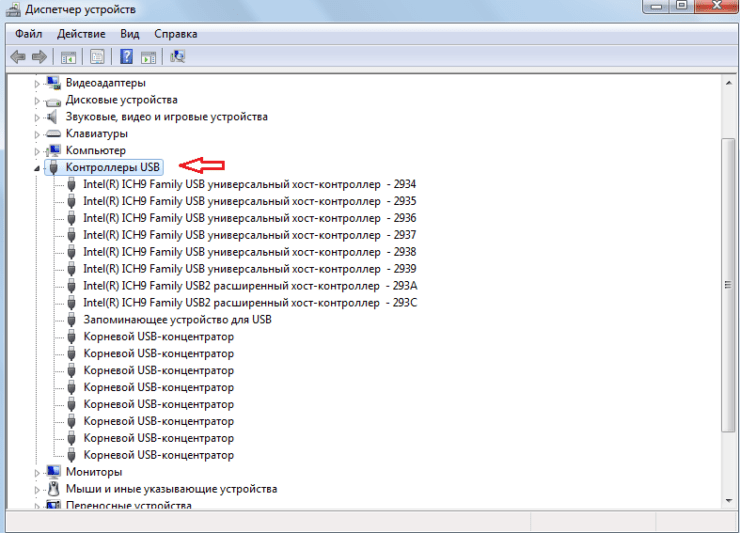
Если знак имеется, значит необходимо установить необходимое программное обеспечение.
Проверка устройства на вирусы
Версии Android выше четвёртой имеют встроенный сканер, в некоторых случаях позволяющий обнаружить вирусные угрозы, так что если штатный инструмент в наличии, для начала не помешает запустить именно его. Другие варианты проверки более эффективны и, если случай тяжёлый, можно попробовать каждый из них.
Использование сторонних антивирусов
В Play Market есть множество платных и бесплатных приложений, с помощью которых можно проверить Андроид-устройство на наличие вирусов, а также избавиться от них. Для этого необходимо установить программу, перезагрузить девайс и начать сканирование системы. Кроме скачивания софта с официального магазина, можно также сделать это, запустив инсталляцию в ручном режиме с помощью файлового менеджера или перенести антивирус со стационарного компьютера. Прекрасно зарекомендовали себя службы Dr.Web и ESET Mobile Security & Antivirus.
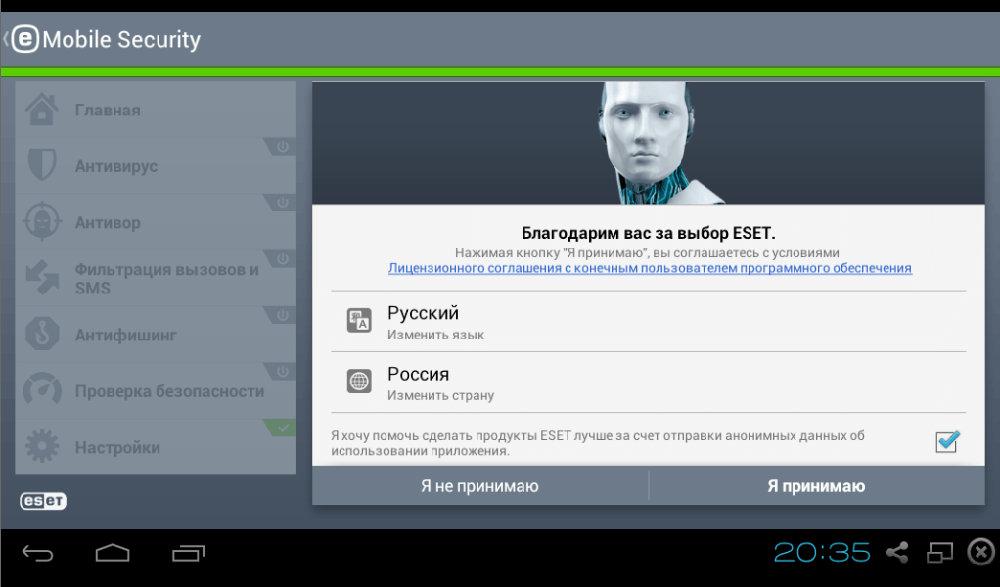
Как проверить Андроид на вирусы через компьютер
Удобным и эффективным способом, позволяющим определить угрозы, является проверка планшета на вирусы через компьютер. Поскольку антивирус способен также работать с подключёнными к ПК девайсами и накопителями, он сканирует и Андроид прямо с компа без установки непосредственно на девайс. Для этого понадобится совершить следующие шаги:
- Подсоединить Андроид-устройство к стационарному ПК или ноутбуку посредством USB-кабеля;
- В настройках планшета активировать пункт «Использовать как мультимедийное устройство»;
- В меню ПК («Мой компьютер») найти подключенное устройство и двойным щелчком мыши открыть данные;
- Запустить антивирус на ПК, обозначить дополнительное устройство объектом сканирования;
- Проверив планшет на вирусы, защитник выдаст информацию с результатами;
- Далее следует попробовать лечить файлы или удалить.
Защитное ПО на компьютере должно иметь свежие антивирусные базы, чтобы максимально эффективно обезвредить даже новые модификации вирусов.

Как узнать есть ли в системе вирусы, применив онлайн-сервисы
Простейший способ быстро выяснить, имеются ли на Андроиде вредоносные программы, проверить устройство с помощью предназначенных для этих целей онлайн-служб. Они позволяют просканировать девайс в режиме реального времени. Для этого необходимо выбрать файлы и начать процедуру сканирования соответствующей кнопкой старта. По прошествии некоторого времени сканер выдаст результаты. Среди хороших онлайн-антивирусов – ESET Online Scanner, Kaspersky Online Scanner, VirSCAN. Некоторые сервисы предполагают автоматическое удаление или помещение в карантин вируса, другие же только обнаруживают, тогда удалять его придётся уже вручную.
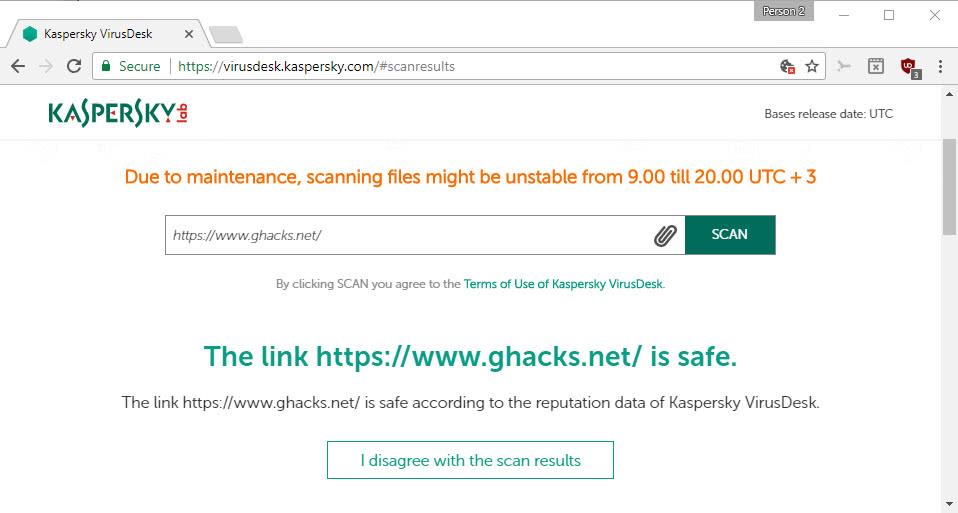
Быстро определяем виновника проблемы
Прослеживание причинно-следственной связи значительно облегчает локализацию проблемы, но примерно в половине случаев ей ничего конкретного не предшествует. Если у вас именно так, следующие действия помогут определить, где возник сбой — в мобильном девайсе, ПК или USB-кабеле.
- Пошевелите кабель в области разъемов (в этих местах чаще всего образуются заломы) и понаблюдайте, не определится ли телефон (планшет) в проводнике или диспетчере устройств компьютера. Либо соедините устройства другим, заведомо рабочим и пригодным для передачи данных кабелем.
- Подключите телефон к другому компьютеру, а также другой мобильный девайс к этому ПК. Если телефон не определится нигде, проблема однозначно в нем. То же самое в случае с компьютером.
- Если причина, предположительно, в компьютере, проверьте телефон во всех гнездах USB, возможно, проблема в одном или нескольких из них (например, только в передней группе).
Если вы пришли к заключению, что источник проблемы — кабель, просто замените его. Что предпринять в других случаях, читайте дальше.
Как проверить смартфон на вирусы через ПК?
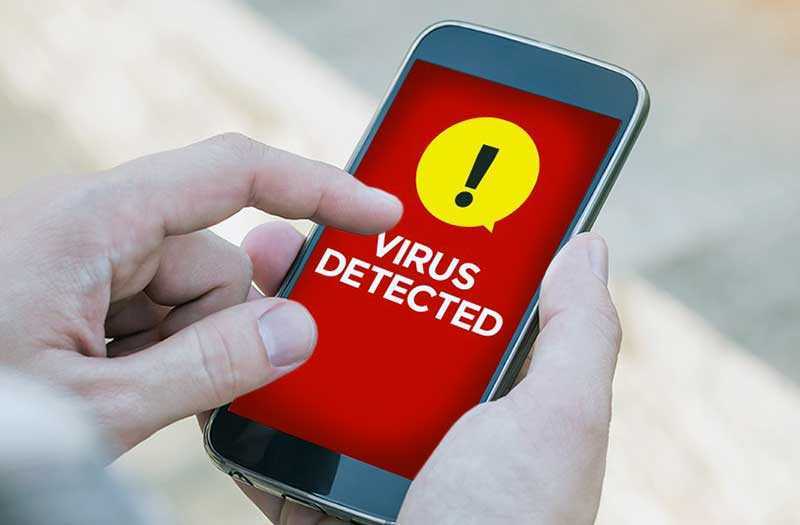
Чтобы обезопасить мобильное устройство от появления вредоносного ПО, нужно проверять смартфоны на вирусы. Проверить устройство можно через компьютер. Для этого используются специальные антивирусы.
На первом этапе работы следует подключить смартфон к ПК через USB. После этого нужно включить отладку по USB в разделе «Настройки» – «Опции разработчика».
После включения отладки на смартфоне откроется окно, в котором пользователям следует выбрать тип USB-соединения. Нужно выбрать пункт «Синхронизация носителя (MTP)». Компьютер автоматически определит устройство. Смартфон будет отображаться в проводнике ОС Windows.
Выполнив эти действия, пользователи могут приступать к процессу проверки смартфона на вирусы через ПК.
Avast — антивирус, который специализируется на поиске и удалении вредоносного ПО: руткиты, шпионские программы, Трояны. В программе есть возможность сканирования подключённых к компьютеру устройств: смартфонов, планшетов, USB-флешек, внешних жёстких дисков и других накопителей.
Чтобы запустить проверку смартфона на вирусы, нужно запустить лучший антивирус на компьютере. В главном окне приложения необходимо перейти в раздел «Защита» – «Проверка на вирусы».
В открывшемся разделе следует выбрать пункт «Выборочное сканирование». Этот инструмент даёт возможность пользователям вручную отмечать папки и разделы для поиска вирусных угроз.
После этого откроется небольшое окно, в котором нужно отметить галочкой подключённый к компьютеру смартфон. По завершении процесса отобразятся результаты выполненного сканирования.
После запуска приложения нужно перейти в раздел «Проверка» и выбрать пункт «Выборочная проверка». Этот инструмент даёт возможность пользователям вручную выбрать разделы для сканирования.
Далее, необходимо нажать «Настроить сканирование». Откроется новое окно, в котором нужно отметить галочкой раздел со смартфоном. В левой части окна пользователи могут настроить параметры сканирования устройства. Нам также доступна возможность запуска проверки телефона по расписанию.
























