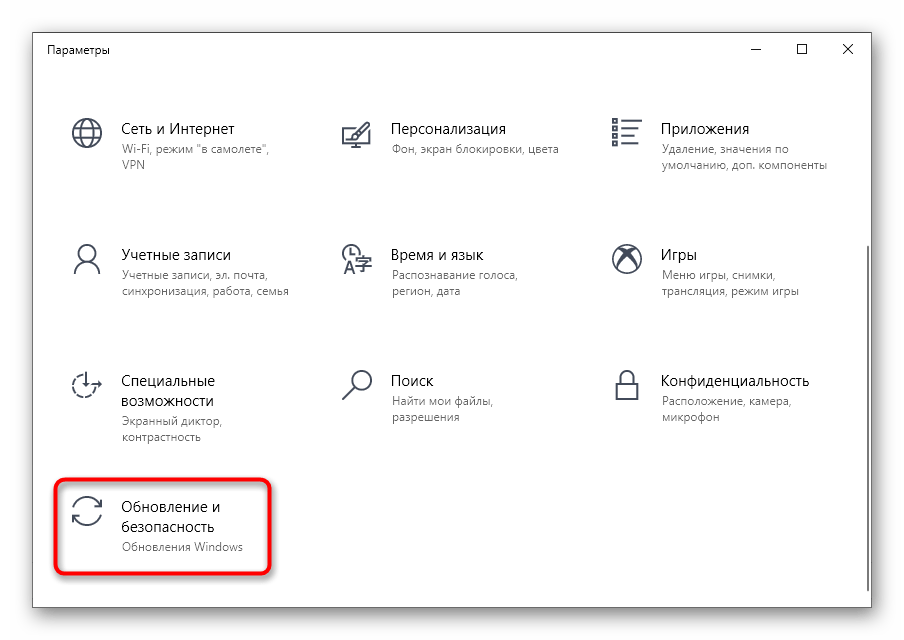Шаг №1. Проверка подключения по USB
Для начала отключите все беспроводные интерфейсы. Отдайте предпочтение подключению по USB напрямую. Использовать разветвители не рекомендуется!
Также важно не перепутать стандарты USB-разъемов, которые широко распространены на новых ПК и ноутбуках

Старые принтеры могут не поддерживать современные стандарты USB. В таких случаях, если воткнуть соединительный кабель в разъем USB 2.0, то печатающие устройства успешно распознаются, а с USB 3.0 — работать не будут.
Гнезда у третьего поколения USB визуально отличаются от устаревших благодаря синему цвету коннектора.
Отдельно стоит проверить кабель, он не должен быть заломлен или перетёрт.
Кусочки бумаги или детали принтера попали внутрь при извлечении замятого листа
Листок мог быть действительно зажёван устройством и извлечён не полностью, поэтому аппарат и пишет «Замятие бумаги». Пользователь должен знать, как и что делать в таком случае, поскольку неаккуратное извлечение может привести к поломке механизма. Если лист изымался с рывками, могли также отломиться хрупкие пластиковые элементы устройства, которые и стали препятствием, в результате чего принтер выдаёт ошибку.
Открываем крышку и тщательно осматриваем его «внутренний мир» на предмет наличия мелких бумажных кусков или деталей. Если поиски не дали результатов или вы не смогли самостоятельно извлечь предметы, создающие помехи, возможно, потребуется помощь специалиста. В случае, когда пользователь совсем не знаком со строением принтера, лучше сразу доверить дело профессионалам.
Выбор правильного поискового запроса
Правильный поисковый запрос — это основа успешного поиска информации в сети Интернет. Чтобы найти нужную информацию, необходимо сформулировать запрос таким образом, чтобы он точно отражал то, что вы ищете.
Ключевые слова
Первое правило состоит в том, чтобы использовать правильные ключевые слова. Под ключевым словом понимается слово или фраза, которая характеризует то, что вы ищете. Например, если вы ищете информацию о канистрах для бензина, то ключевое слово может быть «канистра для бензина». Чтобы получить более точные результаты, можно добавить к ключевым словам дополнительные параметры, например, «пластиковая канистра для бензина».
Использование операторов
Если вы ищете конкретную фразу или словосочетание, вы можете использовать операторы для указания отношения между ключевыми словами. Например, если вы ищете фразу «как установить принтер Canon L11121e на Windows 7», то в поисковом запросе можно использовать оператор «на» или «для». Также можно использовать операторы «и», «или», «не» для создания более сложных запросов.
Использование кавычек
Если вы ищете определенную фразу, вы можете заключить ее в кавычки. Например, если вы ищете информацию о «как установить принтер Canon L11121e на Windows 7», то в поисковой строке следует написать именно так, в кавычках. Это поможет поисковой системе найти именно эту фразу, а не слова, размещенные на странице отдельно друг от друга.
Использование дополнительных параметров
Чтобы сузить круг поиска и получить более релевантные результаты, можно использовать дополнительные параметры, такие как дата, местоположение, тип файла и т.д. Например, если вы ищете новости о самой свежей модели iPhone, можно добавить параметр даты и указать, что интересуют только новости за последний месяц.
Компьютер не видит принтер (МФУ): что можно сделать перед вызовом мастера.
Доброго времени суток.
Наибольшее число проблем с принтером (или МФУ) обычно возникает после покупки и настройке нового устройства (когда неизвестны все его особенности. ).
Похожая ситуация может быть и после переустановки ОС Windows (когда предыдущие настройки слетают). Как правило и в том и в другом случае, чтобы справиться с невидимостью принтера — достаточно правильно подключить устройство и установить нужный драйвер.
Но в некоторых случаях, подобная проблема приходит, как говорят, ни с того ни с сего (когда причина не очевидна). Собственно, в этой заметке рассмотрю подобный вариант, и приведу несколько рекомендаций (возможно, что, выполнив их, вы сможете самостоятельно восстановить работу устройства и сэкономите на вызове мастера).
Проверка наличия новой версии драйвера на официальном сайте Canon
На главной странице сайта можно найти раздел поддержки, где предоставляется информация о драйверах и программном обеспечении для продуктов Canon. Найдите раздел, связанный с принтерами и перейдите в него.
В меню раздела выберите модель вашего принтера — Canon L11121e. После этого откроется страница с информацией о вашем принтере, доступных драйверах и программном обеспечении.
На странице с драйверами найдите секцию с заголовком «Драйверы». Там вы найдете список доступных драйверов для разных операционных систем
Обратите внимание на операционную систему Windows 7 и найдите последнюю версию драйвера для нее
Обычно на странице с драйвером указана его версия и дата последнего обновления. Если на официальном сайте доступна более новая версия драйвера, рекомендуется скачать ее для установки на Windows 7.
После скачивания драйвера следует перейти к его установке на операционную систему. Для этого выполните следующие шаги, описанные в соответствующей инструкции.
Способ 4: Проверка службы печати
В операционной системе Windows есть стандартная служба, от которой зависит работоспособность всего подключаемого печатающего оборудования. Если она по каким-то причинам отключена, новый принтер не отобразится в списке и не получится перейти к взаимодействию с ним, поэтому службу требуется проверить, выполнив такие действия:
- Откройте «Пуск» и через поиск найдите приложение «Службы».
Из списка вам нужна служба «Диспетчер печати». После этого дважды кликните по этой строке, чтобы открыть меню свойств.
Убедитесь в том, что эта служба запускается автоматически и сейчас находится в состоянии «Выполняется». Если это не так, измените параметры, примените их и отправьте компьютер на перезагрузку.
Никаких трудностей с тем, чтобы изменить состояние службы, возникнуть не должно, однако если после перезагрузки ПК она снова находится в отключенном состоянии, сначала убедитесь в том, что действия выполняются от имени администратора, а когда и это не принесло должного результата, запустите сканирование на наличие вирусов.
О, наша невнимательность
О, да, очередная проблема, которая может повлечь за собой то, что компьютер не видит принтер — это наша банальная невнимательность к операционной системе. То есть, если у вас несколько принтеров или любых других печатающих устройств, то не помешало бы проверить в настройках, какое устройство стоит в качестве «печатной машинки». Может быть, эти самые настройки по каким-то причинам сбились. Вот и вся причина так называемой поломки. Паниковать в этом случае не стоит. Просто выставите в нужном месте необходимое устройство. После этого компьютер станет печатать. Простое и быстрое решение. Если вы не нашли нужный принтер, то переустановите драйвера.
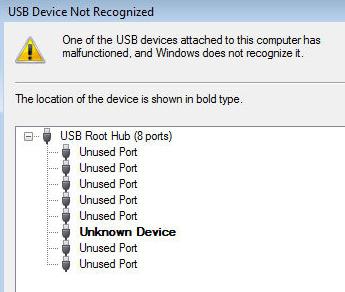
Canon L11121e Printer Review
The Canon LBP 2900 series laser printer does not make a sound when printing, unlike other printer units. It has very clear printing quality and can smoothly produce large volumes of printing jobs. But remember, do not put crumpled paper and paper with staple wire because it will jam in the printer. But if the paper gets jammed inside, open the printer and toner cover and gently pull the paper, don’t pull or tear it because it will stick deep inside. See Also: Canon imageCLASS LBP214dw Driver.
One of the drawbacks is that this printer only has one color toner feature. If you have to use black, then the toner is only black. No cartridge must be used together with another other than the specified color. But overall, this printer is very efficient, reliable, and easy to use. It only takes one second to print one document.
Build Quality & Size
This printer comes in black and is sturdy. The plastic used in manufacturing this printer is quite good, and you don’t feel it is cheap or low-quality. This printer is very robust and can suffer rough handling as well. In addition, the size of this printer is quite compact and does not take up much space on your desk or home/office desk.
Performance & Speed
The performance of the Canon LBP 2900 also does not disappoint, and it is one of the best-performing black and white laser printers in the affordable price segment. Its main rival is the HP Laserjet 1020 plus, a very popular and trusted monochrome laser printer in this price segment.
The LBP 2900 comes with the Canon 303 Toner Cartridge. Still, it can also support the 12A Toner Cartridge with the HP Laserjet 1020 plus, a popular, inexpensive, and easy-to-get toner cartridge. One Canon 303 Toner Cartridge can get you around 2000 A4 prints, which is quite incredible. You can also refill the cartridges if you run out of ink. It takes around Rs. 250 – 350/- for refill cartridges from the market. For refills, I advise you to use good-quality ink if you want the cartridges to last longer. See Also: Canon imageCLASS X LBP1238 Driver.
The print speed of the Canon 2900 is around 12 ppm (papers per minute) for A4 paper, which is slightly slower than the HP 1020 Plus, which has a print speed of 14 ppm. The printer has almost zero warm-up time and can print quickly from the start. The printer is not too noisy and quite quiet in operation. The printed text is very clear and sharp, which describes the best print quality from this printer.
Connectivity & Features
This printer supports the USB 2.0 interface for fast and hassle-free printing. Since this is a laser printer at an affordable price range, it doesn’t have fancy things like LAN and Wi-Fi connectivity. This printer has no additional features that you would normally expect from a printer in this price range. These printers are meant to print thousands of pages without breaking or causing problems. The printer is virtually maintained free, and you don’t have to do anything but refill the cartridges when the ink runs out. No paper jam problem exists in this printer, no matter how old it is. See Also: Canon imageCLASS LBP113w Drivers.
There is no duplex printing support in the printer nor the driver software, but you can perform duplex printing using third-party software such as Fine Print.
Final
Finally, I would like to say that if you want a high-performance, powerful, cheap, efficient, maintenance-free, and long-life Laser printer in black and white, there is no other choice but Canon LBP 2900.
Supports for:
- Windows 10/8/7/ME/2000/XP and
- Linux (CUPS) operating systems.

Canon L11121e Printer Driver Install for Windows
- Download —- LBP2900/2900B CAPT Printer Driver for Windows 64bit
- Download —- LBP2900/2900B CAPT Printer Driver for Windows 32bit
- Download —- Printer Driver (x64 Edition)
- Download —- Printer Driver (x32 Edition)
Download —- User Guide (pdf)
Включена автономная работа
Автономный режим работы может включиться самостоятельно или по требованию пользователя компьютером в ручном режиме. Автоматическая активация автономного режима происходит, когда нарушается соединение между техникой.
Для любой версии Windows нажмите комбинацию «Windows+R» и введите команду «control printers».
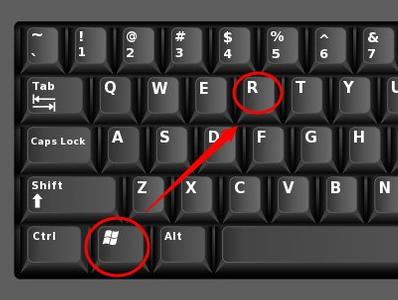
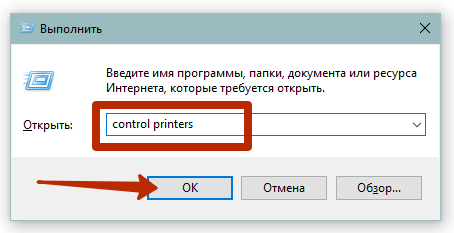
По значку нажмите правым кликом мышки и выберите «Просмотр очереди печати».
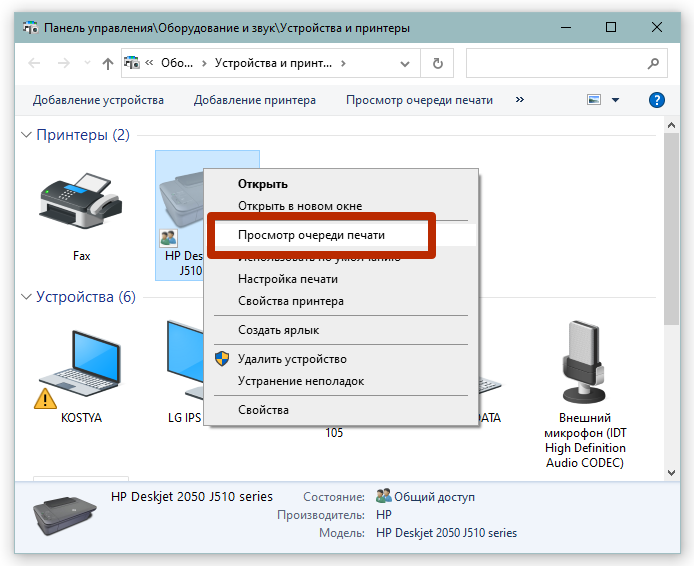
Далее через меню «Принтер» снимите галочки напротив опций «Работать автономно» и «Приостановить печать».
Если флажки не убираются, значит, связи девайсами нет. Следует вернуться к первым разделам статьи и повторно проверить работоспособность соединения.
Возможные проблемы и их устранение
Самыми распространенными проблемами того, что система не видит принтер, являются:
- отсутствие или некорректная работа драйверов;
- отключение службы печати;
- несовместимость старой операционной системы с новыми моделями принтеров;
- неисправные разъемы и провода.
Рассмотрим проблемы и пути их решения подробнее.
Неисправные разъемы и провода. Для решения этой проблемы нужно тщательно осмотреть USB-провод и разъемы, куда он вставляется. Если они загрязненные, то можно очистить их самостоятельно, для этого нам понадобится старая зубная щетка либо ватная палочка, которыми нужно аккуратно вычистить пыль. Включаем USB-провод в разъем и подключаем принтер, проверяем подключение принтера, запустив пробную печать. Если компьютер по-прежнему не видит принтер Canon, то пробуем подключить его к другому компьютеру или ноутбуку, установив на нём необходимые драйвера. Если же и в этом случае принтер не печатает, то проблема явно не в разъемах.
При сбоях настроек необходимо проверить наличие драйверов и установить или переустановить их. Также необходимо проверить, какой принтер используется по умолчанию, иногда достаточно отметить необходимый вам принтер галочкой. Очень часто при системных сбоях появляются галочки в пунктах «приостановить печать» или «работать автономно», для возобновления печати достаточно убрать эти галочки. Следующая системная ошибка кроется в запуске принтера. Решение может быть таким – переходим в «панель управления» на вкладку «администрирование», затем открываем подменю «службы». В появившемся окошке находим вкладку «диспетчер печати» и отмечаем автоматический тип запуска. Перезагружаем компьютер, и все должно заработать.
Если у вас стоит старая операционная система, например Windows XP или Windows Vista, подключить современный принтер будет крайне проблематично. Дело в том, что найти актуальные драйвера к таким операционным системам невозможно.
Если всё вышеперечисленное вам не помогло, то, вероятнее всего, неисправность в самом принтере, устройство необходимо отдать в ремонт в сервисный центр либо мастерскую.
Повреждение соединительного кабеля (USB-шнура)
Это банальная проблема, на которую, почему-то, обращают внимание в самый последний момент. Чтобы отмести эту причину неисправности, USB-кабель можно попробовать подключить к другому принтеру либо к любому другому компьютерному устройству с аналогичным типом USB-гнезда
Если нет ни принтера, ни иного устройства, то придется найти заведомо исправный шнур. Но и его может не оказаться под рукой. В этом случае остается лишь продиагностировать имеющийся USB-кабель.
Целостность USB-кабеля можно проверить при помощи мультиметра. Если у читателя такой прибор имеется, как им пользоваться он, скорее всего, знает. Если же мультиметра нет, можно прибегнуть к «дедовскому» способу диагностики кабеля, для чего потребуется 3 куска провода, батарейка и светодиод/лампочка:
Конструкция самодельного «диагностического прибора» несложна. Крепим скотчем/изолентой провода к батарейке. К одному из проводов крепим одну из ножек светодиода/лампочки (если выбран светодиод, нужно соблюсти полярность, т.к. у них есть контакт «+» и «-», у лампочек накаливания их нет). Ко второй ножке светодиода крепим последний — третий провод. Вот схема:
В большинстве принтеров Canon (или даже у всех) используется USB-кабель с разными типами штекеров на концах — квадратной (т.н. type-B) и прямоугольной (type-A) формы. На изображении ниже показана распиновка такого кабеля (какой из контактов одного штекера соответствует контактам другого).
Теперь о диагностике кабеля. Все, что требуется сделать — подключить один из проводов импровизированного мультиметра к одному из 4-х контактов штекера «type-A», а второй провод — к контакту с таким же номером штекера «type-B». Также тестируем «землю» кабеля — наружный металлический элемент гнезда. В схематичном виде это выглядит так:
- Если светодиод загорится, значит, обрыва у тестируемого контакта нет. Можно переходить к следующему.
- Но обрыв контакта — не единственная возможная неисправность кабеля. Еще может быть замыкание контактов между собой. Для проверки замыкания: подключаем провод прибора к контакту «1» одного из штекеров, а второй провод к контакту «2», затем к «3», к «4» и к «земле»; переставляем первый к контакту «2», а вторым — вновь проходим по кругу. И так — 4 раза. Если замыкание отсутствует, светодиод не должен загораться при подключении проводов нашего «тестера» к контактам USB-штекеров с разными номерами.
Проверка наличия необходимых кабелей
Перед установкой принтера Canon L11121e на компьютер с операционной системой Windows 7 важно убедиться в наличии всех необходимых кабелей. В первую очередь, убедитесь, что у вас есть кабель USB
Этот кабель будет использоваться для подключения принтера к компьютеру. Убедитесь, что кабель в хорошем состоянии и не поврежден
В первую очередь, убедитесь, что у вас есть кабель USB. Этот кабель будет использоваться для подключения принтера к компьютеру. Убедитесь, что кабель в хорошем состоянии и не поврежден.
Также потребуется сетевой кабель питания. Этот кабель будет подключен к принтеру и подводить ему необходимое напряжение. Убедитесь, что кабель правильного типа и длины, чтобы достичь наилучшего подключения.
Если вы планируете использовать принтер в качестве сетевого устройства, вам понадобится сетевой кабель Ethernet. Этот кабель обеспечит соединение между принтером и сетью компьютеров. Убедитесь, что кабель подходит для вашей сети и соответствует требованиям принтера.
При наличии всех необходимых кабелей, вы готовы приступить к установке принтера Canon L11121e на операционную систему Windows 7.
Что делать в первую очередь
Проверяем, добавлен ли принтер в ОС
Одновременно зажимаете кнопки Win+R и в окне «Выполнить» прописываете «control printers».
Откроется окно со списком установленного на компьютер оборудования, где должна присутствовать ваша модель.
При отсутствии принтера аппарат не был добавлен на компьютер правильно.
Проверка связи между ПК и принтером
Шнур питания или USB кабель, подключающий печатающую технику к компу или ноутбуку, могли случайно выдернуться, отойти или их просто не подсоединили к нужным разъемам. Если все-таки принтер подключен, проверьте все шнуры. Они не должны быть согнутыми или поврежденными. По возможности замените изношенные кабели на новые.
Проблема может состоять в розетке. Чтобы исключить причину, попробуйте включить в нее любой другой электрический прибор. Отсоедините все провода от устройства и подключите их заново.
Если подключение проводится через Ethernet, проверьте как розетку, так и пачт-корд. При беспроводном подключении проверьте качество сигнала Wi-Fi, работоспособность роутера, по возможности перезагрузите модем.
Проверка бумаги
Проверьте, есть ли бумага в лотке.
Отключите принтер от электросети.
Откройте переднюю и заднюю крышки, извлеките картридж.
Осмотрите устройство внутри на предмет застрявшей бумаги.
Если есть обрывки, осторожно извлеките их. Для мелких фрагментов можно использовать пинцет.
Проверка уровня чернил или тонера
Если принтер не печатает, проверьте уровень краски. При необходимости сделайте дозаправку или замените расходник.
Некоторые производители предоставляют утилиты для определения уровня красителя, но они не всегда выдают информацию корректно. Чтобы определить уровень программным способом, достаточно зайти через панель управления в настройки вашего принтера и во вкладке «Службы» нажать кнопку для принтеров НР – «Приблизительные уровни чернил», а для Canon – «Статус».
В лазерниках для проверки уровня тонера можно на 8 сек. зажать строку «Печать» или «Печать экрана». Распечатается тестовая страница, на которой в строке «Toner Remaining» будет отображаться количество оставшегося порошка в процентном соотношении.
Средство устранения неполадок Windows
Если принтер не работает, попробуйте использовать встроенные утилиты ОС Windows для устранения неполадок. Чтобы найти «вшитый» софт, зайдите в «Пуск» и в строке поиска введите «Устранение». В результатах поиска перейдите в нужный пункт, а дальше найдите «Поиск и устранение проблем печати».
Запущенная утилита проверит подключение аппарата, удостоверится в том, что нужные службы запущены и активы, а при обнаружении проблем устранит их или предложит сделать пользователю самостоятельно. Работать со средствами диагностики легко, достаточно выполнять все указания.
How to Manually Install the Canon L11121E Driver
Install the Canon L11121E Driver using Windows Update
Another way to install the Canon L11121E driver is through Windows Update. This built-in feature of the Windows operating system checks for and installs updates for your computer, including device drivers. To use Windows Update to install the Canon L11121E driver, follow these steps:
Step 1: Press the Windows key + I
Step 2: Select Update & Security from the menu
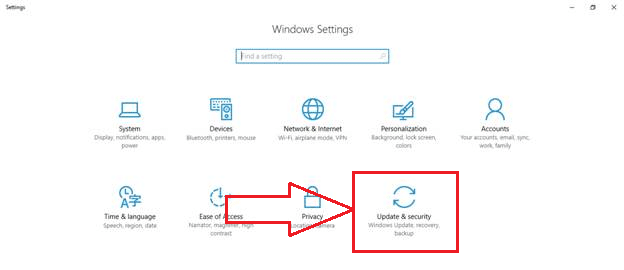
Step 3: Select Windows Update from the side menu
Step 4: Click on Check for updates
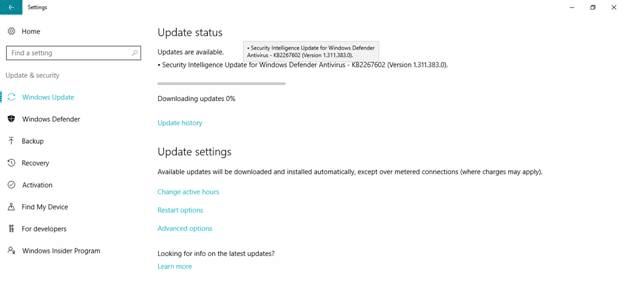
Step 5: Wait for the update to finish downloading and Reboot Windows
Remember that this method may not always work, as it depends on whether a newer driver is available through Windows Update. Additionally, the update may take some time to download and install, so be patient.
Install the Canon L11121E Driver using the Device Manager
You can also install the Canon L11121E driver using the Device Manager on your computer. This tool allows you to view and manage the hardware and drivers on your system. To install the driver using Device Manager, follow these steps:
Step 1: Press the Windows key + S and search for “Device Manager“
Step 2: Open Device Manager
Step 3: Select the hardware you want to update
Step 4: Right-click on the device you want to update (Canon L11121E) and select Update Driver
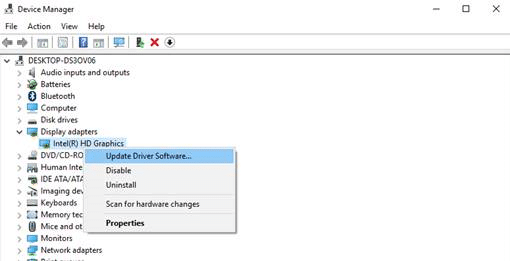
Step 5: A window will appear. Select Search Automatically for updated Driver Software
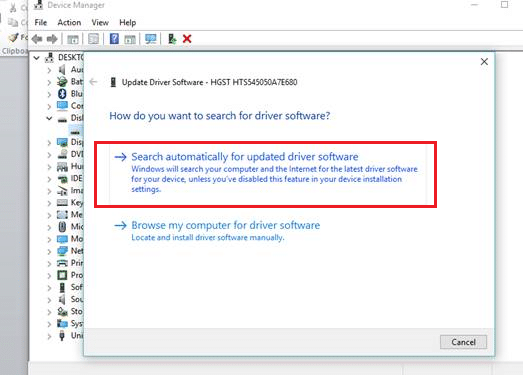
Step 6: The tool will search online for the latest version of the Canon L11121E Driver and install it automatically.
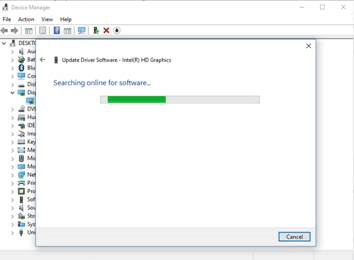
Step 7: Wait for the process to finish (usually 3-8 minutes) and reboot your PC
This method can be useful if the driver is unavailable through Windows Update or if you prefer to update the driver manually. Keep in mind that you’ll need to be connected to the internet for this method to work.
Переустановка/обновление драйвера
Драйвер устанавливается при подключении принтера к новому компьютеру, также его нужно постоянно обновлять до новой версии или переустанавливать в случае повреждения вирусами или самим пользователем по неосторожности. Переустановка или обновление «дров» делается по следующему алгоритму:
- Заходите в свойства системы путем одновременного нажатия кнопок Win+Pause.
- Кликаете на ярлык «Диспетчер устройств».
- В открывшемся списке находите «Принтеры» или «Устройства обработки изображений», раскрываете раздел.
- Выбираете свою модель и на верхней панели инструментов кликаете на «Обновить драйвер».
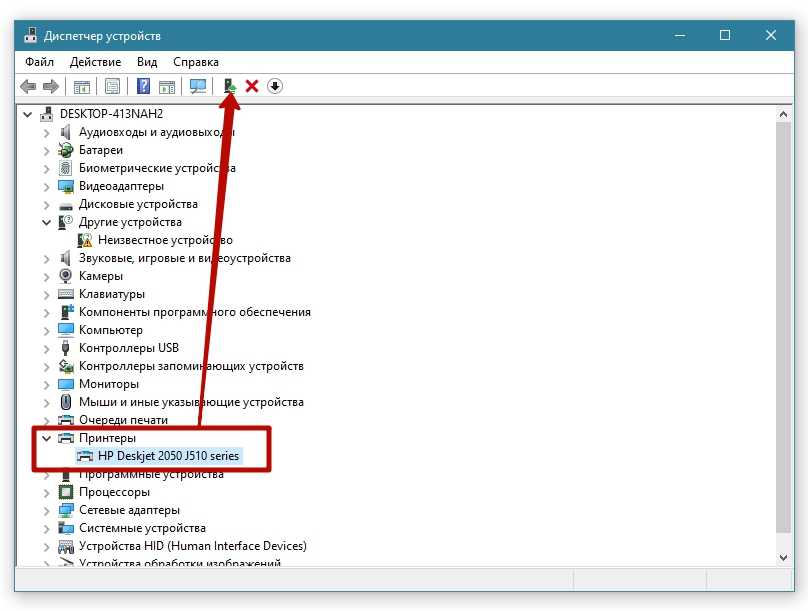
Драйвер берется с загрузочного диска, который шел в комплекте, или скачивается на ресурсе производителя. Программа устанавливается через диспетчер, при этом последовательно выполняются все его указания. Когда предлагается два варианта установки – скачивание с сети и установка с компьютера – выбирается второй вариант и указывается папка с распакованной программой. После установки драйвера перезагрузите компьютер.
Проверка статуса принтера в Windows 7
Когда вы устанавливаете принтер на компьютер с операционной системой Windows 7, важно регулярно проверять его статус, чтобы быть уверенным в его правильной работе. Проверка статуса принтера поможет вам определить, есть ли какие-либо проблемы или ошибки, которые могут влиять на печать
1. Для начала откройте меню «Пуск» и выберите «Панель управления».
2. В панели управления найдите раздел «Оборудование и звук» и выберите «Принтеры».
3. В открывшемся окне вы увидите список всех установленных принтеров. Откройте контекстное меню на принтере Canon L11121e и выберите «Свойства принтера».
4. Во вкладке «Общие» вы увидите текущий статус принтера. Здесь вы можете узнать, подключен ли принтер, готов ли он к печати, есть ли какие-либо ошибки и т. д.
5. Если статус принтера «Готов», значит принтер работает нормально и готов к печати. Если статус «Остановлен» или «Ошибка», это указывает на проблемы, которые необходимо устранить.
6. Чтобы устранить проблемы с принтером, вы можете попробовать перезагрузить его, проверить подключение, установить последние драйверы или обратиться к руководству пользователя.
7. Если проблема не решается, вам может потребоваться обратиться в сервисный центр Canon для получения дополнительной помощи и поддержки.
Проверка статуса принтера в Windows 7 важна для эффективной работы с устройством и своевременного решения проблем, возникающих в процессе печати. Регулярная проверка поможет вам сохранить принтер в хорошем состоянии и избежать неприятных сюрпризов.
Проверьте подключение
Поэтому следуйте алгоритму ниже, чтобы точно подтвердить или опровергнуть причину неправильного подключения.
- Для соединения принтера с компьютером используется USB-кабель. Значит, следует осмотреть шнур на повреждения. Дополнительно загляните внутрь штекера «ЮСБ» провода, нет ли сильных следов грязи, а тем более, подгорания контактов. Если есть хоть какие-то намеки на отсутствие контакта или неисправность кабеля, рекомендуется задействовать новый кабель. Для тестирования можно взять кабель у знакомого или использовать от другого имеющегося устройства печати. Обязательно проверьте, чтобы оба конца кабеля были вставлены до конца. Дополнительно еще раз выньте кабель и вставьте заново. Но если принтер действительно не подключен, следует сделать связь между устройствами. Для этого конец кабеля с квадратным штекером плотно вставьте в разъем на принтере, а стандартный USB-штекер воткните в один из портов на ноутбуке или компьютере.
- Учитывайте, что нормально работать современный принтер будет только при подключении через интерфейс USB не менее версии 2.0. Если требуется, выполните соединение с USB 3.0, который всегда окрашен в синий цвет.
- На корпусе принтера в рабочем состоянии всегда должен гореть индикатор включения. Если принтер без экрана, то индикатор будет находиться на кнопке включения или рядом с ней. А вот когда устройство имеет полноценное меню с дисплеем, то при включении увидите надписи на экране. Это значит, что аппарат работает и причину, скорее всего, следует искать в системных настройках на компьютере.
- Если ни индикатор, ни экран не загорается при попытке включения, значит, на аппарат не подается питание. Обязательно вставьте сетевой кабель от принтера в розетку. Если есть дополнительный блок питания, то его также требуется подключить. Если результата все равно нет, возможно, что вышел из строя блок питания, тогда потребуется ремонт. В худшем случае причина кроется в самом печатающем аппарате.
- Если в подключении задействуется лицевая панель ПК, рекомендуется отключиться от нее и соединяться периферийной техникой только с портами на задней панели. Передняя панель часто не соединяется напрямую с материнской платой, из-за чего часто возникают проблемы в работе внешнего оборудования.
Когда принтер соединен с компьютером и включен, горит лампочка на корпусе, а все равно пишет, что не подключен, нужно диагностировать систему на компьютере.
Canon L11121e Printer Specification
If you are searching for the printer of your daily work for business,home and other activities. Then you can like the Canon l11121e printer. It has the best performance with a high speed printing solution.
canon l11121e printer supply able to clear document print out or output with no printing solution. But remember, you don’t use low quality paper, it creates paper jump and damages the printer.
canon l11121e printer feature
- Type Printer: Laser
- Print Color: Black and White
- Display: No
- Connectivity: USB
- Wifi Connection: No
- Duplex Printing: No
- Paper Size: A4, A5, Executive, Legal
- Capacity of the Paper: 150 sheets
- Duplex printing: No
Если принтер не использовался длительное время
Принтер — оборудование, которое не любит простоя. Если его долго не использовать, каналы, по которым циркулируют чернила, могут пересохнуть. При попытке распечатать очередной документ датчик зафиксирует отсутствие подачи чернил на печатающую головку, вследствие чего и возникнет соответствующая ошибка. Для решения этой проблемы достаточно выполнить два мероприятия:
- Очистить сопла картриджей.
- Очистить печатающую головку.
Очистка картриджей
Очистка картриджей заключается промывке сопел, откуда краска подается в принтер. Эти сопла имеют очень малые размеры — тоньше волоса, потому их очень легко повредить. Механическую чистку сразу следует исключить, т.к. вряд ли можно найти предмет, который бы поместился внутрь сопла картриджа. Поэтому для очистки чернильниц используется другой способ — замачивание в специальном растворе.
Сама процедура может быть выполнена следующим образом:
- Приготовьте неглубокую емкость, в которой уместится картридж, несколько чистых бумажных салфеток и жидкость для очистки (можно использовать бутилированную негазированную воду).
- На дно тары уложите салфетки.
- Залейте их жидкостью для очистки таким образом, чтобы она просто пропитала салфетки.
- Разместите поверх салфеток чернильницы соплами вниз.
- Подождите до тех пор, пока по салфетке не начнут разливаться чернила. Это может занять как несколько минут, так и несколько часов.
- После промывки дайте картриджам немного подсохнуть в течение 10-15 минут, затем установите их на место.
- Попробуйте распечатать документ.
Эту же процедуру следует проводить и в случае, если в принтер устанавливаются давно не использовавшиеся картриджи.
Очистка печатающей головки
По мере эксплуатации или при длительном простое принтера печатающая головка может засориться высохшими чернилами, что также приводит к рассматриваемой проблеме. Для устранения этой неисправности можно попробовать запустить функцию очистки печатающей головки, которая присутствует в любом современном принтере. Для ее запуска можно воспользоваться кнопками или дисплеем на лицевой панели устройства, но проще это сделать средствами программного обеспечения (драйвера), устанавливаемого на компьютер.
Приведем пример очистки печатающей головки на принтерах производства Canon:
- В программе, откуда осуществляется распечатка документа, нажмите комбинацию клавиш «Ctrl+P», затем нажмите на кнопку «Свойства» напротив названия модели принтера.
- Перейдите во вкладку «Обслуживание», затем нажмите на кнопку «Очистка».
- В открывшемся окне можно будет выбрать группу картриджей, которые будут задействованы в процессе очистки.
- Нажатие на кнопку «Выполнить» запустит процесс очистки печатающей головки.
- По завершению процедуры откроется новое окно «Проверка сопел», нажмите на «ОК» для запуска проверки.
- Процедура завершена.
В большинстве принтеров запуск процедуры очистки головки осуществляется по одному и тому же принципу.
Способ 2: Использование штатного средства устранения неполадок
Встроенное в Windows средство исправления неполадок предназначено для обеспечения базового сканирования ошибок и их автоматического решения. Перед тем, как пробовать более трудоемкие варианты решения проблемы и чтобы сэкономить свое время, не выполняя вручную те проверки, которые могли быть запущены в автоматическом режиме, можете прибегнуть к этому инструменту.
- Откройте «Пуск» и перейдите в меню «Параметры».
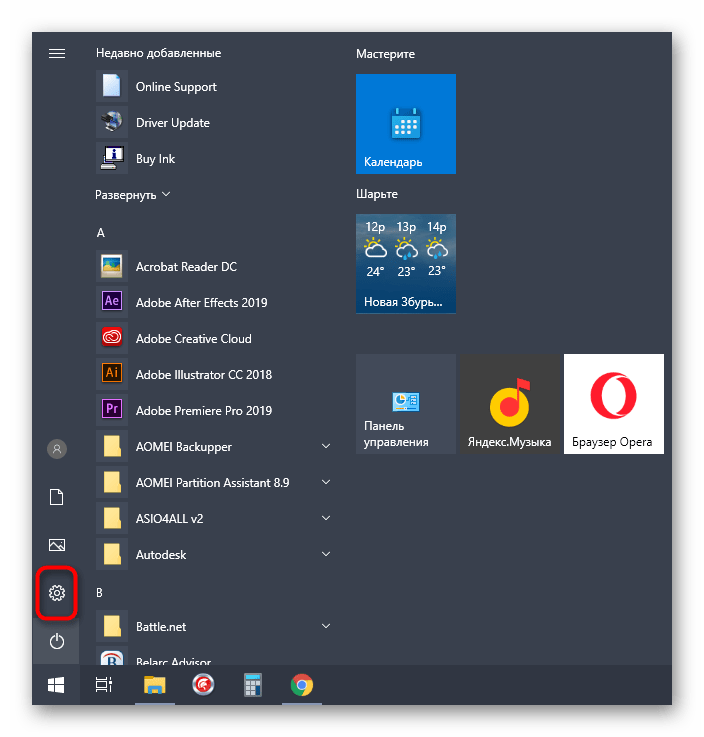
Отыщите раздел под названием «Обновление и безопасность» и кликните по его плитке.
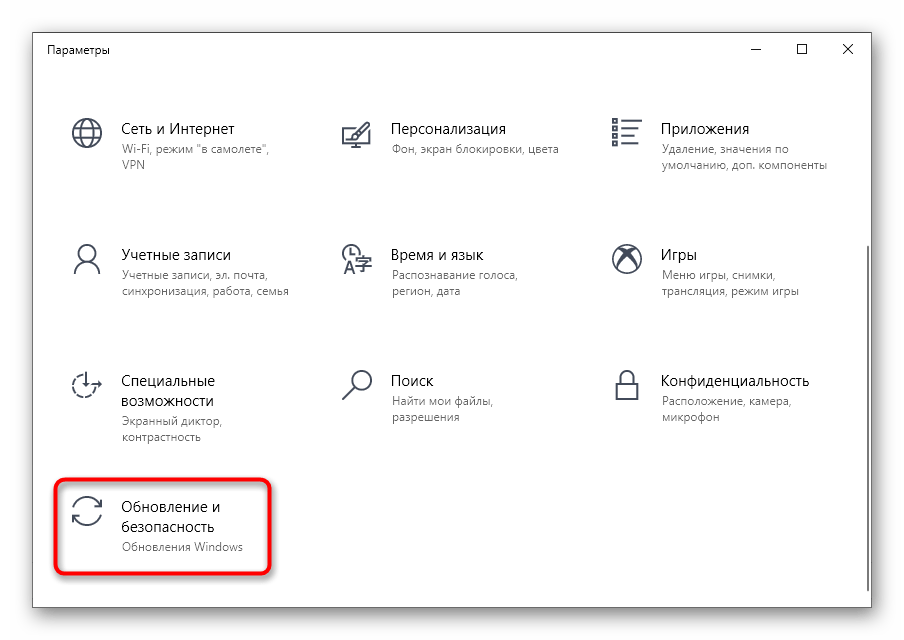
Перейдите к средству устранения неполадок.
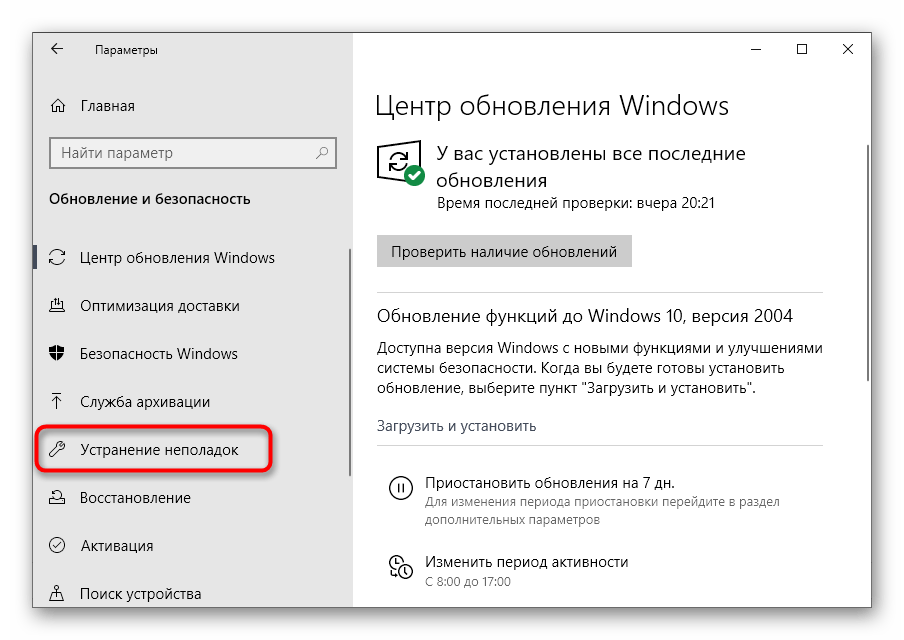
Выберите категорию «Принтер», сделав нажатие по этой надписи.

Появится кнопка «Запустить средство устранения неполадок», по которой и щелкните.
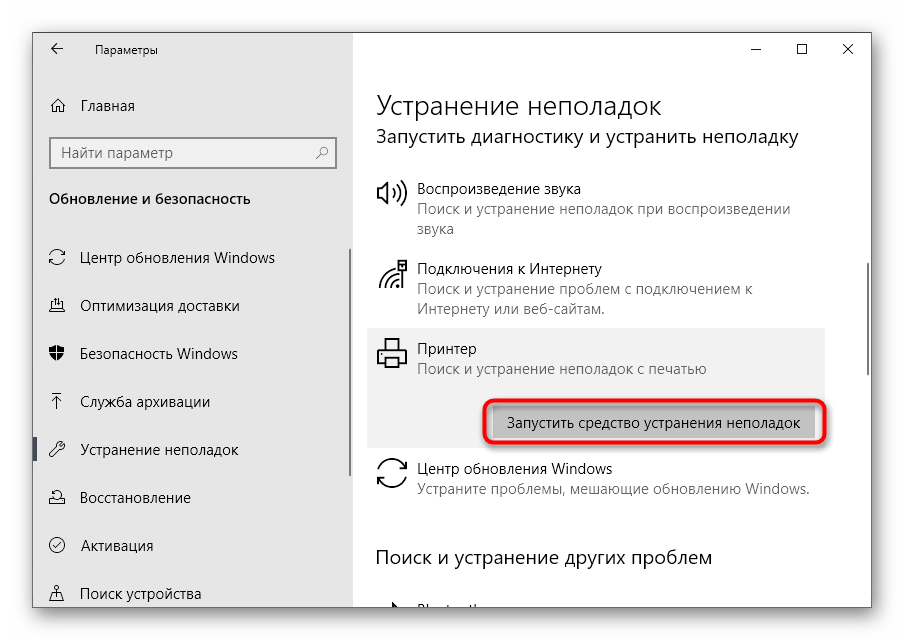
Начнется процесс обнаружения проблем, занимающий несколько секунд.
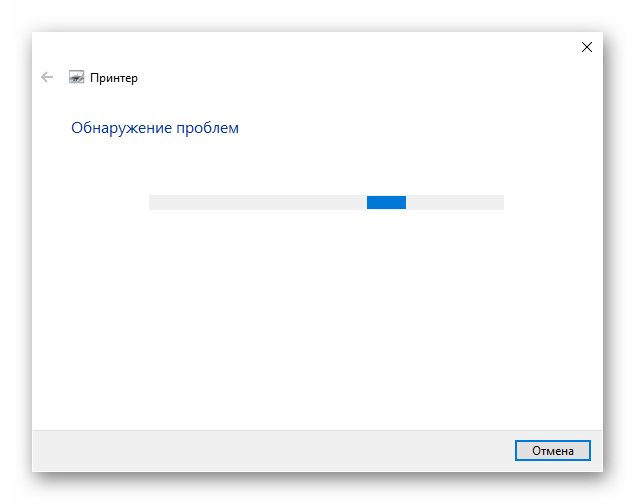
Появится таблица, где надо указать неправильно работающее устройство, однако в нашем случае следует выбрать вариант «Принтера нет в списке».
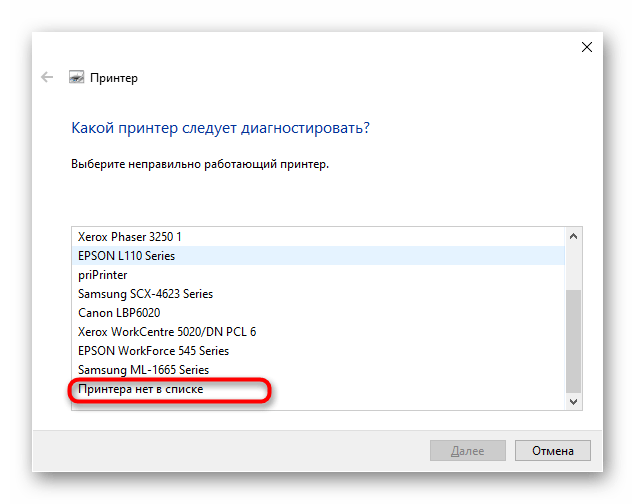
Следом начнется второй этап сканирования, затрагивающий другие области операционной системы, а по завершении вы увидите результат, если неполадку удалось решить.
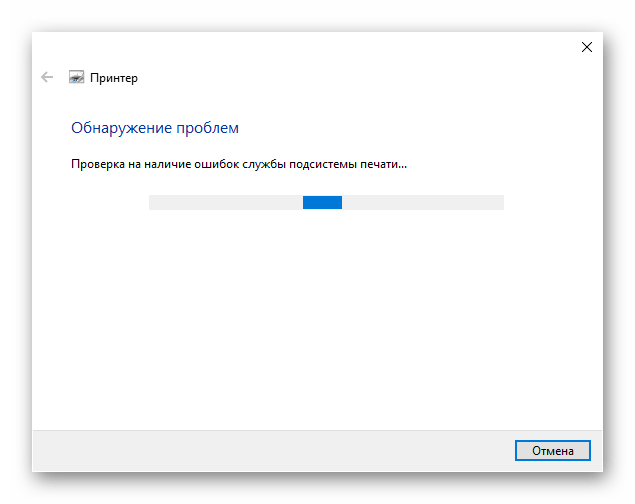
Как отменить печать на принтере
Во время долгой работы за компьютером, невнимательности, или просто усталости, случаются ошибки. Большинство ошибок можно исправить сочетанием клавиш Ctrl+Z, но когда вы работаете с принтером, такое не проходит. И чтобы не терять зря краску и бумагу, ниже вы узнаете несколько методов, как отменить печать на принтере.
Почему можно остановить печать? Дело в том, что после нажатия кнопки «Печать» компьютеру требуется некоторое время на подготовку к ней. Это занимает пару секунд. Но даже если первый лист уже начал печататься, все остальные становятся в очередь. А уже очередь на печать можно отменить или приостановить.
Как отменить печать из трея
Сейчас разберемся с тем как отменить печать принтера на компьютере, используя область уведомлений (системный трей). Чтобы это сделать следуйте инструкциям ниже.
1. При запуске печати в области уведомлений Windows появляется значок принтера, щелкните на него правой кнопкой мыши. Если вы не видите эту иконку, нажмите стрелку вверх в трее, чтобы отобразить все значки.
2. Нажмите «Открыть все активные принтеры».
3. Кликните правой кнопкой мыши по текущему заданию на печать и выберите «Отменить».

4. Далее появится окошко, где нужно нажать кнопку «Да», чтобы подтвердить отмену печати документа.

Отмена печати из панели управления
В качестве альтернативы вышеуказанному методу, отменить печать документов в очереди можно через панель управления. Вот как это делается:
1. Откройте панель управления.
2. Выберите «Оборудование и звук/Устройства и принтеры».
3. Дважды щелкните на имя используемого вами принтера.
4. Далее отмените печать документа, так же как и в предыдущем примере.
Совет: если нажать двойным кликом по очереди на печать откроется окно со свойствами печати.
Ручная отмена печати на принтере
И напоследок, печать можно отменить, если есть доступ к физическому принтеру (а не виртуальному, как в наших примерах).
Для отмены печати на вашем домашнем принтере есть специальная кнопка, название которой может отличаться в зависимости от производителей. Примеры: «Stop», «Stop/Clear», «Stop/Reset». Обычно эта кнопка красного, реже оранжевого цвета. Часто она изображается как красный круг с треугольником внутри и может быть без названия.