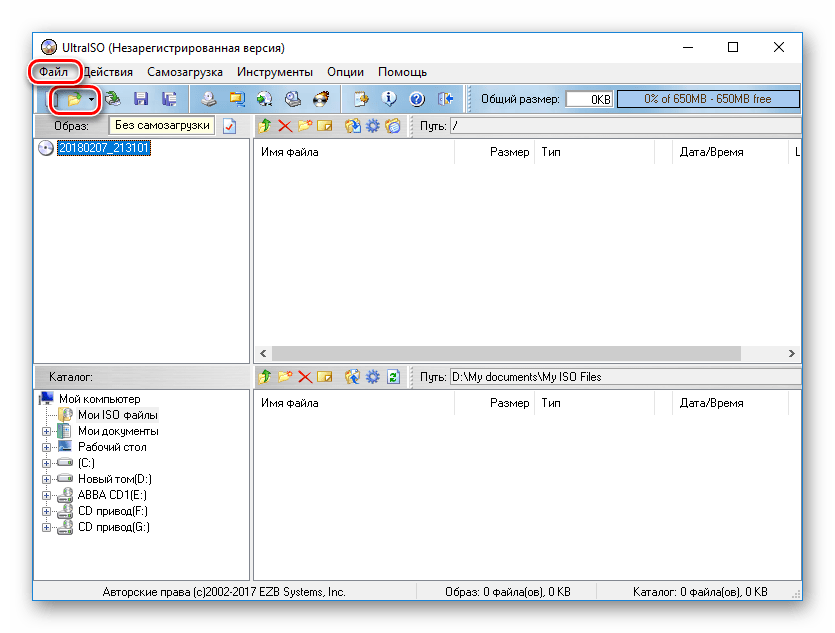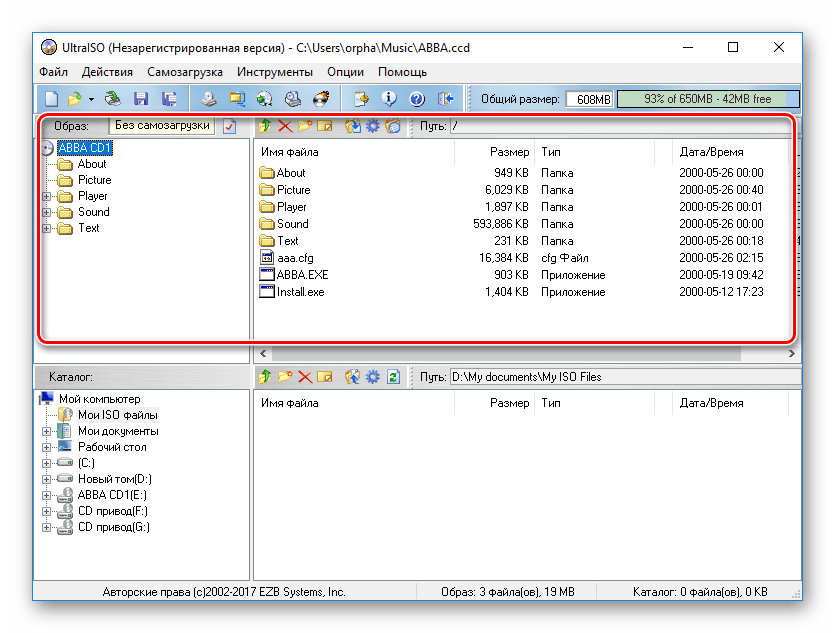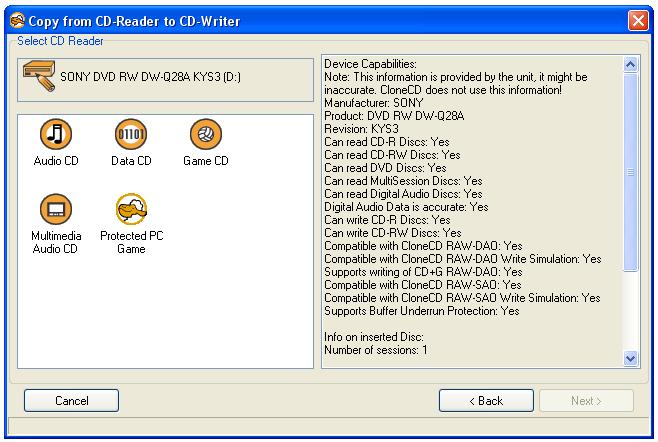FlexHex
Думаю, нужно дать разработчику ещё один шанс, поэтому рассмотрим другой инструмент HeavenTools Software — hex-редактор FlexHex. Это инструмент для редактирования любых файлов, процессов или устройств в двоичном формате, ASCII и UNICODE. По словам разработчиков, редактор умеет работать с файлами просто гигантского размера – 8 эксабайт (см. также Как открыть большой файл). Кроме того, он поддерживает множество типов данных: байты, слова, двойные слова, восьмибитовые слова, различные десятичные значения со знаком и без, 32- и 64-битовые целые.
Сложные типы данных тут могут быть определены самим пользователем — это структуры, объединения, массивы, перечисления, строки и их сочетания. Обещают прямое редактирование любых значений, в том числе: шестнадцатеричных, строковых, изменение областей памяти и типизированных данных. Поддерживаются битовые операции (NOT, AND, OR и XOR над блоками данных) и, конечно же, арифметические операции: сложение, вычитание, умножение, деление и взятие остатка.
Но главная фишка FlexHex – это возможность сравнения файлов целиком или отдельными блоками. При этом использование карт сравнения делает процесс более интуитивным и наглядным.
Все это хорошо, но как утилита справится со взломом – нашей основной задачей? Отсутствие дизассемблера сразу намекает нам, что придется работать в hex-кодах. Запустим FlexHex и откроем с его помощью наш крякми.
Первым делом попробуем найти смещение
402801. Кликаем «Navigate → Go To» и в списке слева выбираем пункт Address, а в поле «Enter address» вводим значение для поиска. Убеждаемся, что включен режим
Hex и нажимаем кнопку «Go To». Однако результат поиска выносит нас далеко за границы приложения
Обратите внимание, что последние читаемые символы находятся по смещению
0x3659F0. Если напрячь память, то вспоминается, что в заголовке РЕ базовый адрес (или адрес загрузки модуля) прописан как
0x400000
А здесь он даже не учитывается!
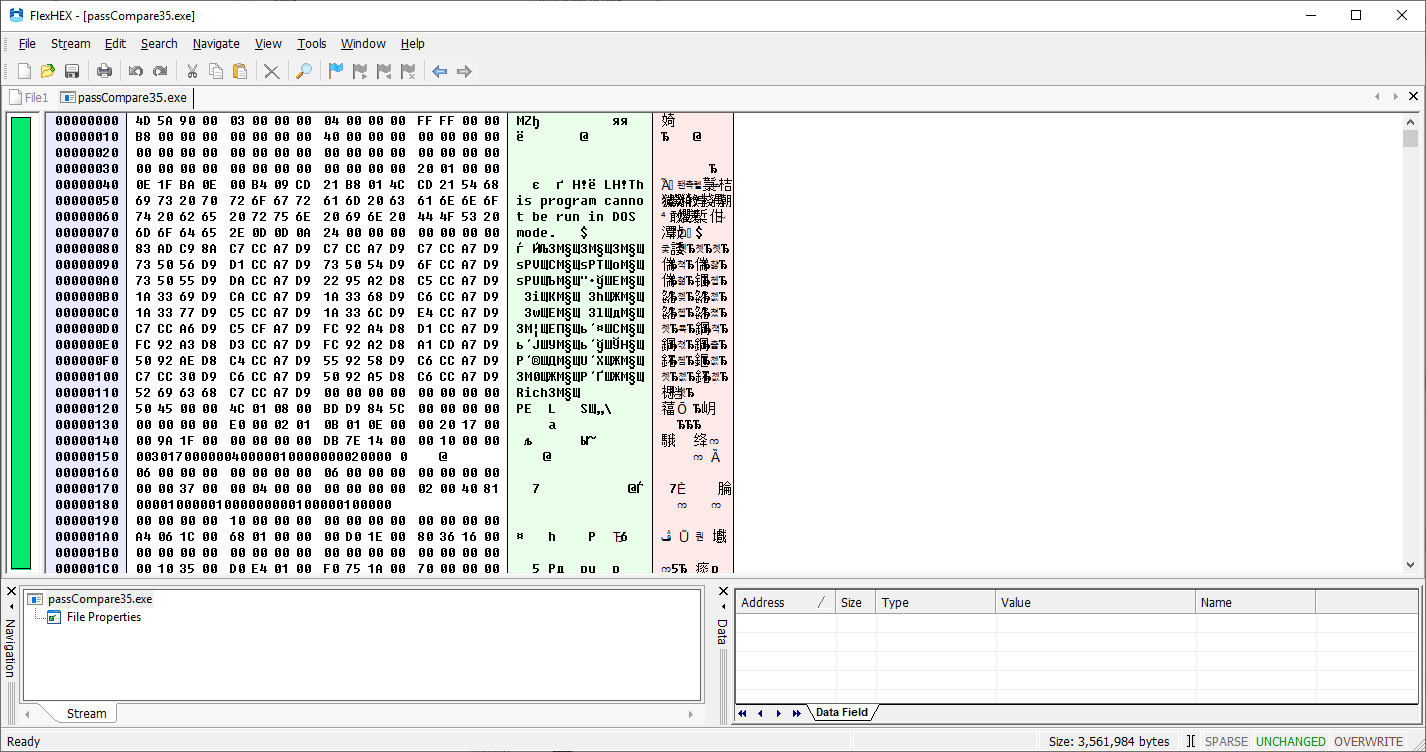
Ладно, «пойдем другим путем». Строго говоря, FlexHex не понимает формат РЕ и потому его нельзя признать полноценным PE-редактором. Поэтому нам ничего не остается, как исправить байтики. Из того же отладчика, где мы нашли проверяющую пароли инструкцию, возьмем уникальную последовательность байт:
85C0743C68. Она покрывает ассемблерные команды:
|
1 |
test eax,eax jz0x402841 push0x5A71C4 |
Я выбрал такую длинную последовательность, чтобы не было ложных срабатываний. За ключевым байтом
0x74 тут скрывается ассемблерная инструкция
JZ. Чтобы сделать из нее
JNZ, достаточно переписать как
0x75. В итоге мы получим программу, кушающую любые пароли, кроме эталонного.
С помощью «Search → Find» открываем окно и указываем в качестве типа для поиска «Hex Bytes» и направление. В поле ввода указываем нашу последовательность байт:
85C0743C68. Есть совпадение! Теперь ставим курсор на
74, нажимаем Delete и вписываем на этом месте
75. Сохраняем результат и закрываем редактор. Проверь «пропатченное» приложение, оно теперь должно работать значительно лучше.
В целом, я бы не сказал, что этот редактор отличается значительным удобством и соответствует нюансам работы благородного крекера. Поэтому отдавать за него $60 кровных лично я бы не стал.
Разработчик: Heaventools SoftwareСайт: http://www.heaventools.ru/flexhex-hex-editor.htmДата выхода последней версии: Июль, 2018Стоимость: $59,95
Растровое изображение
Редкий вид файла IMG, в свое время разработанный компанией Novell. Он представляет собой побитовое изображение. В современных операционных системах этот тип файла уже не используется, но в случае, если пользователь набредет где-нибудь на этот раритет, открыть его можно с помощью графических редакторов.
Способ 1: CorelDraw
Так как данный тип IMG файла является детищем компании Novell, вполне естественно, что открыть его можно с помощью графического редактора от этого же производителя — Corel Draw. Но делается это не напрямую, а через функцию импорта. Для этого нужно сделать следующее:
-
В меню «Файл» выбрать функцию «Импорт».
- Указать тип импортируемого файла как «IMG».
В результате произведенных действий содержимое файла будет загружено в Corel.
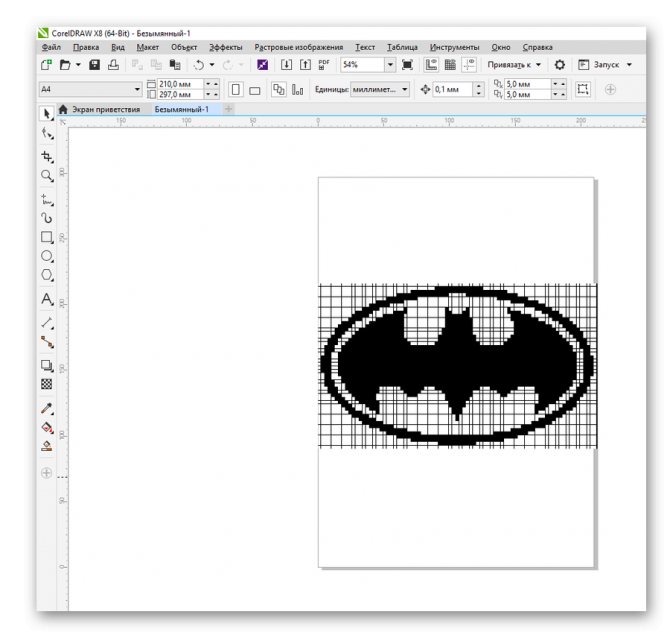
Чтобы сохранить изменения в том же формате, нужно выполнить экспорт изображения.
Способ 2: Adobe Photoshop
Самый популярный графический редактор в мире тоже умеет открывать файлы IMG. Это можно сделать из меню «Файл» или с помощью двойного щелка мышью по рабочей области Photoshop.
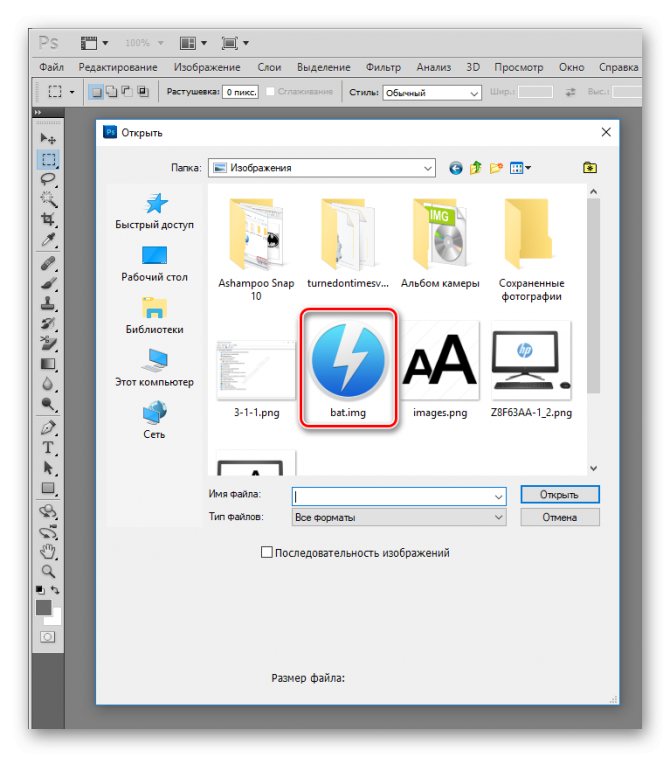
Файл готов к редактированию или конвертированию.
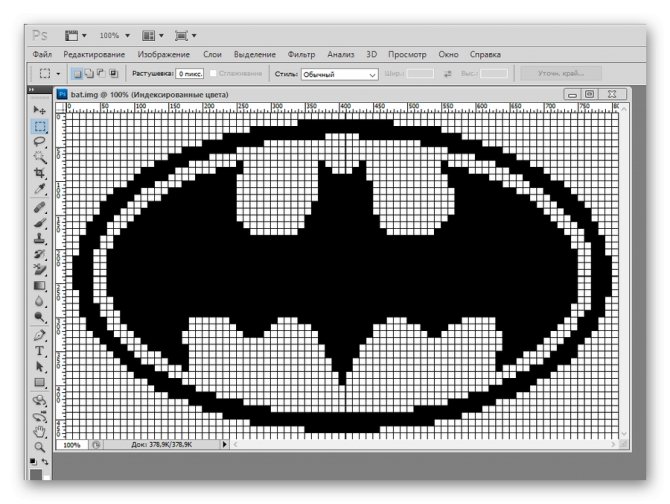
Сохранить обратно в этот же формат изображение можно с помощью функции «Сохранить как».
Формат IMG используется также для хранения графических элементов различных популярных игр, в частности, GTA, а также для устройств GPS, где в нем отображаются элементы карт, и в некоторых других случаях. Но все это очень узкие сферы применения, которые интересны больше для разработчиков данной продукции.
Если вдруг вы на своем любимом компьютере обнаружили неизвестный для вас файл формата img (например, скопировали его с флешки знакомого или скачали из интернета), но не знаете, как именно его открыть – не пугайтесь и не расстраивайтесь. Конечно же, вы можете попытаться узнать у друга, чем открыть img, однако, во-первых, далеко не всегда можно найти знающего друга, а во-вторых, лучше все-таки попытаться разобраться самому. И эта статья поможет вам в этом непростом деле, ведь она посвящена именно вопросу о том, чем открыть файл img.
Что такое файл формата img?
Если перед вами в папке находится файл формата img, чем открыть который вы не имеете представления, в первую очередь стоит разобраться, что это вообще за формат.
Файл формата img, вопреки мнению многих пользователей, вовсе не является изображением или картинкой. Конечно, у многих img ассоциируется с image, но в данном случае слово переводится как «образ». То есть файл IMG является образом диска, неким аналогом ISO, только с несколько отличающимися алгоритмами чтения и соответственно, записи образа. Следует отметить, что нередко простое изменение расширения файла img на iso дает возможность открыть файлы в тех программах, где форматы img не поддерживаются.
Что такое время доступа к файлу, время модификации файла и время изменения файла в Linux
Метки времени (timestamps):
Доступ (Access — last access) — время, когда файл был прочитан последний раз. Это время меняется при доступе таких системных вызовов как mknod(2), utimes(2) и read(2). Если это текстовый файл, то дата последнего доступа обновляется при каждом его открытии. Если это исполнимый файл, то дата доступа обновится при его запуске.
Но прежде чем придумывать практическое использование времени последнего доступа к файлу (например, чтобы проверить, какие команды запускалась за последний час), нужно учитывать очень важные нюансы. Выше показано, что поддержка определённых меток времени зависит от файловой системы. Ещё поведение меток времени зависит от того, с какими опциями была смонтирована файловая система. Например, при запуске скрипта мы ожидаем, что время доступа к этому файлу изменится на текущее. Это так — для выполнения скрипта его нужно прочитать и atime должна поменяться на время выполнения. Обычно это так и происходит. Но если запускаемый/читаемый файл находится в файловой системе, которая смонтирована с опциями noatime или relatime (или другими возможными опциями, которые могут повлиять на изменение atime — к пример «только чтение»), то поведение будет другим.
noatime
Не обновлять на этой файловой системе время доступа к иноде (например, для ускорения производительности за счёт исключения ненужных операций)
relatime
Обновлять время доступа к иноде относительно времени модификации или изменения. Время доступа обновляется только если предыдущее время доступа было более старым, чем время модификации или изменения, либо если предыдущее время доступа старше 1 дня.
Итак — время последнего доступа к файлу может быть неточным! По сути, если при монтировании диска используется опция relatime, то получается, что оно показывает:
1) время последнего изменения или модификации файла
2) время сегодняшнего первого открытия файла
3) ИНОГДА оно действительно показывает время последнего доступа к файлу (если сегодня файл открывали только один раз), либо если этот доступ к файлу выполнен после его модификации или изменения статуса
Модифицирован (Modify — last modified) — время последнего изменения содержимого файла. То есть если это текстовый файл, то время модификации поменяется когда вы его откроете и удалите какое-то слово или что-то допишите. Меняется системными вызовами mknod(2), utimes(2) и write(2).
Изменён (Change — last changed) — Время последнего изменения метаданных файлов в файловой системе. То есть если в файле изображения вы измените EXIF метаданные — это будет модификация (поскольку по сути поменяется содержимое файла). Примером Изменения файла является смена разрешений доступа к нему (чтение, запись, выполнение), смена владельца, группы и т. д. Меняется с chmod(2), chown(2), link(2), mknod
Как открыть файл с расширением BIN

Формат файлов BIN – особенный. В отличие от других, он способен содержать в себе самые разнообразные данные. Давайте разберемся, что может находиться в БИН-файлах, и рассмотрим способы их открытия.
- Что представляет собой формат BIN
- Программы для открытия BIN файлов
- UltraISO
- Daemon Tools Lite
- Power ISO
- Другие виды бинарных файлов
- Исполняемый двоичный файл
- Исполняемый файл Unix
- Файл прошивки маршрутизатора
- Архив Macbinary II
- Файл обновления конфигураций устройств BlackBerry
- Файл игр приставки Nintendo DS
- Файл игры Atari
- Файл данных Nintendo Wii
- Образ игры Sega Genesis
- BIOSPlayStation
- Бинарный видео- или аудиофайл
Образ дискеты
В далекие 90-е годы, когда приводом для чтения компакт-дисков был оборудован далеко не каждый компьютер, а про флешки вообще никто не слышал, основным типом сменного носителя информации была 3,5-дюймовая дискета емкостью 1,44 МБ. Как и в случае с компакт-дисками, для таких дискет можно было создавать образы для резервного копирования или тиражирования информации. Файл такого образа также имеет расширение IMG. Догадаться, что перед нами именно образ дискеты, в первую очередь, можно по размеру такого файла.
В настоящее время дискеты стали глубокой архаикой. Но все же иногда эти носители используются на устаревших компьютерах. Дискетами могут также пользоваться для хранения файлов ключей электронно-цифровой подписи или для других узкоспециализированных потребностей. Поэтому не лишним будет знать способы открытия таких образов.
Способ 1: Floppy Image
Это простенькая утилита, с помощью которой можно создавать и считывать образы дискет. Ее интерфейс также не отличается особой притязательностью.
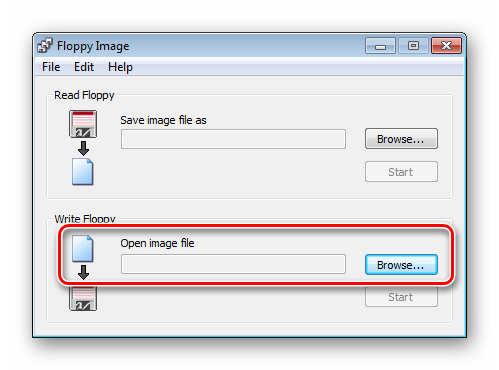
Достаточно просто указать путь к файлу IMG в соответствующей строке и нажать кнопку «Start», как его содержимое будет скопировано на чистую дискету. Само собой разумеется, что для корректной работы программы необходимо наличие на компьютере флоппи-дисковода.
В настоящее время поддержка этого продукта прекращена и сайт разработчика закрыт. Поэтому скачать Floppy Image из официального источника не представляется возможным.
Способ 2: RawWrite
Еще одна утилита, по принципу работы идентичная Floppy Image.
Для открытия образа дискеты необходимо:
- На вкладке «Write» указать путь к файлу.
- Нажать на кнопку «Write».
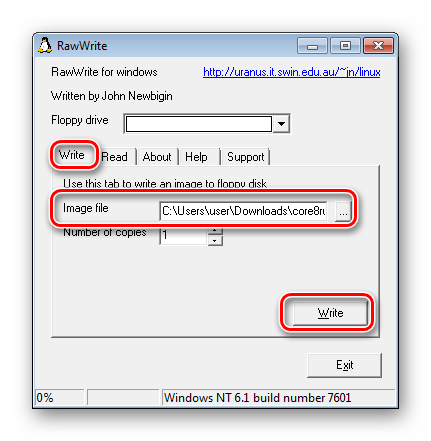
Данные будут перенесены на дискету.
Сборка
После внесения изменений нужно собрать все обратно. Сначала запакуем раздел в . Скачиваем нужные нам инструменты:
Преобразовываем нашу папку обратно в RAW-образ. Назовем его :
меняем на размер раздела в байтах. Желательно даже сделать его чуть меньше. Делаем из RAW-образа sparse-образ:
Преобразуем наш образ в и , которые и нужно кидать в архив с прошивкой, но сначала удалим старые файлы:
Отделим файлы прошивки от лишней шелухи (файлов, которые мы загружали для работы. Для этого удобно пользоваться архивом с прошивкой). Удалили? Теперь нужно запаковать прошивку в ZIP-архив (любым архиватором).
Осталось подписать архив. Сделать это можно как на самом Android с помощью ZipSigner, так и на ПК (потребуется установленная Java):
Подводные камни
Во время сборки ты можешь столкнуться с несколькими проблемами, вызванными постоянными изменениями в механизмах формирования прошивок Android. Описанный выше способ должен хорошо сработать в случае основанной на Android 5.1 прошивки, в более новых могут возникнуть сложности, так что потребуется использовать другие версии инструментов сборки. К сожалению, мы не можем описать все нюансы сборки, поэтому, возможно, придется погуглить.
Инструкция по распаковке system.img
1. Скачайте из вложений архив ext4_unpacker_exe.zip , распакуйте его в отдельную, удобную для вас папку (желательно в корень диска С или D). Запустите из распакованной папки на правах администратора ext4_unpacker.exe (правый клик по файлу -> запуск от имени администратора)
2. В открывшемся окне нажмите на значёк папки в правой части программы, откроется окно обзора, выберите там system.img который вы хотите распаковать

3. После выбора system.img , в окне программы отобразятся все папки раздела system (то есть system.img). Нажмите на кнопку сохранить
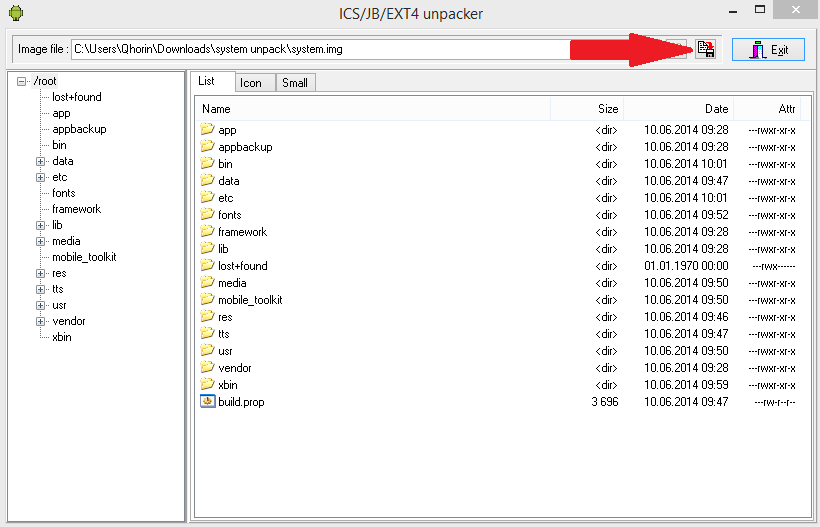
4. Далее откроется окно обзора. Здесь выбираем удобное для вас место сохранения и вводим название сохраняемого файла как system.ext4 . Дальше начнётся распаковка, дайте ей завершиться, может занять довольно много времени
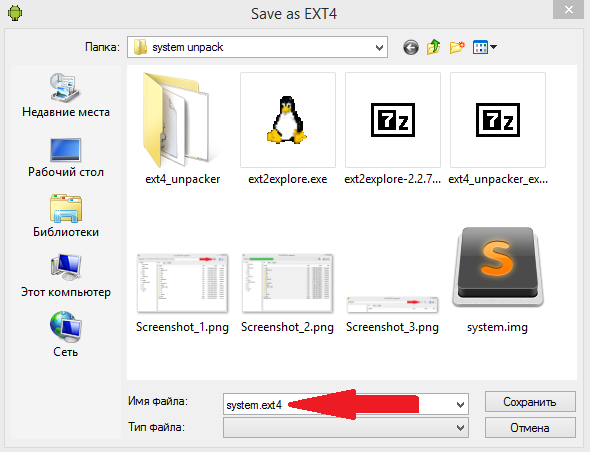
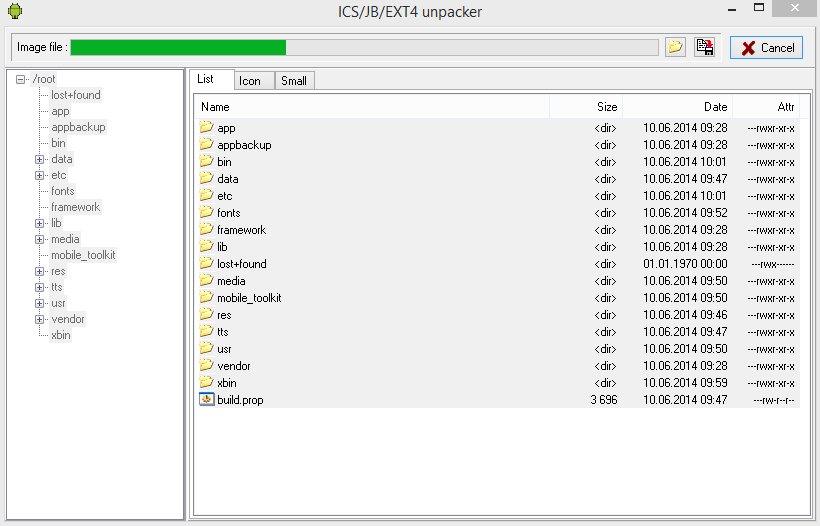
5. После распаковки system.ext4 , можете закрыть EXT4 Unpacker. Теперь скачайте из вложений архив ext2explore-2.2.71.zip , распакуйте его, зайдите в распакованную папку и на правах администратора запустите файл ext2explore.exe
6. В появившемся окне программы выберите File -> Open Image , появится окно обзора в котором выберите system.ext4 . Далее делаем правый клик по файлу в левой части окна программы и выбираем Save . Сохраняем все в отдельную папку которую желательно назвать System
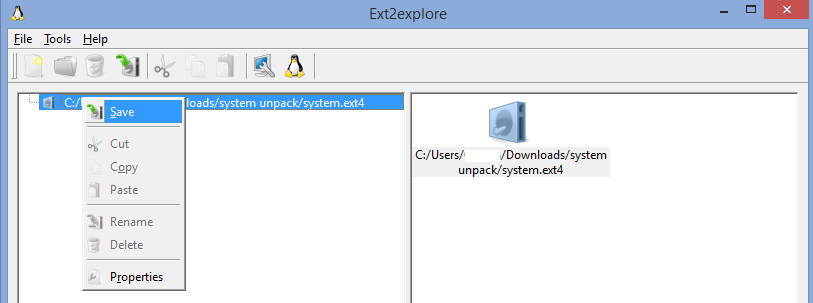
7. Ждём пока образ будет распакован. По завершения процесса, в папке System , буду находиться все файлы и папки распакованные из system.img
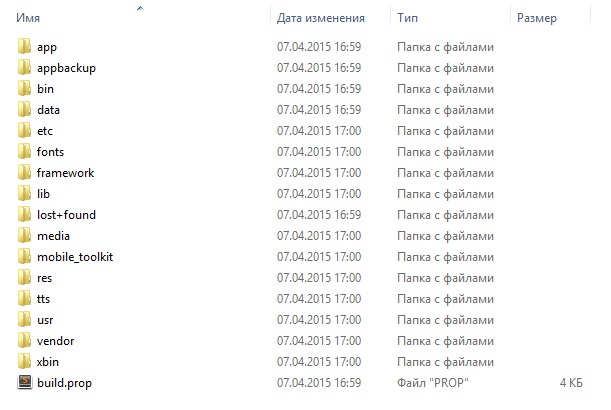
Cкачать:
ext4_unpacker_exe.zip ext2explore-2.2.71.zip
| Похожие темы | Форум |
| Как восстановить htc one mini 2 до заводского состояния, после установки кастомной прошивки? | HTC |
| Способ создания прошивки с предустановленным root для кастомного рекавери с помощью PRFCreator | Sony |
| Прошивка кастомной прошивки при помощи Lumia Downloader | F.A.Q. |
| Как распаковать zip файл на карту памяти? | F.A.Q. |
| Как распаковать zip-архив на телефоне | Телефоны |
Для чего нужен IMG формат
Хоть по написанию аббревиатуры формата многие пользователи посчитают, что это файл картинки или изображения, в действительности все несколько сложнее. У многих более-менее опытных пользователей сокращение “img” ассоциируется со словом «образ». И в данном случае файл IMG представляет образ диска. Можно провести параллель с некоторыми другими часто используемыми расширениями образов дисков – тот же формат ISO. Но в случае с IMG были несколько видоизменены алгоритмы чтения-записи образа.
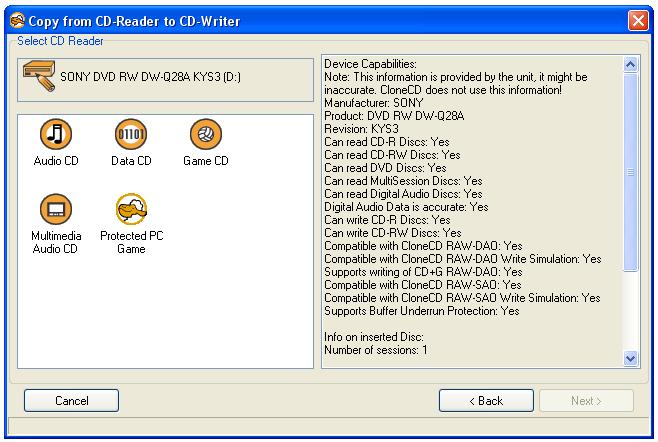
В ОС Windows файл формата IMG можно получить в результате работы CloneCD
Некоторое время назад формат также был широко востребован в контексте среды Apple Macintosh. Позже в Mac OS X IMG формат сменили на собственное расширение — .dmg, которому был посвящен один из наших обзоров. Также с ним можно достаточно часто столкнуться и в приложениях MS Windows. Для двух указанных сред есть некоторые отличия в использовании – для Mac файл расширения .IMG может быть как образом CD/DVD-диска, так и образом HDD. В MS Windows же формат использовался только в целях эмуляции оптических носителей. Одна из программ, которая может создавать такие образы под Windows – CloneCD, при этом полученный файл будет дополнен двумя дополнительными служебными – с расширениями .ccd, .sub и теми же именами.
Как легко распаковать и перепаковать файлы boot и ramdisk
Учитывая, что модификация прошивки такая же старая, как и сама ОС Android, попасть в игру для новичков может быть довольно сложно. Например, для прошивки определенных пользовательских ПЗУ требуется несколько шагов, таких как извлечение официального загрузочного образа и его прошивка на устройстве перед окончательным завершением процесса и прошивка файлов пользовательских ПЗУ вместе с ним.
Хотя в некоторые руководства вы найдете в Интернете включенные файлы boot.img, в других случаях вам может потребоваться самостоятельно изменить загрузочный образ, а затем переупаковать его. Поскольку операционная система Android для мобильных телефонов является производной от Linux, единственный способ сделать это — использовать платформу на основе Linux или эмулировать ее на вашем ПК с Windows.
Скрипты для распаковки и перепаковки файла boot.img
Пользователь XDA CNexus просеянных через Интернет, чтобы найти и составить список инструментов для распаковки и переупаковки файла образа загрузки, все из которых можно загрузить, используя ссылку, приведенную ниже.
Команды, которые вы должны знать
- boot_info Файл, включенный в пакет, позволяет вам получить базовый адрес и адрес виртуального диска файла boot.img, который вам позже понадобится для повторной упаковки.
- split_boot (split_bootimg.pl) помогает извлечь ramdisk и zImage из файла boot.img в отдельную папку.
- unpack_ramdisk позволяет распаковать файл ramdisk с помощью следующей команды:Использование: unpack_ramdisk
- repack_ramdisk функция позволит вам перепаковать файл ramdisk из заданного каталога, используя следующую команду:Использование: repack_ramdisk
- mkbootimg Команда поможет вам создать новый файл boot.img из имеющихся у вас файлов ramdisk и zImage (полезно для создания измененных файлов boot.img).
- umkbootimg делает прямо противоположное и разделяет ядро и загрузочный образ.
- распаковать просто распакует файл boot.img в один каталог, а виртуальный диск в отдельный каталог для удобства.
Совместимость с Windows: что нужно знать
- Если у вас нет запущенной операционной системы Linux, вы можете эмулировать ее на своем ПК с Windows, используя это официальное руководство.
- Инструмент был протестирован для работы с Debian, но не подтвержден для работы с Cygwin.
- Все сценарии в файле .ZIP должны быть сохранены в папке на пути к системе Linux, в которой вы работаете, чтобы они могли быть обнаружены (пример:
Внешний облик
Собственную прошивку чаще всего создают для того, чтобы изменить внешний облик Android по своему вкусу. Проделать эту операцию в Android, опять же, очень просто. Все настройки графического интерфейса Android хранятся в файле framework/framework-res.apk. Его можно распаковать с помощью утилиты apktool:
$ cd ~; wget goo.gl/hxz5l
$ tar -xjf apktool1.4.1.tar.bz2
$ cd ~/rom/system/framework
$ java -jar ~/apktool.jar d framework-res.apk
В результате в текущем каталоге должен появиться каталог framework-res, содержащий все файлы пакета. Наиболее интересные подкаталоги внутри него — это res/drawable-* и res/layout-*. Первый содержит все графические элементы в виде png-файлов для разных разрешений и положений экрана. Например, drawable-land-mdpi — это каталог с графическими ресурсами для экранов среднего разрешения, находящихся в горизонтальном положении (во время поворота экрана ОС переключается на использование других файлов). Разумеется, любой файл можно отредактировать или заменить другим.
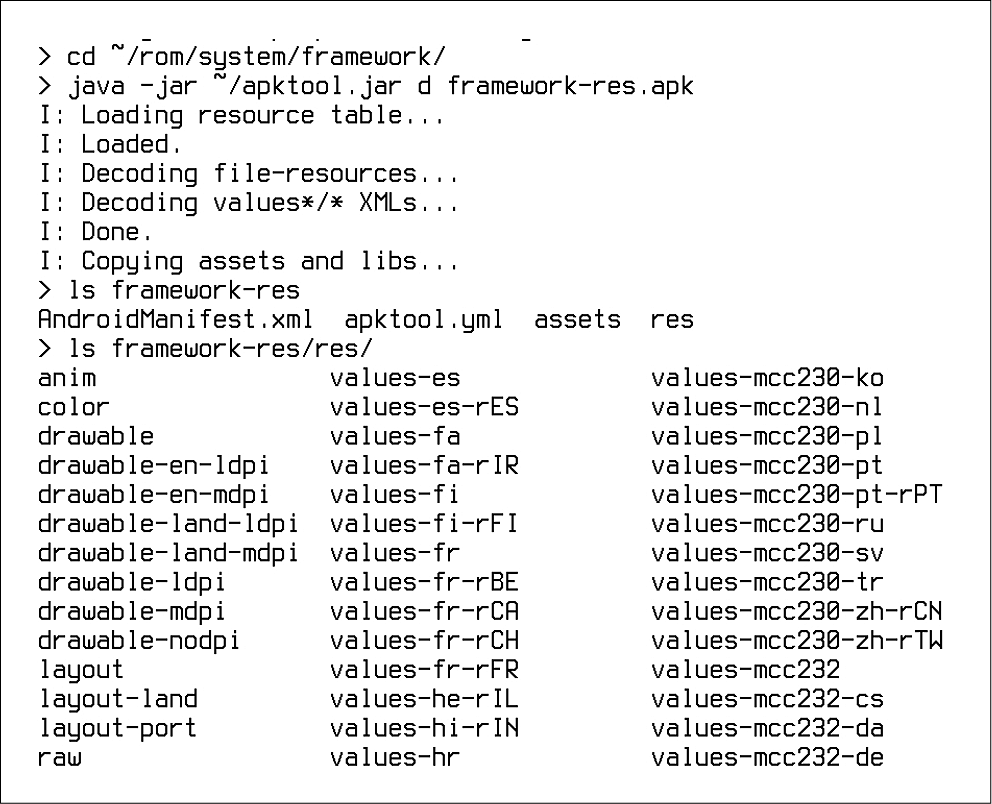
Каталоги layout содержат описания графических элементов в формате XML (на самом деле они хранятся в бинарном формате AXML, но apktool преобразовал их в обычный XML). Формат описания достаточно прост и понятен, но с наскоку с ним разобраться трудно, особенно если не знать, где что находится. Поэтому мы снова обратимся к услугам обитателей форума xda-developers, которые уже успели придумать массу различных модификаций для графического интерфейса Android. Их легко найти с помощью поискового запроса «framework-res mod имя_устройства».
Обычно такие моды распространяются в виде готового файла framework-res.apk, который можно просто положить в свою прошивку. Если же ты хочешь найти конкретные отличия в содержимом, то мод можно распаковать и сравнить с твоим framework-res с помощью diff:
$ diff -R ~/framework-res \
~/rom/system/framework/framework-res
К сожалению, в рамках одной статьи мы не можем рассмотреть хотя бы часть внутреннего устройства framework-res, поэтому за более подробной информацией обращайся к соответствующей теме форума 4PDA .
После внесения модификаций можно собрать framework-res.apk с помощью все того же apktool. Однако для этой операции требуется утилита aapt из комплекта Android SDK, которую apktool использует для окончательной упаковки apk-файла. Ее можно получить и отдельно:
$ cd ~/bin; wget goo.gl/tC7k8
Теперь можно собрать файл:
$ cd ~/rom/system/framework
$ java -jar ~/apktool.jar b framework-res
$ cp framwork-res/dist/framework-res.apk .
$ rm -rf framework-res
Следующий этап — это изменение анимации загрузки. Она хранится в виде обычных png-файлов, упакованных в архив system/media/bootanimation.zip. Распакуем его:
$ cd /tmp
$ mkdir bootanimation; cd bootanimation
$ unzip ~/rom/system/media/bootanimation.zip
Внутри находится файл desc.txt, описывающий анимацию в следующем формате:
Ширина Высота FPS
p Порядок Пауза Каталог…
Стандартный вид этого файла:
480 800 30
p 1 0 part0
p 0 0 part1
Это значит, что изображение имеет размер 480 x 800, а скорость смены изображений (FPS) составляет 30 штук/с. Далее идет описание первой части анимации, файлы которой находятся в каталоге part0. Она проигрывается один раз (цифра 1 после p). Следующая часть (part1) проигрывается бесконечное число раз, пока аппарат не загрузится. Обычно каталог part0 содержит изображения, соответствующие первой части анимации, а part0 — все остальные изображения, которые проигрываются в цикле. Сами изображения должны быть одинакового размера, а их названия должны содержать числа в возрастающем порядке, например 0001.png, 0002.png и т. д.
Так как анимация загрузки имеет очень простой формат, ее довольно легко сделать. Достаточно преобразовать видеоролик в png-изображения с помощью mencoder (в desc.txt необходимо выставить значение FPS 24):
$ mplayer -nosound -vo png:z=9 video.avi
Но и это будет лишним. Участники форума xda-developers наделали столько анимаций, что необходимость работы руками отпадает вовсе. Ссылки на интересные анимации приведены в конце статьи.
Предисловие
И так перед тем как начать повествовать статью, немного слов для кого она написана: вы уже знаете что такое Linux и установить Ubuntu, Mint, Fedora, OpenSuSe, по крайней мере устанавливали хотя бы один раз из этих ОС, уже знаете что такое командная строка или терминал, команда cd
, ls
, sh
знакома и не вводит в ступор. Отлично, тогда продолжаем изучать статью. Статья Только для устройств Nexus!
Задача научить подготовить систему для компилирования вашей первой Android прошивки, а не научить устанавливать Linux, изучить команды итп.
Необходимое для создания Android прошивки из исходного код
- Компьютер или мощный ноутбук
- LTS версия ОС UBUNTU 64-разрядная (12.04 или 14.04)
- Количество свободного места в разделе /home не менее 100 GB
Не открывайте, не закрывайте, не перемещайте, делайте все как написано в инструкции — последовательно, шаг за шагом, перезагружайте компьютер когда это указано.
Подготовка
1. Перейдите в параметры системы UBUNTU
2. Раздел «Программы и обновления»
3. Вкладка «Программное обеспечение UBUNTU» установить Загрузить с: Основной сервер
4. Вкладка «Другое ПО», установить галочки на Партнеры Canonical
иПартнеры Canonical (исходный код)
5. Нажать внизу кнопку Закрыть и после Обновить
6. Запустить программу «Обновление приложений» и обновить систему и перезагрузить компьютер
7. Запустите терминал (горячими кнопками CTRL+ALT+T)
Для Ubuntu 16.04:
sudo apt
—
get
install openjdk
—
8
—
jdk
Для Ubuntu 14.04:
Вместо android-5.0.2_r1
указывать необходимую версию Android
Загружаем исходный код на компьютер:
Данная процедура будет длится долго (не менее 3 часов) и будет загружено около 30 GB
Сборка проекта
25. После того как скачается весь исходный код Android начнем сборку прошивки Android, введите команду:
source build/envsetup.sh
Перед вами появится окно со списком устройств возможных для создания AOSP прошивки, выбираем цифру и нажимаем ENTER
26. Запускаем сборку Android прошивки
make -j2
otapackage
Вместо j2
стоит указать количество ядер процессора и потоков, если процессор 2 ядреный и включена технология hyper threading (если она доступна), то у вас будет 4 потока (j4
), если процессор 4 ядерный и выключена технология hyper threading, то также 4 потока (j4
), а если включена то 8 (j8
).
В зависимости от мощности и количества ядер участвующих в процессе сборки прошивки зависит и время сборки прошивки, от 20 минут до 24 суток.
Установка
27. После сборки вы обнаружите пакет в папке AOSP/out/target/product/кодовое_имя_nexus/
архив ZIP
28. Переместите данный архив ZIP на устройство NEXUS
31. Установите архив ZIP и после сделайте обязательно wipe
Вот и все! Ничего сложного нет! Статья подошла к концу, подписывайтесь социальные группы и оставайтесь вместе с сайтом !
Подготовка компьютера
Сначала желательно удостовериться в том, что система компьютера настроена должным образом. Оптимальные требования к ней такие:
- ОС Linux (в идеале должна быть UBUNTU);
- для Андроид 2.3 и выше нужна 64-разрядная система;
- минимальный объем свободного пространства – 10 Гб, а в идеале – 15 Гб (это нужно для хранения исходников и дальнейших изменений с ними).
Если эти требования выполнены, нужно заняться установкой пакетов (на примере Cyanogenmod 9):
- Проходим авторизацию в UBUNTU.
- Запускаем терминал.
- Устанавливаем язык программирования Java.
- В терминале устанавливаем пакеты.
- На компьютере создаем папки: mkdir -p ~/bin (прописать точно также) и mkdir -p ~/android/*** (вместо *** можно прописать любое название латиницей).
- Устанавливаем сервер-хранилище, куда будем загружать исходники.
- Перегружаем ПК.
- Сначала переходим в папку, которая была создана ранее для их хранения: cd ~/android/***/.
- Загружаем исходники.
После этого нужно подождать завершения загрузки, это займет несколько часов. Причем в случае, когда произошел обрыв сети или любая другая ошибка, можно повторно вбить команду repo sync -j16, после чего процесс восстановится с места обрыва.
Сборка
Рассмотрим ситуацию, в которой cyanogenmod-м поддерживается устройством на официальном уровне. В этом случае действия следующие:
- Хотя прошивка и представляет собой полный «нуль» в самом начале, некоторые библиотеки не выйдет прошить, т.к. разработчиками не были поставлены исходники. Потому для копирования проприетарных файлов (являющихся чьей-то собственностью) нужно подключить гаджет к компьютеру при помощи кабеля и в терминале прописать команду cd ~/android/system/device/марка/модель/ ./extract-files.sh.
- Теперь следует загрузить RomManager (данное программное обеспечение загружается собранным), для чего надо прописать ~/android/system/vendor/cm/get-prebuilts.
- После этого остается только сам процесс: . build/envsetup.sh && brunch модель.
Tiny Hexer
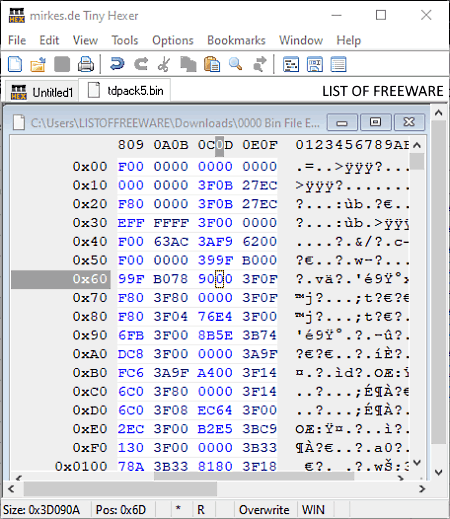
Tiny Hexer is the next free BIN file editor software for Windows. It is primarily a HEX editor software that also supports BIN file editing. Through this software, you can view and edit multiple binary files at a time as it comes with a multi-window interface. It offers some handy viewing and editing tools that enhance the overall binary file viewing and editing experience.
Main Features:
- Value Editor: Using it, you can manually change the bit values of individual binary data.
- Find/Replace: Through this feature, you can quickly find and edit a set of binary data with a new set of data.
- Direct Editing: Direct editing is also supported by it thus, you can directly edit binary data from the interface.
Additional Features:
- Macro Recording: It is a handy tool through which you can record the entire editing process that you can use later for similar editing.
- Convert: It lets you convert the default character set of a binary file to DOS 8 bits, ASCII 7 bits, EBCDIC, etc., formats.
- No Editing: By enabling it, you can prevent binary data from further editing.
.IMG вариант № 5
Растровое изображение, созданное ERDAS IMAGINE, приложение для создания геопространственных данных; содержит один или несколько слоев, называемых полосами, которые включают в себя несколько фрагментов изображения, которые содержат изображение; используется для хранения небольших и очень больших географических наборов данных.
Больше информации
Файлы IMG могут содержать дополнительную информацию, такую как статистика, наземные контрольные точки, информация о карте и метаданные изображения. Они также поддерживают подвыборные слои растра, называемые слоями пирамиды, для более быстрого отображения экрана в приложениях ГИС.
Изображения IMAGINE используют формат иерархического файла ERDAS (HFA) для хранения растровых данных.
Программы, которые открывают IMG файлы
|
|
|
Образ диска
В большинстве случаев, когда пользователь сталкивается с файлом в формате IMG, он имеет дело с образом диска. Делают такие образы для резервного копирования или для более удобного их тиражирования. Соответственно, открыть такой файл можно с помощью программ для прожига компакт-дисков, или смонтировав их в виртуальный привод. Для этого существует много разных программ. Рассмотрим некоторые из способов открытия данного формата.
Способ 1: CloneCD
Используя этот программный продукт, можно не только открывать файлы IMG, но и создавать их, снимая образ с компакт-диска, или записывать на оптический накопитель созданный ранее образ.
В интерфейсе программы легко разобраться даже тем, кто только начинает постигать азы компьютерной грамотности.
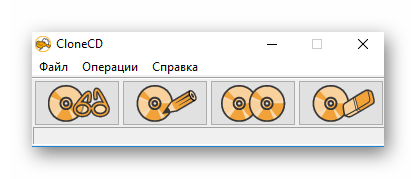
Она не создает виртуальных приводов, поэтому просмотреть содержимое файла IMG с ее помощью не получится. Для этого нужно воспользоваться другой программой или записать образ на диск. Вместе с образом IMG CloneCD создает еще два служебных файла с расширениями CCD и SUB. Для того, чтобы образ диска открылся корректно, он должен находится в одной директории с ними. Для создания образов DVD-дисков существует отдельная разновидность программы под названием CloneDVD.
Утилита CloneCD платная, но пользователю предлагается для ознакомления пробная 21-дневная версия.
Способ 2: Daemon Tools Lite
DAEMON Tools Lite относится к одним из самых популярных средств для работы с образами дисков. Файлы формата IMG создавать в ней нельзя, но открываются они с ее помощью очень просто.
Во время установки программы создается виртуальный привод, куда можно монтировать образы. После ее завершения программа предлагает просканировать компьютер и найти все такие файлы. Формат IMG поддерживается по умолчанию.
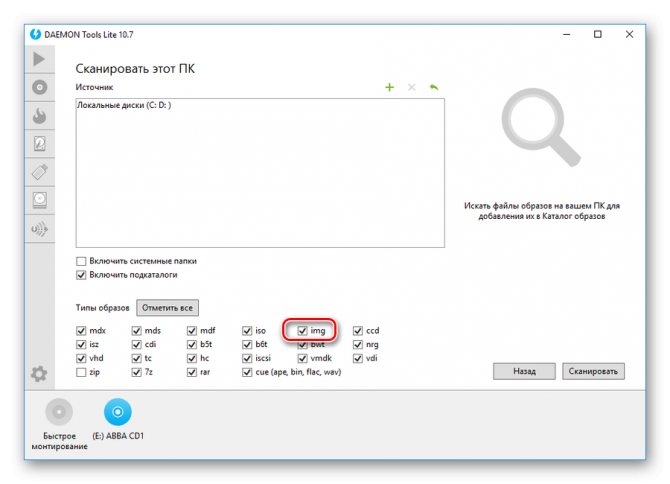
В дальнейшем она будет находиться в трее.
Чтобы смонтировать образ, необходимо:
- Щелкнуть по значку программы правой кнопкой мыши и выбрать пункт «Эмуляция».
- В открывшемся проводнике указать путь к файлу образа.
После этого образ будет смонтирован в виртуальный привод как обычный компакт-диск.
Способ 3: UltraISO
UltraISO — еще одна очень популярная программа для работы с образами. С ее помощью файл IMG можно открыть, смонтировать в виртуальный привод, записать на компакт-диск, конвертировать в другой тип. Для этого в окне программы достаточно щелкнуть по стандартной иконке проводника или воспользоваться меню «Файл».
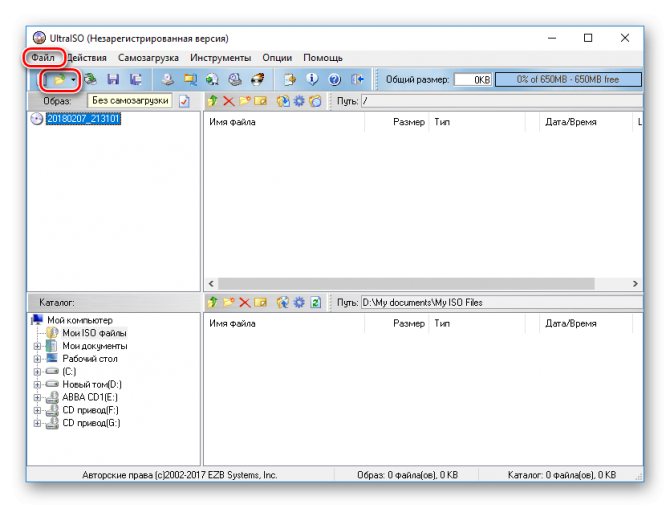
Содержимое открытого файла будет отображено в верхней части программы в классическом для проводника виде.
![]()
После этого с ним можно производить все манипуляции, описанные выше.
Какие программы для открытия IMG существуют
Немного о формате
Формат файла IMG представляет собой цифровой образ CD/DVD диска, жесткого диска либо флэш-диска. Причем работа с этими файлами будет мало чем отличаться от работы с архивами – не зря большинство форматов хранения образов дисков можно открыть с помощью программы-архиватора. Такой файл может выступать в качестве резервной копии физического носителя или же как рабочая копия физического носителя в памяти устройства. Так, например, цифровая копия CD/DVD диска позволяет использовать его в качестве альтернативы физическому носителю в тех случаях, когда запуск приложения (игры) требует наличия диска в приводе. А, значит, оригинальный диск всегда будет в сохранности, он просто будет лежать на полке и дожидаться своего часа
Так что знать, какой программой открыть файл IMG, очень важно
HxD
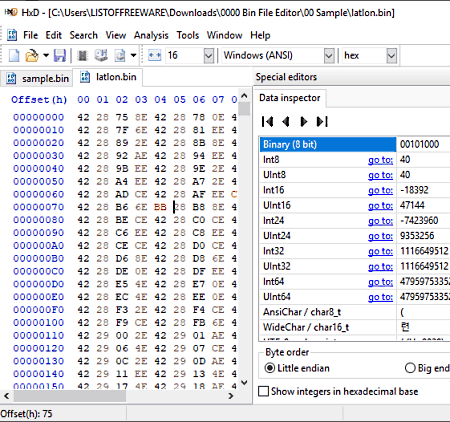
HxD is the next free BIN file editor software for Windows. In this software, you can view, edit, and analyze binary file data. For viewing, this software provides three binary data viewing modes namely hexadecimal, decimal, and octal. For editing, it offers basic editing tools that you can view in the Main Features.
Main Features:
- Direct Editing: Direct editing allows you to select and modify binary values directly from the interface.
- Replace: Using it, you can replace text string, hex values, integer numbers, and floating-point numbers.
- Insert bytes: It allows you to insert hex values at a specific byte count.
Additional Features:
- Search: Using it, you cannot only search for specific binary values but also replace values with new ones.
- Export: It lets you export binary data in HTML, Richtext, TeX, etc., formats.
- Analysis: It is a tab that offers tools to compare data sources and lets you view complete statistics about them to help you in analysis.
Распаковка QSB и INB-прошивок
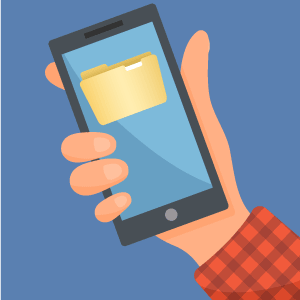 Прошивки с расширением .qsb и .inb являются прерогативой устройств компании Lenovo. Их распаковка не занимает большого количества времени и проводится посредством всего одной утилиты LenovoWinTools.
Прошивки с расширением .qsb и .inb являются прерогативой устройств компании Lenovo. Их распаковка не занимает большого количества времени и проводится посредством всего одной утилиты LenovoWinTools.
Данная программа имеет интуитивно понятное управление и предоставляет массу дополнительных возможностей. Помимо распаковки прошивок она позволяет осуществлять быструю обратную сборку прошивки с уже измененными файлами, способствует комфортной работе с контекстным меню, проводит сборку нескольких частей файлов в один.
Для работы с прошивкой через редактор LenovoWinTools достаточно установить русифицированную программу, зайти в пункт «Файл» и посредством имеющихся инструментов выбрать свою прошивку. Далее потребуется подождать, и тогда прямо из программы сможете оперировать файлами прошивки.
Итог
В данной статье мы рассмотрели несколько методов, позволяющих открыть img файл прошивки андроид на компьютере. Используйте программы 7-Zip, MagicISO или PowerISO для извлечения содержимого этих файлов и получения доступа к нему. Помните, что открытие img файлов может представлять определенные риски, поэтому будьте осторожны и доверяйте только надежным источникам.
Чем открыть img файл прошивки андроид на компьютере?
Прошивка андроид – это важная часть операционной системы, которая обеспечивает работу вашего смартфона или планшета. Однако, иногда может возникнуть необходимость открыть img файл прошивки андроид на компьютере, чтобы внести изменения, проанализировать содержимое или сделать резервную копию. В этой статье мы рассмотрим различные способы, которые помогут вам открыть img файл прошивки андроид и работать с ним на компьютере.