Блогеру, в студию, поговорить. Зачем нужен микрофон в Виндовс 10
Современные ноутбуки уже оснащены заводским устройством, интегрированным в материнскую плату. В некоторых выход для устройства устанавливается как дополнительная опция. Стационарные ПК имеют аудиовыход для микрофона. Практика показала, что громкость микрофона в Windows 10 обеспечивает посредственную передачу звука.
Микрофон нужен в разных ситуациях:
- ведение стримов;
- в студиях звукозаписи и на радиостанциях;
- оналайн-игры;
- проведение уроков, совещаний, презентаций.
Поэтому стоит знать, как настраивать и включить микрофон на ПК. Предусмотрено два варианта подключения:
- средствами Виндовс 10;
- сторонним программным обеспечением.
Подключаем и настраиваем наушники к ПК под управлением Windows XP, 7, 8, 8.1
При подключении никаких сложностей возникнуть не должно. Все предельно просто – «процедура» займет не более 2-х минут.
На наушниках есть два соединительных разъема: один для самих «ушей» (обычно зеленого цвета), другой – для микрофона (обычно розового цвета). Конечно, есть модели без микрофона (там один разъем), но, в основном все современные наушники идут с микрофоном. Ведь общение голосом через Интернет становится популярней телефонной связи.
Присоединить устройство можно при помощи передней или задней панели, в зависимости от того, где есть свободные входы.
- Подключаете разъем для «ушей». Обычно он либо зеленого цвета, либо рядом есть значок наушников;
- Подключаете разъем для микрофона. Обычно он розового цвета, либо рядом есть значок микрофона;
- Если у вас есть комбинированный джек на наушниках, и соответствующее гнездо в компьютере, просто подключите и больше ничего делать не надо;
- Включаете любимую песню или фильм – проверяете звук. Если звук есть, всё хорошо. Если нет, то нажмите правой кнопкой мышки на иконку динамика, что в правом нижнем углу монитора. Затем выберите «Устройства воспроизведения»:
- В списке будет несколько (либо одно) устройств, убедитесь, что устройство «Динамики» выбрано и около него есть зеленая галочка:
- Если нет, выберите это устройство, нажмите на него правой кнопкой мыши и выберите меню «использовать по умолчанию»:
- Теперь выберите динамики, и нажмите на кнопку «настроить», которая находится чуть ниже, потом выбирайте звуковые каналы «стерео», можете нажать на кнопку «проверка», вы должны услышать звук из того канала, который отображается на экране, и нажмите «далее»:
- Поставьте галочку в настройках «широкополосные динамики» в положении «левый и правый передние» и нажмите «далее», а потом «готово»:
- У динамиков справа есть шкала, включите музыку, если при воспроизведении музыки шкала не заполняется и звука нет, значит что-то работает не так:
- Если шкала заполняется, а звука нет — проверьте уровень громкости. Сделать это можно нажав левой кнопкой на иконку динамика в правом нижнем углу монитора:
Если громкость выставлена, есть заполнение шкалы, но нет звука, значит, либо вы не в то гнездо вставили наушники, либо у вас неисправны наушники, проверьте их на другом устройстве, которое точно работает;
Микрофон с пальчиковым штекером
Устройства звукозаписи от ПК, в том числе микрофоны от гарнитуры, часто оборудованы пальчиковым штекером — так называемым джеком 3.5 мм. Подключаются они в соответствующее гнездо звуковой карты, которая расположена на материнской плате.
Компоновка обычно такова, что эти разъемы находятся на тыльной крышке системного блока. Микрофонный вход по стандарту маркируется красным цветом. Таким же цветом может быть маркирован штекер устройства звукозаписи и от гарнитуры.
Синим цветом маркируется линейный вход, который предназначен для подачи сигнала с внешнего устройства — например, звукоснимателей электрогитары. Если подключить сюда микрофон, ничего страшного не произойдет и нигде не коротнет, но девайс скорее всего работать не будет — подаваемого через линейный порт напряжения мало для питания устройства звукозаписи.
Можно случайно ткнуть микрофонный джек и в гнездо для колонок, маркированное зеленым. Работать девайс тоже не будет, однако и поломка не произойдет.
В отличие от ПК, на ноутбуке, как правило, отсутствует линейный вход — для экономии места. Микрофонный вход маркируется или красным цветом, или схематическим изображением девайса, или подписью MIC. Подсоединить внешний микрофон к ноуту стоит только в случае, если со встроенным устройством звукозаписи все совсем печально и нормального звука оно не дает. В наше время это редкость — параметров базового девайса обычно хватает для голосовой связи.
Подсоединить внешний микрофон к ноуту стоит только в случае, если со встроенным устройством звукозаписи все совсем печально и нормального звука оно не дает. В наше время это редкость — параметров базового девайса обычно хватает для голосовой связи.
Настройка микрофона
Перед тем, как использовать микрофон в Виндовс 7 или 8, а также в Windows 10, его необходимо настроить.
- После подключения микрофона в соответствующее гнездо ПК, щелкните правой кнопкой на значке динамика и выберите “Записывающие устройства”.
- Установите микрофон устройством по умолчанию.
- В следующем меню проверьте работу микрофона, например, издавая какие-либо звуки. Если он работает, шакала будет реагировать пульсацией.
- Если пульсации нет, или она слабая, щелкните правой кнопкой на пункте “Микрофон”, после чего выберите “Свойства”.
- В открывшемся окошке выберите вкладку “Уровни” и выставьте значение “80” на регуляторе, после чего протестируйте устройство снова.
Также существуют наушники с микрофоном, которые можно подсоединять к компьютеру через USB разъем. В большинстве случаев после их подключения, настройка происходит автоматически.
Если микрофон не работает
Все настройки верны, но микрофон не работает? Проверьте следующие пункты:
- Осмотрите устройство. Возможно, на нем есть кнопка активации и регулятор уровня звука. Проверьте, чтобы уровень
был
настроен на средние значения. - Если вы используете ноутбук, на котором устройства включаются и отключаются через горячие клавиши, убедитесь,
что вы не
отключили встроенный модуль микрофона. - Если вы заклеиваете веб камеру, убедитесь, что вместе с ней не было заклеено отверстие микрофона.
- При расположении отверстия звукозаписи на передней панели ноутбука, проверьте его на наличие пыли или другого
мусора, который мешает работе. - Осмотрите кабель подключения. Часто проблема заключается в штекере, в котором может пропадать контакт.
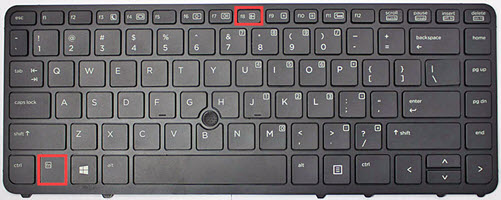
Как понять, найден ли микрофон
Для этого перейдите в Панель управления операционной системы Windows (введите «Панель управления»). Соответствует. Выберите «Оборудование и звук» в разделе «Настройки». Далее нажмите «Звук», откроются настройки звука.
В окне». Настройки». Нажмите на значок «Запись». Поиск доступных устройств. Здесь вы можете самостоятельно проверить, работает ли микрофон на вкладке «Запись».
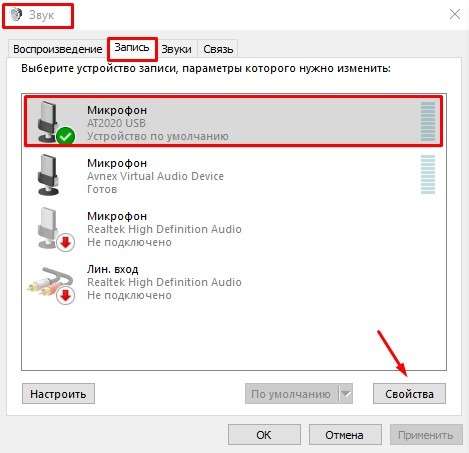
Свойства микрофона
Вы можете найти и установить устройство в этом списке и нажать «Have». чтобы изменить настройки (значение громкости записи).
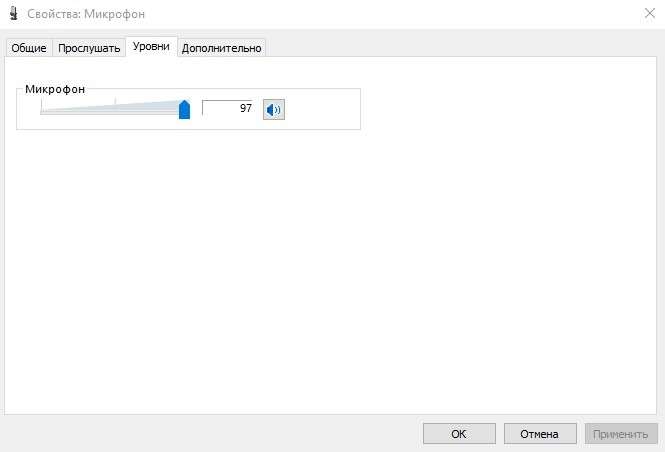
Уровень громкости для записи с микрофона
Если вы слышите собственный голос в гарнитуре при подключенном микрофоне, это решит проблему!
Как проверить микрофон в Скайпе.
Скачать программу можно по адресу:
https://www.skype.com/ru/
Большая часть пользователей инсталлирует указанную программу игнорируя корректировку стандартных настроек, вследствие чего в дальнейшем возникают проблемы с подключаемыми устройствами, например может не работать микрофон или не будет изображения с веб камеры.
Рассмотрим более подробно, как можно настроить устройство записи звука в скайпе и как его проверить.
Открыть меню настройки звука в Скайпе можно несколькими способами:
1. Кликните в верхнем меню по пункту «Инструменты», затем выберите подменю «Настройки».
2. Выберите пункт в меню «Звонки», затем в раскрывшемся меню подпункт «Звуковые настройки».
В результате этих действий вы перейдете в меню настроек Скайпа, где нужно перейти в раздел «Основные — Настройки звука».
Если у вас к компьютеру подключено несколько устройств записи звука, то в разделе «Микрофон», нужно открыть список этих устройств и выбрать то, которое хотите использовать.
После того, как вы его выбрали, нужно что нибудь сказать в микрофон и если вы увидите изменяющийся индикатор уровня громкости, то сигнал от устройства записи звука программа принимает.
Кроме этого, чтобы убедиться, что микрофон работает, можно сделать контрольный звонок, для чего нужно нажать на ссылку «Сделать контрольный звонок в Skype».
Откроется окно диалога, где вас попросят что нибудь сказать после звукового сигнала и если вы в конце звонка услышите то, что говорили, значит устройство записи звука работает нормально, если нет, нужно искать причину неисправности.
В этом окне при разговоре, можно отключить микрофон, чтобы собеседник вас не слышал, иногда это удобно сделать, когда нужно что нибудь сказать вне эфира, но если вы забудете потом включить микрофон, то собеседник вас не услышит. Так что в случае проблем со связью, проверьте, не выключен ли у вас микрофон в настройках программы.
Проверка микрофона с помощью онлайн сервиса.
Сейчас уже существует много онлайн сервисов, с помощью которых можно быстро проверить свое устройство записи на работоспособность, для этого нужно лишь набрать в строке поиска запрос вроде «онлайн проверка микрофона» и вы увидите большой список специальных сайтов.
В этой статье рассмотрим два из них, с помощью одного можно проверить работоспособность вашего устройства, а с помощью другого можно еще сделать запись, как на диктофон.
Первый сайт вы можете найти по адресу:
С помощью этого сервиса вы можете быстро проверить работает ваше устройство записи или нет.
Сразу, зайдя на сайт, вы увидите большую зеленую кнопку «Проверить микрофон», нажмите на нее, чтобы начать тест.
Затем нужно разрешить доступ сайта к вашему устройству записи, иначе тест провести не получится.
После этого вы увидите следующее окно, где и будет отображаться информация при проверке микрофона. Начинайте говорить и если ваш микрофон работает и активен, вы увидите на синем фоне синусоидальную диаграмму, которая будет изменяться в зависимости от принимаемого звука. Если ваше устройство записи не работает, то вы увидите ровную горизонтальную линию.
Следующий сайт позволяет не только проверить работу записывающего устройства, но и сохранить аудиозапись на жестком диске компьютера.
Найти этот сайт можно по адресу:
Сразу при открытии страницы вам будет предложено разрешить доступ сайта к вашему устройству записи, если хотите сделать проверку, то разрешайте доступ.
Станет активным окно проверки микрофона и записи звука. Начинайте говорить в микрофон и если он работает, то в окне «Индикатор звука» вы увидите диаграмму, которая будет постоянно изменяться.
Ползунок справа изменяет чувствительность микрофона и если убрать его до минимума, то записать звук не получится.
Чтобы записать свой звук, нажмите на большую красную кнопку или пробел. Чтобы остановить запись, нажмите на ту же кнопку, которая уже будет иметь не круглый, а квадратный вид.
С уважением Юрий Хрипачев.
Через стандартный или гарнитурный разъем
Для присоединения микрофона со штекером 2,5 либо 6,35 мм ко входу (разъёму розового цвета) применяются соответствующие переходники. Их можно купить в магазине, продающему музыкальные инструменты, компьютерные комплектующие, посвящённому автозвуку и т.д. либо заказать через интернет, в том числе из Китая или Москвы. Цена стартует от 80-100 рублей.

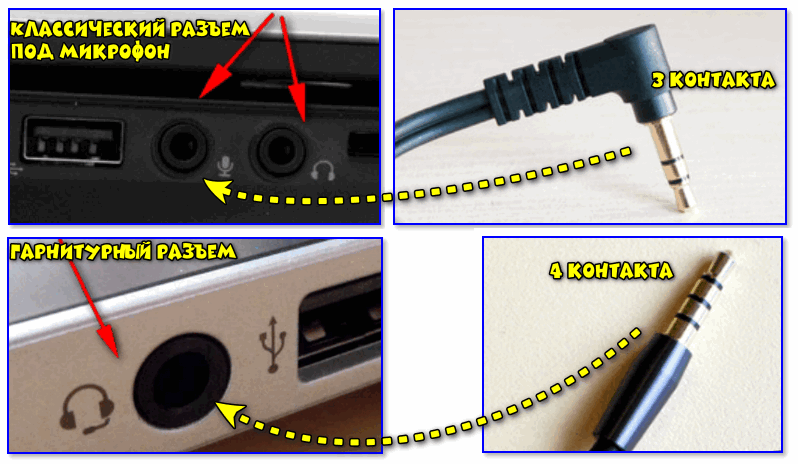
Для подсоединения наушников и микрофона к универсальному гарнитурному входу (единственному на ноутбуке, обозначается иконкой наушников), понадобится переходник (отличается от коннектора наушников увеличенным числом колец).Выходом переходник подключается к разъёму для гарнитуры, а ко входам подсоединяются наушники или колонки и микрофон. После в Диспетчере HD измените предназначение интерфейса на «Гарнитура», чтобы Windows распознавала и спикер, и наушники.
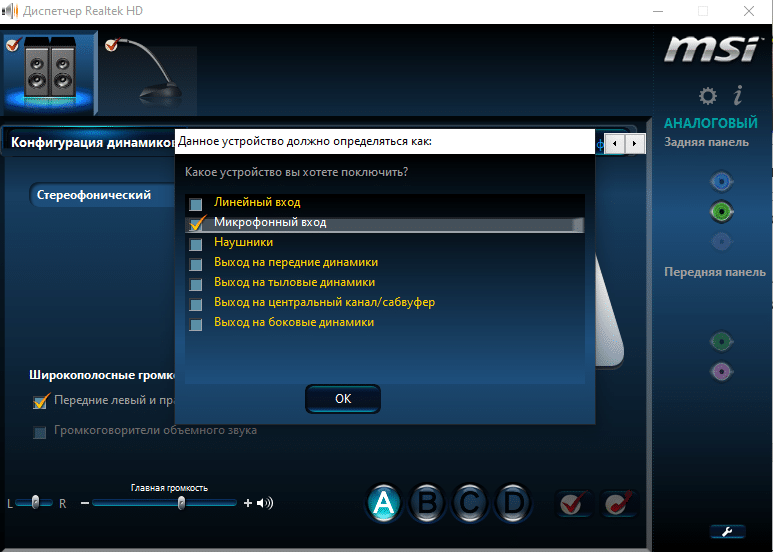
Помните: если разъём выполняет только роль выхода, подключать к нему микрофон бесполезно. В такой ситуации спасёт спикер с USB-интерфейсом, внешняя звуковая карта или комбинированное устройство.
Подключение микрофона для Windows 10
Некоторые новички, которые никогда раньше не пользовались микрофоном, могут столкнуться с трудностями при его подключении. Сложность заключается в том, что разъем для микрофона в системном блоке такой же, как и разъем для колонок и других аудио наушников. Но, несмотря на одинаковую форму, эти гнезда имеют совершенно разные функции. Если вы подключите микрофон к разъему динамика, а динамик — к разъему микрофона, ни динамик, ни микрофон работать не будут.
Выполните следующие шаги, чтобы правильно подключить микрофон к компьютеру.
Шаг 1: Найдите гнездо микрофона на задней панели системного блока.

Найдите разъем микрофона на задней панели системного блока
Иногда эти разъемы могут находиться на передней панели системного блока (внизу, где обычно находится порт USB), но это не всегда так.

Эти разъемы расположены на передней панели системного блока.
Шаг 2: Вставьте штекер микрофона в розовый разъем. На более новых компьютерах помимо цвета отображается логотип соответствующего устройства (в данном случае вы увидите логотип микрофона).
Вставьте штекер микрофона в розовое гнездо
Подключенный микрофон
На шаге 3 убедитесь, что подключение прошло успешно. Для этого найдите значок звука в системном трее и щелкните по нему правой кнопкой мыши.
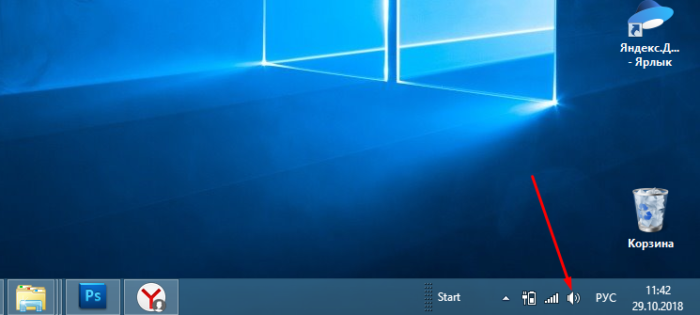
Найдите значок звука в системном трее и щелкните его правой кнопкой мыши.
Шаг 4. Выберите меню Записывающее устройство.

Выберите меню Записывающее устройство.
Шаг 5. Просмотрите список устройств и найдите свой микрофон. Если он там появится, значит, вы подключили его правильно.
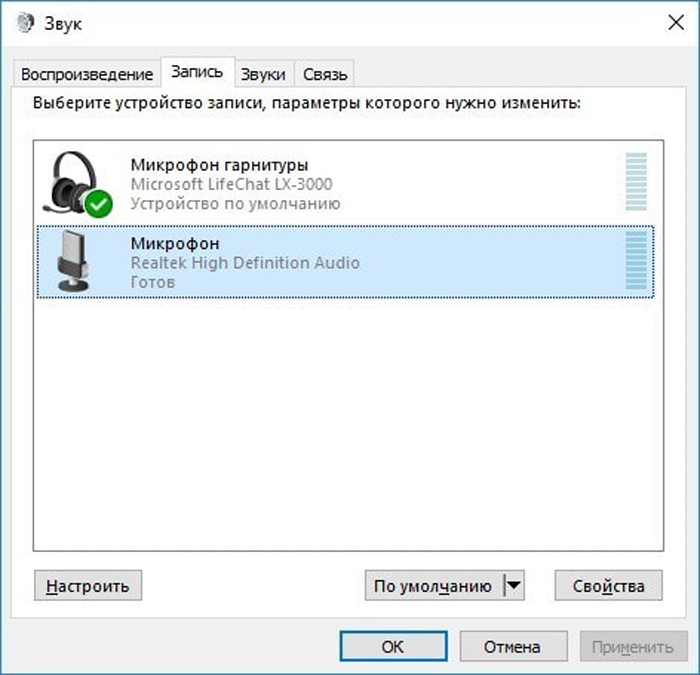
Проверьте список устройств, и если там есть значок с названием нашего микрофона, это означает, что подключение было выполнено правильно.
USB микрофон
В этом случае все просто: вставляете штекер в любой свободный порт на фронтальной или тыльной панели и ждете, пока устройство определится операционной системой. Обычно драйвера ставятся автоматически благодаря технологии Plug’n’Play.
Как правило, таким портом комплектуются устройства звукозаписи бюджетного или среднего сегмента. Они подойдут для скайпа или любой другой программы для голосовой связи, но для звукозаписи это не лучший вариант(опять же, зависит от модели).
Аналогично может подключаться микрофон от наушников. В этом случае на порт USB завязаны и вводы, и вывод аудиосигнала. Такая гарнитура удобнее тем, что она с одним проводом, а не с двумя, как это бывает в случае с традиционными джеками 3.5 мм.
Как подключить внешний микрофон на ноутбуке или ПК
Что это такое?
USB-микрофон представляет собой некую совокупность 2 устройств, соединенных в 1, а именно, аудиоинтерфейса и самого микрофона (чаще всего конденсаторного). Аудиоинтерфейс предназначен для преобразования аналогового сигнала из микрофона в цифровой, после чего он отправляется на персональный компьютер или ноутбук для последующей обработки. Описываемое устройство позволяет записать любой звуковой сигнал (голос, музыкальный инструмент, фоновый звук) на персональный компьютер без лишней потери времени и с хорошим качеством звучания.
Можно обойтись без большого количества профессионального оборудования. Описываемое устройство будет простым и удобным в обращении. Следует отметить, что данный агрегат не сможет в полной мере заменить профессиональное оборудование. Устройство станет прекрасным дополнением и хорошим помощником для вокалиста или рэпера.
Динамический микрофон
Теперь, разобравшись с параметрами входа, берём подопытного (микрофон Одеон из Ашана за 2 бакса):
Фото 3
Полная разборка этого микрофона на предмет изучения, что у него внутри, здесь: Дешёвый динамический микрофон — РАЗБОРКА Доработка: усилитель на 1 транзисторе. Мембрана («диафрагма») сверху у него выглядит так:
Фото 4
Фото 5
На Фото 5 — динамик наушника (который вставляется в ухо).
По причине того, что динамик наушника похож на микрофон, его также можно использовать в качестве микрофона, приткнув в микрофонный вход. Только магнит у него маленький и он будет чрезвычайно тихим (а если усилить уровнями в программах записи, то звук будет как из консервной банки). Так вот по громкости этот микрофон Одеон не далеко ушёл от наушника, ведь у него внутри нет усилителя… и чем же он, в таком случае, отличается от наушника?
Настройка звука и микрофона на компьютере
Настройка микрофона осуществляется через приложение, устанавливаемое вместе с драйвером звуковой карты (например, VDeck для Via HD, Soundman для Realtek HD, Asus Sound Center для ASUS). Если же его не предусмотрено или используется стандартный драйвер Microsoft, то настройка микрофона на компьютере или на ноутбуке выполняется через аудиомикшер. Включение, отключение или выбор записывающего устройства производится во вкладке «Звук» в «Панели управления».
Необходимо учесть, что указанные параметры в Windows 10 могут игнорироваться некоторыми приложениями. Например, в Viber или Telegram микрофон нужно выбрать именно в настройках данной программы. Там же выставляется громкость записи. В Windows 7 параметры, указанные в системе, имеют привилегию над приложениями.
В том же случае, если на ПК или ноутбуке микрофон не работает, то первым делом необходимо проверить выставленные настройки конфиденциальности. В Windows 10 по умолчанию доступ к звукозаписывающим устройствам сторонним программам воспрещён. Настраивается это следующим образом:
- открыть «Параметры»;
- перейти на вкладку «Звук»;
- кликнуть на «Панель мониторинга конфиденциальности»;
- предоставить доступ к микрофону приложениям, с которыми планируется работать.
Проверить работоспособность звукозаписывающей техники можно во вкладке «Звук». И ещё перед тем, как настроить микрофон на ноутбуке или компьютере, рекомендуется отключить все неиспользуемые аудиоустройства (чтобы не возникало между ними конфликтов).
Если звук записывается в низком качестве, то необходимо:
Как активировать микрофон в Windows 10
Включать устройство чаще всего нет необходимости: при подключении к компьютеру оно делает это само. Однако, особенно если оборудование встроенное (такое обычно можно встретить у ноутбуков), оно может и не работать. Проблема заключается в том, что микрофон по умолчанию отключен. Если подобное возникло, придется включать его вручную.
Что делать, если устройство отключено
Чтобы включить звукозаписывающее оборудование, придется зайти в панель управления. Для этого нужно нажать сочетание клавиш Win+R и в появившемся окне ввести «control». Далее требуется зайти в раздел, указанный на скриншоте ниже:
В новом окне следует найти пункт «Звук». Чуть ниже находится кнопка, отвечающая за управление микрофоном и другим оборудованием такого типа.
При нажатии на нее появится маленькое окно, в котором будут отображаться все устройства, как-либо связанные со звуком. Микрофон находится в категории «Запись». Если оборудование не подключено, то оно не будет отображено в списке. Чтобы его увидеть, необходимо нажать ПКМ и активировать соответствующий пункт.
Далее следует нажать ПКМ по появившемуся устройству и выбрать «Включить». Следует отметить, что к такому методу чаще всего прибегают именно владельцы ноутбуков. Несмотря на это, при подключении микрофона тоже рекомендуется делать проверку. Осуществить процедуру также можно, зайдя в свойства (в строке «Применение устройства»). После этого рекомендуется кликнуть ПКМ на микрофон и назначить его устройством по умолчанию.
Как подключить к компьютеру беспроводной микрофон
Беспроводной микрофон имеет большие преимущества не только в удобном использовании за счет отсутствия проводов, но и благодаря наличию функции шумоподавления.
Подключение беспроводного оборудования удобнее всего проводить с помощью Bluetooth. Если же Bluetooth отсутствует, то можно подключиться через порт USB. Обычно в комплект с беспроводными устройствами всегда входит установочный диск и флешка-передатчик для USB-порта. Флешку нужно вставить в соответствующий вход на ноутбуке или системном блоке и установить диск следуя указаниям. Теперь ваше оборудование готово к работе!
Существуют различные программы автоматической настройки звука на компьютерах. К таким программам относятся RecordPad, Echo, Free sound Recorder и другие. Эти программы дают возможность делать профессиональные аудио-записи без различных помех и шума.
Тонкости управления несколькими микрофонами
Нередко к устройству подключено несколько микрофонов: встроенные устройства от завода и внешняя система. После подключения компьютер видит два прибора. Для переключения между ними необходимо зайти в раздел «Запись», где приводится полный список микрофонов. Для быстрого поиска области я использую панель управления и раздел «Звук». Дважды кликнув по нужному микрофону, я активирую его работу.
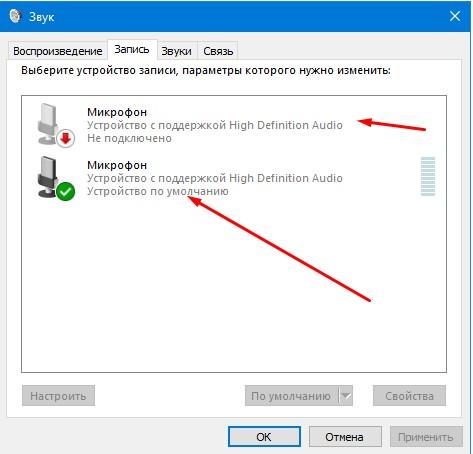
Активируем второй микрофон
В специальных программах также имеется кнопка, через которую можно выбрать один из доступных микрофонов. Область расположена в главном экране приложения.
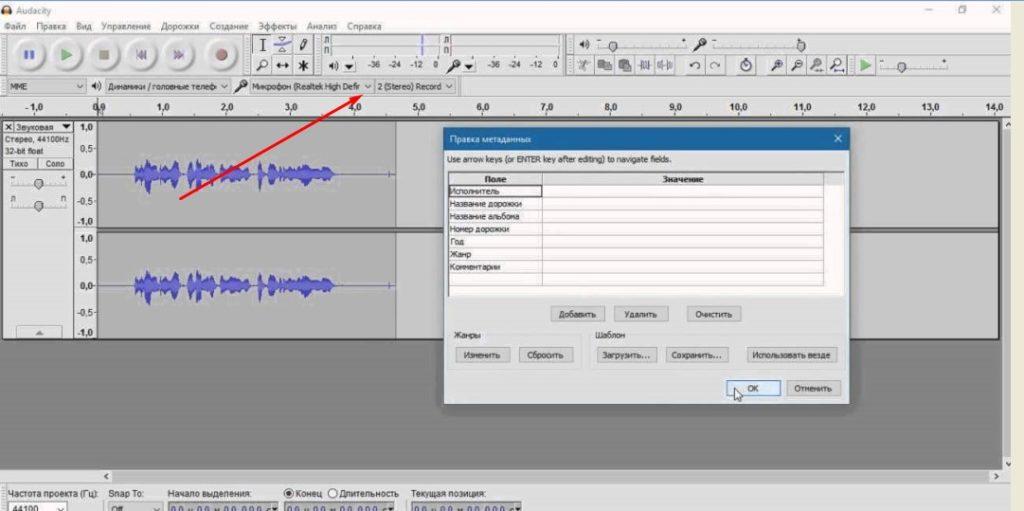
Выбор микрофона в Audacity
Как подключить внешний микрофон и настроить параметры?
Большинство приобретенных вами микрофонов будут подключаться к USB-порту, хотя некоторые будут подключаться через определенный микрофонный порт.
Порт для микрофона будет выглядеть практически идентично разъему для наушников. Над ним обычно изображают микрофон или говорят что-то вроде «Line In». Проверьте переднюю, заднюю или переднюю часть вашего ПК, чтобы найти его.
Независимо от того, использует ли ваш микрофон специальный порт или порт USB, просто подключите его, и он должен заработать. См. Руководство по эксплуатации вашего микрофона для любого прилагаемого программного обеспечения — многие из них будут включать установочный диск или веб-сайт, на который можно обратиться за дополнительной поддержкой.
Настройка
Последним шагом в подключении микрофона является настройка звука. На экране «Панель управления» необходимо перейти в меню «Звук и устройства». Затем откройте «Запись аудио» в разделе «Аудио» и, наконец, вкладку «Громкость». Нажмите на слово «Микрофон» и увеличьте громкость воспроизведения до нужного уровня. Как правило, для высококачественного использования следует устанавливать максимальное значение. После применения функции «Улучшение» необходимо сохранить внесенные изменения. В этом же меню можно воспользоваться функцией «Шумоподавление» для устранения дефектов звука и шумов.
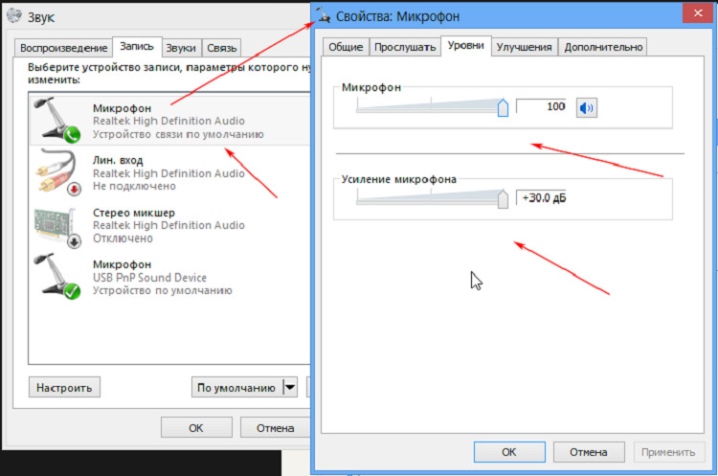
Если микрофон подключен к ПК с Windows 7, рекомендуется также обновить аудиодрайвер во время установки. Если в вашей системе есть Realtek hd, самый простой способ — установить обновление, которое автоматически обновит необходимые драйверы. Ниже описано, как настроить микрофон. В «Панели управления» выберите «Оборудование», далее пользователь следует по цепочке «Запись» — «Микрофон». Щелкнув правой кнопкой мыши на слове «Микрофон», вы можете увидеть его возможные свойства.
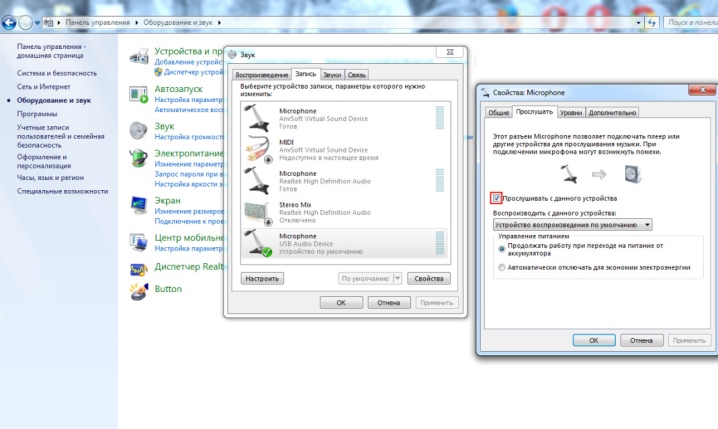
«Усиление» обычно устанавливается на «20» дБ. Все обновленные настройки обязательно будут сохранены.
Настройки микрофона в Windows 10 работают по другому алгоритму. Щелкнув правой кнопкой мыши на значке тома, вы должны найти раздел «Устройства записи». На вкладке «Запись» откроется раздел «Свойства микрофона», а затем раздел «Дополнительно». Установите флажок «Формат по умолчанию» и примените функцию «Студийное качество». Внесенные изменения применяются или просто сохраняются.
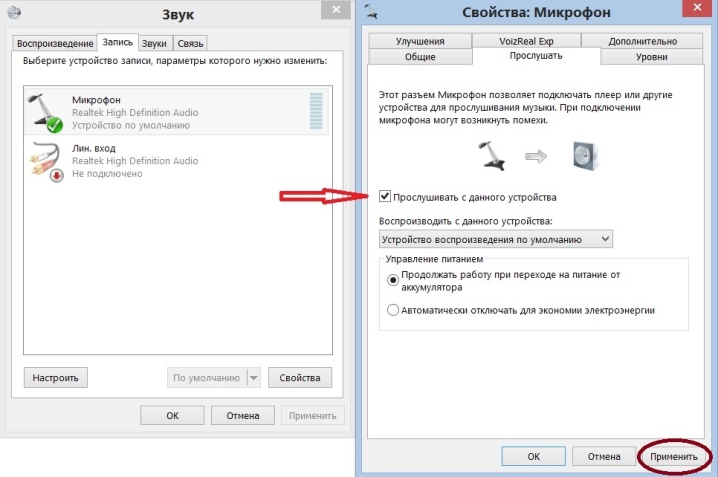
В меню настроек микрофона вы найдете примерно одинаковые настройки и функции, независимо от того, какую систему вы используете. Изучив содержимое вкладки «Общие», пользователь сможет изменить значок, иконку и название микрофона, а также найти информацию о доступных драйверах. Эта вкладка также позволяет отсоединить микрофон от главного компьютера. Вкладка «Прослушать» позволяет услышать свой голос, который необходим для управления микрофоном.
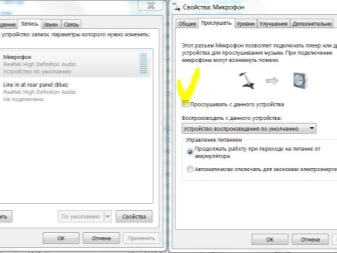
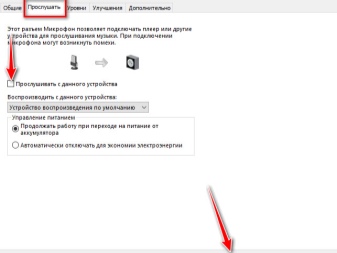
Вероятно, самой полезной вкладкой для пользователей является вкладка «Уровень». Здесь можно отрегулировать громкость и, при необходимости, подключить усилитель. Обычно громкость поддерживается на уровне 20-50, хотя более тихие устройства потребуют значения 100, а также дополнительного усиления. Кроме того, формат записи, настройки монополя и обработка сигнала — все это определяется для микрофона и обычно требуется только для студийной записи. Для сохранения изменений в настройках всегда следует нажимать кнопку «Применить».
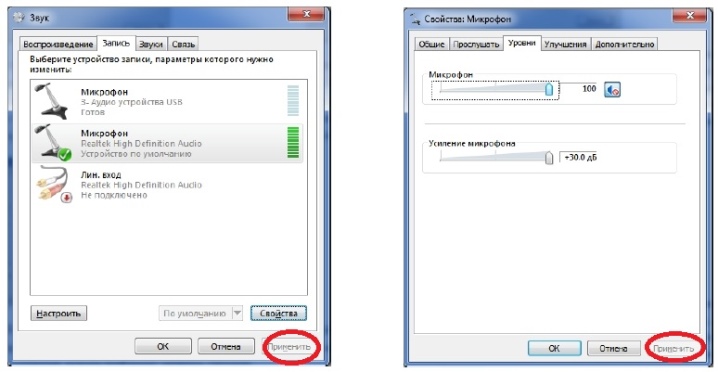
Настройка микрофона
Перед тем, как включить микрофон на своем ноутбуке или компьютере, необходимо провести настройку устройства. Процедура установки конфигураций проста и не займет много времени. Так как же настроить микрофон на компьютере? В первую очередь надо убедиться в том, что на ПК инсталлирован аудио-драйвер. Как правило, отсутствие дров – основная причина, почему не работает микрофон. Чтобы проверить драйвера идем в диспетчер устройств. Сделать это можно, воспользовавшись системной утилитой «Выполнить». Жмем хоткей Win + R, после чего активируем команду devmgmt.msc. Открылось окно с диспетчером устройств. Теперь делаем следующее:
- Открываем вкладку «Звуковые, видео и игровые устройства». Именно там и должен располагаться наш микрофон.
- Если в перечне девайсов нет вашего прибора, то необходимо заглянуть во вкладку «Другие устройства». Если там есть не обнаруженный девайс (иконка с желтым значком), то, скорее всего, это и есть наш микрофон.
- Чтобы компьютер начал распознавать устройство необходимо переустановить драйвера. Найти утилиту, которая подойдет к вашему микрофону, можно на интернет-сайте изготовителя.
Теперь перейдем непосредственно к тому, как настроить микрофон на ОС Windows. В панели управления (команда control в системной утилите «Выполнить») выбираем раздел под названием «Оборудование и звук». Потом руководствуемся инструкцией:
- В появившемся окне выберите пункт под названием «Звук». Откроется новый диалог, в котором надо перейти во вкладку «Запись».
- Там выбираем устройство, которое надо настроить. Сделав это, нажмите на кнопку «Свойства».
- Теперь подсоедините к компьютеру наушники. Затем во вкладке «Прослушать» пометьте галочкой пункт, который позволяет прослушивать с данного устройства. Далее нажмите на «Применить».
- В наушниках появится звук и можно определить чувствительность, с которой микрофон передает голос. Если звучание вас не удовлетворяет, перейдите в «Уровни» и меняйте параметр «Усиление микрофона» до тех пор, пока не достигните желаемого результата.
Важно! После настройки звучания, не забудьте снять галочку с пункта прослушивания





















![Настройка микрофона на компьютере – как правильно? [2020]](http://portalcomp.ru/wp-content/uploads/1/a/2/1a28fe85edfe03622040cf2396221f75.jpeg)






