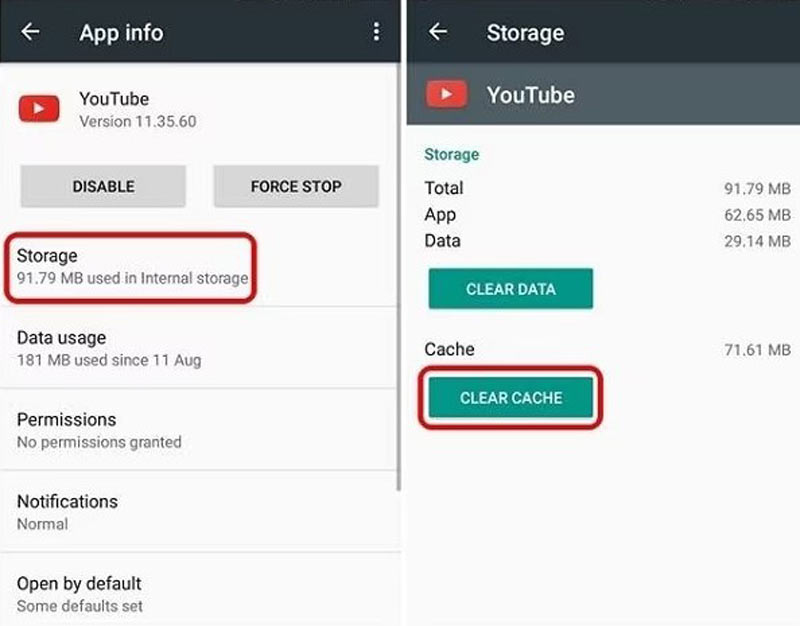Что делать, если я по-прежнему не могу получить доступ к желаемому контенту?
Вы пробовали использовать VPN из списка выше, но по-прежнему не можете получить доступ к нужным видео? Возможно, YouTube полностью удалил видео. Существует огромное количество причин, по которым YouTube может удалять контент, обычно потому, что он нарушает одно из многих правил и положений платформы. К ним относятся ограничения на разжигание ненависти, дезинформацию, опасный контент, домогательства и многое другое.
Поскольку YouTube не всегда сразу обнаруживает оскорбительный контент, видео могут появляться в течение нескольких недель или даже месяцев, прежде чем будут удалены. Это объясняет, почему вы могли уже просматривать контент раньше или вам была предоставлена ссылка на YouTube, которая не работает.
Почему Яндекс браузер не воспроизводит видео Андроид
В текущей главе своеобразное заключение компьютерных неполадок при проигрывании роликов, которые относятся и к мобильной версии браузера. Ещё здесь отмечены основные отличия в реализации способов:
- Обновление. Скорее всего выполняется автоматически при подключении к Wi-Fi-сети. Единственное исключение – апгрейд заблокирован через настройки приложений. Извлечение программы из блокировок приведёт к её автоматическому обновлению.
- Режим Турбо. Нажимаем на три точки внизу браузера или справа от поисковой строки и переходим в «Настройки». Касаемся пункта «Режим Турбо» и переводим его в состояние «Выключен».
- Аппаратное ускорение. В Android не применяется.
- Flash Player. Управление модулем в мобильной версии не поддерживается.
- Дополнения. Находясь на любом сайте жмём на троеточие, выбираем «Дополнения» и открываем «Ещё дополнения». Отключаем все расширения, вмешивающиеся в работу Flash-плеера и подключение (VPN или Proxy). То же самое справедливо и в отношении блокировщиков рекламы. Если не проигрываются ролики с какого-то региона, напротив – устанавливаем ВПН.
- Загруженная сеть. Всё то же самое, что и в варианте для ПК, временно останавливаем скачивание и загрузка роликов начнётся. Ещё вероятно, что Yandex браузер не показывает видео из-за высокой нагрузки на интернет со стороны других устройств данной Wi-Fi-сети. Лучше временно ограничить скорость скачивания на ПК, планшете и смартфоне.
- Hosts. Мобильного аналога нет.
- Антивирус. Выключаем антивирусное ПО через окно управления приложениями (обычно находится справа от кнопки «Домой»).
Почему не воспроизводится видео на компьютере и как с этим бороться?
Под редакцией
21 Февраля 2020
Наверняка вы не раз сталкивались с тем, что видео на компьютере не проигрывается. Это действительно очень распространенное явление. Причин, по которым видео на ПК или ноутбуке не работает, может быть две: отсутствие подходящих кодеков и проблемы с драйверами видеокарты. В данной статье мы рассмотрим оба варианта.
Нет нужного кодека
Каждый медиаплеер (в том числе встроенный Проигрыватель Windows Media), каждый телефон и телевизор совместимы с определенным набором форматов. Чтобы устройство правильно читало ваши файлы, ему необходимы специальные кодеки. Кодеки – это программы для сжатия и воспроизведения медиаданных. Каждый кодек оперирует лишь одним форматом. Отсутствие подходящих кодеков является самой частой причиной того, что не работает видео на компьютере. Чтобы ваш плеер воспроизводил файлы в различных видеоформатах, скачайте
Если видео не открывается, попробуйте также обновить ваш медиаплеер, ведь у проигрывателей периодически обновляется список встроенных кодеков. Как это сделать, рассмотрим на примере одного из наиболее популярных плееров – VLC. Чтобы обновить его, запустите плеер, нажмите на кнопку Помощь и выберите опцию Проверить обновления, как показано на рисунке.
Хотите быть уверены, что программный плеер на компьютере или мобильное устройство будет воспроизводить файлы без проблем? Просто сконвертируйте видео в тот формат, который точно поддерживает ваш плеер. Для решения этой задачи идеально подойдет Конвертер Видео от Movavi – он конвертирует файлы во все популярные видеоформаты, включая MKV, AVI, MP4, а также содержит готовые пресеты для смартфонов, в том числе iPhone и Google Nexus, телефонов и планшетов на Андроид и других устройств.
Нет драйверов видеокарты
Что делать, если установка кодеков не помогла? Компьютер не воспроизводит видео, но вы уверены, что у вас установлены необходимые кодеки и ваш медиаплеер совместим с форматом ролика? Возможно, причина в устаревших драйверах видеокарты или их отсутствии. Чтобы установить драйверы, вам нужно знать модель видеокарты. Посмотрите, какая видеокарта у вас установлена: в меню Пуск или на панели задач (если у вас компьютер на Windows 10) найдите строку поиска, введите Диспетчер устройств и нажмите Enter.
В открывшемся окне раскройте опцию Видеоадаптеры нажатием на стрелочку слева от соответствующей строки. В списке видеоадаптеров вы увидите модель вашей видеокарты. Если таким способом не удалось узнать модель видеокарты, обратитесь к документации на ваш компьютер или свяжитесь с его производителем.
Вы узнали, какая у вас видеокарта, и теперь сможете без труда найти нужные драйверы на просторах Интернета. Скачайте драйверы с официального сайта производителя, запустите установочный файл и установите драйверы.
Если, несмотря на обновление кодеков и драйверов видеокарты, вам не удалось воспроизвести видео корректно, обратитесь к специалистам по компьютерному обслуживанию.
Теперь вы знаете, что делать, если у вас на компьютере не загружается видео. Владельцам телефонов на ОС Android рекомендуем ознакомиться с нашей статьей Что делать, если не воспроизводится видео на Андроиде.
Первые действия, если не открывается видео в Яндекс браузере
Иногда сбои совсем незначительные и не требуют особых действий по их устранению. Ещё до начала серьёзной работы рекомендуем выполнить несколько простых методов, которые часто срабатывают.
Устраняем простые проблемы:
Выходим из браузера и заново открываем приложение. Самый простой способ исправить временный сбой в работе веб-обозревателя.
- Перезагружаем компьютер. Сбой в системных файлах мог случиться случайно, а после перезагрузки Windows всё восстанавливается в исходное состояние.
- Переподключаем интернет. Можем выдернуть кабель и через 10 секунд его снова подключить. То же самое доступно на программном уровне. Нажимаем ПКМ по соединению с сетью (значок монитора) в правом нижнем углу и выбираем «Центр управления сетями и общим доступом». Переходим в изменение параметров адаптера. Кликаем ПКМ по активному подключению и выбираем «Отключить». Повторно включаем связь с интернетом.
- Проверяем возможность включения видеороликов на другом сайте. Часто не загружаются видео в браузере от Яндекса без вины пользователя или провайдера, а из-за проблем со стороны сервера. Скорее всего сейчас ведутся технические работы или проходит DDoS-атака. На сайте DownDetector отображаются все жалобы на проблемы использования различных популярных сервисов. Если неисправность глобальная, здесь обязательно отобразится большое количество жалоб. В подобных случаях единственный выход – ожидать восстановления работы сайта.
Если пользователь всё ещё не может смотреть видео в Яндекс браузере, следует перейти непосредственно к способам решения неполадки.
Рекомендуем:
Расширение для Яндекс браузера для скачивания видео
Использование приставки для просмотра ютуба на телевизоре
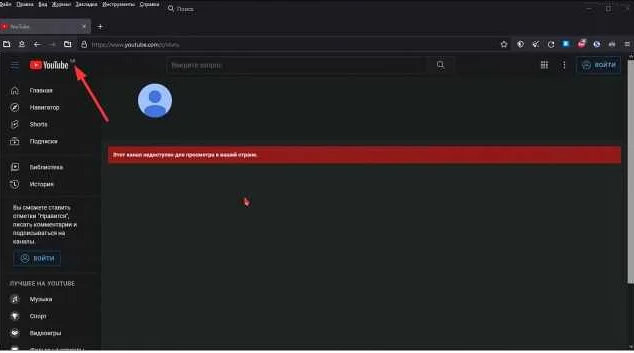
Для просмотра видео на ютубе на телевизоре можно использовать специальную приставку. Это устройство подключается к телевизору и позволяет просматривать контент на большом экране.
Существует множество различных приставок для просмотра ютуба на телевизоре: Apple TV, Amazon Fire TV, Google Chromecast, Roku и другие. Каждая из них имеет свои особенности и преимущества.
Одним из главных преимуществ использования приставки для просмотра ютуба на телевизоре является то, что она обходит блокировку, которую может установить провайдер интернета. Кроме того, приставка позволяет просматривать контент в высоком качестве.
Для использования приставки необходимо подключить ее к телевизору и настроить на работу с интернетом. Затем нужно установить приложение ютуб и войти в свой аккаунт, чтобы начать просмотр видео.
Таким образом, использование приставки для просмотра ютуба на телевизоре – это удобный и простой способ смотреть видео на большом экране, обойти блокировку и насладиться высококачественным контентом.
В заключении
Если же ни один из этих способов вам не помог и проблема осталось не решенной — не воспроизводится видео. Можете зайти на справочные форумы и сообщества, на которых можно будет обсудить данную проблему с остальными пользователями интернета.
Благодарю вас что читаете меня в Твиттере.
Оставайтесь на связи — мой канал You Tube.
Если приведенная выше информация оказалась для вас полезной, тогда рекомендую подписаться на обновления моего блога, чтобы всегда быть в курсе свежей и актуальной информации по настройке и ремонту вашего компьютера.
Не забудьте поделиться этой информацией с вашими знакомыми и друзьями, нажмите на социальные кнопки — поблагодарите автора.
Навигаця по блогу
Причины когда не работает видео в Яндекс Браузере и пути их устранения:
Барахлит Flash плагин
В данном случае необходим перезапуск браузера, а если это не поможет в воспроизведении видео, то необходима переустановка flash player.
Проверка наличия Flash и его удаление
Для проверки следует проделать следующие действия:
- Закрыть обозреватель и открыть панель управления.
- Поставить режим «Категория» в опции просмотр.
- Нажать на ссылку «Удаление программы» в программах.
- Просмотреть перечень установленных программ. Если Flash-плеера нет, то его надо установить, а если есть, то удалить и инсталлировать новую версию. Подробно этот процесс описан в статье Flash Player для Яндекс Браузера
Обновление версии браузера
Иногда проблема с воспроизведением видео кроется в устаревшей версии яндекс браузера. Поэтому необходимо это проверить. Процесс проверки и обновления браузера подробно описан в статье: Обновление Яндекс Браузера до последней версии
Выключить режим Турбо
Использование турбо режима также является причиной рассматриваемой проблемы. Чтобы отключить режим Турбо, необходимо:
Отключаем аппаратное ускорение
Для обработки видео может быть использовано дополнительное оборудование. Если есть неполадки в системе, то видео может не загружаться. Для отключения необходимо:
Убрать дополнения, блокирующие работу проигрывателя
Активация плагина «Блокировка флеш-данных» может привести к тому, что видео не показывает. После того, расширение включается, контент перестает отображаться. Когда не открывается видео по причине конфликта дополнительных модулей с Flash, необходимо отключить блокирующие расширения:
- Открыть меню и нажать на «Дополнения».
- Найти «Безопасность». Отключить «Блокировка флеш-данных», если активно.
- Проверить графу «Из других источников» на сторонние приложения и отключить их.
Деактивация VPN
- Нажать ПКМ по любому дополнению и выбрать «Настроить расширения».
- Найти ВПН плагины и нажать на кнопку «Вкл.» для перевода их в выключенное состояние.
- Также необходимо выключить официальный аддон.
Замена геолокации ip
Иногда видеофайлы в Яндекс браузере не воспроизводятся, потому что блокируется доступ для России. Для этого необходимо использовать VPN дополнения, чтобы заставить думать систему о том, что ПК находится в другой стране. Необходимо:
- Открыть магазин Google и выбрать название любого VPN.
- Нажать «Установить».
- Нажать «Установить расширение».
- Нажать на значок добавленного плагина и перевести его в активное состояние.
- Выбрать необходимую локацию.
Отключение активных скачиваний
Яндекс браузер часто не проигрывает видео из-за того, что на канал приходится высокая нагрузка. В данном случае необходимо:
- Нажать на стрелку, которая открывает окно трея.
- Открыть торрент.
- Нажать ПКМ и нажать «Стоп».
- Нажать на значок со стрелкой вниз, которая находится под кнопкой закрытия.
- Нажать на «Пауза» под текущим скачиванием.
Удаление и настройка блокировщиков рекламы
Возможно удаление проигрывателя видео, если в обозревателе установлено дополнение, которое удаляет рекламу с веб-страниц.
Временное отключение антивируса
Чтобы проверить, является ли антивирус причиной, почему Яндекс браузер не воспроизводит видео, то после его отключение видео сразу начнет воспроизводиться. Антивирус отключается с помощью нажатия на «Временное отключение».
Если в Янедкс браузере, несмотря на проделанные вышеперечисленные действия, видео не грузится, то необходима переустановка браузера. Данный процесс подробно описывается в статье: Переустановить яндекс браузер
Другие причины
Если в Яндекс браузере при воспроизведении видео, отображается черный экран, то причиной этого может служить заражение компьютера вирусами. Кроме этого, симптомами заражения компьютера могут служить:
- Файлы и папки не открываются.
- Программы невозможно удалить.
- Компьютер медленно работает.
- Много навязчивой рекламы.
В этом случае требуется почистить компьютер от вирусов.
Браузер на поддерживает npapi и unity
В Яндекс браузере больше не поддерживается Npapi. Данная технология является устаревшей. Организация Unity также больше не поддерживает данный модуль. Необходимо установить более безопасную версию, которая поддерживается Pappi.
Видео не воспроизводится, а загружается на компьютер
В случае, когда владелец сайта ставит запрет на открытие файлов в Яндекс браузере, файл начинает грузиться на компьютер. Для открытия файла потребуется перетянуть в окно браузера значок файла, который загрузился.
Обратиться к провайдеру за помощью в обходе блокировки ютуба на телевизоре
Если вы не имеете достаточной технической грамотности, чтобы самостоятельно обойти блокировку ютуба на телевизоре, то вам можно обратиться за помощью к своему интернет-провайдеру. Во многих случаях, провайдер может быть в курсе многих способов обхода блокировки, которые можно применить без официальных настроек.
В зависимости от провайдера, вы можете запросить перенаправление сервера DNS, благодаря которому вы сможете подключиться к запрещенным ресурсам. Кроме того, провайдер может предоставить вам специальное программное обеспечение, с помощью которого вы сможете обойти блокировку. Также, провайдер может настроить ваш VPN или предоставить доступ к своей собственной сети VPN, чтобы вы могли обойти запрет на ютуб.
Кроме того, некоторые провайдеры также могут предоставить вам информацию о том, как обойти блокировку, пройти через фильтры и безопасно пользоваться ресурсами, которые могут быть недоступны в вашей стране.
Проверка наличия обновлений на телевизоре для обхода блокировки ютуба
Для обхода блокировки ютуба на телевизоре необходимо проверить, есть ли на телевизоре доступные обновления. Если на телевизоре установлено устаревшее программное обеспечение, возможно, вы не сможете запустить приложение ютуб.
Обновления обычно выпускаются производителем телевизора, чтобы устранить проблемы с программным обеспечением, добавить новые функции и улучшить производительность. Проверка наличия обновлений может занять некоторое время, но это может помочь вам обойти блокировку ютуба на телевизоре.
- Шаг 1: Откройте меню «Настройки» на телевизоре.
- Шаг 2: Выберите «Общие настройки» или «Система» в меню «Настройки».
- Шаг 3: Нажмите на кнопку «Обновление ПО», чтобы проверить наличие доступных обновлений.
- Шаг 4: Если обновление доступно, следуйте инструкциям на экране, чтобы обновить программное обеспечение.
После того, как вы обновите программное обеспечение, запустите приложение ютуб, чтобы убедиться, что оно теперь работает на телевизоре. Если вы все еще не можете получить доступ к ютубу, вы можете попробовать другие методы обхода блокировки.
Часть 1. 4 полезных совета по исправлению видео YouTube, которое не воспроизводится на Android
1. Сбросить сеть на Android
Нестабильная сеть должна быть причиной того, что видео не воспроизводится на Android. Вы можете отключить сеть и включить ее снова. Кроме того, вы можете попробовать переключить Wi-Fi на соединение для передачи данных, чтобы решить проблему. Если не помогло, сбросьте сеть в настройках, нажав «Система», «Сброс» и выбрав «Сбросить настройки сети».
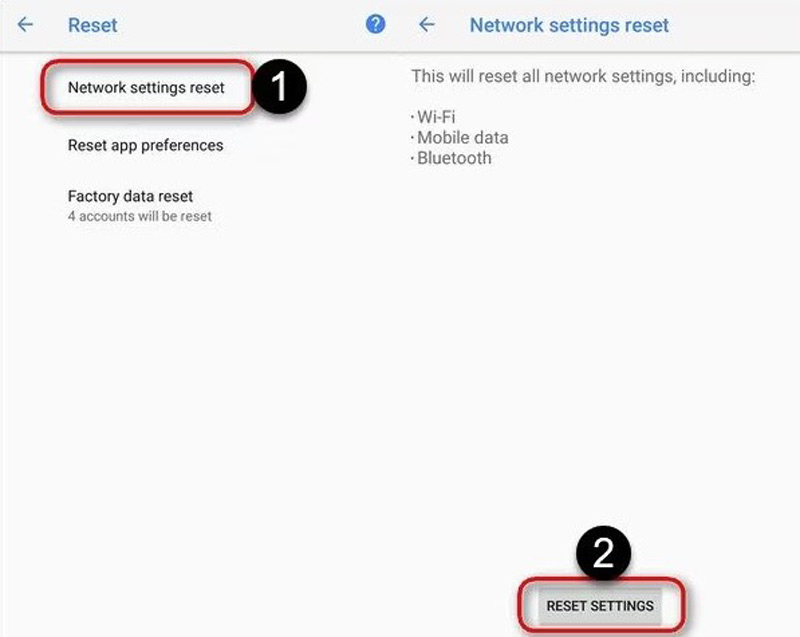
2. Освободите место для хранения данных Android.
Это еще один часто задаваемый вопрос о том, что видео YouTube не воспроизводится на Android. Просто удалите некоторые неиспользуемые документы, приложения и изображения. Затем завершите все программы, чтобы убедиться, что оперативной памяти достаточно, а затем снова запустите приложение YouTube для воспроизведения видео.
3. Очистите кеш или файлы cookie на YouTube.
Иногда файлы кэша на YouTube также являются причиной того, что видео не воспроизводится на телефоне Android. Вы можете открыть Настройки на телефоне Android и коснитесь Приложения и уведомления кнопка. Затем найдите приложение YouTube и коснитесь значка Место хранения кнопка. После этого выберите Очистить кэш кнопка, чтобы начать очистку. Вы также можете удалить YouTube и снова загрузить его из Google Play.
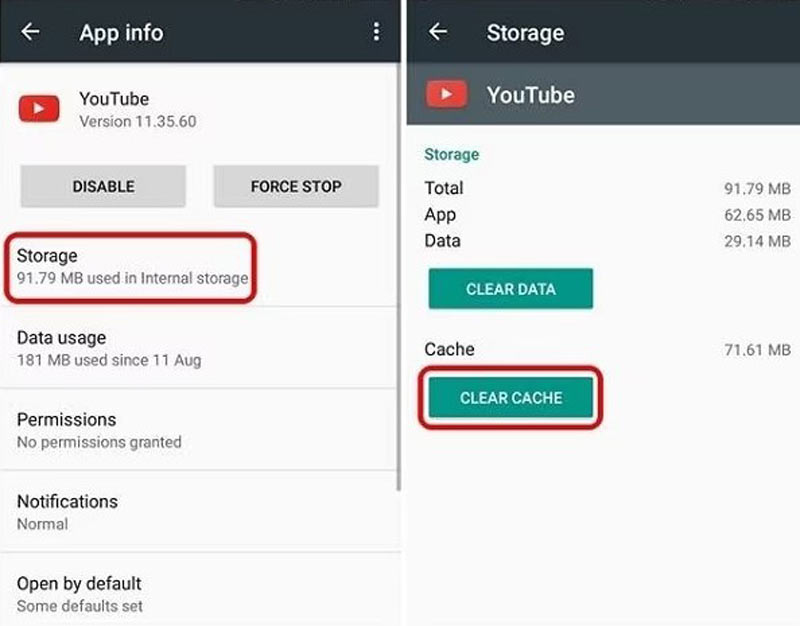
4. Другие советы по исправление ошибки невозможности воспроизведения видео на Android
Предположим, вы видите уведомление о невозможности воспроизведения видео. В этом случае это может быть вызвано такими причинами, как вирусная атака, устаревшая система Android или старая версия YouTube. Чтобы исправить видео, которые не воспроизводятся на Android, попробуйте повторно подключиться к Интернету, обновить систему Android и загрузить новую версию YouTube.
Перегрев процессора, видеокарты или жесткого диска
Другой распространенной причиной самопроизвольных перезагрузок является перегрев, вызванный банальным загрязнением системного блока. Если его периодически не очищать, внутри начнет накапливаться пыль, препятствующая циркуляции воздуха и нормальному охлаждению процессора, видеокарты и жесткого диска. Как результат, срабатывают внутренние датчики температуры и устройство отключается. Кстати, есть много примеров, когда при сильном запылении компьютер перезагружается при включении, буквально через 5-10 секунд после нажатия кнопки Power.
К недостаточному охлаждению также могут привести плохо работающие кулеры, расположенные напротив процессора и видеокарты. Если вентиляторы сильно гудят или с трудом вращаются, обеспечить нормальное охлаждение устройства они не могут, и, стоит дать повышенную нагрузку, как происходит перегрев. Характерный пример – компьютер перезагружается во время игры или запуска требовательного к ресурсам приложения. Если проблемы связаны с плохим охлаждением, все решается чисткой системного блока, заменой кулеров.
Но есть ещё один момент, на который стоит обратить внимание. Это состояние термопасты – специального вещества, нанесенного между чипом процессора и радиатором для лучшего теплоотвода из зоны контакта поверхностей. Высохшую и потрескавшуюся термопасту необходимо заменить, что можно сделать самостоятельно или в сервисе обслуживания
Высохшую и потрескавшуюся термопасту необходимо заменить, что можно сделать самостоятельно или в сервисе обслуживания.
Раз уж решили проверить, не загрязнен ли системный блок, внимательно осмотрите все детали на материнской плате. Возможно, где-то заметите вздувшиеся конденсаторы, подгоревшие провода, окисленные контакты – все это может привести к указанной выше проблеме.
Конфликт кодеков в системе.
Чрезмерное увлечение установкой различных кодеков может привести к обратному эффекту, и видео вы не сможете смотреть уже по этой причине. Мало того, что некоторые кодеки страдают несовместимостью версий и при установке не заменяют одна другую, так еще и существуют кодеки для одних и тех же форматов, изготовленные различными производителями. Как же быть?
Для начала стоит удалить из системы все установленные пакеты кодеков. Для этого через “Панель управления” откройте “Удаление программы”, найдите установленные пакеты кодеков и удалите их, нажимая правой кнопкой мыши на их названии.
После перезагрузки компьютера выберите единственный, наиболее полный пакет кодеков и установите его. Еще одна перезагрузка компьютера, и вы сможете понять, устранили ли вы проблемы.
К сожалению, кодеки могут оставаться в системе и после удаления пакетов. И если вы не знаете, как удалить их из реестра, это может привести к переустановке операционной системы – иначе вы не распутаете проблемный клубок.
Не воспроизводится видео на компьютере: что делать?
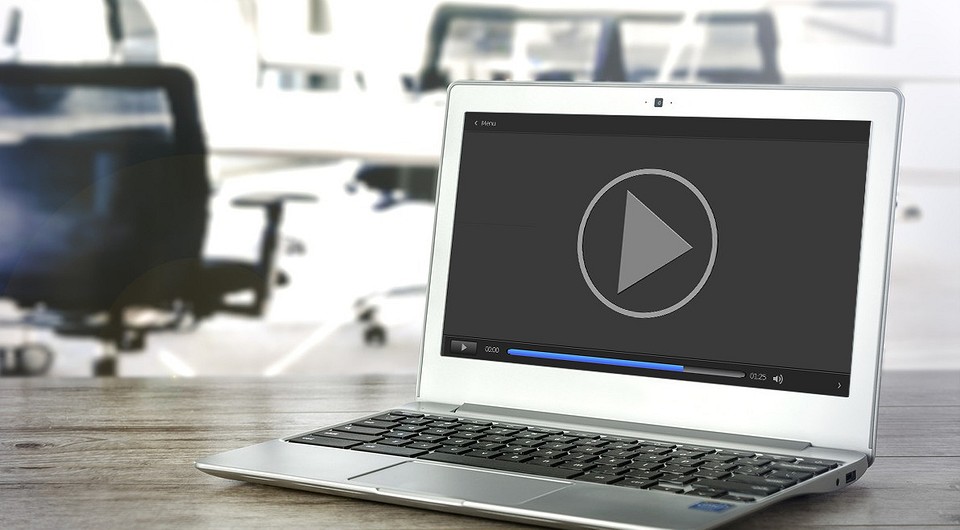
Такое нечасто, но иногда случается: некоторые видеофайлы на компьютере или ноутбуке просто не запускаются. Попробуем справиться с этой проблемой.

У многих пользователей компьютер установлен в качестве мультимедиа-центра для просмотра сериалов и фильмов. Но свежая операционная система без модификаций плохо приспособлена для воспроизведения видеофайлов. Есть несколько причин, из-за которых у вас не получится насладиться последним сезоном «Игры престолов» или другим свежачком. Итак, что делать, если видео на компьютере не запускается?
Устанавливаем кодеки
Хотя разработчики Windows с каждым годом модернизируют свои продукты и добавляют в них новые возможности, мультимедиа-пространство развивается намного быстрее. С каждым годом появляются новые форматы видео и типы кодировок, которые улучшают своих предшественников. Встроенный в операционную систему проигрыватель Windows Media, как и другие стандартные инструменты, уступает стороннему софту и может воспроизводить не все форматы видео.
Кодеки — это программы для сжатия и воспроизведения медиаданных. Каждый кодек соответствует определенному формату. В проигрывателе Windows тоже существует свой набор программ для работы с видео-файлами, но он очень скромный. Поэтому первое, что нужно сделать в случае проблем с воспроизведением видео — установить актуальный пакет кодеков. Самым популярным набором является K-Lite Codec Pack. Процесс установки ничем не отличается от инсталляции обычных программ.
Используем альтернативные плееры
Если набор кодеков вам не помог, и видео не воспроизводится, можно попробовать обновить проигрыватель. А еще лучше — скачать аналог от стороннего разработчика. Как и говорилось выше, стандартные средства обладают не самыми широкими возможностями. Многие популярные медиаплееры изначально оснащены огромной базой кодеков, а так же лучше работают со звуковыми дорожками.
Вот набор плееров, которые можно попробовать поставить, причем у каждого — свои особенности.
- KMPlayer — универсальное решение, которому по зубам любой формат.
- GOM Player — обладает функцией, которая в автоматическом режиме находит свежие версии кодеков и обновляет их на устройстве.
- VLC Player — без проблем воспроизводит видео в формате MTS с видеокамер и фотоаппаратов.
Обновляем драйверы видеокарты
Еще одним важным условием для корректного воспроизведения видео-файлов можно назвать нормальную работу драйверов видеокарты. Здесь ситуация схожая со стандартными кодеками. С каждой версией Windows база драйверов расширяется, но есть графические адаптеры, которые остаются без внимания разработчиков. К тому же, новые версии программного обеспечения для видеокарт появляются довольно часто.
Проверить работоспособность видеоадаптера очень просто. Зайдите в свойства компьютера и выберете пункт «Диспетчер устройств». В появившемся окне откройте «Видеоадаптеры» и если увидите желтый восклицательный знак, значит, устройство работает не правильно.
На официальном сайте разработчиков можно скачать, как актуальный драйвер отдельно, так и программу для настройки видеокарты. У Nvidia — это Geforce Expirience. У AMD — это Radeon Software. Предпочтительнее выбирать именно программы, потому что вы сможете регулярно следить за обновлениями драйверов.
Вступление
Сегодня раз и навсегда решим проблемы с видео, которые не хотят воспроизводиться на компьютере. Как мы уже выяснили для того чтобы видео корректно включалось нам понадобятся кодеки.
Но прежде чем разберемся что такое кодеки давайте поймем почему же видео не включается. Одно видео работает, а второе открываю точно так же, но оно не открывается. Проблема в том, что у каждого видео может быть свой формат записи.
Вот некоторые примеры: AVI / MPEG / WMV / 3gp / FLV / MOV / mkv
Часть этих форматов по умолчанию открываются в операционной системе и мы этого не замечаем, ведь когда все хорошо мы не обращаем внимания. А вот некоторые форматы не открываются на компьютере без дополнительных программ. Потому что при записи они были своего рода закодированы в определенный формат, который наша операционная система не понимает.
Для того чтобы компьютер понял, что перед ним видео, необходимо его раскодировать, чтобы раскодировать видео, как раз и нужны кодеки, которые прекрасно справятся с этой задачей.
В нашем случае, кодеки – это программа, которая выполняет преобразование данных в понятный для нашей операционной системы поток данных и тем самым позволяет воспроизводить видео в определенном формате.
Чтобы вас больше не беспокоила ситуация, когда какое то видео на компьютере не хочет открываться. Следует предпринять несколько важных действий. Самое простое это установить набор качественных кодеков, которые уже через несколько минут помогут вашей операционной системе открывать любые известные форматы.(бывают исключении, но очень редко)
Я постарался сэкономить ваше время и уже загрузил на свой сайт набор отличных кодеков, вам осталось лишь скачать их и установить на свой компьютер.
Скачать кодеки для открытия видео, бесплатно: загрузить прямо сейчас
Так же в некоторых случаях пользователи предпочитают кроме установки кодеков найти комфортный видео плеер, который тоже может раскодировать большинство известных форматов видео. Для этого обычно используют плеер VLC Media Player или Media Player Classic, а так же многие предпочитают KMP Player ,мне он тоже нравится, но раздражает лишней рекламой. Но о выборе плеера мы поговорим уже в следующей статье.
Авг262012
Приветствую на страницах нашего блога moicom.ru. Почему не воспроизводится видео на вашем компьютере, сегодня вы узнаете как решить эту проблему и какие меры нужно для этого предпринять.
В прошлой публикации я рассказал про полезную F8, читайте статью, смотрите видео уроки и не забывайте нажимать на социальные кнопки в конце.
Если нет видео, то проблем может быть две:
- Не запускаются нужные вам файлы с компьютера (жесткий диск, обычный диск, флешка, или любой другой носитель).
- Не воспроизводится видео в интернете, то есть любом браузере (Opera, Mozila Firefox, Google Chrome, Internet Explorer, Safari и т.д.)
Вы скачали новый фильм, принесли его на флешке, или любой другой видео-файл, но при его воспроизведении выходит ошибка: «На компьютере не найден соответствующий кодек (декодер)». Есть звук, но нет изображения, или нет ни того ни другого и просто стоит черный экран.
Могу вам сказать с большой вероятностью, что на вашем компьютере не загружены нужные кодеки для воспроизведения определенных видео-файлов. Такие случаи часто происходят после покупки нового компьютера, или загрузки (переустановки) операционный системы. Программа кодеков не входит в пакет программного обеспечения, при покупке или установке. Её нужно загружать отдельно.
Не работает видео в ВК в Яндекс.Браузере, Опере и Хроме
Если в Хроме, Опере, Яндекс. Браузере видео не показывает, проверьте файл host по пути: Windows> System32> Drivers> Etc (или просто забейте в Поиск). В нём не должно остаться ничего, кроме строчки 127.0.0.1 localhost. После сохранения перезагрузите ПК.
Вконтакте не работает видео: просит обновить флеш плеер
Почему не открывается видео в ВК? Flash Player, вернее, проблемы с модулем, использующимся браузерами для воспроизведения видеофайлов. На большинстве сайтов он включен по умолчанию, на других – спрашивает разрешение на подключение. Если видео не загружается, выбивается надпись, повествующая о проблемах с флеш плеером.
- Удалите текущую версию.
- Скачайте файл программы.
- Установите (желательно сопутствующие захламляющие программки не заносить на ПК).
- Перезагрузите компьютер.
- Пользуйтесь.
Вариантов решения проблемы с видео множество, остаётся только найти подходящий. Если ничего не помогло, всегда можно откатать систему или переустановить Windows.
Почему блокируют видео?
Причина данной ситуации очевидна: “Защита авторских прав” – блокировка любого материала, в котором имеется контент используемый без разрешения правообладателя. Это правило распространяется на следующие виды данных: аудио, видео, изображения.
Порой, ситуация доходит до абсурда, так как крупные медиакомпании не стесняются давить на популярные ресурсы. В качестве примера можно привести огромное количество заблокированных видеоблогеров. К сожалению, случаи злоупотребления встречаются довольно часто, но без помощи крупных правозащитных организаций отстоять даже собственный контент практически невозможно.
Пример блокировки видеоролика по причине источника размещения
Не воспроизводится видео в ВК приложении
Специализированное приложение ВК для Андроид и IOS – непременный спутник зависимых от социальных сетей товарищей, имеющих смартфон. Удобно, быстро, почти все те же функции, что и в полной версии Вконтакте, и те же проблемы… В приложении выскакивают ошибки полной версии соцсети. Например, не показывает видео в вк (чёрный экран) и выдаёт код ошибки 3.
Не воспроизводится видео в ВК на телефоне Андроид и айфоне
Приложение ВКонтакте, предназначенное для использования на мобильных устройствах системы Андроид и на айфонах, тоже глючит: то музыка не загружается, то видео. Вопрос к работе серверов, версии приложения или самому приложению.
Решение: немного подождите, а затем попробуйте начать воспроизведение заново; обновите Вконтакте до последней версии или переустановите.
Варианты обхода блокировки ютуба на телевизоре
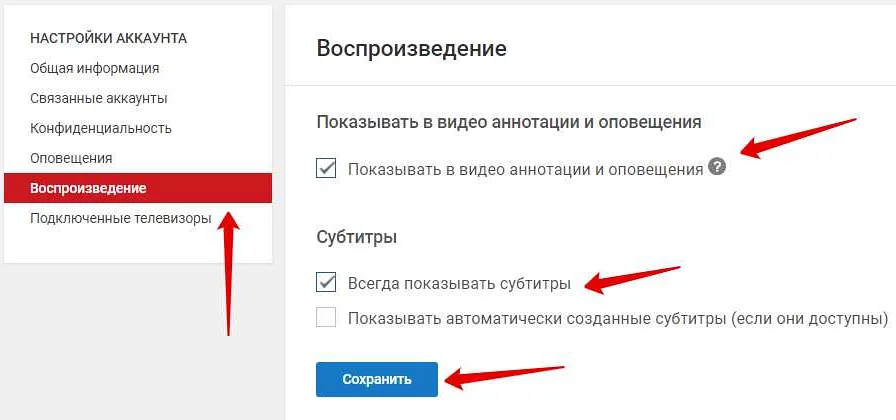
Большинство телевизоров современных моделей имеют встроенный интернет-браузер, который позволяет смотреть видео на популярных сайтах, в том числе на YouTube. Но если ваш телевизор заблокирован для доступа к YouTube, есть несколько способов, как обойти блокировку:
- Использование VPN-сервиса. VPN-сервис обеспечивает шифрование интернет-трафика и маскировку IP-адреса пользователя. С его помощью можно обойти блокировку ютуба на телевизоре и получить доступ к нужному контенту.
- Применение DNS-прокси. DNS-прокси – это способ обхода блокировки путем изменения DNS-записей, с помощью которых телевизор определяет адрес запрашиваемого сайта. DNS-прокси позволяет получить доступ к заблокированным сайтам, в том числе к YouTube.
- Установка дополнительного приложения. На телевизоре можно установить дополнительные приложения, которые позволяют смотреть видео на YouTube. Например, на Smart TV можно установить приложение YouTube для Smart TV, которое не зависит от блокировки телевизора.
Но прежде чем использовать эти варианты, необходимо убедиться, что обход блокировки ютуба на телевизоре не противоречит законодательству вашей страны. Также стоит помнить о безопасности и конфиденциальности при использовании VPN и DNS-прокси.
На мобильном
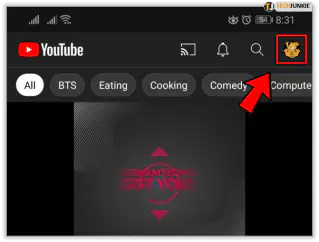
Мобильное приложение YouTube работает совсем не так, как версия сайта. Весь пользовательский интерфейс значительно отличается. Чтобы отключить режим ограничения на мобильном YouTube, откройте приложение и войдите в свой аккаунт, если вы еще не вошли. Для этого перейдите к значку в виде человека в правом верхнем углу экрана, введите свои учетные данные и войдите в систему.
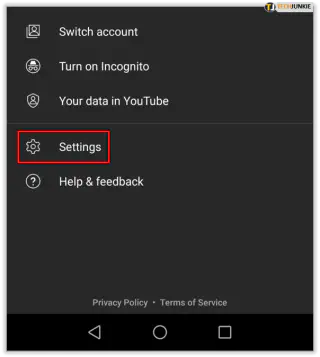
Войдя в систему, перейдите туда же, где был значок в виде человека. Вместо значка вы увидите фотографию вашей учетной записи YouTube (если вы ее настроили). В появившемся меню выберите Настройки . В окне «Настройки» вы увидите опцию Ограниченный режим с переключателем рядом с ней. Переключите переключатель так, чтобы режим ограничения был отключен. Если режим отключен, переключатель ограниченного режима станет серым.
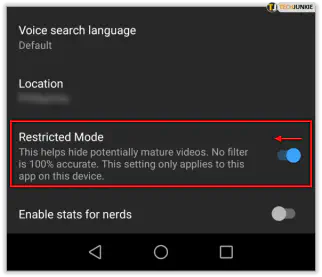
Если вы пользователь Android, вам придется сначала нажать Общие , но все остальное не изменится.
Проблемы совмещение кодеков на одном ПК
Стоит заметить, что чрезмерное количество скаченных кодеков рано или поздно приведут к проблемам с воспроизведением видео и аудио. Потому что различные кодеки могут плохо совмещаться с другими версиями и в связи с этим они не заменяют друг друга и могут быть одинаковых форматов, но от различных разработчиков. Что делать в таких ситуациях?
Вначале удалите все пакеты кодеков с ПК. Зайдите в «Пуск», далее «Панель управления», откройте «Удаление программ». Там вы увидите скаченные пакеты кодеков, постарайтесь удалить все. Для этого, выделите программы и нажмите на клавиатуре «Delete».
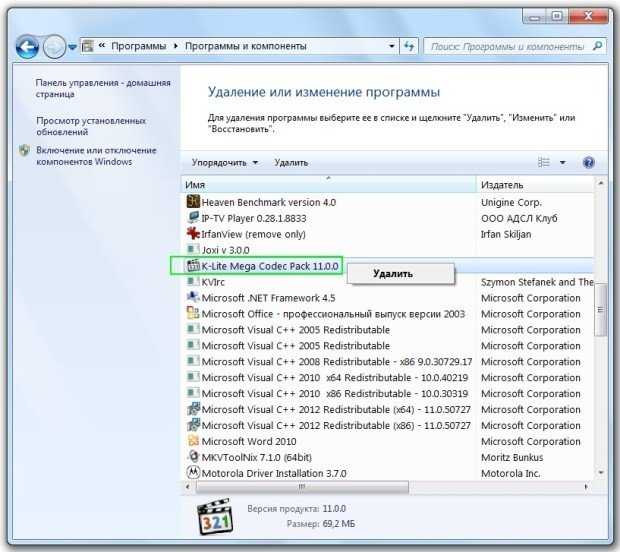
Перезагрузите компьютер и воспроизвести проблемное видео, скорее всего проблема будет устранена.
Бывают ситуации, что даже после удаление кодеков, они остаются в системе. Вам придется удалить их с реестра, но стоит быть аккуратней, поскольку это может привести к переустановке операционной системе. Только так вы решите проблему.