WhatsApp переход на следующую строку.
Подскажите ответ на такой вопрос: раньше в WhatsApp была клавиша Enter, после обновлений на ее месте дублируется клавиша отправить. Как вернуть Enter?Часто пользуюсь программой по работе, и скученность информации сильно мешает, Поэтому каждую позицию хотелось бы заносить отдельной строкой. Раньше так и делала, а теперь приходится копировать старые сообщения, чтобы сохранить перенос. В инете ответа на вопрос не нашла.
Дополнен 6 лет назад
Нашла ответ, вдруг кому пригодится: меню — настройки — чаты — снять флажок «отправлять по Enter»
Лучший ответ
BASKАУченик (113) 5 лет назад
то, что нужно, Евгений! спасибо тебе огромное!
BASKА, на Андроид не работает!
ALEXXXLЗнаток (414) 5 лет назад
Евгений! Красава!
Александр КовалёвУченик (153) 5 лет назад
Дильбара АбдурахмановаУченик (109) 4 года назад
Урааа! У меня тоже получилось. Огромное спасибо .
Станислав Профи (581) 4 года назад
SerzhМастер (2091) 3 года назад
равиль усмановУченик (216) 3 года назад
Огромное СПАСИБО
Нина БушковаУченик (166) 3 года назад
Евгений, спасибо!)
СШОР №102Знаток (411) 3 года назад
1 1Знаток (472) 3 года назад
Ирина ДихтяренкоУченик (125) 3 года назад
Евгений спасбо помогло
Марина ЗагородневаУченик (126) 3 года назад
выручили! Спасибо!
ИП Логвиненко И.АУченик (173) 3 года назад
Для ноута это подошло. Спасибо!
МаринаУченик (118) 3 года назад
Евгений, спасибо!
ЮлияЗнаток (290) 3 года назад
Огромная благодарность Евгений. Столько мучалась, а так просто оказалось!
ЮлияУченик (163) 2 года назад
Как переносить строки в десктопной версии WhatsApp Web
Мессенджер Ватсап разрабатывался изначально только для мобильных телефонов и планшетов, но потом появилась версия для компьютера. Многих пользователей интересует вопрос, как сделать перенос строки при наборе нового сообщения. Эта функция может понадобиться для написания стихотворений и четверостиший, где каждое предложение должно начинаться с новой строки. В этом разделе будет дано пошаговое руководство, как выполнить перенос строки whatsapp web.
Инструкция, как перенести строку:
Теперь пользователи социальной сети смогут писать сообщения с новой строки, просто нажав на кнопку «Enter». Для отправки сообщений нужно нажать на значок стрелочки, который расположен рядом с полем ввода. Это руководство поможет пользователям приложения, которые хотят выполнить перенос строки в ватсап веб. Если нужно вновь активировать эту функцию в настройках нужно поставить галочку напротив пункта «Отправлять по Enter».
Популярный бесплатный мессенджер Ватсап позволяет пользователям изменить и стилизовать шрифт. Произвести замену можно на любом мобильном гаджете: на Андроиде и Айфоне. Редактирование текста в программе открывает возможность юзерам делать текст полужирным, курсивом или зачеркнутым. Дополнительно можно применять специальный шрифт FixedSys, где требуется в сообщениях. В этой статье рассмотрим, как менять шрифты в Вацапе, чтобы текстовые СМС были необычно оформлены.
Привязка устройства для веб версии Ватсапа на компьютере
В меню (рис. 4), появившемся на смартфоне, нажимаем на пункт «WhatsApp Web». На телефоне откроется экран с надписью «Используйте WhatsApp на других устройствах» (рис. 5):
p, blockquote 16,0,0,0,0 —> Рис. 5. Нажимаем на телефоне «Привязка устройства».
3) Кликаем по зеленой кнопке «Привязка устройства». Если на смартфоне используется биометрическая идентификация, то надо выполнить те инструкции, которые появятся на экране.
p, blockquote 17,0,0,0,0 —>
После клика по кнопке «Привязка устройства» на смартфоне появится окно «Сканировать QR-код» (рис. 6):
p, blockquote 18,0,0,0,0 —> Рис. 6. Окно на экране телефона для сканирования QR-кода с экрана компьютера.
Теперь нужно поднести смартфон к экрану компьютера, чтобы прочесть открытый там QR-код
Обращаю ваше внимание на то, что этот код должен быть полностью виден на компьютере. Если он не виден целиком, то, возможно, надо мышкой прокрутить бегунок (полосу прокрутки слева) в окне с кодом так, чтобы код целиком появился на экране
Можно еще попробовать нажать на клавишу CTRL на клавиатуре компьютера и, не отпуская ее, немного покрутить колесиком мышки. Все эти манипуляции необходимы, чтобы QR–код на компьютере был виден целиком, и его можно было прочитать с помощью телефона.
p, blockquote 19,0,0,1,0 —>
4) На рис. 7 слева находится рамка на компьютере, она обведена в красный квадрат. Другая рамка открыта на телефоне (справа на рис. 7) и тоже заключена в красный квадрат. Эти две рамки должны совпасть на компьютере и на смартфоне. Для этого телефон подносим к экрану компьютера и держим его так, чтобы рамка для QR-кода на телефоне совпала с рамкой кода на компьютере.
p, blockquote 20,0,0,0,0 —> Рис. 7. Читаем QR-код в веб версии Ватсапа на компьютере с помощью телефона.
Рассказывая в предыдущей статье о самом, пожалуй, популярном на сегодняшний день российском мессенджере WhatsApp, я затронул только версию данного приложения для мобильных устройств. Но у этого замечательного мессенджера есть ещё и версия для компьютера с операционной системой Windows, а также с MacOS.
Поэтому в сегодняшней статье я расскажу о том, что из себя представляет программа WhatsApp для компьютера на Windows и как ей пользоваться.
Если вы пользуетесь ватсаппом, часто пребываете за компьютером и при этом ещё не пользуетесь данной программой для ПК, то очень советую попробовать! Это делает WhatsApp ещё удобнее!
Инструкция по добавлению переноса строки
Whatsapp для компьютера не поддерживает использование клавиши Enter для перехода на новую строку в поле ввода сообщения. Однако, существуют несколько способов, которые позволяют добавить перенос строки:
- Используйте клавишу Shift + Enter. Этот метод позволяет сразу перейти на новую строку, не отправляя сообщение. Для этого нажмите клавишу Shift + Enter одновременно.
- Используйте символ
в поле ввода сообщения. Этот символ указывает на перевод строки. Для добавления переноса строки в сообщении просто введите символ
в нужном месте. Например, «Привет!
Как дела?».
- Используйте специальные клавиши сочетаний для добавления переноса строки, которые зависят от операционной системы. Например, для Windows: Ctrl + Enter, для macOS: Command + Enter.
- Используйте копирование и вставку из другого текстового редактора. Если у вас уже есть текст с переносами строк, вы можете просто скопировать его из другого текстового редактора (например, Word) и вставить в поле ввода сообщения в Whatsapp.
Используя эти способы, вы можете добавлять переносы строк в смс-сообщения на Whatsapp для компьютера и делать свои сообщения более читабельными и структурированными.
Как сидеть в WhatsApp через компьютер, как спрятать переписку от посторонних глаз, как сделать gif из видео и много других полезных функций
Как сидеть в WhatsApp через компьютер?
Однажды я забыла телефон дома и поняла, что не смогу связаться в ватсапе с нужными мне людьми. Но каково же было мое удивление, когда я, придя на работу и открыв в браузере WhatsApp Web на компьютере, обнаружила, что связь есть, что я не завершила сеанс в программе. И как оказалось он работает, несмотря на километры, даже если телефона нет рядом, главное чтобы был интернет в телефоне.
Как спрятать переписку от посторонних глаз?
Иногда бывают необходимо скрыть какой-нибудь определённый чат, чтобы кто-нибудь не увидел переписку или по другим причинах. И для таких случаев есть способ, который придет на выручку.
На IOS свайпаем чат вправо, наживаем «архивировать». Наверху появляется поле «архив». Оно исчезнет, если опустится чуть ниже. Появится если резко свайпнуть вниз.
На Андроиде немного по-другому. Выбираем чат, нажимаем верхнюю правую кнопку. Теперь архив находится ниже всех чатов. При необходимости можно зайти и разархивировать.
«. Убедитесь, что нет лишних пробелов.
Выделяем слово звездочками по обеим сторонам чтобы оно стало полужирным и нижним подчеркиванием, чтобы стало курсивом.
Как сделать гифку из видео?
Подобно тому как в инстаграме есть сторис, в ватсапе можно размещать фото, видео или просто текст в статус, который через 24 часа исчезнет сам по себе. И подобно сторис, видно кто просмотрел ваш статус и в какое время. Здесь также можно поделиться любой ссылкой, просто скопировав его и вставив на фон.
Можно ещё долго перечислять достоинства приложения WhatsApp.
Ведь это возможность:
совершать бесплатные аудио- и видеозвонки;
ставить разные звуковые уведомления для каждого контакта;
менять обои по своему усмотрению;
отправлять милые стикеры и эмоциональные гифки;
создавать групповые чаты и/или просто общаться в них;
Сегодня расскажу, как зайти в Ватсап с компьютера, воспользовавшись разными способами. Выбирайте тот, который подходит Вам больше всего в конкретных ситуациях – через Bluestacks, без эмулятора, посредством Web версии или приложения для ПК. Все перечисленные ниже методы работают совершенно бесплатно, практически без регистрации.
Горячие клавиши WhatsApp для Mac
На устройствах macOS вы можете использовать следующие сочетания клавиш WhatsApp для выполнения широкого спектра действий:
|
Действие |
WhatsApp для Интернета |
настольный клиент macOS |
|
пометить, как прочитанное |
Cmd + Ctrl + Shift + U |
Cmd + Shift + U |
|
Немой |
Cmd + Ctrl + Shift + M |
Cmd + Shift + M |
|
Архив чата |
Cmd + Ctrl + Shift + E |
Cmd + Shift + E |
|
Удалить чат |
Cmd + Ctrl + Backspace |
Cmd + Shift + D |
|
Закрепить чат |
Cmd + Ctrl + Shift + P |
Cmd + Shift + P |
|
Поиск |
Cmd + Ctrl + / |
Ctrl + F |
|
Поиск в чате |
Cmd + Ctrl + Shift + F |
Cmd + Shift + F |
|
Новый чат |
Cmd + Ctrl + N |
Ctrl + Н |
|
Следующий чат |
Cmd + Ctrl + Tab |
Ctrl + таб |
|
Предыдущий чат |
Cmd + Ctrl + Shift + Tab |
Ctrl + Shift + Tab |
|
Закрыть чат |
Побег (Esc) |
Побег (Esc) |
|
Новая группа |
Cmd + Ctrl + Shift + N |
Cmd + Shift + N |
|
Профиль и о |
Cmd + Ctrl + P |
Ctrl+P |
|
Настройки |
Смд + Ctrl + , |
Cмд +, |
|
Панель эмодзи |
Cmd + Ctrl + E |
Cмд + Е |
|
GIF-панель |
Cmd + Ctrl + G |
Ctrl + G |
|
Панель стикеров |
Cmd + Ctrl + S |
Ctrl + S |
|
Расширенный поиск |
Ctrl + К |
Ctrl + К |
Если вы тратите большую часть своего дня на переписку в WhatsApp, мы настоятельно рекомендуем вам попробовать веб-версию и настольную версию приложения для обмена сообщениями на вашем отличном ноутбуке, независимо от того, ПК это или Mac. Отвечая на сообщения с помощью правильной клавиатуры, вы серьезно измените правила игры и сможете легко справиться с отставанием. Эти сочетания клавиш сделают процесс еще быстрее, но вам может потребоваться некоторое время, чтобы запомнить их. Тем не менее, это стоит усилий, и мы уверены, что вы не пожалеете об этом. Мы надеемся, что это поможет вам наилучшим образом использовать WhatsApp на компьютере!
Переход на новую строку в WhatsApp на компьютере
Как перейти на следующую строку в мессенджере WhatsApp на компьютере?
WhatsApp на компьютере не имеет встроенной функции для перевода на новую строку, как в мобильной версии приложения. Однако, есть несколько способов выполнить данную операцию:
- Использование сочетания клавиш «Shift + Enter». Нажатие этих клавиш позволит вам перейти на новую строку в поле сообщения.
- Использование символа ««. Вы можете вставить в поле сообщения символ ««, чтобы перейти на новую строку. Например: «Привет!Как дела?».
- Использование кода «Shift + Enter» в окне набора сообщения сразу после ввода сообщения на предыдущей строке. Это также приведет к переходу на новую строку.
- Использование программы-эмулятора мобильного устройства, чтобы воспроизвести мобильную версию WhatsApp на компьютере. Таким образом, вы сможете использовать такие же функции, как и на смартфоне, включая переход на новую строку с помощью кнопки «Enter».
Выбрав один из вышеуказанных способов, вы сможете перейти на новую строку в мессенджере WhatsApp на компьютере.
Как перейти на новую строку в WhatsApp на компьютере: простые способы
Существует несколько простых способов, которые позволяют перейти на новую строку при написании сообщений в WhatsApp на компьютере:
- Нажать комбинацию клавиш Shift + Enter. Это приведет к тому, что курсор перейдет на новую строку, сохраняя сообщение в том же окне чата.
- Использовать клавишу Enter для отправки сообщения, а затем нажать Shift + Enter перед следующим сообщением. Этот способ также позволяет перейти на новую строку, сохраняя отправленное сообщение в истории чата.
Использование любого из этих способов позволяет легко перейти на новую строку в WhatsApp на компьютере и сохранить структуру сообщений более удобной для чтения и понимания.
Некоторые варианты редактирования
Если сообщение еще на стадии написания, то исправить его текст в Ватсап довольно просто. Есть несколько подходов для претворения задуманного в жизнь.
Для удобства восприятия разобьем дальнейшее повествование на несколько логических блоков.
Стирание лишнего текста
Самый очевидный вариант – исправить текст в Ватсапе, стерев его и написав заново. За это действие отвечает иконка «Удалить» на виртуальной клавиатуре. Вы можете зажать ее, чтобы быстро стереть все написанное.
Писать с новой строки
Часто сложно выделить часть неправильно написанной информации, да и сенсор может сыграть злую шутку. Чтобы упростить процесс редактирования, можно начать заново, или с определенного момента, на новой строчке. Для этого:
Таким образом можно ускорить процесс написания текста или его исправления.
Перенос строки
Когда вы набираете текст, то заботитесь о его внешнем виде и сути, и здесь размещение слов в строке играет роль. Система автоматически переносит строку по достижению границ актуальной, когда вы набрали достаточное количество символов.
Есть и альтернативный вариант – использовать пробел определенное количество раз, чтобы начать ввод сообщения с нужного места. По-своему это поможет как отредактировать сообщение в Ватсапе.
Если строка уже написана, и вам нужно перенести ее на один уровень вниз, сделать это довольно просто:
Строка опустится вниз на нужный уровень, а сверху можно что-то дописать, если в этом есть необходимость.
Для чего нужна синхронизация на двух устройствах Андроид
Синхронизация Ватсап с другим телефоном андроид очень удобна, когда постоянно используется два устройства и более: телефон, планшет, часы, стационарный компьютер, ноутбук и т.д. Проще всего выполняется синхронизация Ватсапа между двумя андроид смартфонами. Если одно из устройств – не смартфон, а планшет, процесс будет чуть более сложным.
Синхронизация помогает решить следующие задачи:
Пример: если у вас на двух смартфонах установлен Ватсап с синхронизацией, то при отправке любого сообщения вы сможете тут же увидеть его в чате и с другого устройства.
Синхронизация WhatsApp
Ответ на это сообщение тоже придет на оба телефона. Но пользоваться ими одновременно вы не сможете, т.к. аккаунт используется один. С какого бы устройства вы ни зашли в Ватсап, собеседники будут видеть одно и тоже.
Если вы будете удалять какую-то информацию из переписки – это тоже произойдет на всех связанных с телефоном устройствах.
Запускаем Whatsapp без смартфона через Bluestacks
Это именно тот вариант, который подойдет всем, кто не хочет или не может пользоваться мобильным гаджетов в данный момент.
Как сделать Ватсап на компьютер без телефона? Для этого нам понадобиться один раз проделать некоторые манипуляции:
- Качаем Андроид-эмулятор Блюстакс;
- Запускаем скачанный файл и дожидаемся окончания инсталляции;
- Открываем приложение с помощью нового значка на рабочем столе Windows;
- Добавляем свой аккаунт Google (как на телефоне):
- Находим на экране значок «лупа» (или строку поиска) и вводим название интересующего софта, который хотим загрузить в эмулятор;
- Качаем, запускаем;
- А вот теперь самое интересное – как быть с регистрацией? Выбираем страну, указываем свой мобильный номер, на который отправляется СМС с кодом авторизации. Без этой процедуры ничего не получиться. Но делается это однократно, только первый раз.
получить виртуальный номер
Мы рассмотрели три пути, как зайти в Ватсап с компьютера. Все они простые и подходят под определенные случаи. Хотелось бы узнать, какой метод Вам приглянулся больше всего, есть ли недостатки, что хотели бы изменить?
-
Как удалить цифры при звонке на клавиатуре телефона
-
Как отключить интернет на телефоне а1
-
Как прошить телефон lg g2
-
Как поменять цвет сим карты miui 12
- Какой телефон лучше выбрать мнение специалиста 2020
Кто придумал WhatsApp
Кто создал Ватсап и как появился мессенджер? Основателем является Ян Кум, молодой разработчик, который переехал в Калифорнию в 16 лет. Во время работы в Yahoo!, разработчик обрел нужные знакомства и хорошего друга, Брайана Эктона.
Разработчики работали в Yahoo! до 2006 года. В 2009 году Ян Кум купил свой первый Айфон, в котором была опция оповещения о статусе. Мобильник оповещал собеседников, свободен абонент или занят. Это и стало толчком к созданию нового приложения.
Ян разработал Ватсап, начала его развивать. В 2009 году мессенджер появился в App Store и начал стремительно набирать популярность. Пользоваться сервисом можно было только после оформления подписки, стоила она около 1 доллара в год.
Некоторые варианты редактирования
Если сообщение еще на стадии написания, то исправить его текст в Ватсап довольно просто. Есть несколько подходов для претворения задуманного в жизнь.
Для удобства восприятия разобьем дальнейшее повествование на несколько логических блоков.
Стирание лишнего текста
Самый очевидный вариант – исправить текст в Ватсапе, стерев его и написав заново. За это действие отвечает иконка «Удалить» на виртуальной клавиатуре. Вы можете зажать ее, чтобы быстро стереть все написанное.
Писать с новой строки
Часто сложно выделить часть неправильно написанной информации, да и сенсор может сыграть злую шутку. Чтобы упростить процесс редактирования, можно начать заново, или с определенного момента, на новой строчке. Для этого:
Таким образом можно ускорить процесс написания текста или его исправления.
Перенос строки
Когда вы набираете текст, то заботитесь о его внешнем виде и сути, и здесь размещение слов в строке играет роль. Система автоматически переносит строку по достижению границ актуальной, когда вы набрали достаточное количество символов.
Есть и альтернативный вариант – использовать пробел определенное количество раз, чтобы начать ввод сообщения с нужного места. По-своему это поможет как отредактировать сообщение в Ватсапе.
Если строка уже написана, и вам нужно перенести ее на один уровень вниз, сделать это довольно просто:
Строка опустится вниз на нужный уровень, а сверху можно что-то дописать, если в этом есть необходимость.
Как закрепить чат в Ватсапе на Андроиде и Айфоне и как открепить чат
Интересной особенностью мессенджера WhatsApp является такая возможность, как закрепить чат в Ватсапе. Тогда важный чат будет находиться сверху в общем списке чатов.
Можно закрепить до трех чатов. Также можно их потом открепить. Закрепление делается не навечно. Взамен открепленных чатов можно закрепить другие чаты. Они могли за это время стать более актуальными для того, чтобы находиться наверху.
Что значит «чат закреплен» в Ватсапе? В списке чатов можно выделить самые важные из них и закрепить эти чаты в начале списка. В итоге необходимые чаты будут расположены в самом верху, в топе чатов Ватсапа. Топ получится небольшой, ибо можно закрепить не более трех чатов.
Этот процесс довольно прост. Он помогает сразу открыть важные чаты без необходимости постоянного пролистывания в WhatsApp в поисках нужного чата.
5. Чтение сообщений без уведомлений о синей галочке
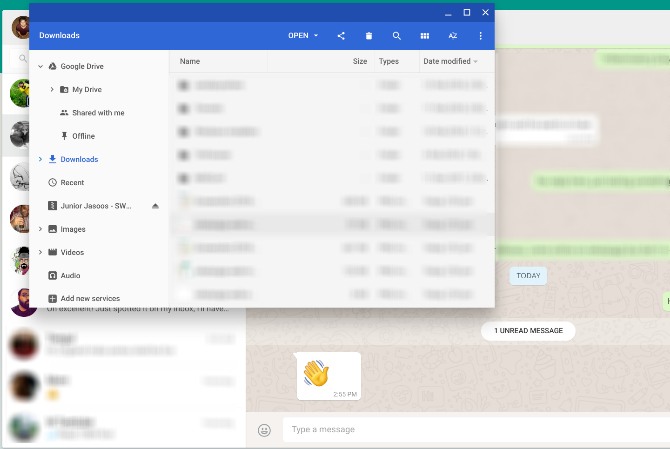
Пока у вас включены синие галочки, люди могут видеть точное время, когда вы читаете их текст в WhatsApp . Вы можете отключить уведомления о прочтении на своем телефоне, если хотите отключить это, но есть крутой трюк в WhatsApp Web, чтобы обойти это.
Если вы разговариваете с кем-то в WhatsApp и хотите прочитать его сообщения без получения уведомления о прочтении, вот что вы можете сделать:
- Откройте чат в окне WhatsApp Web.
- Откройте другое окно программы и измените его размер, чтобы вы могли видеть весь веб-чат WhatsApp в фоновом режиме (или разместить их рядом).
- Щелкните в новом окне и удерживайте курсор там. Это критический шаг, поскольку компьютер думает, что вы работаете в другом окне.
- Сообщения будут загружаться в окно чата WhatsApp, которое вы можете видеть, без пометки как прочитанные синими галочками. Прямо сейчас это будут двойные серые галочки. Это означает, что вы получили сообщение, но не прочитали его.
- Когда вы отметите их как прочитанные, щелкните окно веб-чата WhatsApp, и галочки сразу станут синими.
Ограничение этого метода заключается в том, что вы можете читать содержимое только одного чата за раз. Но, честно говоря, как часто вам действительно нужно будет использовать этот трюк с WhatsApp Web?
Использование клавиши Enter с настройками
В приложении WhatsApp Web пользователи могут использовать кнопку Enter для перехода на следующую строку при написании сообщений. Однако, это поведение может быть настроено в соответствии с предпочтениями пользователя.
Для настройки поведения кнопки Enter в WhatsApp Web необходимо открыть настройки приложения. Для этого пользователь должен навести курсор мыши на иконку с тремя вертикальными точками в правом верхнем углу экрана и выбрать пункт «Настройки».
В открывшемся окне пользователь может найти раздел «Переход на следующую строку». Здесь пользователь может выбрать одно из доступных поведений кнопки Enter:
- Переход на следующую строку — при выборе этой опции, кнопка Enter будет использоваться для перехода на следующую строку при написании сообщений.
- Отправка сообщения — если пользователь выберет эту опцию, то кнопка Enter будет использоваться для отправки сообщений, а не для перехода на следующую строку.
После выбора нужной настройки, пользователь может закрыть окно настроек и продолжить использование WhatsApp Web с новым поведением кнопки Enter.
Как перейти на новую строку в WhatsApp на компьютере?
Перейти на следующую строку в WhatsApp на компьютере достаточно просто. Для этого нужно нажать кнопку «Shift» и «Enter» одновременно. Таким образом, вы перейдете на новую строку в тексте сообщения. Эта комбинация клавиш работает как на Windows, так и на MacOS.
Теперь вы знаете, как перейти на новую строку в WhatsApp на компьютере. Это очень удобно, особенно при написании длинных сообщений, чтобы сделать их более читабельными.
Используйте клавишу «Enter/Return»
Если вы хотите перейти на следующую строку при отправке сообщения в мессенджере WhatsApp на компьютере, просто нажмите клавишу «Enter» или «Return» на своей клавиатуре. Когда вы закончите писать текст и будете готовы отправить сообщение, просто нажмите клавишу «Enter» или «Return», чтобы перейти на новую строку и отправить сообщение.
Используйте сочетание клавиш «Shift + Enter/Return»
Чтобы перейти на следующую строку в WhatsApp на компьютере, вам нужно использовать сочетание клавиш «Shift + Enter/Return». Как только вы напишете текст в сообщении и захотите перейти на новую строку, просто нажмите и удерживайте клавишу Shift и одновременно нажмите клавишу Enter или Return. В результате ваш текст перейдет на новую строку, и вы сможете продолжить писать без отправки сообщения.
Используя это простое сочетание клавиш, вы сможете форматировать свои сообщения в WhatsApp на компьютере и делать их более читабельными. Вы также можете использовать другие функции форматирования текста, такие как выделение жирным (Ctrl + B) или курсивом (Ctrl + I), чтобы сделать свои сообщения еще более выразительными.
Теперь, когда вы знаете, как перейти на следующую строку в WhatsApp на компьютере, вы можете писать свои сообщения более удобно и структурированно. Пользуйтесь этой функцией и наслаждайтесь общением в WhatsApp!
Используйте вспомогательный инструмент
Как только вы закончили писать сообщение и хотите перейти на следующую строку, просто нажмите и удерживайте клавишу «Shift» и затем нажмите клавишу «Enter». Это позволит вам перейти на новую строку без отправки сообщения.
Использование этого вспомогательного инструмента поможет вам легко форматировать текст в сообщениях WhatsApp и сделать его более читабельным.
Не забывайте, что этот инструмент работает только на компьютере при использовании официального приложения WhatsApp для настольного компьютера или на веб-версии. На мобильных устройствах, таких как смартфоны и планшеты, вы можете просто нажать клавишу «Enter» для перехода на следующую строку.
Пример:
Привет! Как дела?
Я надеюсь, что у тебя все хорошо.
Используйте этот вспомогательный инструмент, чтобы упростить коммуникацию в WhatsApp на компьютере и делиться сообщениями более четко и организованно.
Много мессенджеров – всяких и разных
Человек, как известно, — существо социальное. И на необитаемом острове даже Робинзону необходимо было с кем-то общаться. К сожалению, у него и у туземцев тогда еще не было мессенджеров, иначе проблема общения отпала бы сама собой.
Приложение WhatsApp – это мессенджер. Ну а мессенджер, в свою очередь, — это программа для общения через Интернет. Причем, общение это может происходить в самом разном виде – в текстовом и в голосовом, либо даже в видео формате.
Первые мессенджеры позволяли лишь обмениваться короткими текстовыми сообщениями. Однако очень быстро они развивались и предоставляли своим владельцам все больше и больше возможностей. Наверняка многим памятна знаменитая «Аська» — ICQ. Это и есть, пожалуй, самый яркий представитель на территории нашей страны программ подобного рода.
Кстати, ICQ существует до сих пор и даже весьма неплохо себя чувствует.
Использование функции «Ввод в новой строке»
В мессенджере WhatsApp для компьютера есть возможность использовать функцию «Ввод в новой строке». Это очень удобно, особенно при написании длинных сообщений или параграфов текста.
Чтобы перейти на следующую строку в WhatsApp на компьютере, нужно нажать комбинацию клавиш Shift + Enter. После нажатия этих клавиш курсор перейдет на новую строку, позволяя вам продолжить писать текст без переноса на новую строку.
Эта функция особенно полезна при написании сообщений, содержащих перечисления или разные пункты. Вы также можете использовать форматирование текста, чтобы выделить его полужирным или курсивом.
- Чтобы выделить текст полужирным, добавьте символ звездочки (*) или подчеркивания (_) перед и после текста (*текст* или _текст_).
- Чтобы выделить текст курсивом, добавьте символ знака подчеркивания (_) перед и после текста (_текст_).
Кроме того, вы также можете использовать списки для создания нумерованных или маркированных перечислений.
- Для создания нумерованного списка начните каждую строку с числа и точки (1. Текст).
- Для создания маркированного списка начните каждую строку с символа дефиса или звездочки (- Текст или * Текст).
Использование этих функций позволяет вам структурировать и форматировать текст в WhatsApp на компьютере, делая его более понятным и организованным для вас и ваших собеседников.
Как отправить сообщение по номеру телефона
Сообщения можно отправлять несколькими способами: по номеру телефона, без добавления человека в контакты, с помощью рассылок, анонимно и т. д. Далеко не каждый пользователь знает про эти фишки, хотя пользоваться ими очень удобно и просто. Передача информации по номеру считается одним из самых доступных способов общения. Для начала стоит проверить, находится ли этот человек в списке контактов. Если ответ положительный, достаточно просто нажать на иконку пользователя и перейти в диалог.
Существует и другой вариант, когда требуется отправить сообщение в Ватсап по несохраненному номеру. Сразу стоит отметить, что перед отправкой сообщения нужно убедиться, чтобы пользователь зарегистрирован в мессенджере. Если контакт был удален или не установлен на другом устройстве, передать информацию не получится.
Как отправить сообщение в WhatsApp по несохраненному номеру телефона:























