Шаг 3: подключить другой монитор для диагностики
Это очень важно!
Это позволит нам установить, связана ли проблема с монитором с проблемой видеокарты (видеоплаты).
В каждом доме, где есть ПК, телевизор или другой экран, должна быть телекамера. Если на экране ноутбука появляются полосы, попробуйте подключить его к стандартному монитору, чтобы проверить, не искажается ли изображение. С помощью кабеля HDMI, который можно легко приобрести почти во всех магазинах, вы можете быстро и легко подключить любой современный монитор к компьютеру.
Инструкции!
2) Как подключить ноутбук к телевизору?
См. инструкции по подключению ноутбука к монитору.
На изображении ниже ноутбук был подключен к телевизору, чтобы вы могли видеть артефакты на экране телевизора.
Если на другом экране ничего не происходит и все работает нормально, проблема заключается в мониторе. Проблема горизонтальных полос довольно распространена в наши дни. Если в появлении полос на экране виноват монитор, необходимо обратиться в сервисный центр.
Если артефакты видны и на другом мониторе, проблема, вероятно, связана с программным обеспечением. Мы проведем расследование.
Ошибки при разгоне видеокарты
Учитывая существенное ослабление интереса к майнингу, на рынке компьютерного оборудования появилось множество б/у видеокарт с выработанным ресурсом. Кроме того, видеокарты все еще имеют достаточно высокую стоимость, поэтому многие пользователи вместо покупки новой активно применяют такой способ апгрейда, как разгон. Он представляет собой принудительное повышение частоты GPU. Главный признак того, что при разгоне были допущены ошибки — это возникновение помех, но не сразу после включения компьютера, а после запуска игр с высокими требованиями к графике или соответствующего программного обеспечения. К примеру, программа обработки видео и аудио, рендеринга 3D изображений, обработки файлов растровой и спрайтовой графики и т.п. Причина заключается в перегреве процессора видеокарты, работающей на максимальных частотах, не предусмотренных стандартным рабочим режимом, который регламентируются производителем.
Способов исправления данной ситуации может быть несколько:
- «откат» видеокарты к заводским настройкам;
- установка более производительной системы охлаждения;
- замена видеокарты на более мощную.
Проблемы с операционной системой
Операционная система является основой работы компьютера и от нее зависит стабильность и производительность всей системы. Встречаются различные проблемы, связанные с операционной системой, которые могут приводить к появлению артефактов при запуске компьютера. Рассмотрим некоторые из них:
-
Неправильное завершение работы
Некорректное выключение компьютера, например, из-за сбоя в подаче питания или нажатия кнопки сброса, может привести к повреждению файлов операционной системы. В результате возникают различные ошибки при запуске компьютера.
-
Вирусы и вредоносное ПО
Вирусы и другое вредоносное ПО могут повредить системные файлы операционной системы, что приводит к нестабильной работе компьютера и артефактам при запуске.
-
Конфликты оборудования и драйверов
Неправильно установленные или несовместимые драйвера могут вызывать конфликты с оборудованием и приводить к возникновению артефактов при запуске системы. Также некорректные настройки оборудования могут вызвать подобные проблемы.
-
Ошибка файловой системы
Повреждение файловой системы, вызванное например, сбоем в электропитании или ошибках записи на жесткий диск, может привести к некорректной работе операционной системы и появлению артефактов при запуске компьютера.
Для устранения проблем с операционной системой и предотвращения появления артефактов при запуске компьютера необходимо следовать рекомендациям:
- Устанавливать системные обновления и патчи для операционной системы;
- Использовать надежные антивирусные программы и регулярно производить сканирование системы;
- Проверять правильность установки и совместимость драйверов;
- Сделать запланированную проверку и восстановление файловой системы;
- Выполнять корректное завершение работы компьютера и избегать резких сбоев.
Следуя этим рекомендациям, можно уменьшить вероятность появления проблем с операционной системой и прекратить появление артефактов при запуске компьютера.
Артефакты на экране монитора
В компьютерной терминологии артефактами обычно называют различные искажения, которые могут появляться на экране монитора. В данной статье мы рассмотрим наиболее распространенные причины, которые могут приводить к появлению артефактов на экране монитора или дисплее ноутбука, а также дадим некоторые рекомендации по их устранению.
Проблемы с кабелем
Самая распространенная причина появления артефактов на экране монитора это проблемы с кабелем. Поэтому при возникновении таких проблем в первую очередь проверьте как подключен кабель к видео выходу вашего компьютера и видео входу монитора. Попробуйте отключить кабель и подключить заново
Особое внимание уделите фиксирующим винтам, которые находятся по бокам разъемов DVI и VGA. Постарайтесь закрутить эти винты как можно сильнее, это позволит зафиксировать кабель в правильном положении
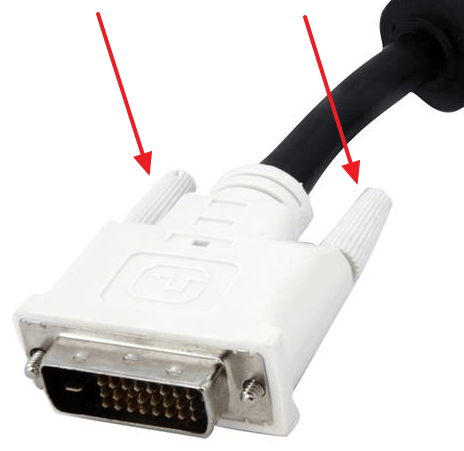
Если повторное подключение не помогает убрать артефакты с экрана, то попробуйте заменить кабель. Если точно такого же кабеля нет под рукой, то можно попробовать подключить монитор с помощью кабеля другого типа. Обычно на мониторах есть как минимум два видео входа различных типов.
Если у вас ноутбук, то артефакты также могут вызываться проблемами с подключением дисплея. В этом случае ноутбук придется отнести в сервисный центр.
Перегрев видеокарты
Следующее, что нужно проверить при возникновении артефактов, это температура видеокарты. У разных видеокарт разные значения допустимых температур. Но, если приводить типичные значения, то обычно максимальной температурой видеокарты считается 80 градусов Цельсия . Если температура вашей видеокарты значительно превышает это значение, то это может приводить к появлению артефактов.
Для того чтобы проверить температуру видеокарты вам понадобится специальная программа. Например, можно использовать бесплатную программу HWmonitor (скриншот внизу).
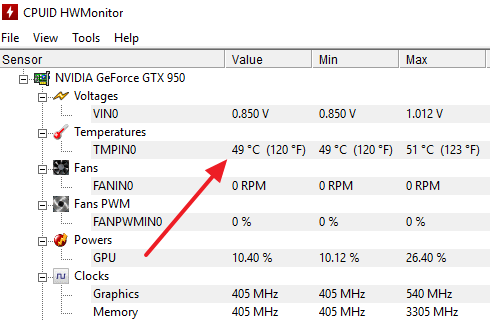
Также температуру видеокарты можно узнать в программе GPU-Z (скриншот внизу).
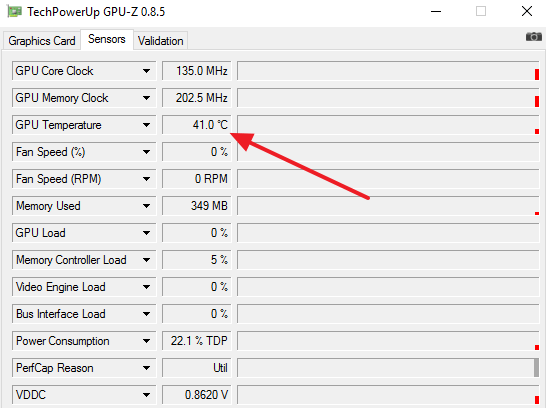
Если, перегрев видеокарты подтвердится, то для того чтобы решить эту проблему вам нужно будет очистить системный блок от пыли и при необходимости улучшить его охлаждение при помощи дополнительных вентиляторов. Если проблема с перегревом видеокарты возникла на ноутбуке, то нужно обратиться в сервисный центр. Там могут прости очистку ноутбука от пыли или починить систему охлаждения.
Неисправность видеокарты
Также нельзя исключать неисправность видеокарты. Если вы проверили кабель и температуру и не обнаружили ничего подозрительного, то стоит проверить и саму видеокарту. Для этого нужно установить в компьютер другую видеокарту либо запустить компьютер с использованием встроенной графики (если такая присутствует).

Если же вы наблюдаете артефакты на экране монитора как раз при использовании встроенной графики, то неисправность может присутствовать в материнской плате или процессоре. В этом случае для проверки нужно найти дискретную видеокарту и проверить как компьютер будет работать с ней.
Проблемы с драйверами
Драйверы редко приводят к появлению артефактов, но этот момент также стоит проверить. Удалите текущий драйвер для видеокарты и установите последнюю версию с официального сайта производителя.
Для удаления драйвера видеокарты лучше всего использовать программу Display Driver Uninstaller. Данная программа полностью удаляет драйверы из системы, не оставляя никаких файлов или записей в реестре. Такое удаление позволяет исключить влияние старых настроек после переустановки драйверов.
Более подробно о том, как удалять драйверы при помощи Display Driver Uninstaller можно прочитать в нашей статье.
- Как изменить разрешение экрана в Windows 10
- Перевернулся экран на компьютере или ноутбуке
- Как узнать разрешение экрана в Windows 7 или Windows 10
- Типы матриц мониторов
- Как выбрать монитор
Создатель сайта comp-security.net, автор более 2000 статей о ремонте компьютеров, работе с программами, настройке операционных систем.
Аппаратные артефакты
Чаще всего пользователи сталкиваются с аппаратными артефактами, когда битые пиксели появляются в любой момент работы компьютера и монитора — в браузере, требовательной видеоигре, во время загрузки системы и в других ситуациях. Возникнуть такая проблема может по разным причинам: адаптер перегрелся и вышел из строя, графический чипсет «отошел» от платы или же нестабильно работает система охлаждения.
Способ 1: Очистка системы охлаждения
Если артефакты появляются не моментально при включении компьютера, а через некоторое время его использования, вполне вероятно, что проблема в системе охлаждения. Такое встречается, когда давно не менялась термопаста и не вычищалась пыль. В этой ситуации исправить проблему будет достаточно просто, если вы продвинутый пользователь и умеете обращаться с компьютером.

Достаточно снять крышку системного блока и оценить степень загрязненности видеокарты. Если весь кулер в пыли, нужно его вычистить. Для этого соблюдайте следующие правила:
- Процедуру необходимо производить при полностью выключенном компьютере, также отключив его от электросети.
- Лучше всего отсоединить адаптер от материнской платы. Но не стоит делать этого, если вы не уверены, что сможете установить его на место.
- Не должно быть никакой воды. Для доступа к трудным местам лучше всего использовать ушные палочки или мелкие кисточки, а также пылесос или фен.
Зачастую одной очистки кулера недостаточно и необходимо обновить термопасту. Для нанесения средства надо снять верхнюю крышку платы и кулер, после чего нанести ее тонким слоем на чип процессора и вернуть все на место.
Подробнее:Правильная очистка компьютера и ноутбука от пылиЗамена термопасты на видеокартеЗамена термопасты на ноутбуке
Способ 2: Проверка питания

Помимо этого, дополнительное питание может быть просто не подключено. От блока питания должен идти отдельный кабель, подключающийся к видеокарте, как показано на изображении
Важно отметить, что некоторые адаптеры не требуют дополнительного питания и такой разъем у них просто отсутствует. Такие модели достаточно просто вставить в разъем на материнской плате
Способ 3: Проверка монитора
Далеко не всегда артефакты могут быть вызваны поломкой видеокарты — при неправильном или проблемном подключении монитора тоже могут возникнуть битые пиксели. Для начала стоит проверить кабель как у разъема на мониторе, так и на видеокарте. Можно пошевелить им, вытащить и засунуть обратно.

Если ничего не изменилось, стоит попробовать подключить компьютер к другому монитору или телевизору, а также попробовать вывести изображение со встроенной видеокарты. Это возможно, когда на материнской плате есть VGA или подобный разъем. Если на другом экране изображение четкое, проблема в мониторе или его кабеле.
Способ 4: Обращение в сервисный центр
В большинстве случаев вышеизложенных способов будет недостаточно, чтобы избавиться от артефактов, поскольку нередко проблема кроется в отслоенном графическом чипе или других механических повреждениях. Решить ее не сможет даже продвинутый пользователь, поэтому потребуется обратиться к специалистам. Причем многие мастера могут сказать, что выгоднее будет купить новую карту, ведь даже если ее удастся починить, в любой момент она может сломаться вновь.
Способы решения программных проблем
Чтобы устранить программную неполадку своими силами, потребуется выполнить обновление драйверов. Иногда помогает повышение частоты обновления экрана, улучшение контрастности цветопередачи и автонастройка монитора.
Частота обновления экрана
Одна из причин ряби на мониторе – неправильные настройки частоты мерцания экрана. Чтобы исправить это, необходимо кликнуть правой кнопкой мыши по свободному месту на рабочем столе. В появившемся списке выбрать пункт «Параметры экрана».
Альтернативным вариантом служит переход по следующему пути: меню «Пуск», затем открыть «Панель управления», далее – «Оформление», где будет подраздел «Настройка разрешения экрана». В открывшемся окне с настройками необходимо щелкнуть на «Дополнительные параметры».
На вкладке «Монитор» найдите подпункт «Частота обновления экрана». Здесь следует выбрать наибольшее значение, например, 60 Гц. Если среди доступных параметров есть только это, то следует установить меньшее разрешение экрана.
Неполадки в работе приложений
Мерцание и рябь на мониторе могут возникать после инсталляции некоторых утилит. Чтобы проверить, не в этом ли причина неполадки, рекомендуется открыть «Диспетчер задач». Разверните список запущенных процессов и закройте подозрительные программы, затем посмотрите, осталась ли рябь. Если мерцание замечено не было, то проблема возникла из-за установки несовместимого приложения.
Обнаружить такую программу можно по возникающим ошибкам, которые фиксируются в журнале «Виндовс». Чтобы узнать, так ли это, необходимо раскрыть на левой панели пункт «Просмотр событий». Во вкладках «Система» и «Приложение» могут высвечиваться предупреждения с желтыми или красными значками.
Порой проще применить «Безопасный режим». Для этого во время перезагрузки ПК нужно дождаться, когда появится экран BIOS, и нажать клавишу F8. Если все работает нормально, то рябь явно вызвана какой-то программой.
Проверка и обновление драйверов
Драйвера видеокарты в значительной степени влияют на качество изображения. Если на компьютере установлены устаревшие версии, необходимо скачать обновления, зайдя на сайт разработчика. Старые драйверы нужно удалить и проверить, исчезла ли рябь. Зачастую метод срабатывает, если видеоадаптер установлен сравнительно недавно.
Для этого необходимо проделать следующие шаги:
- Открыть «Панель управления», которая находится в меню «Пуск».
- В настройках параметров компьютера найти «Диспетчер устройств».
- В открывшемся окне обнаружить необходимое устройство.
- Нажав правой кнопкой мыши, выбрать действие «Обновить драйверы».
- Появится диалоговое окно с вариантами поиска, выберите «Автоматически».
- Запустится процесс обнаружения новых версий ПО в Интернете. Если выбран ручной вариант, потребуется указать папку, где находятся скачанные драйвера, следуя указаниям на экране.
- Дождаться окончания процедуры и появления сообщения об установке, затем закрыть окно.
Поддержка нужной версии шейдеров
Все видеокарты поддерживают конкретную версию шейдеров. Если запустить тяжелую игру на старом графическом процессоре, то на мониторе появятся искажения изображения. Как правило, дело в том, что игра не поддерживает установленную в компьютере модель видеокарты.
Восстановление видеокарты своими руками
В домашних условиях выполнить ремонт ноутбука или компьютера (уточнение: это диагностическая процедура*) своими руками без специальных инструментов возможно с помощью обычной зажигалки «мини автоген».
В сети интернет присутствуют видеоролике, где прогрев выполняется с помощью промышленного (строительного) фена – мы не рекомендуем пользоваться феном – греется не только видеочип, но и окружающие электронные компоненты. Не рассчитав требуемую мощность и температуру, рискуете окончательно вывести из строя весь ноутбук или видеокарту.
Разберите ноутбук, снимите систему охлаждения, удалите с чипа термопасту. Найдите видеочип – на верхней части, где указана маркировка, должна присутствовать аббревиатура GPU — Graphics Processing Unit.
Установите ноутбук в горизонтальное положение, начинайте прогревать видеочип круговыми движениями, не касаясь пламенем поверхности. Примерное время прогрева 40 секунд, процедуру лучше проводить в помещение с комнатной температурой 20-22 0 C. Дайте остыть чипу, но чтобы не возникли микротрещины в процессе остывания, несколько раз на 1-2 секунды подогревайте чип.
После полного остывания, нанесите свежую термопасту тонким слоем. Если никогда не наносили – на центр чипа наложите термопасту размером со спичечную головку (для видеочипа ноутбука этого достаточно), количество пасты зависит от размера поверхности. Придавите радиатором и распределите небольшими круговыми движениями (такие действия рекомендуют проводить сами производители ноутбуков).
После того как вы придавили пасту радиатором поднимать его уже нельзя, в противном случае придется повторить процедуру – после придавливания и растирание пасты радиатор вытесняется воздух и прилипает к чипу.
Видео как прогревом диагностировать видеокарту
Для наглядности мы подготовили видео инструкцию как прогреть GPU (видеокарту), в этом видео не показано, как наносить термопасту.
Горизонтальные полосы на экране ноутбука
Появление дефектов изображения на экране ноутбука может свидетельствовать о нескольких проблемах.
 Горизонтальная полоса или их последовательность возникает при плохом охлаждении видеокарты. Ноутбук за счет сравнительно небольшого корпуса быстрее втягивает в себя тот объем пыли, которые забивает все охлаждающие радиаторы и ухудшает функционирование кулеров. Поэтому в первую очередь устройство отключается и производится полнейшая очистка плат продувкой.
Горизонтальная полоса или их последовательность возникает при плохом охлаждении видеокарты. Ноутбук за счет сравнительно небольшого корпуса быстрее втягивает в себя тот объем пыли, которые забивает все охлаждающие радиаторы и ухудшает функционирование кулеров. Поэтому в первую очередь устройство отключается и производится полнейшая очистка плат продувкой.
Черная полоса или пятна на мониторе могут быть результатом выхода из строя матрицы, излома шлейфа. Мерцание и рябь изображения потребуют проверки всей цепочки: видеоадаптер и его питание, шлейф, матрица.
Почему появляются артефакты на экране монитора:
Прошивка видеокарты/драйверы
Иногда артефакты могут проявлять себя только в определенные моменты. Так, их можно заметить в какой-то определенной игре или программе. В этом случае можно понять, что все сложности связаны с драйверами видеокарты. Пользователю необходимо согласно правилам провести обновления драйверов, исходя из того, какой марки у него устройство. Кроме того, проблема может заключаться в прошивке.
Если она производилась самостоятельно, а затем произошла поломка, то она и может влиять на появление артефактов. Если артефакты еще дают возможность увидеть, что происходит на экране, то нужно воспользоваться специальной утилитой. Это может быть, к примеру, AMD Flash или Nvflash. Если на мониторе не удается ничего увидеть, то стоит воспользоваться сторонней видеокартой или графическим чипом. Нужно произвести процесс прошивки обычными или как говорят «родными» методами.
Разгон видеокарты/перегрев
Графические процессоры постоянно растут в цене, поэтому пользователи часто предпочитают не приобретать новые устройства, а разгонять их. Этот способ позволяет при помощи ПО искусственно повысить частоту работы видеокарты. Однако это тоже нужно делать по всем правилам. Как правило, артефакты при неверном разгоне карты могут проявить себя не сразу. Они станут заметны в требовательных играх или после запуска системы. Когда повышается температура при работе на высоких частотах, то изображение на мониторе появляется с помехами. Иногда даже пыль может стать причиной того, что возникли проблемы.
Она собирается на кулере, и он не способен нормально охлаждать комплектующие. В любом случае пользователю необходимо произвести чистку компьютера. Эта проблема может возникнуть и на ноутбуке. В некоторых случаях помогает замена термопасты. Также стоит задуматься о дополнительном охлаждении, позволяющим избежать перегрева. Но если ничего не помогает, то разгон придется отложить или приобрести более стойкую видеокарту.
Отвал графического чипа
С этой проблемой получится справиться не сразу. Узнать о том, что произошел отвал графического чипа можно, если артефакты появились уже при запуске системы. Некоторые пользователи отмечают, что сложности проявляются, когда запускается Виндоус. Для полного решения этой проблемы обычно обращаются в сервисный центр. После диагностики можно получить более подробную информацию. Иногда пользователи сами пробуют делать прогрев, но он невозможен без специального оборудования и может привести к ухудшению ситуации.
Проблема с кабелем монитора
При повреждении этого важного элемента есть возможность столкнуться с артефактами. Это может быть как разрыв, так и другие проблемы, влияющие на работу кабеля
Можно легко узнать виноват ли именно он. Пользователю стоит проверить гнезда при помощи другого интерфейса. Также присоединение другого рабочего кабеля покажет, в чем именно состоит проблема.
Проблема в блоке питания монитора
Эта часть компьютера тоже может быть причиной. Если блок питания слабый и не справляется со своими задачами, то возможно появление артефактов на экране. Это можно проверить при подключении более мощного блока питания.
Неисправность монитора
Пользователь сам в состоянии узнать, виноват ли его монитор в том, что он видит на нем артефакты. При подключении другого монитора станет понятно, в чем причина. Если он будет работать нормально, то это значит, что проблемы именно в сломанном мониторе.
Долгая загрузка
Одной из распространенных проблем, с которой сталкиваются пользователи при запуске компьютера, является долгое время загрузки операционной системы. Это может быть вызвано несколькими причинами.
1. Фрагментация жесткого диска. Когда файлы на жестком диске становятся фрагментированными, операционной системе становится сложно найти их быстро. Это может привести к замедлению загрузки. Для решения этой проблемы можно воспользоваться программой для дефрагментации диска, которая поможет объединить фрагменты файлов.
2. Мало свободного места на жестком диске. Если у вас на жестком диске осталось мало свободного места, особенно на системном диске, это может вызывать замедление загрузки. Необходимо удалить ненужные файлы и программы, а также очистить корзину.
3. Вирусы и злонамеренное ПО. Вирусы и злонамеренное ПО могут замедлять работу компьютера и увеличивать время загрузки. Необходимо использовать надежное антивирусное программное обеспечение и регулярно проверять систему на наличие вредоносных программ.
4. Проблемы с жестким диском или оперативной памятью. Если ваш жесткий диск или оперативная память испытывают проблемы, это может привести к замедлению загрузки компьютера. В этом случае рекомендуется обратиться к специалисту для диагностики и ремонта.
Чтобы устранить проблему долгой загрузки компьютера, рекомендуется выполнить несколько действий:
- Очистить жесткий диск от ненужных файлов.
- Установить и использовать надежное антивирусное программное обеспечение.
- Проверить жесткий диск на наличие ошибок и исправить их.
- Дефрагментировать жесткий диск.
- Увеличить объем оперативной памяти, если это необходимо.
При наличии проблем с загрузкой компьютера стоит обратиться к профессионалам, которые могут провести детальную диагностику и предложить наиболее эффективные решения для устранения проблемы.
Что такое артефакты
Так называют искажения на мониторе, которые возникают, казалось бы, без видимой причины. Появляться они могут не только в играх, но в браузере, на рабочем столе и даже при загрузке windows. Выглядеть артефакты могут по разному:
p, blockquote 2,0,0,0,0 –>
- Хаотически разбросанные по экрану чужеродные элементы, которые не вписываются в общую картину;
- Отсутствие изображения (будто бы оно не подгрузилось) вдоль вертикальных или горизонтальных полос;
- Засветы, напоминающие блики.
Иногда артефакты путают с битыми пикселями, но это не совсем корректно. Эти элементы появляются на матрице монитора, могут быть черного, зеленого или белого цвета. Они неподвижны и не пропадают, независимо от режима работы компьютера.
p, blockquote 3,0,0,0,0 –>
Причины возникновения и их решение
Рассмотрим причины и возможные варианты решения этих неприятностей.
Программные артефакты
Вызвать такого рода искажения может, к примеру, перегрев видеопроцессора из-за излишней запылённости вашего видеоадаптера. Проверьте температуру своего GPU при запуске игры или приложения, вызвавшего сбой, тестовой программой (например, AIDA64 или Everest) и сравните её с предельно допустимой для Вашего типа карты.
Если это так, то Вам следует разобрать свой компьютер и почистить видеокарту от пыли. Не лишним будет заменить термопасту и заменить кулер при необходимости.
Некоторые балуются разгоном видеокарт, что также может вызвать программные дефекты изображения. В этом случае нужно протестировать работу видеоадаптера при разных тактовых частотах, установить предельно допустимую в Вашем случае, на которой не будут возникать подобные сбои.
Возможно у Вас проблемы с видеопамятью. Протестируйте её специализированными утилитами на наличие сбоев (к примеру, Video Memory stress Test). Данная программа побитово просканирует видеопамять, используя трёхмерные сцены.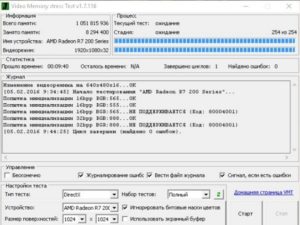
При наличии ошибок попробуйте снизить частоту видеопамяти на 100 МГц и пройдите тест еще раз.
Если артефакты возникают только при запуске одной конкретной игры, поищите решение на тематическом форуме в интернете. Возможно это её типичная проблема и там подскажут, как ее исправить.
Обновите драйвер видеокарты, скачайте и установите последний актуальный с сайта производителя.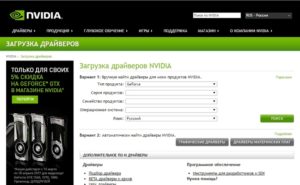
Также есть вариант откатить драйвер назад и попробовать запустить ПО, вызывающее графические дефекты.
Обновите DirectX и NetFrameWork, установите последние обновления используемого приложения.
Некоторые пользователи рекомендуют отключить драйвер MIDI синтезатора звуковой карты, ввиду возможного конфликта с драйвером видеокарты NVIDIA.
Аппаратные артефакты
 Как прогревают чип
Как прогревают чип
В некоторых случаях при аппаратных артефактах часто не смогут помочь даже квалифицированные сервисные центры, если неисправность связана с отслоением чипа или его перегревом.
Возможно, для видеокарты недостаточно питания, проверьте возможность и необходимость подключения дополнительного питания.
Видеокарту может спасти прогревание контактов чипа или его замена.
Однако часто это мера временная и через какое-то время проблемы возобновятся или Вашей видеокарте придет конец.
Замените видеокарту на новую. Самый быстрый и простой вариант, но к нему стоит прибегнуть если вышеперечисленные варианты решения не дали должного результата.
Тестирование видеокарты
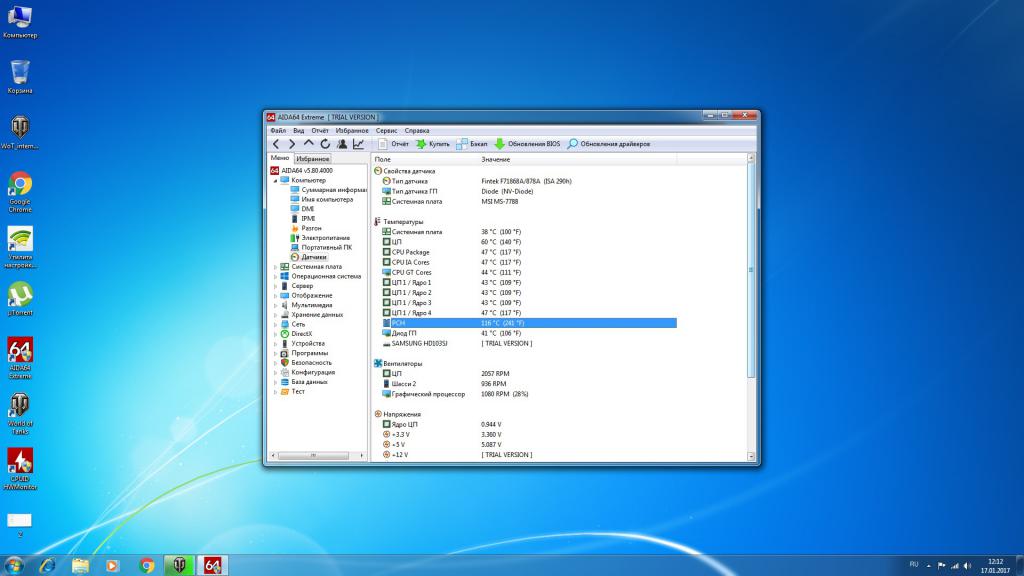
Чтобы убедиться в работоспособности видеокарты, достаточно провести тестирование, которое становится возможным благодаря программе AIDA 64. Этот софт нужен для полной диагностики системы, то есть каждого отдельного комплектующего.
Для работы с утилитой необходимо ее скачать и установить. Далее нужно запустить программу и воспользоваться меню, которое расположено с левой стороны. В столбце перечислений выбирают вкладку «Компьютер», внутри которой находится опция «Датчик». Нажав на эту вкладку, можно увидеть (с правой стороны), что стали отображаться температурные режимы нагревающихся комплектующих. Если температура видеокарты не превышает отметки 65 градусов по Цельсию, то она не подвергается перегреву.


























