Пошаговая инструкция по подключению телевизора к ПК или ноутбуку
Начнем непосредственно с соединения ТВ и компьютера. Для начала, желательно выяснить, какой способ подключения будет оптимальным, наименее затратным и обеспечит наилучшее качество изображения.
Ниже не указаны такие разъемы как Display Port или USB-C/Thunderbolt, потому что такие входы на большинстве телевизоров в настоящее время отсутствуют (но не исключаю, что появятся в будущем).
Это все основные типы разъемов, используемые для подключения ТВ к ноутбуку или ПК. С большой вероятностью, вам придется иметь дело с одним из вышеперечисленных, так как именно они обычно присутствуют на ТВ.
Шаг 2. Определите типы видео входов, присутствующих на телевизоре
Посмотрите, какие входы поддерживает ваш телевизор — на большинстве современных вы сможете найти HDMI и VGA входы, на более старых — S-video или композитный вход (тюльпаны).
Шаг 3. Выберите, какое подключение вы будете использовать
Сейчас я по порядку перечислю возможные типы подключения телевизора к компьютеру, при этом сначала — оптимальные с точки зрения качества изображения (кроме этого, используя данные варианты, подключить проще всего), а затем — пару вариантов на крайний случай.
Возможно, вам придется приобрести соответствующий кабель в магазине. Как правило, цена их не слишком велика, а обнаружить различные кабели можно в специализированных магазинах радиотоваров или же в различных торговых сетях, где продают потребительскую электронику. Отмечу, что различные HDMI кабели «с золотым покрытием» за дикие суммы нисколько не повлияют на качество изображения.
-
HDMI —
HDMI.
Оптимальный вариант, достаточно приобрести кабель HDMI и соединить соответствующие разъемы, передается не только изображение, но и звук. Возможная проблема: . -
VGA —
VGA.
Также простой в реализации способ подключения ТВ, потребуется соответствующий кабель. Такие кабели есть в комплекте со многими мониторами и, возможно, у вас обнаружится неиспользуемый. Также можно купит в магазине. -
DVI —
VGA.
То же, что и в предыдущем случае. Может потребоваться либо переходник DVI-VGA и кабель VGA, либо просто кабель DVI-VGA. -
S-
Video —
S-
Video,
S-
Video — композитный (через переходник или соответствующий кабель) или композитный — композитный.
Не самый лучший способ подключения в связи с тем, что изображение на экране телевизора окажется не четким. Как правило, при наличии современной техники не используется. Подключение осуществляется аналогично подключению бытовых проигрывателей DVD, VHS и остальных.
Шаг 4. Подключите компьютер к телевизору
Хочу предупредить, что это действие лучше производить, полностью выключив телевизор и компьютер (в том числе выключив из розетки), в противном случае, хоть и не очень вероятна, но возможна порча оборудования вследствие электрических разрядов. Соедините нужные разъемы на компьютере и телевизоре, после чего включите и то и другое. На телевизоре выберите соответствующий входной видео сигнал — HDMI, VGA, PC, AV. При необходимости, ознакомьтесь с инструкцией к телевизору.
Примечание:
если вы подключаете ТВ к ПК с дискретной видеокартой, то вы можете заметить, что на задней панели компьютера есть два расположения разъемов для вывода видео — на видеокарте и на материнской плате. Рекомендую подключать телевизор в том же расположении, куда подключен монитор.
Если все было сделано правильно, то, скорее всего, экран телевизора начнет показывать то же, что и монитор компьютера (может, и не начать, но это решаемо, читайте далее). Если же монитор не подключен, то будет показывать только ТВ.
Несмотря на то, что телевизор уже подключен, вы скорее всего, столкнетесь с тем, что изображение на одном из экранов (если их два — монитор и телевизор) будет искаженным. Также, возможно, вы захотите, чтобы телевизор и монитор показывали разные изображения (по умолчанию устанавливается зеркальное отображение — одинаковое на обоих экранах). Перейдем к настройке связки ТВ-ПК сначала на Windows 10, а затем — в Windows 7 и 8.1.
Как подключить телевизор к компьютеру через HDMI
Для примера, возьмём телевизор Samsung, не совсем новой 4 серии (тип LED), купленный несколько лет назад, но на нём уже присутствуют два разъёма для подключения устройств HDMI.
Компьютер, который мы с вами будем использовать для подключения к телевизору, тоже был приобретён около трёх лет назад, на нём установлена видеокарта Nv >
Как я уже сказал, на нашем телевизоре находятся два разъёма HDMI. На выключенном телевизоре подсоединяем кабель HDMI в разъём HDMI 2,
обратный конец кабеля подсоединяем в разъём HDMI видеокарты стационарного компьютера. Компьютер, в свою очередь, уже соединён с монитором (тоже Samsung SyncMaster 971P) кабелем DVI.
Включаем компьютер и телевизор. На телевизоре сразу изображения может и не быть, вместо него наблюдаем вот такое сообщение «Кабель не подключен» «Проверьте подключение кабелей и параметр источника» или «Слабый сигнал или нет сигнала»
На телевизорах Samsung, для отображения списка всех доступных источников видеосигнала, нужно нажать кнопку пульта Source (Источник).
На телевизоре выходит меню, в этом меню, при помощи пульта, выбираем разъём HDMI 2,
далее на пульте нажимаем кнопку Подтверждение выбора.
Вот теперь, на нашем телевизоре, должна появиться точная копия рабочего стола нашего компьютера. Но опять ничего нет, выходит всё та же ошибка на чёрном экране. Значит идём в настройки «Разрешение экрана». Щёлкаем правой мышью на рабочем столе и выбираем «Разрешение экрана».
Как видим в появившемся окне, главным экраном у нас выставлен второй (2) монитор Samsung SyncMaster 971P, а в параметре «Несколько экранов» у нас выставлено «Отобразить рабочий стол только на 2 монитор», вот поэтому изображение присутствует только на экране компьютерного монитора, а на телевизоре его нет
Приводим в этом окне всё вот к такому состоянию. Выбираем параметр Несколько экранов: «Дублировать эти экраны» В параметре «Экран» автоматически выставляется «Несколько мониторов», жмём Применить и ОК.
На телевизоре появляется рабочий стол нашего компьютера.
Разрешение нашего небольшого телевизора Samsung 1366 x 768. Если ваш компьютерный монитор поддерживает это разрешение, значит на нём будет выставлено такое же разрешение 1366 x 768 автоматически. Если нет, значит или на телевизоре, или на мониторе будет неправильное разрешение. Например, мой монитор Samsung SyncMaster 971P имеет максимальное разрешение 1280×1024. При одновременном использовании телевизора и компьютерного монитора, мне главное правильно выставить разрешение на телевизоре, иначе зачем я его тогда подключал. Выставляю на телевизоре Samsung разрешение 1366 x 768, изображение идеальное.
А на компьютерном мониторе такое разрешение 1366 x 768 выглядит вот так.
И ничего здесь сделать нельзя. Если вам нужно идеальное изображение на телевизоре и компьютерном мониторе, тогда они должны поддерживать одинаковое разрешение экрана, то есть иметь одинаковые характеристики.
Оборудование и звук->Звук
Если в этом поле у вас ничего нет, щёлкаем на пустом месте правой мышью и в появившемся меню о. «Показать подсоединённые устройства» Теперь смотрим название нашего телевизора, в моём случае это Samsung, его нужно включить, а остальное выключить. Щёлкаем правой мышью на Realtek и выбираем Отключить.
Существует два варианта подключения компьютера к телевизору:
1.
Дублирование изображения — на телевизоре будет отображаться то же, что и на мониторе. Наиболее простой способ.
2.
Просмотр фото и видео — на телевизоре будет воспроизводиться только фото и видео, которое хранится на компьютере. Достаточно сложный способ, требует знаний в области настройки сетей и общего доступа к файлам.
Соединяем телевизор с ноутбуком HDMI кабелем
Сначала нам нужно все подключить. Включите ноутбук, ну или компьютер, без разницы, и включите телевизор. Подключите кабель на телевизоре в HDMI вход (по сути, без разницы в какой из нескольких разъемов, Вы подключите кабель)
.
Подключаем кабель к ноутбуку:
Если подключаете к стационарному компьютеру, то HDMI разъем на видеокарте выглядит примерно так:
Все, с подключением закончили.
Выбираем HDMI вход на телевизоре
Скорее всего, после подключения, картинка на телевизоре сразу не появится. Нужно в настройках указать, что бы ТВ брал картинку с HDMI разъема, к которому мы подключили компьютер.
Скорее всего, на пульте дистанционного управления, есть отдельная кнопка, которая позволяет переключаться между видеовходами.
На телевизорах LG, это вот такая кнопка (INPUT)
:
Нажмем на нее и выбираем наш HDMI разъем, к которому мы подключили кабель (он будет активным)
.
Все, картинка с ноутбука уже должна появится на телевизоре. Изображение будет дублироваться на телевизоре (извините за качество фото)
.
На этом уже можно закончить статью. Но я напишу еще о режимах вывода изображения на внешний экран (в Windows 7)
.
Дублировать. Расширить. Только проектор.
Когда изображение выводится и на ноутбуке, и на телевизоре, то это не всегда удобно. На ноутбуке можно выбрать один из трех (или даже четырех) режимов вывода изображения на внешний экран (проектор)
, в нашем случае – телевизор.
Зайдите в Панель управления\Оборудование и звук
и выберите . Или просто нажмите сочетание клавиш Win+X
.
Откроется вот такое окно:
На плитке Внешний дисплей
нажмите кнопку Отключить экран
. Появится новое окно с четырьмя режимами вывода изображения на наш телевизор.
-
Только компьютер
– изображение будет только на экране ноутбука. -
Дублировать
– изображение будет отображаться на телевизоре и на ноутбуке. -
Расширить
– внешний дисплей (телевизор),будет как дополнительный рабочий стол. На него можно будет выносить отдельные окна и т. д.
-
Только проектор
– картинка будет только на телевизоре.
Вот для примера режим “Расширить”
.
Видите, на экране ноутбука окно с настройками, а на телевизоре – окно браузера. Просто ведем курсор в правую сторону на экране ноутбука и попадаем на второй рабочий стол.
Для длительного использования телевизора в роли монитора, рекомендую использовать режим Только проектор.
Все современные телевизоры и видеокарты снабжены разъёмами HDMI, поэтому мы можем соединить телевизор с компьютером и смотреть в телевизор как на монитор.
Как звуковой сигнал передается на телевизор?
По кабелям HDMI (цифровой интерфейс) или Scart (аналоговый интерфейс) звук передается на телевизор одновременно с изображением.Через композитный интерфейс, а также VGA- и DVI-интерфейсы на компьютер транслируется только изображение.
Таким образом, при использовании этих интерфейсов потребуется дополнительный кабель для передачи аудиосигнала от звуковой карты к аудиосистеме (встроенной в телевизор или внешней по отношению к последнему).Такие кабели могут оснащаться разъемами mini-jack и «тюльпан», в зависимости от типа гнезд звуковой карты и аудиовходов телевизора.
Подключение телевизора в качестве монитора
В качестве примера рассмотрим модель телевизора Samsung UE55F6500. Довольно популярный образец. В основном процедура подключения одинаковая как у дорогостоящих изделий, так и у недорогих.
Соединяем шнур HDMI с подходящим гнездом на компьютере. В этом случае монитор соединён с видеокартой при помощи выхода DVI.
В Самсунг UE55F6500 установлено 4 HDMI порта. Подключаемся к одному из них кабелем от компьютера. Тщательным образом контролируем, чтобы соединения были довольно плотными. Запускаем телевизор и ПК и смотрим, что происходит на обоих экранах.
Скорее всего, на матрице телевизора появится надпись:
- «Кабель не подсоединён»;
- «Слабый сигнал или его нет»;
- Проверьте видеосигнал компьютера и подключение шнура.
Такую проблему необходимо исправить. Вначале с помощью пульта к телевизору переключить источник сигнала, используя кнопку «Source», она должна находиться в верхней части Д. У. Появится меню, в котором нужно выбрать пункт с названием «Внешний», а после выбрать HDMI и нажать кнопку OK, расположенную в центре.
Если вы все подсоединили и настроили верно, то на телеэкране отобразятся обои, находящиеся на рабочем столе Windows. Если это не произошло, то, вероятно, неправильно выставлены параметры расширения экрана.
В этом случае необходимо использовать режим «дублирование экрана». Чтобы его найти и задействовать, нужно:
Для телевизионных матриц, работающих на разрешении 1920 на 1080, допускается установка разрешения 1280 на 720. Однако в таком состоянии масштабы значков, папок и файлов на экране телевизора станут больше и будет не так удобно работать. Но если нет выхода, то жмём «ОК» и используем такой вариант. Подобным образом можно исправить возникшую проблему подключения.
Если все делать правильно, то эта процедура займёт у вас около 10 минут.
Подключение к компьютеру широкоэкранных дисплеев
Типичный современный телевизор с «широким» плоским экраном способен не только показывать обычные телепередачи, но и демонстрировать картинку с персонального компьютера, например видеоряд из игры, снимки из цифрового фотоархива или видеофильм, воспроизводимый с жесткого или оптического диска.
Такие телевизоры работают с изображением в цифровом формате (даже аналоговый ТВ-сигнал после приема оцифровывается), что открывает недоступные ранее широкие возможности.
Однако, чтобы добиться максимального качества изображения при воспроизведении его с ПК на подключенном ЖК-экране, необходимо соблюсти ряд условий и учесть некоторые тонкости.
Из этой статьи вы узнаете, на что нужно обращать внимание при подключении телевизора с жидкокристаллическим или плазменным экраном к видеовыходу персонального компьютера
Каковы требования к видеокарте?
Прежде всего, видеокарта ПК должна иметь два выхода.Оптимальными для вывода изображения являются цифровые разъемы, так что для подключения внешнего экрана лучше всего подойдут видеокарты, оснащенные парой разъемов DVI, либо DVI и HDMI.Эти цифровые видеоинтерфейсы обеспечивают наилучшее качество изображения.
Как подключать дисплей к компьютеру?
Способ подключения зависит от «ассортимента» разъемов на телевизоре и выходов графической карты ПК.Цифровое подключение обеспечивает наилучшее качество.Подключение широкоэкранного телевизора через аналоговые интерфейсы, такие как S-Video или композитный (разъем типа «тюльпан»), также возможно, но дает далеко не идеальный результат.Использовать его рекомендуется, только при отсутствии других вариантов.
Как звуковой сигнал передается на телевизор?
По кабелям HDMI (цифровой интерфейс) или Scart (аналоговый интерфейс) звук передается на телевизор одновременно с изображением.Через композитный интерфейс, а также VGA- и DVI-интерфейсы на компьютер транслируется только изображение.
Таким образом, при использовании этих интерфейсов потребуется дополнительный кабель для передачи аудиосигнала от звуковой карты к аудиосистеме (встроенной в телевизор или внешней по отношению к последнему).Такие кабели могут оснащаться разъемами mini-jack и «тюльпан», в зависимости от типа гнезд звуковой карты и аудиовходов телевизора.
Как настроить ПК для вывода картинки на телевизор?
Чтобы добиться резкого и четкого изображения на подключенном дисплее, необходимо, прежде всего, настроить правильное разрешение (делается это средствами драйвера видеокарты).Настройка зачастую требуется и в тех случаях, когда компьютер автоматически распознает подключенный к нему телевизор.
Только при точном соответствии настройки графической карты физическому разрешению экрана телевизора, например 1366 х 768 точек, качество изображения будет оптимальным (естественно, графическая карта также должна поддерживать это разрешение).
Меньше проблем возникает при использовании телевизоров, разрешение которых соответствует стандартам, принятым для ПК, например 1280 х 720 точек, — в этом случае число действий по настройке удается свести к минимуму.
Большинство графических карт поддерживает высокое разрешение, с которым работают новейшие модели телевизоров — 1920 х 1080 точек (Full HD или True HD).Правда, в ряде моделей широкоэкранных телевизоров используется разрешение, нетипичное для экранов компьютеров, например 1024 х 720 или 1024 х 1080 точек.
Такие параметры для графической карты часто невозможно настроить стандартными средствами окна «Свойства изображения».Однако решение этой проблемы существует:С помощью вспомогательной программы «Powerstrip» удается устанавливать практически любые разрешения.
Проблемы при подключении компьютера или ноутбука к телевизору
Для решения данной проблемы придется производить подключение при включенном ПК. Только так комп сможет определить устройство и подсказать ошибку. Обновить драйвера устройства можно с помощью специального приложения, которое идет в комплекте с видеокартой.
- Иногда случается так, что кабель VGA либо HDMI оказывается бракованный. Не допаянные контакты внутри него могут послужить серьезной проблемой, причем видимых повреждений обычный глаз не замечает. Нужно тщательно проверить шнур на наличие повреждений или заломов.
- Не работает разъем на телевизоре. После покупки ТВ может оказаться так, что разъем имеет дефект. Это связано, прежде всего, с условиями хранения телевизора. Если он хранился во влажном помещении, то контакт разъема мог окислиться, после чего произошло его повреждение. Установить такой дефект можно с помощью экспертизы.
Установка программы IPTV Player
Это одно из наиболее распространенных приложений, имеет множество возможностей, удобный интерфейс и большой перечень доступных бесплатных каналов.
К дополнительным функциям относится возможность планировки просмотра, поддержка видео в формате JTV, возможность управления с клавиатуры и наличие информационного окна.
Процесс установки такого обеспечения не займет много времени.
- Скачайте программу.
- Запустите скачанный файл.
Запуск программы
- В открывшемся окне нажмите «далее».
Установка
- Появится окно настройки, уберите галочку с «полной установки» и снимите все лишние галочки, затем нажмите установить.
Основные настройки при установке
- После установки запустите программу, в появившемся окне выберите пункт «у меня есть веб-адрес списка каналов».
Настройка списка каналов
Готово, приложение может быть использовано. Далее вы можете настроить списки каналов и дополнительные параметры на свое усмотрение.
Возможные трудности
При соединении ПК с телевизором могут возникнуть такие проблемы:
- Во время подключения экрана с высоким разрешением, например, «1920×1080» на мониторе искажается изображение.
- Присутствует картинка на мониторе, однако на ТВ отображается только сообщение «Кабель не подключён».
- Имеется изображение на двух экранах, но у телевизора нет звука.
Проблема неправильного разрешения
Такая неполадка может появиться из-за несоответствия настроек разрешения видеосигнала ТВ и параметров, установленных на мониторе либо ноутбуке.
Например, имеется монитор LG, работающий с разрешением 1366 на 768, а также подключён телевизор с матрицей, поддерживающей характеристики экрана 1920 на 1080. В таком случае получить идеальное изображение сразу на двух устройствах не получится. Здесь необходимо решить, что важнее в данный момент. И установить такие параметры экрана, которые будут корректно отображать картинку на выбранном вами устройстве.
Либо приобрести монитор с лучшими характеристиками, который сможет поддерживать разрешение Full H. D. В таком сочетании сразу на всех экранах появится идеальное изображение без искажений.
Нет звука на подключённом устройстве
Первая причина
Случаи, когда не появляется звук после соединения компьютера с дополнительным экраном, бывают нередко. Необходимо не забывать, что с помощью кабеля HDMI на телевизор выводится не только видео, но и звуковой сигнал. А для просмотра 3D роликов требуется шнур стандарта 1,4. Однако чаще всего это нетехническая неполадка. Здесь причиной является неправильная настройка операционной системы. Для её устранения нужно выполнить такие действия:
После таких действий аудиосигнал появится.
Вторая причина
Ещё одна причина недоступности аудиосигнала — это отсутствующая поддержка звука высокой чёткости. Чтобы выясненить, имеется ли такая функция в компьютере, и задействована ли она в настоящее время, нужно зайти в «Диспетчер устройств ». Чтобы это сделать, нужно:
Третья причина
Когда в телевизоре имеется много портов HDMI, то по умолчанию обозначенный первым из них должен обязательно поддерживать передачу цифрового звукового сигнала. Прочие гнёзда HDMI, возможно, придётся настроить. Здесь все зависит от модели телевизора.
Чтобы наладить приём звука на остальных портах, следует поискать необходимые настройки в меню телевизора и установить требуемый режим.
Выбираем HDMI вход как источник сигнала в настройках ТВ
В момент подключения телевизора к ноутбуку или компьютеру чаще всего отсутствует изображение, либо возникает синий экран и табличка «Нет сигнала». Это указывает на то, что заводские настройки не предполагают автоматическую смену источника сигнала.
В этом случае необходимо определить порт, через который ТВ получает сигнал:
- возьмите пульт от техники;
- найдите кнопку Input или Sources;
- нажмите и выберите в открывшемся меню источник сигнала.
Большая часть ТВ позволяет выбрать в этом меню активный источник сигнала. В противном случае потребуется указание цифр – иногда они написаны на панели под портом, но чаще требуется заглянуть в инструкцию.
Если всё сделано правильно, на экране отобразится картинка, которая работает на ноутбуке или мониторе ПК. Далее нужно провести точные настройки изображения.
Причины некорректного отображения изображения на телевизоре
При подключении телевизора к компьютеру через HDMI возможны следующие причины некорректного отображения изображения:
| 1. | Неправильные настройки разрешения экрана на компьютере. Если разрешение экрана компьютера не соответствует поддерживаемому разрешению телевизора, изображение может быть искаженным или не отображаться вовсе. |
| 2. | Несовместимость видеокарты компьютера и телевизора. В некоторых случаях, видеокарта компьютера может не поддерживать определенные разрешения или форматы вывода, что приводит к проблемам с отображением на телевизоре. |
| 3. | Необходимость обновления драйверов видеокарты. Устаревшие или несовместимые драйверы видеокарты могут вызывать проблемы с отображением на телевизоре. |
| 4. | Неправильное подключение HDMI-кабеля. Если HDMI-кабель не подключен к компьютеру или телевизору должным образом, может возникать некорректное отображение изображения на телевизоре. |
| 5. | Проблемы с телевизором. В некоторых случаях, некорректное отображение изображения может быть вызвано неисправностями или неправильными настройками самого телевизора. |
Если вы столкнулись с неправильным отображением изображения на телевизоре при подключении к компьютеру через HDMI, следует проверить данные причины и предпринять необходимые действия для их устранения.
Итоги +видео
На этом всё, теперь вы знаете как подключать компьютер и телевизор через HDMI для вывода видео и звука. В самом простом случае нужно просто взять кабель и соединить два устройства
Не забывайте о мерах предосторожности, о которых я упоминал ранее!
Посмотрите два видео (плейлист) с наглядным процессом подключения и настройки Windows 7
Выводим изображение с компьютера на телевизор
Для того чтобы соединить компьютер с телевизором (речь идет о телетехнике, произведенной за последние несколько лет, а не о старых «Чайках» и «Горизонтах» выпуска 80-х годов) вам понадобится шнур-переходник, позволяющий подать сигнал с видеокарты ПК на видеовход телевизора. Обычно это кабель s-video — «тюльпан» или s-video – scart. Все будет зависеть от того, какой у вас разъем установлен в телевизоре. В нашем случае – «тюльпан» (RCA). Такой кабель-переходник можно приобрести на радиорынке или в специализированном магазине. Цена его невелика – от 100 до 250 рублей, но все будет зависеть от длины. Поэтому прежде, чем покупать шнур-переходник, замерьте расстояние от задней стенки системного блока до телевизора. Если расстояние составляет, например, пять метров, шнур все равно берите длиннее – метров семь. Вдруг будете делать перестановку.
Если кабель приобретен, дело остается за малым. Втыкаем разъем s-video в выход графической карты (его вы ни с чем не перепутаете), а «тюльпан» в гнездо «видеовход» (video in) телевизора. Эта операция выполняется, конечно, при выключенных компьютере и телевизоре.
Если же на вашей видео карте 4 штырьковый штекер, то можно попробовать сделать кабель-переходник
самому.
Для этого понадобится:
Экранированный кабель, разборный 4 штырьковый штекер S-video, разборный штекер типа «Тюльпан».
Всё надо соединить по ниже приведённой схеме.
После того как вы подсоединили кабель-переходник, включаем компьютер и делаем следующие настройки. Щёлкаем на рабочем столе правой кнопкой мыши и выбираем пункт «Свойства». Идем на закладку «Параметры» и в ней выбираем пункт «Дополнительно»
Внимание, мы производили настройки на примере видеокарты ATI RADEON 9200. Для других видеокарт настройки будут, естественно, другими
Но отличие будет не очень существенным. Главное, усвоить алгоритм действий.
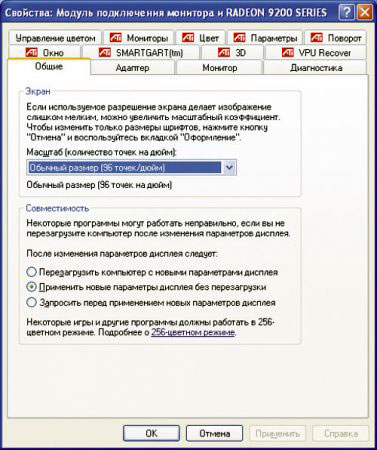
У нас появилось окно «Свойства: модуль подключения монитора…». Кликаем по вкладке «Мониторы» и наблюдаем следующее окно.
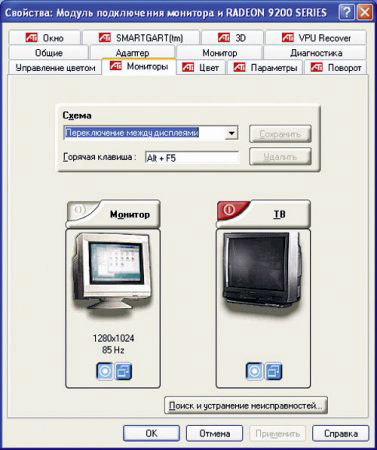
На нем видно, что кнопка телевизора отмечена красным цветом. Все правильно, это означает, что наш телевизор выключен. Включаем его. И далее выбираем, что будет основным устройством телевизор или монитор. Мы выбрали монитор и вот, что получилось. Если кликнуть по кнопке ТВ, что мы увидим следующую картинку.
Самый простой и удобный вариант — подключить ПК к телевизору через разъем HDMI с помощью соответствующего кабеля (обычно он поставляется в комплекте с ТВ, но в противном случае приобрести его можно в любом магазине электроники). После подключения необходимо выбрать вывод изображения на внешний экран в системных настройках Windows . Такой вариант максимально прост и удобен, к тому же, он обеспечивает передачу не только видеоизображения, но и звука.
Если же у компьютера или телевизора нет разъема HDMI (например, мы имеем дело с устаревшей моделью), остается уповать на один из более древних интерфейсов, которые уж точно найдутся в обоих устройствах. И тут нам поможет проверенный старичок VGA. Принцип подключения такой же: ПК и телевизор соединяются кабелем, после чего в настройках Windows можно выбрать трансляцию на ТВ. Однако есть два неприятных нюанса. Во-первых, максимальное разрешение картинки составит 640×480 точек, что несколько не дотягивает даже до HD-стандарта. А во-вторых, по VGA передается только картинка: в таком случае придется либо выводить звуковую дорожку через компьютерные колонки, либо подключать систему домашнего кинотеатра напрямую к звуковой карте ПК.
Беспроводные коммуникации помогут в тех случаях, когда физически компьютер и телевизор никак не встретятся: например, не дотягивается кабель или нет разъема HDMI в компьютере, а заморачиваться с другими проводами не хочется. В конце концов, беспроводное соединение всегда лучше с эстетической точки зрения. Тут на помощь придет самый обычный модуль Wi-Fi, на основе которого многие производители
Идея подключить компьютер или ноутбук к телевизору может оказаться вполне разумной, если, к примеру, вы часто смотрите фильмы, хранящиеся на жестком диске, играете в игры, хотите использовать ТВ как второй монитор, да и во многих других случаях. По большому счету, подключение ТВ в качестве второго монитора компьютера или ноутбука (или же в качестве основного) для большинства современных моделей телевизоров не является проблемой.



























