Файл выключения экрана
Можно создать BAT-файл выключения экрана. Он представляет собой специальный сценарий для компьютера.
1. Для этого создайте .BAT-файл со следующим кодом:
Примечание: чтобы создать .BAT файл откройте приложение Блокнот и поместите этот код туда. Затем нажмите в Блокноте Файл-Сохранить как и выберите тип и имя файла как на рисунке. Сохраните, например на диск C:
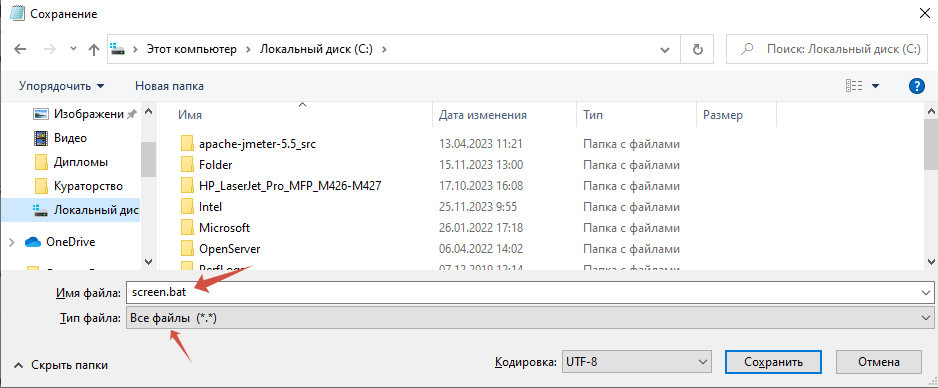
2. Теперь создайте ярлык для этого файла:
Нажмите на файл правой кнопкой мыши, выберите Отправить – Создать ярлык (Рабочий стол). Переименуйте ярлык для удобства. Теперь при нажатии на этот ярлык монитор выключится. Снова включить его можно нажав на любую клавишу на клавиатуре.
3. Дополнительно можно назначит этому ярлыку клавиши быстрого вызова. Выделите ярлык и выберите Свойства. Перейдите во вкладку Ярлык и в окне Быстрый вызов нажмите на сочетание клавиш которое вы желаете назначить для вызова ярлыка и примените настройки. Теперь монитор будет выключатся при нажатии сочетания кнопок Ctrl + Alt + 5
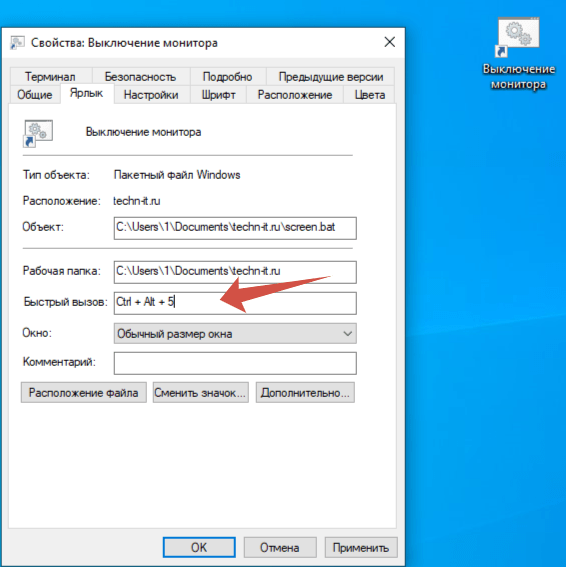
Лучшие инструменты для отключения экрана в Windows
Возможно, вы не хотите вручную выключать монитор ПК. Или, может быть, вы не хотите менять настройки кнопки питания по умолчанию. Что ж, просто используйте сторонний инструмент Windows, чтобы отключить дисплей. Ниже приведены три лучших из них.
Выключить монитор
Turn Off Monitor – это небольшая исполняемая утилита, которая выполняет только одну задачу: выключает дисплей. Вам не нужно устанавливать его. Просто загрузите файл, распакуйте ZIP-архив, сохраните утилиту на рабочем столе и дважды щелкните мышью, когда это необходимо. Вы можете назначить сочетание клавиш для запуска утилиты, о чем я объясню ниже.
Если вы видите предупреждение системы безопасности, вы можете обойти его, сняв флажок рядом с Всегда спрашивать перед открытием этого файла.
Обратите внимание, что в Windows 10, когда вы использовали эту утилиту и готовы возобновить работу, экран просыпается до экрана блокировки. Если вы не хотите вводить свои учетные данные каждый раз при выключении экрана, вы можете отключить экран блокировки
Однако это означает, что любой сможет получить доступ к вашему рабочему столу, пока вас нет рядом.
Загрузка Turn Off Monitor предоставлена Softpedia, одним из самых безопасных сайтов для бесплатной загрузки программного обеспечения. Похожий инструмент, который работает точно так же, как Turn Off Monitor, — Display Power Off (через Sourceforge).
Выключить экран
Кто-то в Microsoft, должно быть, заметил, как приятно иметь ярлык для выключения экрана, потому что они написали для него сценарий. Некоторое время вы могли загрузить его через собственный TechNet Microsoft, но с тех пор бесплатный пакетный файл сценария был удален. Теперь вы можете найти его на GitHub.
Сохраните ZIP-архив, распакуйте его, найдите внутри файл BAT и дважды щелкните, чтобы запустить его. Вы даже можете изменить значок и назначить ярлык, для чего вы можете найти инструкции ниже.
NirCmd
NirCmd — это утилита командной строки, которая может выполнять ряд задач, включая отключение монитора. Вы можете запустить NirCmd без установки.Однако, если вы хотите использовать его регулярно, удобнее установить его и, таким образом, не вводить полный путь каждый раз, когда вы хотите запустить команду.
Чтобы установить NirCmd в Windows 10, распакуйте ZIP-архив, щелкните правой кнопкой мыши файл nircmd.exe и выберите «Запуск от имени администратора». Затем нажмите кнопку «Копировать в каталог Windows». Подтвердите Да в следующем окне. После завершения операции нажмите OK в предыдущем окне.
Теперь, когда вы установили NirCmd, вы можете использовать его для выключения монитора и выполнения других задач. По общему признанию, открывать командную строку и вводить команду каждый раз, когда вы хотите выключить экран, вероятно, является самым неудобным решением из всех. Однако вам нужно сделать это только один раз, чтобы создать ярлык, которому затем можно назначить горячую клавишу.
Нажмите Win + R, чтобы открыть утилиту «Выполнить», затем введите cmd и нажмите «ОК».
В командной строке введите следующую команду:
Нажмите Enter, чтобы выполнить команду.
Если вы не копировали nircmd.exe в каталог Windows, укажите полный путь. Вместо «c:\temp» вы можете выбрать любое другое место для файла ярлыка. «Выключить монитор» будет именем файла ярлыка, но вы можете выбрать другое имя.
Вариант 2: Средства ОС
В Виндовс есть предостаточное количество встроенных функций для оперативного отключения компьютера. Каждый из них подразумевает выполнение разных действий, однако является одинаково эффективным и может оказаться полезным в любой момент. Далее рассмотрим эти методы трех актуальных версиях ОС, а вам останется только подобрать подходящий для себя.
Подробнее: Выключение системы Windows 10
Windows 8
Интерфейс Windows 8 некоторым образом отличается от современной версии этого семейства ОС, к тому же там разработчики реализовали уникальные функции, в том числе связанные и с методами выключения. Один из необычных — использование панели «Sharms», на которой расположены самые разные кнопки, выполняющие определенные действия. Остальные варианты отключения ПК остаются неизменными, а ознакомиться с ними можно в отдельном материале от другого нашего автора.
Подробнее: Как выключить компьютер на Windows 8
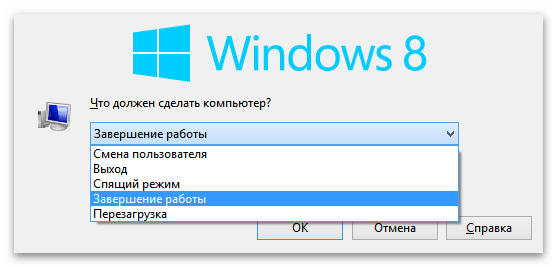
Windows 7
Пользователи «семерки» тоже постоянно сталкиваются с завершением работы и обычно предпочитают один известный и проверенный метод. Однако их существует несколько и каждый может быть удобен в определенных ситуациях. Первый и самый простой — выключение через меню «Пуск», где юзер сразу видит кнопку «Завершение работы». Нажатие по ней сохраняет все изменения и безопасно заканчивает незавершенные процессы, после чего компьютер отключается.
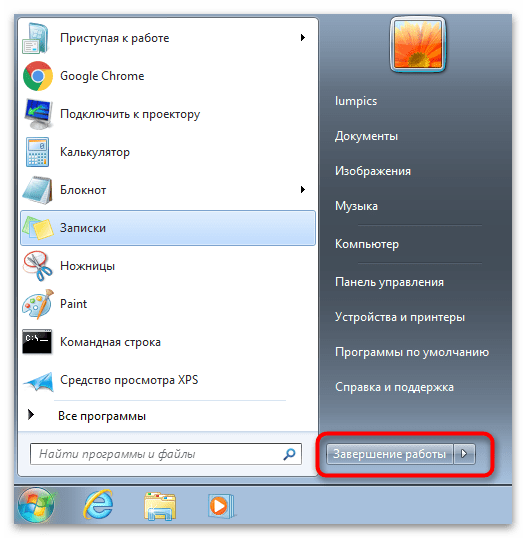
Второй метод — использование кнопки в окне переключения сеансов, что актуально для тех ПК, за которыми работает несколько пользователей под разными учетными записями и переключение между ними происходит постоянно. На следующем скриншоте вы видите ту самую кнопку, которую и необходимо нажать для выключения устройства. Этот метод тоже является безопасным, хоть и не сохраняет изменения, поскольку все сеансы уже должны быть завершены.
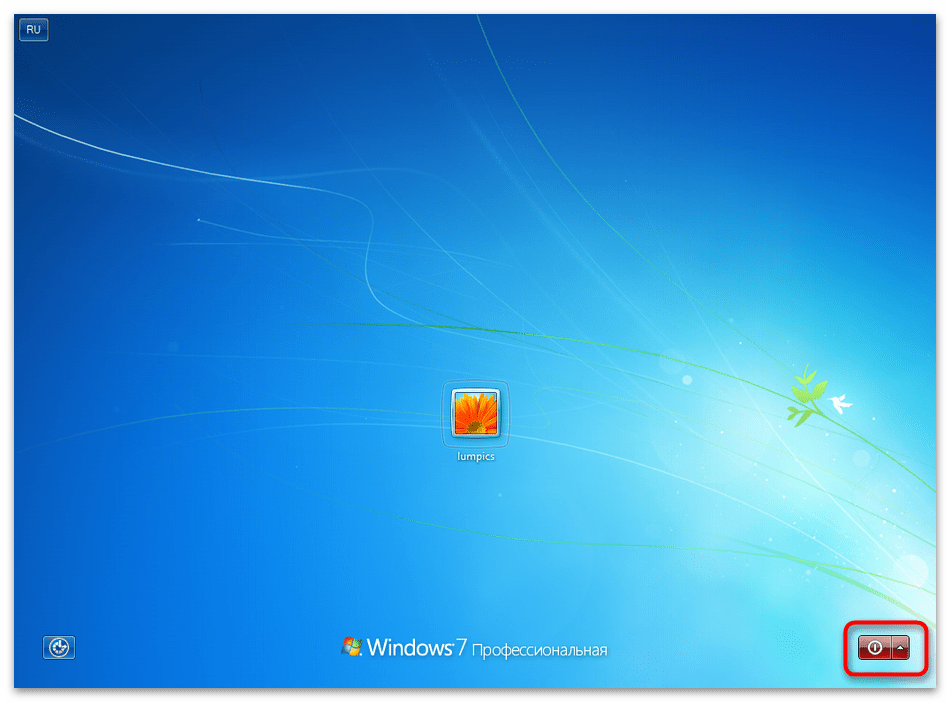
Остановимся на способе, немного сложнее остальных, поскольку понадобится выполнить больше действий. Заключается он в использовании консольной утилиты, один из аргументов которой отвечает за завершение сеанса операционной системы с сохранением данных.
- Для начала найдите «Командную строку» и запустите ее. Сделайте это удобным для вас образом, например, используя поиск в меню «Пуск».
- Введите команду и нажмите Enter для ее применения.
- На экране появится уведомление, что компьютер будет отключен через минуту. Этот таймер устанавливается по умолчанию, а об его изменениях мы поговорим в следующем разделе нашей статьи.
Завершающий способ выключения ПК под управлением Windows 7 — использование стандартного сочетания клавиш. Сверните или закройте все программы, перейдите на рабочий стол и нажмите Alt + F4. Дождитесь появления окна «Завершение работы Windows» и из выпадающего списка выберите вариант «Завершение работы», после чего нажмите Enter или «ОК» для выполнения задачи. Компьютер сразу же завершит все процессы и выключится.
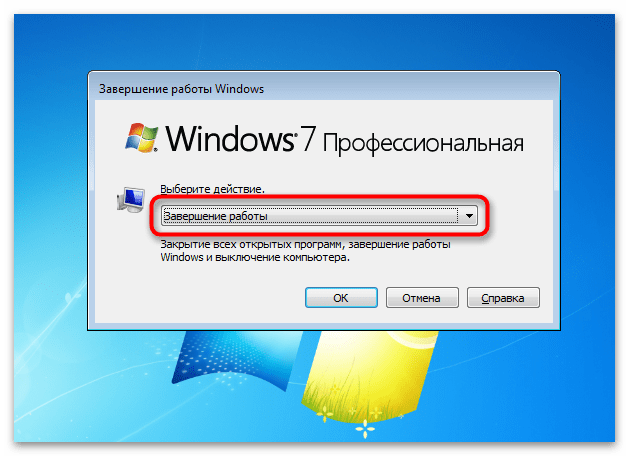
Отдельно отметим ситуацию, когда компьютер долго выключается. Часто это спровоцировано большим количеством незавершенных процессов, закрытие которых занимает много времени, но иногда связано с системными сбоями или неисправностью жесткого диска. Развернуто о каждом методе решения этой ситуации читайте далее.
Подробнее: Устраняем проблему с долгим отключением компьютера на Windows 7
Бесперебойник сильно греется или отключается
Когда постоянно греется ИБП, на бесперебойнике горит красная лампочка и пищит звуковая индикация, тогда проблема может быть вызвана поломкой вентилятора охлаждения. Повышение температуры начинки на 10 градусов приводит к отключению устройства. Потребуется прочистить вентиляционные каналы от пыли или заменить износившуюся деталь. Если бесперебойник выключается сам по себе и пищит или горит красным и пищит, то для устранения неисправности необходимо произвести поэтапную диагностику, обслуживание, ремонт в сервисном центре.
Тревожные симптомы нельзя игнорировать, поскольку известны случаи, когда происходил взрыв бесперебойникаиз-за перегрева трансформатора, платы, АКБ. Нужно незамедлительно действовать в таких ситуациях:
- бесперебойник щелкает и не включается – повреждены внутренние соединения, отслужила срок службы АКБ в блоке резервного типа, полностью разряжен аккумулятор;
- бесперебойник не держит нагрузку – потребление на выходе больше номинальной мощности, подключено оборудование с высоким стартовым током, вышла из строя батарея;
- бесперебойник не выдает 220 вольт – внутренняя поломка, дефект платы, повреждена обмотка трансформатора.
Не нужно переживать, если щелкает или трещит бесперебойник с периодической неравномерной частотой. Во время работы под нагрузкой из-за нестабильного электроснабжения система пытается компенсировать амплитуду расхождений.
Подробное описание всевозможных сочетаний световых индикаторов всегда можно найти в Руководстве пользователя данного устройства. Здесь приведены расшифровки, наиболее часто встречающиеся обозначений — рисунков светодиодных индикаторов и звуковых сигналов спикера на наиболее часто встречающихся мне источников бесперебойного питания (ИБП).
При том, что часто у разных производителей упсов подходы оповещения — извещения пользователей о проблемах с питанием частично различаются. И так приступим.
Экономия электроэнергии
В ноутбуках есть специальная система, которая экономит электроэнергию вашей батареи. При этом она может отключать USB порты, чтобы была меньшая нагрузка на аккумулятор, и он не так быстро разряжался. Вообще данный способ помогает решить проблему у ноутбуков, но можно попробовать его и с ПК.
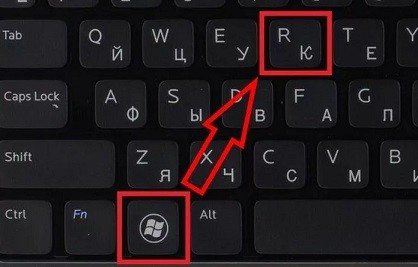
- Заходим в «Диспетчер задач» – для этого зажимаем две кнопки на клавиатуре: «Win» и «R» – и вводим команду «devmgmt.msc».
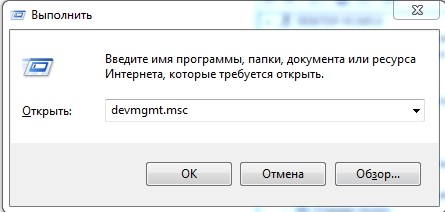
- Открываем раздел «Контроллеры USB» и находим самый первый – «Корневой USB-концентратор». Нажимаем по нему правой кнопкой и заходим «Свойства».
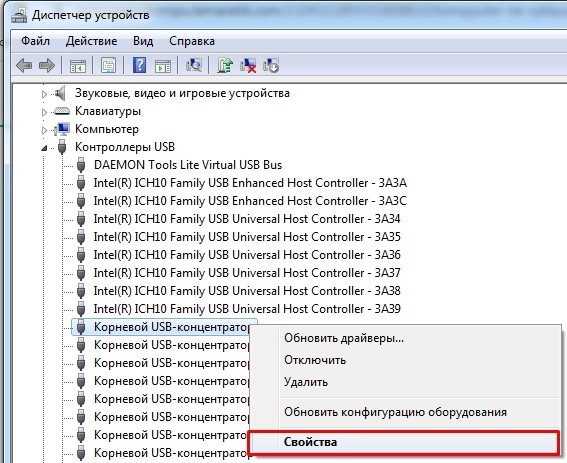
- На вкладке «Управления электропитанием» выключаем самую верхнюю галочку.
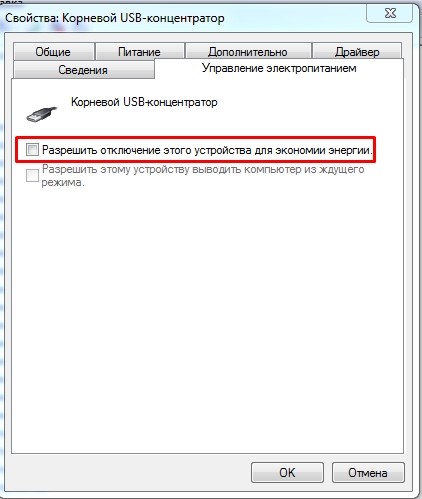
Иногда компьютер не отключается, потому что пытается установить драйвера на некоторые устройства. В «Диспетчере устройств» найдите аппараты, которые имеют желтый восклицательный знак. Тут есть два выхода:
- Обновляем драйвер вручную.
- Отключаем устройство.
После этого попробуйте снова вырубить комп. Если он все равно не отключается, то идём дальше.
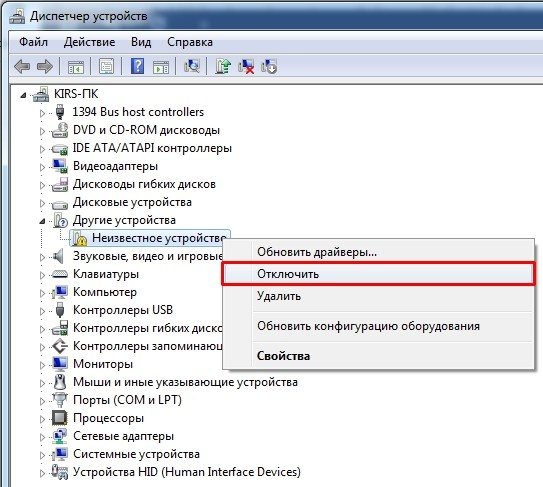
Когда нужен ремонт
Если на выходе из устройства тока нет, стоит обратиться в ремонт. Это верный признак выхода бесперебойника из строя. Не стоит его эксплуатировать, так как эта причина может стать причиной перегрева отдельных элементов. Незамедлительное вмешательство требуется, если:
- при непрерывном звуковом сигнале не удается включить бесперебойник. Это верный признак повреждения внутренних соединений, выхода из строя АКБ или ее полной разрядки;
- нагрузка нестабильна, значит, значение потребляемой мощности превосходит номинальное значение, разрядилась батарея, у потребителей высокий стартовый ток;
- напряжение на выходе менее 220 В. Кроме внутренней поломки и наличия дефектов у платы, можно говорить о повреждении обмотки трансформатора.
Если на дисплее загорается надпись «replace battery» или индикаторная лампа моргает, значит, пришла пора заменить батарею. Придется поискать аккумулятор такого типа, имеющий нужную емкость и напряжения. Подобная надпись появляется через каждые 3–5 лет. Стоит к этому заблаговременно подготовиться.
Порядок подключения компьютера к ИБП
Блок бесперебойного питания подключается напрямую в сеть. Подключение ИБП к сети выполняется обычным сетевым шнуром. К розеткам резервного тока, обеспечивающим аварийное питание при выключении электроэнергии в сети, подключаются системный блок и монитор. Для подключения системника и монитора к бесперебойнику могут понадобиться сетевые шнуры с пятиугольным разъёмом стандарта IEC 320.
Если есть устройства, которые необходимы для остановки работы программы в штатном режиме и сохранения данных, то они также будут подключаться к этой группе розеток. Например, роутер или модем, обеспечивающие работу программы в сети с удаленным сервером или с облачным сервисом. Это могут быть: сканер, планшет для графических приложений и другие, необходимые модули.
Если количества розеток не хватает, можно использовать удлинитель с колодкой на 2–5 розеток. Но это в случае если у ИБП стандартные евророзетки Schuko. Часто встречаются розетки стандарта IEC 320 с треугольным расположением контактов С13. В таком случае потребуются ещё соответствующие сетевые шнуры с контактами С14 для системного блока, монитора и других подключаемых устройств. Либо переходник с IEC 320 на евророзетку.
Если ИБП имеет второй ряд розеток SURGE ONLY, которые лишь защищают от колебаний электроэнергии, то к ним подключаются устройства, не требующиеся для завершения работы программ и сохранения данных. Это могут быть: звуковые колонки, принтер, МФУ, сканер, даже настольная лампа. Если для каких-то устройств розеток не хватило и они не настолько важны, редко применяются, то их можно подключить через обычный сетевой фильтр напрямую от сети.
К мощным резервным источникам либо с дополнительными аккумуляторами можно подключить несколько компьютеров, находящихся в одной комнате.
Пищит бесперебойник — что делать в этой ситуации
ИБП, или источники бесперебойного питания — спецоборудование, защищающее компьютер и содержимое жесткого диска при внеплановых, аварийных отключениях электроэнергии. Именно он дает пользователю лишних 15-20 минут, чтобы выполнить привальное выключение ПК, сохранить данные и работоспособность подключенной к нему техники.
Бесперебойник выполняет серьезную функцию, поэтому, когда он начинает пищать или издавать посторонние звуки, игнорировать эти «симптомы» нельзя. Особенно если аварийные ситуации в районе — явление нередкое. Выясним, почему пищит бесперебойник и как расшифровать подаваемые им сигналы.
Поиск по теме
Установил ИБП (источник бесперебойного питания) от компьютера в авто, подключил к аккумулятору, получаю 220 вольт, работает замечательно, но отключается стабильно через 5 минут. Видимо заложено схемой, которой нет в наличии. Может кто знает как отключить этот таймер?
Так же сделал, но у меня не отключается. Бывает не видит нагрузку. Например зарядка сотового. Вместе с зарядкой подключаешь лампочку 220в 40Вт и все замечательно работает, сколь угодно долго. Может ИБП менее навороченый взять.
За совет спасибо. Попробую увеличить нагрузку. Портативный телевизор работает 5 минут чётко и выключается.
Ярлык для выключения компьютера
Операционная система Windows позволяет назначить для любого ярлыка комбинацию клавиш, через которую можно будет быстро запускать ярлык. Эта не слишком известная функция позволяет настроить быстрое выключение компьютера с помощью клавиатуры.
Для начала нам нужно создать ярлык, который будет запускать завершение работы. Для этого кликаем правой кнопкой мышки и выбираем пункт «Создать ярлык».
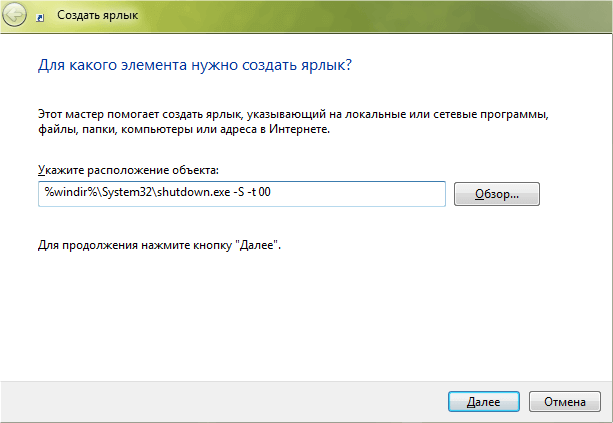
В открывшемся окне вводим следующую команду:
%windir%\System32\shutdown.exe -S -t 00
И нажимаем на кнопку «Далее». В следующем окне вводим название ярлыка и сохраняем результат нажатием на кнопку «Готово».
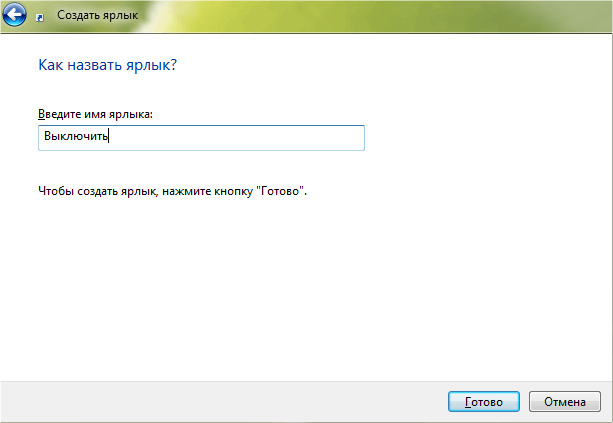
После этого у нас появится ярлык, с помощью которого завершить работу системы. Но для того, чтобы выключать компьютер с помощью клавиатуры нам нужно указать комбинацию клавиш, которая будет запускать данный ярлык. Для этого кликаем правой кнопкой по ярлыку и выбираем пункт «Свойства».
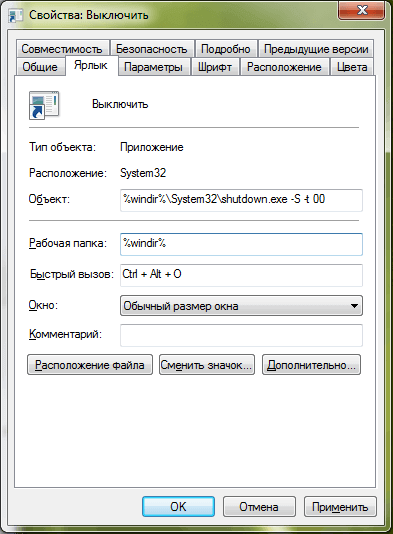
В открывшемся окне нужно поставить курсор в поле «Быстрый вызов» и нажать на любую кнопку. После этого ярлыку будет присвоена комбинация клавиш. На картинке выше видно, что ярлыку была присвоена комбинация клавиш CTRL + ALT + O. Для того чтобы сохранить результат закрываем окно с свойствами ярлыка нажатием на кнопку «ОК». Теперь мы можем выключать компьютер комбинацией клавиш, которая указанна в ярлыке.
AutoHotkey
AutoHotkey — мощный инструмент для автоматизации действий на компьютере. Он позволяет назначить клавишу или комбинацию клавиш для выполнения определенного действия, включая выключение компьютера.
- Загрузите и установите AutoHotkey с официального сайта: https://www.autohotkey.com/
- Создайте новый текстовый файл и откройте его в любом текстовом редакторе.
-
Добавьте следующий скрипт:
^!x::
{
WinClose, ahk_exe explorer.exe
WinClose, ahk_exe Taskmgr.exe
Shutdown, 1
}
- Сохраните файл с расширением «.ahk», например, «shutdown.ahk».
- Запустите скрипт, дважды щелкнув на файле «shutdown.ahk». Теперь вы можете выключить компьютер, нажав одновременно клавиши Ctrl + Alt + X.
Значение конкретных сигналов
В качестве примера будут рассмотрены сигналы, издаваемые ИБП марки АРС. Они следующие:
- 4 коротких звуковых сигнала подряд через каждые 30 секунд: внешнего питания нет, устройство работает от аккумуляторной батареи;
- короткие звуковые сигналы с уменьшающимся интервалом: заряд АКБ заканчивается в режиме автономной работы;
- длинные сигналы с промежутком до 1 секунды: недостаточное напряжение на выводах АКБ, неисправная АКБ;
- монотонный постоянный гудок: устройство перегрелось, повреждены отдельные модули или неподключена техника, полностью разряжен аккумулятор;
- короткие щелчки: к ИБП подключены устройства, суммарная мощность которых превышает ту, на которую рассчитан ИБП;
- длинные гудки через одинаковые промежутки времени: неисправный модуль коррекции параметров тока;
- редкие щелчки: изменение напряжения в электросети ниже 190 и выше 230В;
3. Android-приложения для дистанционного управления питанием
Если есть Android-смартфон или планшет, можно попробовать предлагаемый Android-приложениями функционал дистанционного управления компьютером. Такие приложения обычно предусматривают управление питанием компьютера. Эти приложения работают по принципу установки в среду Windows серверной части программного обеспечения. К которой по локальной сети или Bluetooth подключается управляющее Android-приложение. И таким вот образом обеспечивается управление на расстоянии. Ниже рассмотрим три Android-приложения для дистанционного управления компьютером. Все они предлагают различные конфигурации виртуальных пультов дистанционного управления компьютером, и среди этих пультов есть те, что управляют питанием Windows.
Поиск сломанных служб
При выключении ПК некоторые службы могут давать сбой и зависать. Поэтому как вариант можно попробовать найти такую службу и отключить.
- Нужно открыть журнал событий (Win+R=eventvwr).
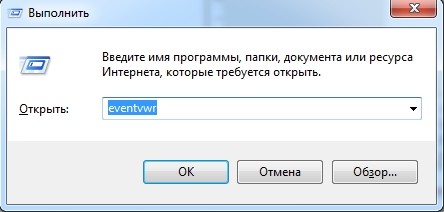
- Теперь мы зашли в журнал событий. Нужно открыть раздел «Журналы Windows». Теперь просмотрим два пункта: «Приложение» и «Система». Нам нужно найти в данное время ошибку. Открываем ошибку, которая сработала недавно, и смотрим в информационное поле. В моем случае зависание компьютера произошло из-за службы «Razer». У вас может что-то другое.
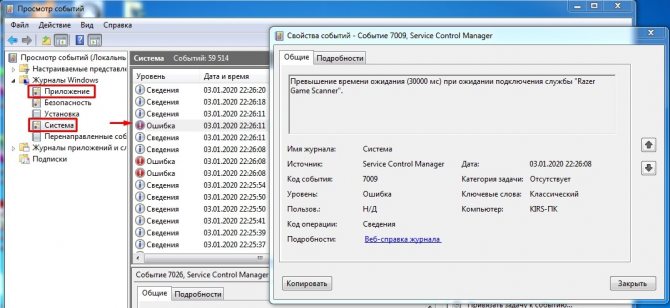
- Теперь открываем службы (Win+R=services.msc).

- Находим ту службу, которая зависает при выключении, заходим в «Свойства» (нажав правую кнопку мыши) и выбираем тип запуска «Отключена».
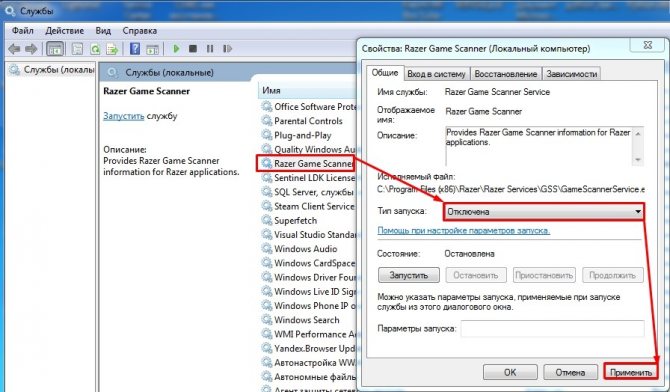
- В самом конце не забываем нажать на кнопку «Применить».
Если же службы работают нормально, но есть проблема с какой-то программой, то надо зайти в «Программы и компоненты» и удалить данное приложение с компьютера. Если оно вам очень нужно, то я советую сначала его полностью удалить, а уже потом скачать новую версию с интернета и повторно произвести установку.
С чего начать
Перед тем как начать подключение бесперебойника, необходимо проверить аккумуляторную батарею. По правилам перевозки источники бесперебойного питания перевозятся с отключённым аккумулятором, что исключает возможность самопроизвольного включения. Чтобы подключить батарею, необходимо открыть отсек, в котором хранится акб. Там вы сможете увидеть два разъёма, которые необходимо соединить друг с другом.

Начинать подсоединение бесперебойника всегда стоит с подключения нагрузки. Как правило, выходные разъёмы расположены на задней панели ИБП. Количество выходных разъёмов и их тип могут быть разными. По этой причине вам необходимо иметь в соответствующем количестве необходимые кабели для подключения .
Что можно подключить к бесперебойнику? К ИБП можно подключать любую технику за исключением нагрузки с высокой мощностью. К таковой относятся многофункциональные устройства, электрочайники, микроволновки, пылесосы, лазерные принтеры и тому подобная техника. Если вы используете мфу или принтер, то схема подключения ИБП к сети должна включать сетевой фильтр, к которому подключается ИБП и мощные потребители нагрузки.
Индикаторы состояния и функций, обозначения на корпусе, расшифровка пиктограмм и значков на корпусе UPS (ИБП) — источниках бесперебойного питания.
| Панель управления: Пентаграммы возле света диодного индикатора, сигнализация- cветодиодного дисплея, условные обозначения значков | Описание — расшифровка обозначений значков возле индикации на корпусе ИБП (шкал нагрузки, состояния и заряда батареи), условия срабатывания, режимы работы |
|---|---|
| Питание от сети — «On Line» |
Питание от сети (зеленый индикатор) – загорается во всех случаях, когда ИБП осуществляет подачу питания (напряжение подается) от сети к подключенному оборудованию. Штатный режим работы. Звуковых сигналов — гудков нет. |
| Питание, работа от батареи — «On Battery» (режим резервного питания) |
ИБП осуществляет подачу питания от батареи (напряжение подается от аккумулятора) к подключенному оборудованию. При этом значок — светодиод горит зеленым или (в некоторых моделях красным, желтым, оранжевым, ) а так же может просто мигать зеленым.
Так же осуществляется соответствующее предупреждение звуковым сигналом. Частые гудки
Предупреждение о разряде батареи
Зеленый индикатор — мигает. Частые гудки
Перегрузка — «Overload «
Перегрузка (красный индикатор) – загорается во всех случаях, когда подключенная нагрузка превышает допустимую для ИБП — потребление электроэнергии превышает мощность устройства.
Заменить батарею или батарея отключена — «Replace Battery»
Заменить аккумулятор (красный светодиод) – загорается во всех случаях, когда аккумуляторная батарея отключена или нуждается в замене (или аккумулятор не подключен). Стандартное рабочее напряжение аккумуляторной батареи бесперебойника 13,5-13,8 вольт.
Редкие гудки или одиночный длинный звуковой сигнал через продолжительное время.
Красный /оранжевый/желтый/зеленый/ индикатор мигает.
Изменение напряжения — «AVR»
ИБП компенсирует слишком высокое или слишком низкое сетевое напряжение.
Обходной режим, режим байпас — (Bypass — «обход»)
Подключенная нагрузка питается непосредственно от сети, а не через модуль коррекции питания. Это следует рассматривать как неисправность, которая может быть вызвана перегрузкой или нарушением работы модуля.
Индикатор как правило красного цвета.
На некоторых моделях ИБП имеется кнопка принудительного перевода в данный режим работы. ИБП издает звуковой предупреждающий сигнал каждые 2 минуты.
Авария — Неисправен
Постоянно горит светодиодный индикатор «Авария». Это указывает на возникновение неисправности ИБП, а мигание этого индикатора (обычно красного или оранжевого ) указывает на перегрев изделия.
» border=»0″ align=»left» border=»0″ vspace=»3″ hspace=»4″ w > Отключение звука
Для отключение соответствующего звукового оповещения нажмите на данную кнопку.
Включение/выключение ИБП — «Power On»
Загорается зеленый индикатор . Для вкл./откл. бесперебойника нажмите данную кнопку. У некоторых производителей для включения отключения устройства необходимо удерживать данную кнопку в течение от 2 — 3 секунд.
Однократный звуковой сигнал при включении.
«Главный выход» включен (розетка с надписью — «Master»)
Индикатор «Master Enable» горит зеленым . Что бы выключить зависимость питания розеток от главной управляющей необходимо потушить диод зеленый света нажатием на кнопку с листочком (до 2 секунд).
Как подключить ИБП к компьютеру?
Сегодня у многих людей работа напрямую связана с компьютером. Перебои или полное отключение электроэнергии могут привести к безвозвратной потере трудов.

Не стоит думать, что такая проблема встречается редко, ведь по статистике каждый второй электроприбор выходит из строя в результате проблем с электричеством. Проблема решается при помощи источника бесперебойного питания, который ещё называется UPS. Поэтому нужно знать, как подключить ИБП к компьютеру.
Пошаговое подключение ИБП
Часто ПК — это самая используемая и важная техника в доме. Поэтому её и хотят обезопасить в первую очередь. Чтобы правильно подключить ИБП следует придерживаться такой последовательности:
- Для начала нужно подзарядить бесперебойник. Для этого его нужно подсоединить к розетке через сетевой фильтр.
- После того, как UPS зарядился, его отключают.
- Подсоединить всё к бесперебойнику (системный блок, монитор). Подключать принтер и сканер нельзя.
- Вставить кабель ИБП в сеть.
- Включить устройство.
- После того как индикатор на корпусе загорится зелёным, можно включать ПК и мониторпривычным способом (нажатием соответствующей кнопки).
Использование ИБП

Как уже отмечалось, нельзя к бесперебойникам подключать некоторые принтеры и другую технику. Это связано с тем, что UPS выдает особенную амплитуду напряжения, которая может повредить сетевую плату устройств. Поэтому, прежде чем подключить новую технику в разъем ИБП, необходимо ознакомиться с рекомендациями производителя. Сделать это можно в инструкции.
Если у вас часто перезагружается компьютер, то причиной может быть нестабильное напряжение. Решить проблему можно, если подключить источник бесперебойного питания к ПК. ИБП поможет поддерживать напряжение на стабильном уровне.
Отключать звук или нет?
Бесперебойник пищит при включении, выключении и во время работы. Рано или поздно это начнет раздражать даже самого флегматичного пользователя. В итоге возникает соблазн отключения звука устройства.
Категорически не рекомендуется отключать звуковую индикацию, ведь бесперебойник для компьютера пищит только по делу: в случае сбоев в работе техники или критических отклонений параметров электроснабжения от нормы.
Выключив звук ИБП, вы избавитесь от назойливого шума, одновременно лишившись возможности своевременно отреагировать на нештатную ситуацию. В итоге возрастает риск повреждения обслуживаемой техники и потери важных данных.
Заглушить звуки ИБП следует только в одном случае, если бесперебойник обслуживает систему сигнализации. Нежелательным визитерам вовсе не обязательно знать о проблемах электроснабжения сигнальных систем.
Не выключается монитор при бездействии
Если компьютером не пользоваться несколько минут: не смотреть видео, не двигать курсором мышки и не печатать на клавиатуре, то экран на мониторе должен автоматически выключиться для экономии энергии.
Если этого не происходит в течении 10-15 минут значит надо настроить схему управления питанием дисплея. Для этого в поисковое поле введите слово питание.
Изменение схемы управление питанием Windows 10
Перейдите в раздел Изменение схемы управления питанием.
Напротив Отключать дисплей выставите 10 минут. Это означает, что через 10 минут бездействия, экран монитора автоматически погаснет.
Настройка перевода дисплей в спящий режим через 10 минут
Не получается настроить электропитание? Оставьте заявку в группе ВК — https://vk.com/ruslankomp я удаленно помогу вам настроить отключение дисплея.
Услуги по компьютерной помощи — оставьте заявку в группе VK
Подведем итоги:
- Проверяем разъемы кабеля VGA или HDMI, пробуем заменить.
- Меняем переходник к видеокарте на другой.
- Источник входа в настройках монитора ставим ручной.
- Обновляем драйвер видеокарты или сравниваем на другой видеокарте.
- Настраиваем электропитание, если не выключается монитор при бездействии.
Если у Вас при включении компьютера не показывает монитор, то читайте статью — 9 основных причин, почему не включается монитор при включении компьютера.






















