Неполадки в самом мониторе
Цвет экрана мог стать зеленым или каким-либо другим по причине неисправности самого монитора. Если экран ЖК-шного монитора окрашивается в теплые тона, то скорее всего садятся лампы подсветки. Единственное решение — это замена сгоревшей лампы на новую.
Но все же за цвет отвечает матрица, а не подсветка, поэтому ее неисправность приводит к неправильной цветопередаче монитора. В частности, экран может окраситься в какой-то определенный цвет. Тут поможет только ее замена.
Из относительно лайтовых вариантов — порча шлейфа матрицы. Его вполне реально заменить на другой. Выяснить, что все же дает красноватый оттенок экрану — шлейф или подсветка — легко, достаточно вынуть из матрицы шлейф, идущий к ней, и включить монитор. Если во всем виновата подсветка — то подсвечиваемый экран останется красноватым.
Также возможна неисправность платы управления. Так же, как и в случае с видеокартой, на плате управления монитора может произойти отвал процессора. В принципе тоже излечимая болезнь тем же прогреванием.
Посинел экран монитора что делать
Практически любому пользователю приходилось если не сталкиваться, то уж точно слышать про такую штуку, как «синий экран смерти Windows». Эта тема обширная, поэтому читайте внимательно! В статья мы обсудим, что такое синий экран смерти, что делать в данной ситуации и конечно, постараюсь показать все наглядно.
Название этому явлению было придумано то что надо – пугающее и запоминающееся. В сегодняшней статье подробно рассмотрю причины возникновения синего экрана смерти, а также возможные решения этой проблемы.
Синий экран смерти — серьёзная проблема, которая загоняет в ступор пользователей ПК.
Перед тем как начнете читать статью, я вам рекомендую отложить все ваши дела и чтобы вас никто не отвлекал. Если поймете суть возникновения и решение данной проблемы, то на практике будет намного проще. Ко мне уже не раз обращались с этой проблемой и даже были такие ситуации, когда в своей практике администраторы не знали, что делать при возникновении синего экрана.
Взамен говорили пользователям, что нужно заменить системный блок, полностью. ЧТО? Если вам так сказали, то снимите с ушей лапшу и дочитайте статью до конца.
Что эта за ошибка
В результате появления неполадки, операционная система (ОС), будучи не в состоянии исправить ошибку самостоятельно, экстренно завершает работу. Естественно, что никакие пользовательские данные не сохраняются (открытые документы и т.п.). Единственное, что успевает сделать Windows: записать информацию в журнале и создать дамп файл, если в настройках указано создание этого файла при возникновении таких ошибок.
Чтобы избежать несправедливых обвинений в адрес Windows, сразу сделаю оговорку: синий экран смерти не появляется без серьезных на то причин, и завершение работы в подобной ситуации – единственный выход.
Синий экран смерти выглядит следующим образом:
Из скриншота, думаю, понятно, откуда в названии взялось слово «синий». Что касается «смерти», то тут имеется ввиду смерть операционной системы, то есть её неминуемая перезагрузка, а в каких-то случах и переустановка.
На практике, большинство причин синих экранов смерти успешно устраняются без переустановки ОС, при условии, конечно, своевременного и правильного реагирования. Самое главное, нужно понять, откуда растут ноги. Я имею ввиду, что если не знать из-за чего появляется синий экран смерти, то и проблему решить трудновато.
Для облегчения восприятия, я условно разделю его на несколько блоков и опишу каждый по отдельности (для тех, кто знает английский язык, самостоятельное понимание большей части не составит труда).
1. Здесь Windows сообщает, что проблема найдена, и для предотвращения повреждения компьютера, пришлось экстренно завершить работу системы.
2. Тут указывается тип ошибки. Их существует ограниченное количество, и по каждой такой ошибке, в интернете можно легко найти информацию.
3. В этой части ОС сообщает о возможных причинах возникновения проблемы, а также дает некоторые рекомендации по устранению неисправности.
После ознакомления синего экрана, вы должны понять, что эта за ошибка или узнать про файл, который может быть указан на экране.
Причины возникновения синего экрана смерти
Синий экран смерти может появиться по разным причинам.
Самая распространенная причина – это драйверы. Сюда входят несовместимые друг с другом или с операционной системой драйверы, и другие сбои связанные с ними.
Что делать если экран компьютера стал голубого цвета
Сообщения: 665
Благодарности:112
| Конфигурация компьютера |
| Материнская плата: MSI MAG X570 Tomahawk Wi-Fi MS-7C84 |
| HDD: HP EX950 5MS23AA, Samsung 860 EVO MZ-76E500B, Toshiba X300 HDWE150XZSTA, Toshiba MG06ACA600E |
| Звук: Realtek ALC1200 |
| Монитор: ASUS VG279QM |
| Прочее: Deepcool Matrexx 55 MESH, Hator Rockfall EVO, A4Tech X-7 XL-740K, Logitech HD C615, Rotel RA-971 Mk II, Dynaudio Audience 42, Linksys EA6350V3 @ NoTengoBattery |
| Это означает, что один и тот же монитор, что на dvi, что на vga отдает синим, у второго такой проблемы нет. » |
——- Жизнь-трудна, смерть-прекрасна, красота-вечна!
Пропали красный, зеленый, синий цвета на экране монитора
Если во время включения или в процессе работы ПК пропали цвета на мониторе, необходима незамедлительная диагностика проблемы, потому что в ряде случаев такой симптом рано или поздно приводит к серьезной поломке устройства. Наиболее характерные признаки выглядят так:
- пропал красный, зеленый или синий цвет на мониторе;
- картинка на экране стала негативной;
- изображение на мониторе стало черно-белым.
Перечисленные симптомы могут комбинироваться в разных вариантах, но суть проблемы очевидна: нарушилась цветопередача.
Почему на мониторе пропали цвета?
Часто отсутствие того или иного цвета на мониторе связано с плохим контактом шлейфа передачи видеосигнала, неправильной настройкой изображения либо некорректной работой драйвера видеокарты. Реже причина кроется в неисправности управляющей платы экрана, хотя в этом случае неправильная цветопередача сопровождается и другими ошибками, например, недостаточной интенсивностью подсветки, периодически пропадающим изображением и т.п.
В отдельных случаях выходят из строя электроды, питающие пиксели матрицы экрана. Учитывая сложное электронное устройство монитора, эта неисправность является наиболее серьезной. Хотя чаще всего, если пропали некоторые цвета на мониторе, это решается заменой выгоревших контактов монитора или шлейфа видеосигнала.
Важно! Все манипуляции со шлейфом видеосигнала нужно проводить при выключенном ПК
Частые причины неисправности
- сломался, погнулся или выгорел один из контактов в разъеме монитора;
- сбились настройки монитора;
- поврежден шлейф передачи видеосигнала;
- неисправен видеоконтроллер на управляющей плате монитора;
- повреждена матрица экрана.
что делать если экран компьютера стал с синим оттенком ?
Если не помогают настройки монитора — попробуйте переустановить драйвера на видеокарту. Иногда помогает. Если это не поможет — менять монитор.
Остальные ответы
Нажать кнопочку меню на монике и настроить цветность
зайдите в настройки своего монитора и т. д
Если идти от простейшего — посмотрите плотно ли воткнут кабель с синим (белым) разъемом. Потом следуйте советам выше
Было нечто похожее, только желтый оттенок. в моем случае помогла смена шнура
открутить шнур, которым соединяется моритор и видеокарта, внимательно посмотреть, нет ли погнутых ножек на разъемах. Вставить исправленные разъемы обратно и до упора.
от шнура на монитор 1000%
Помогло. Кабель плохо прилегал.
Спасибо ребят
просто видяха отошла приподними кабель или достань и поставь на место
Мне помогло в настройках монитора
Все гениальное просто.
Спасибо. Помогло. Кабель плохо прилегал пошевелила и цвет стал нормальным
Спасибо большое, кабель плохо прилегал
шнур ВГА на мониторе подкрути.
пошевелите все провода. Мне помогло
Я сейчас искал решение проблемы такой же, в итоге залез за комп и там просто отошел VGA(кабель моника)
Попробуй дёрнуть кабель от экрана к видеокарте мне лично помогло
Такая же проблема была. Попробуй кабеля повертеть. У меня каким-то образом кабель не был до конца подключён и моник синий был.
а как выглядит кабель вгаПохожие вопросы
Ваш браузер устарел
Мы постоянно добавляем новый функционал в основной интерфейс проекта. К сожалению, старые браузеры не в состоянии качественно работать с современными программными продуктами. Для корректной работы используйте последние версии браузеров Chrome, Mozilla Firefox, Opera, Microsoft Edge или установите браузер Atom.
Ремонт устройства дома
Прежде всего, нужно уяснить для себя, что у вас имеется возможность починить смартфон в домашних условиях только в том случае, если на нем нет серьезных физических повреждений (конечно, если дело не в батарее). Однако дефекты, связанные с контактами или каким-то чипом невооруженным глазом очень сложно обнаружить, поэтому рекомендуем начинать проверку айфона с вычисления ошибок системного характера.
Ниже приведены способы починки смартфонов IOS и Android, которые в большинстве случаев подойдут для обеих этих операционных систем.
Полный перезапуск системы
Первым делом, если вы увидели синий экран на телефоне, рекомендуем перезагрузить устройство особым способом: при отображении синего экрана на смартфоне, зажмите одновременно клавиши «Home» и «Питание», после чего дождитесь полной перезагрузки айфона. То же касается, если синий экран появился и на Андроид (скажем, вы можете выполнить эти же действие на устройствах LG G3 и Xiaomi, синий экран на которых вас беспокоит).
В результате вы должны увидеть обычную загрузку ОС телефона. Если после этих действий вы всё так же видите на своем iPhone 5S или LG G3 синий экран и перезапуск не дала никаких результатов – переходите к следующему этапу.
Полное обесточивание айфона
На следующем этапе дождитесь, пока ваш айфон или Андроид не будет полностью разряжен при включенном синем дисплее. Далее, поставьте телефон заряжаться, используя зарядное устройство, которое шло в комплекте со смартфоном при покупке (это очень важный момент). Когда телефон будет заряжен, включите его. Есть большая вероятность, что после этого синий экран на айфоне исчезнет.
Использование резервных копий
Следующее, что рекомендуем вам сделать – это восстановить систему, использовав резервную копию файлов, хранящуюся в iTunes (актуально лишь для айфонов). У смартфонов на базе Андроид несколько иная технология создания и хранения резервных копий файлов, однако, и там этом вполне реально сделать.
Скажем, на телефоне Xiaomi, синий экран на котором не позволяет корректно использовать смартфон, копия файлов создается через приложение MyPhone Explorer, в которой после подключения смартфона и открытия его файлов через данную утилиту, нужно выбрать вкладку «Разное» и нажать по «Создать резервную копию…». После этого файл с бэкапом данных будет храниться на компьютере в указанной вами директории. В этой же программе можно выполнить и восстановление файлов.
Конечно, существуют и другие программы, но большинство из них работает по такому же принципу, как и MyPhone Explorer. Можете поискать их в Интернете, если вам интересно.
Единственный минус этого метода заключается в том, что у вас может не быть такой копии, вследствие чего восстанавливать систему будет не из чего. Поэтому когда с вашим телефоном будет всё в порядке, позаботьтесь о том, чтобы у вас была в наличии резервная копия данных вашего iPhone или любого другого смартфона, которым пользуетесь.
Сброс настроек системы
Сброс системы – это 90% того, что проблема исчезнет. Однако огромным недостатком такого метода будет полное удаление контактов, изображений, музыки, видео и других файлов, которые хранятся на телефоне. Здесь, конечно, следует снова обратиться к вышеупомянутым резервным копиям, где вы можете хранить все нужные файлы на время сброса настроек. Однако синий экран на айфоне или Андроид не всегда позволяет это сделать.
Ранее мы уже делали статьи, как сбросить настройки к заводским на Андроид и как полностью сбросить настройки в айфоне. Переходите по нужной ссылке, если не знаете, как это делать.
Цвета на мониторе слишком красные, зеленые, синие или желтые
Неисправность в графическом чипе, например, его частичный отвал — основная причина того, что видеокарта на выходе «окрашивает» экран монитора в определенный цвет. Отвал графического процессора излечим в домашних условиях путем его прогревания специальным феном. Но, честно говоря, я такое пока не практиковала.
Если у Вас в компьютере стоит дискретная видеокарта, то ее необходимо осмотреть на предмет наличия вздувшихся конденсаторов или других сгоревших деталей. Вздувшиеся кондеры можно при желании заменить самостоятельно.
Перегрев видеокарты может приводить к описываемому результату, Для начала стоит проверить температуру видеокарты известной программой GPU-Z, чтобы зря не потрошить то, что надежно скреплено скотчем и так работает. Мы не должны видеть в поле GPU Temperature цифры более 90 градусов. Один раз я видела температуру процессора около 100 градусов, и она продолжала стремительно расти . Пришлось жестко вырубать компьютер из сети, в противном случае ему грозило самопереваривание.
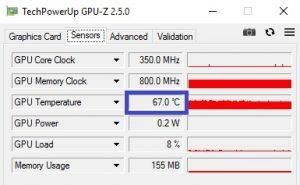
Если выяснится, что температура видюхи действительно зашкаливает, то пришло время провести уборку внутри компьютера при помощи пылесоса или компрессора, затем при необходимости проверить работоспособность кулера на видюхе и заменить термопасту под ним.
Также можно повредить разъем на видеокарте, особенно, если дергать кабель, не жалея. Это можно проверить, немного пошатав сам разъем. Если он не стоит на месте как влитой, то это вполне может быть причиной окрашивания экрана монитора в определенный цвет.
Разъем видеокарты на материнке мог в процессе жизни «отпаяться». Если при небольшом пошатывании видеокарты в разъеме материнки на мониторе что-то происходит — меняется оттенок экрана, появляются или исчезают артефакты — то все это явно указывает на проблему с разъемом на материнке. Лечится его перепаиванием. Или отправкой материнки в сервисный центр.
Наконец, могли полететь драйверы видеокарты. Пусть это стоит проверять в последнюю очередь, если у нас есть подозрение именно на аппаратную проблему, но надо иметь ввиду такой вариант. Скачиваем с сайта-производителя видеокарты свежие драйверы и устанавливаем их. Надеюсь, что у Вас при этом не выпадет !
1: проверить оборудование
Во-первых, давайте удостоверимся, что ваше оборудование не вызывает эту ошибку. Проверьте, все ли кабели подключены правильно. Также проверьте настройки монитора на самом мониторе. Откройте меню и проверьте настройки цвета. Если доступно, сбросьте настройки монитора до значений по умолчанию.
Кроме того, нам нужно, чтобы вы подключили монитор к альтернативному ПК, если это возможно. Если вы можете, подключите свой компьютер к альтернативному монитору. Это должно исключить монитор или компьютер из списка преступников.
Если ваш монитор неисправен, мы вряд ли сможем что-либо с этим сделать. С другой стороны, если причиной проблемы является ПК, мы предлагаем перейти к следующему списку и устранить неполадки, связанные с соответствующим программным обеспечением.
Что собой представляет BSoD
При ближайшем рассмотрении можно увидеть надпись следующего вида: . На языке «технарей» это называется STOP код или 0х000000F4
. Ещё можно встретить такую же надпись только без нулей, выглядеть она будет примерно так 0хF
4. В данной статье будет применяться запись без нулей именно такого вида. Такая непонятная для новичка надпись это своеобразный код с префиксом, который исчисляется в шестнадцатеричной системе счисления. Сам префикс служит для распознавания различными системными службами.
Благодаря такому STOP коду система анализирует все ошибки и вносит их в системный журнал. На самом деле ошибка 0хF4
говорит нам о том, что в системе прекратил свою деятельность важнейший поток или процесс. О том, что означают такие коды ошибок, будет рассказано ниже. Самую развёрнутую и нужную для продвинутых пользователей информацию BSoD
предоставляет в Windows Server
, а также в XP/Vista/7
. Благодаря такой информации опытный пользователь может и сам разобраться, в чём дело.
Как избавиться от синего оттенка на мониторе Windows 10?
К счастью, в Windows 10 предусмотрены функции для удобной настройки синего света. Однако, если есть синий оттенок, это может быть проблемой. Синий оттенок может быть результатом ряда факторов. Читайте дальше, чтобы узнать о возможных причинах и о том, как избавиться от синего оттенка на мониторе Windows 10.
Проверьте оборудование
Все ли кабели правильно подключены?
Начните с проверки всех кабелей. Они должны быть правильно подключены и выровнены по месту. При необходимости отсоедините все кабели и снова подключите их.
Есть ли проблема с самим монитором?
Откройте настройки монитора и проверьте настройки цвета. Установите их по умолчанию, если опция доступна. Если изменений по-прежнему нет, подключите монитор к альтернативному ПК или подключите ПК к альтернативному монитору. Это также поможет определить, в чем заключается настоящая проблема.
Настройка цветов в функции ночного освещения
В Windows 10 недавно появилась функция Night Light, которая помогает регулировать синий оттенок на экране. Настройка цветов с помощью этой функции — самый простой способ избавиться от синего оттенка на мониторе. Вам нужно включить эту функцию, а затем отредактировать свет так, как вам удобно. Вот шаги, которые необходимо выполнить для этого:
Сначала нажмите правой кнопкой мыши на рабочем столе и выберите «Параметры экрана».
По умолчанию параметр «Ночной свет» отключен. Включите этот параметр.
Далее нажмите «Настройки ночного освещения». Вы заметите ползунок для изменения цветовой температуры. Перемещайте ползунок до тех пор, пока яркость экрана не будет настроена в соответствии с вашими предпочтениями.
Проверьте цвета в панели управления графическим процессором
Возможная причина появления синего оттенка на мониторе может быть скрыта в настройках графического процессора.Чтобы исправить это, сначала перейдите на панель управления графическим процессором (процесс поиска может отличаться в зависимости от вашего драйвера). Проверьте настройки цвета на панели управления и отрегулируйте их, чтобы получить желаемые цвета на мониторе. Возможно, вы захотите сбросить настройки по умолчанию и проверить изменение цветов.
Проверьте графический драйвер
В большинстве случаев проблемы с графическим драйвером (GPU) вызывают сбои в отображении монитора. Программное обеспечение драйвера графического процессора устанавливается на компьютер по умолчанию при установке Windows 10.
Мы рекомендуем вам снова установить драйверы графического процессора, чтобы устранить любые проблемы в программном обеспечении, которые могут вызывать синий оттенок. Вот как:
Перейдите на веб-сайт производителя графического процессора. Это может быть NVidia, Intel или AMD/ATI
Крайне важно избегать установки с веб-сайта, который не является официальным веб-сайтом компании, чьи драйверы вам нужны.
Найдите драйвер графического процессора для своего компьютера и загрузите соответствующее программное обеспечение в свою систему.
Это должно решить проблему, если синий оттенок монитора вызван драйвером графического процессора.
Если ни один из вышеперечисленных методов не работает, вам необходимо либо обратиться за профессиональной помощью, либо полностью обновить систему.
1) Почему мой монитор имеет синий оттенок?
Распространенная причина этого заключается в неправильных настройках графического процессора. Проверьте настройки цвета и при необходимости измените их, чтобы получить нужные цвета.
2) Как восстановить нормальный цвет экрана компьютера?
- Перейдите в панель управления после закрытия всех открытых вкладок и программ.
- Нажмите «Внешний вид и темы».
- Выберите медийную рекламу
- Теперь перейдите в «Свойства экрана», а затем в «Настройки».
- Выберите «Глубина цвета» в разделе «Цвета» и настройте.
3) Почему экран моего компьютера изменил цвет?
4) Какой цветовой формат лучше?
Мы бы сказали, что и RGB, и CMYK хороши.
Приложив некоторые усилия и терпение, вы сможете легко избавиться от синего оттенка на мониторе и сосредоточиться на более эффективном использовании многих функций Windows 10. Попробуйте вышеупомянутые методы и сообщите нам, какой из них помог вам!
Синий оттенок может появиться по нескольким причинам. Возможно, ваш экран слишком горячий, и вы не получаете удобный для использования контент. Возможно, у вас есть приложение, которому требуется слишком много времени для открытия и закрытия приложений. В любом случае, у нас есть решение для вас! В этом посте мы расскажем, как исправить синий оттенок на вашем компьютере.
How to fix the blue tint issue on the monitor?
Before trying the fixes in this guide to solve the blue color tint problem on your laptop screen, try to connect an external monitor. If the color does not appear on the external monitor, it is hardware related, and you might need to see a technician.
But if the problem continues on the external monitor, you can now proceed to the fixes below:
1. Update the driver
- Press the Windows key + X and select Device Manager.
- Click the arrow next to the Display adapters option to expand it and double-click the driver.
- Now, click the Driver tab at the top.
- Click the Update Driver button.
- Finally, select the Search automatically for drivers and install any available update.
If your hardware is not the cause of the blue tint of the computer screen on your ASUS laptop or other products, it is likely a driver issue. Updating your driver should restore normalcy in this case.
If you started noticing the problem after updating your driver, you could click the Roll Back Driver button in the driver tab.
Alternatively, you can use professional software in Outbyte Driver Updater to update your drivers automatically. As soon as you install this program, it will scan your device for any outdated drivers and provide an accurate report of what elements some new files.
You have a database of over 18 million files to download new patches from and schedule your updates so you can keep your PC running like new.
Ensure your system performs smoothly and avoids all GPU driver errors by using a complete driver update assistant, namely Outbyte Driver Updater, that will do the job for you.
Here’s how to safely update your drivers:
- Download and install the Outbyte Driver Updater app.
- Launch the software and wait for the app to detect all incompatible drivers.
- Now, it will show you a list of all faulty drivers to select the ones to Update or Ignore.
- Click on Update & Apply Selected to download and install the newest versions.
- Restart your PC to ensure the applied changes.
Disclaimer: You may need to upgrade the app from the free version to perform specific actions.
2. Uninstall the display driver
- Turn off your internet connection, launch Device Manager, and expand the Display adapters option.
- Right-click the driver there and select Uninstall device.
- Check the box for Delete the driver software for this device and click the Uninstall button.
- Now, restart your PC, and the default driver will be installed.
At times, updating or rolling back your display adapter might not fix the blue tint issue on your Samsung monitor or laptop, or any other product. In this case, the problem might be broken or faulty drivers.
Uninstalling your driver should solve this problem.
3. Enable and tweak Night Light
- Press the Windows key + I and select the System option.
- If the Night light is on, toggle it back to disable it.
- Alternatively, click the Night light settings option if the Night light is on.
- Use the Strength slider to reduce the blue light presence until it meets your preference.
The recently-introduced feature called Night Light can have a part in all of this. This nifty feature allows you to reduce the blue-light presence on the screen, making the display easier on the eyes.
It can also prove as a viable workaround for the problem at hand. You can enable this feature, and it’ll automatically reduce the blue tint.
However, the screen might look too reddish for one’s taste so you can tweak it to your liking.
We have reached the end of this detailed guide. So if you want to know how to get rid of blue tint on a monitor Windows 10, you have all the information you need in this guide.
If you are facing other display-related issues like a distorted screen on Windows 10, check our excellent guide to fix it.
Please let us know if you could fix this issue using any solutions in this guide.
Желтый, зеленый или синий монитор? Выключить ночной режим
По какой-то причине бывают случаи, когда активация ночного режима в Windows приводит к тому, что монитор становится желтым, зеленым или синим, как будто он имеет оттенок, поэтому давайте проверим, активирован ли он у вас, и если да, попробуйте отключить его, чтобы увидеть если это решит проблему. Для этого нажмите кнопку «Пуск» и выберите «Настройки» (значок шестеренки). Затем перейдите в «Система» -> «Дисплей» и убедитесь, что опция «Ночной свет» отключена.
Если отключение этой опции также не решило проблему, есть еще одна вещь, которую мы должны проверить, прежде чем выбрасывать монитор в мусорное ведро.
Рябь или шум на экране ноутбука
В данной ситуации в первую очередь необходимо попробовать к ноутбуку подключить внешний экран. Если на нем так же, как и на матрице ноутбука, будет шум или рябь, то проблема с видеокартой. В противном случае, если подключив к ноутбуку монитор Вы видете идеальное изображение — у Вас либо надорван один из проводов шлейфа (от экрана к материнской плате ноутбука), либо проблема в дешифраторах матрицы ноутбука. Варианты устранения неисправности: замена видео-чипа, восстановление или замена шлейфа, замена экрана (в зависимости от неисправности).
Изображение есть, но только на половине экрана
Если на экране ноутбука изображение только слева или справа, а на противоположной стороне просто белый экран, однозначно у Вас неисправна матрица ноутбука, а именно проблема с дешифраторами экрана(матрицы). Варианты устранения неисправности: замена матрицы (экрана) ноутбука.
Разноцветные полосы на экране
На внешнем экране все — ОК, а на матрице ноутбука разноцветные полосы. Если пошевелить, повернуть крышку ноутбука изображение появляется, но через пару секунд изображение становится размытым. Также в очень редких случаях такие признаки могут ууказывать на неисправность шлейфа матрицы. Неисправна матрица ноутбука. Варианты устранения неисправности: замена матрицы ноутбука или замена (ремонт шлейфа).
НАШ СЕРВИСНЫЙ ЦЕНТР «РЕСЕТ СЕРВИС» ПРЕДЛАГАЕТ ВАМ СВОИ УСЛУГИ ПО РЕМОНТУ НОУТБУКОВ В МИНСКЕ. МЫ МОЖЕМ В МАКСИМАЛЬНО СЖАТЫЕ СРОКИ РЕШИТЬ ЛЮБЫЕ ПРОБЛЕМЫ С ИЗОБРАЖЕНИЕМ НА ЭКРАНЕ ВАШЕГО НОУТБУКА. В НАЛИЧИИ ВСЕГДА ИМЕЮТСЯ ЭКРАНЫ(МАТРИЦЫ) ЛЮБОЙ ДИАГОНАЛИ. ЗАМЕНА МАТРИЦЫ ПРОИЗВОДИТСЯ В ТЕЧЕНИИ 15 МИНУТ, ГАРАНТИЯ НА ЗАМЕНУ МАТРИЦЫ 1 ГОД.
Добрый день, уважаемые читатели блога! Помним старые добрые времена, когда экран телевизора на электронно-лучевой трубке вдруг менял цвет? Рука сама тянулась к тапку, прямо как при охоте на таракана. Но такая же участь может постичь даже современный монитор. Однажды меня попросили разобраться, почему цвет экрана компьютера стал зеленым. Последовала очень простая и быстрая диагностика.
Для проведения быстрой диагностики мне понадобились:
- лишний VGA-провод
- ноутбук
Сначала необходимо было разобрать существующую схему — монитор + VGA-кабель + старый стационарный компьютер. При разборе обнаружилось, что VGA-кабель не простой, купленный за три копейки в переходе, а с позолоченными контактами! Затем к монитору был подключен ноутбук сначала через кабель VGA с позолоченными контактами, потом через тот кабель, который принесла я. Который был без наворотов . Результат не заставил себя ждать, но… обо всем по порядку. Какие же потенциальные причины могли быть у неожиданной смены цвета экрана монитора? Почему цвет экрана — теперь зеленый?
- проблема в видеокарте компьютера
- проблема в мониторе
- проблема с кабеле, например, произошел надлом или разрыв его проводов
- проблема в программных настройках цветов
Проблема в программных настройках цветов
Если нет оснований подозревать видеокарту или что-либо еще в аппаратной неисправности, то есть смысл у монитора сбросить настройки цветов на дефолтные. Вполне могли чьи-то шаловливые ручки покопаться в настройках экрана. Конечно, у Вашего монитора все будет как-то по-другому, но я покажу саму идею, как можно извратить все цвета на экране . Вот слегка «колхозное» изображение:
Ясно, что тут можно творчески подойти к вопросу цветопередачи монитора . Выбрав не ту цветовую схему, можно потом долго пытаться искать вздувшиеся конденсаторы на видюхе .
Если сравнить два последних скриншота, то разница видна невооруженным взглядом хотя бы по белым областям окна.
Также не забываем, что производители видеокарт поставляют свои драйвера с различными панелями управления для них, например, «Панель управления HD-графикой Intel». В качестве настроек цветовых схем здесь можно применять различные профили. Профиль можно настаивать в разделе «Дисплей» данной программы.
Столько манящих ползунков!
Проверьте цветовой профиль в настройках
Это не часто, но есть вероятность, что настройки вашего цветового профиля в Windows вышли из строя, так что это стоит проверить. Первое, что вам нужно сделать, это получить доступ к панели управления Windows (нажмите «Пуск» и введите «Панель управления» или перейдите в «Пуск» -> «Выполнить» и просто введите «управление». Первая опция, которую вы увидите, называется «Управление цветом»). должны пойти.
Откроется новое окно с вкладкой «Устройства» на переднем плане. Там вы увидите раскрывающийся список, и вы должны щелкнуть по нему и выбрать свой монитор вверху. Убедитесь, что установлен флажок «Использовать мои настройки для этого устройства», а затем внизу нажмите «Добавить».
В открывшемся окне выберите «Профиль модели виртуального устройства sRGB» и нажмите «ОК».
После этого он будет добавлен в предыдущий раздел. Теперь вам нужно выбрать его и нажать «Установить как профиль по умолчанию».
Как только это будет сделано, желтый, синий или зеленый «оттенок» на мониторе должен исчезнуть. В противном случае мы попробуем другие методы.








![Как избавиться от синего оттенка на экране компьютера [5 ways]](http://portalcomp.ru/wp-content/uploads/f/d/4/fd47701e86183e6c4a977e53921840f3.jpeg)














![Как избавиться от синего оттенка на экране компьютера [5 ways] • wiws](http://portalcomp.ru/wp-content/uploads/2/7/1/271aa68d0d1f954913dfc9553a51dc12.jpeg)





