Как конвертировать файл TORRENT
Обычный конвертер файлов является методом выбора для преобразования большинства типов файлов, например, DOCX, MP4 и т.д., но потоковые файлы являются исключением.
Поскольку целью файла TORRENT является хранение инструкций, а не хранение самих файлов, единственной причиной для преобразования файла TORRENT является сохранение его в новом формате, который всё ещё может использовать эти инструкции. Например, вы можете преобразовать файл TORRENT в магнитную ссылку (аналогично .TORRENT) на веб-сайте Torrent >> Magnet.
То, что вы, безусловно, не можете сделать с файлами TORRENT, это преобразовать их в «обычные» типы файлов, такие как MP4, PDF, ZIP, MP3, EXE, MKV и т.д. Повторимся, файлы TORRENT – это всего лишь инструкции для загрузки файлов, а не сами файлы. Это означает, что никакое преобразование не может вытащить файлы из файла TORRENT.
Например, хотя файл TORRENT может описать для торрент-клиента, как загрузить, скажем, операционную систему Ubuntu, простое изменение или преобразование файла .TORRENT не принесёт вам ни этой ОС, ни чего-либо ещё.
Вместо этого вам нужно будет загрузить файл .TORRENT с веб-сайта Ubuntu и использовать его с торрент-клиентом, который затем загрузит ISO-файл, содержащий операционную систему.
После загрузки вы можете конвертировать файл ISO, как любой другой файл, используя бесплатный конвертер файлов. Не имеет значения, был ли файл TORRENT использован для загрузки изображений PNG или аудиофайлов MP3 – вы можете использовать конвертер изображений или аудио конвертер, например, для преобразования их в файлы JPG или WAV.
Пошаговая установка uTorrent
Скачайте инсталлятор uTorrent. Вы можете это сделать на официальном сайте программы, но поскольку его создатели сделали все возможное и невозможное для того чтобы запутать пользователя, мы рекомендуем загрузить инсталлятор на одном из даунлоад-сайтов, например здесь.
Интересно, но несмотря на популярность программы, некоторые антивирусы определяют инсталлятор uTorrent как вредоносный. Поэтому, как при скачивании установщика, так и во время инсталляции рекомендуется отключить ваше антивирусное программное обеспечение. После окончания установки программы можете включить его снова.
Запустите установку приложения двойным кликом по загруженному файлу. Откроется первое окно установщика. Как видим, все на английском языке. Установить русский или другой язык возможно будет только после полной установки.
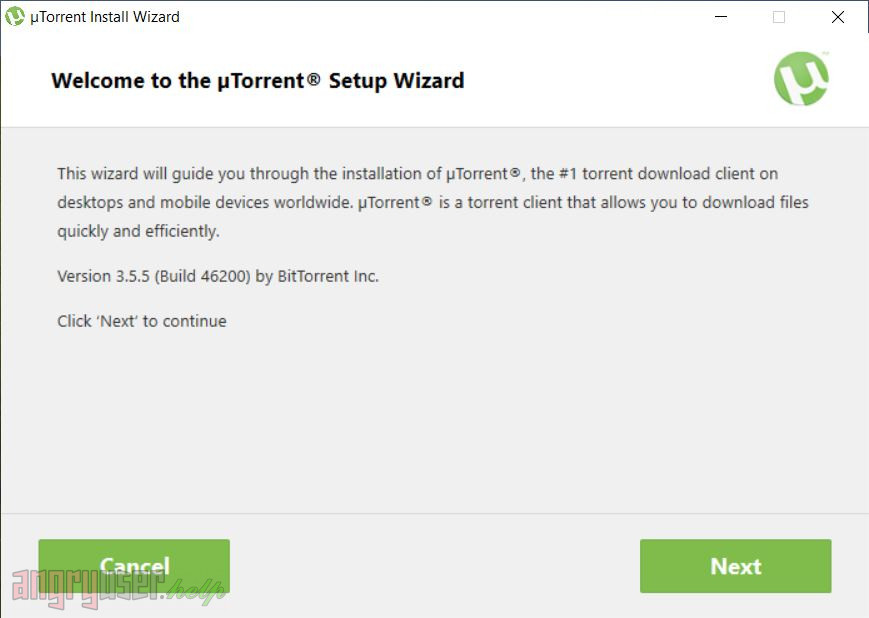
Нажмите кнопку «Next» (Далее). Откроется второе окно, в котором нас предупреждают о том, что некоторые сайты могут распространять «ненастоящий» uTorrent.
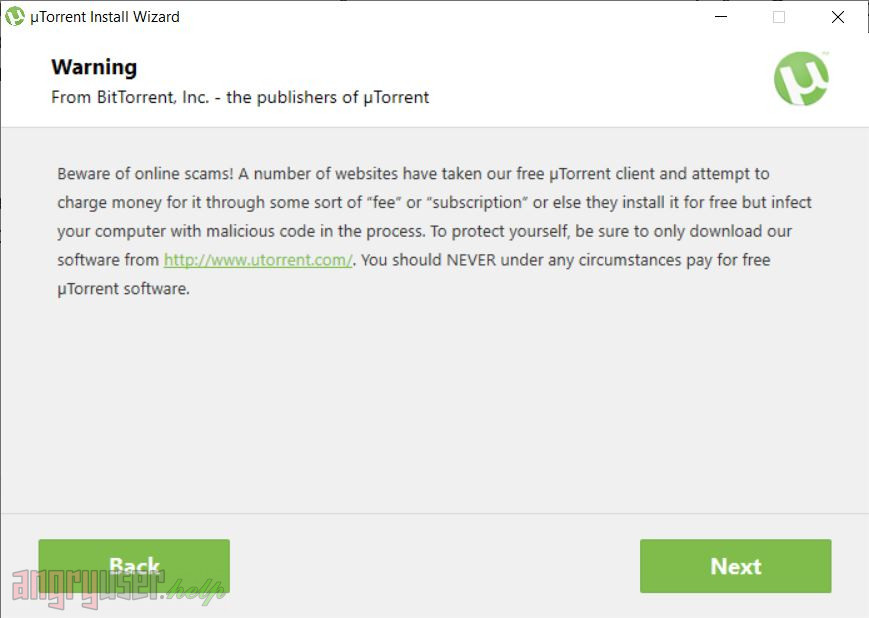
Снова нажмите кнопку «Next». В следующем окне вы можете ознакомиться с пользовательским соглашением и принять его нажав на кнопку «Agree» (Согласен).
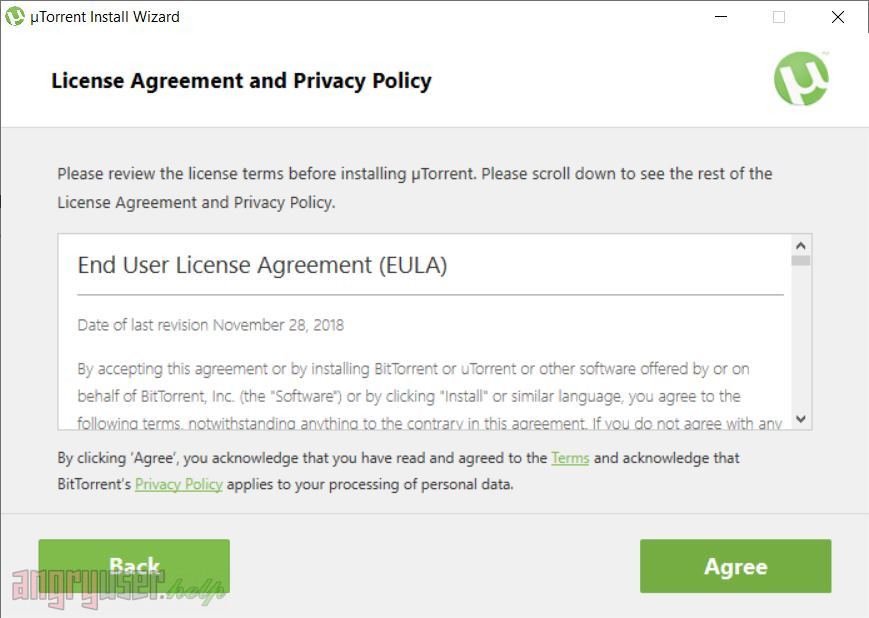
Началось! В открывшемся окне нас ждет первая партнерка. Вам предлагают установить какой-то софт от McAfee. Не думаем, что он вам нужен. Нажимает кнопку «Decline» (Отклонить).
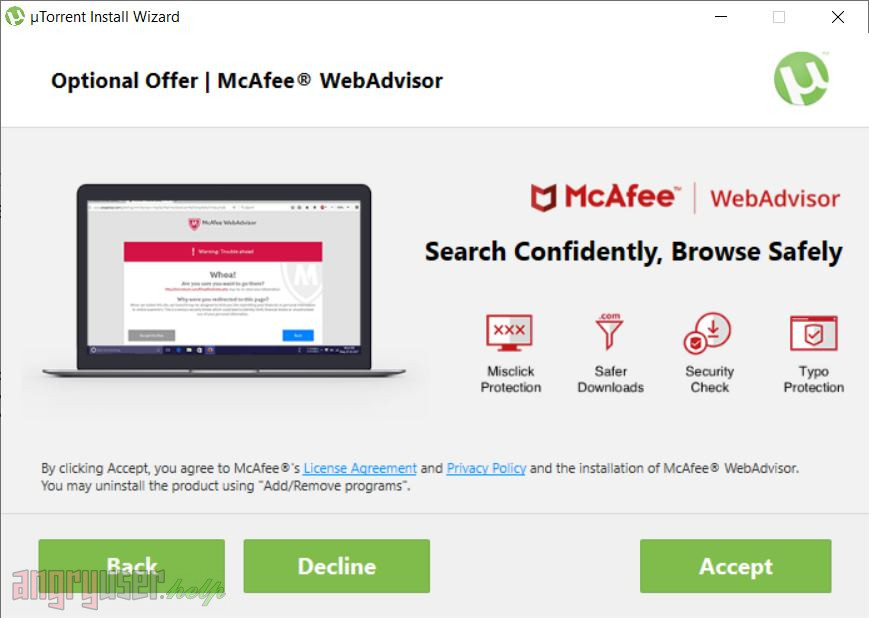
Следующее окно также пытается навязать нам ненужное программное обеспечение. На этот раз вроде какой-то «блокировщик вредных сайтов». Также отказываемся от него нажатием на кнопку «Decline».
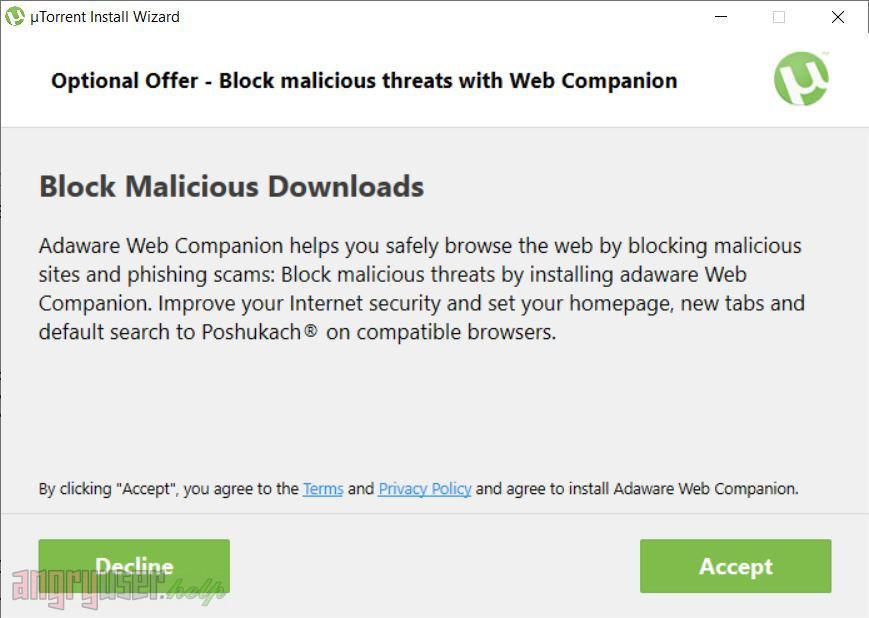
В следующем окне у вас есть возможность выбрать опции установки:
- «Create Start menu entry» (Создать ярлыки в меню Пуск)
- «Create Quick Launch icon» (Создать иконку быстрого запуска)
- «Create Desktop icon» (Создать иконку на рабочем столе)
Выберите нужные пункты и нажмите на кнопку «Next». В принципе можете оставить все пункты отмеченными.
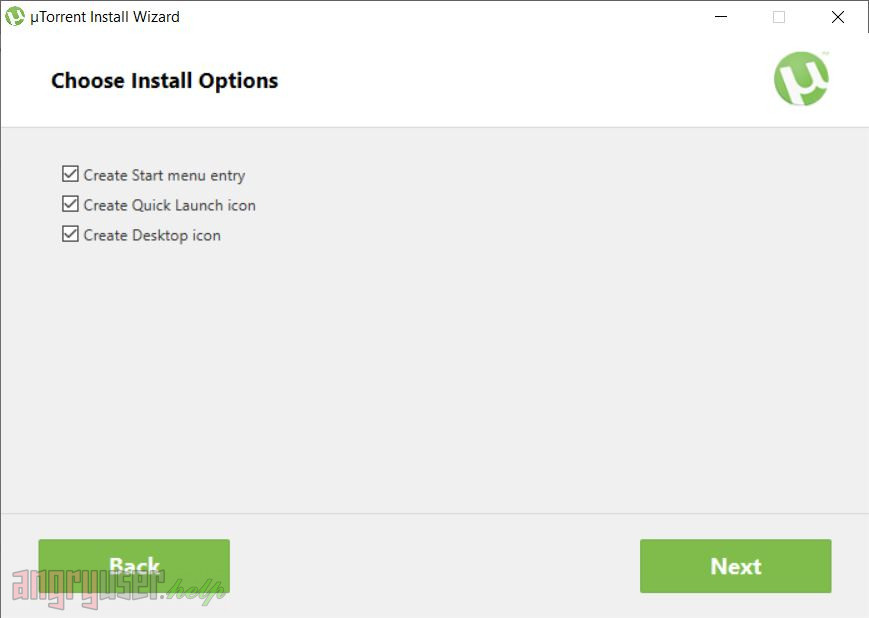
Нажимаем кнопку «Next» и попадаем в следующее окно, где можно сконфигурировать опции отвечающие за интеграцию приложения в операционную систему.
Группа опций «Additional settings» (Дополнительные настройки) состоит из двух пунктов. В первом из них «Add exception for µTorrent in Windows Firewall» вам предлагается добавить uTorrent в исключения фаервола Windows, а во втором «Start µTorrent when Windows start up» — настроить программу на запуск вместе с запуском системы. Мы рекомендуем вам оставить отмеченным первый пункт и снять отметку со второго. Лучше запускать программу только когда она действительно нужна.
Во второй группе опций «File types» вы можете установить ассоциацию файлов для работы с торрентами с программой. Если вы используете для загрузки торрент-файлов только uTorrent, оставьте все пункты отмеченными. Если же вы на данный момент предпочитаете использовать другой торрент-клиент и устанавливаете uTorrent временно (посмотреть, протестировать), лучше снять галочки с этих пунктов.
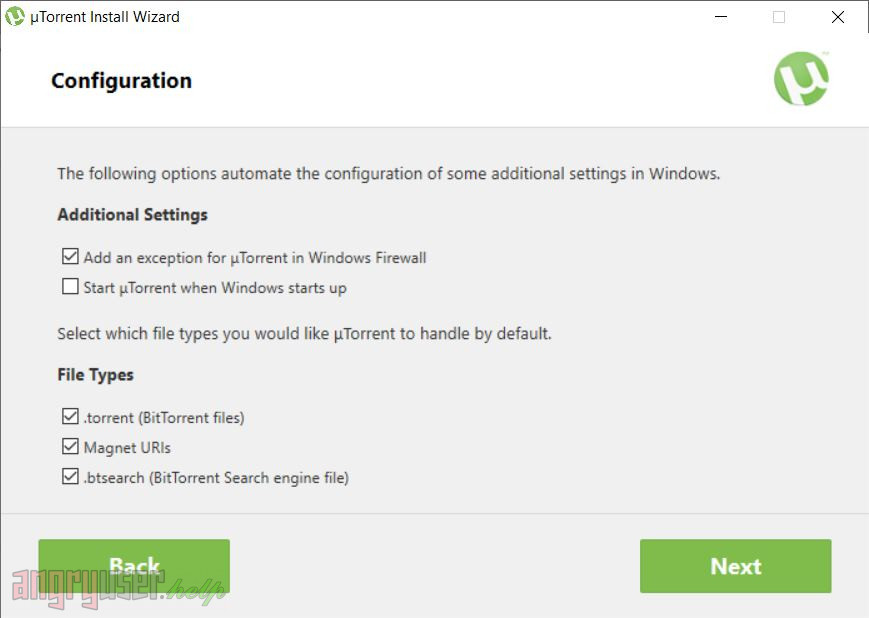
Нажатие кнопки «Next» запускает наконец процесс установки. Появляется окно с панелью прогресса.
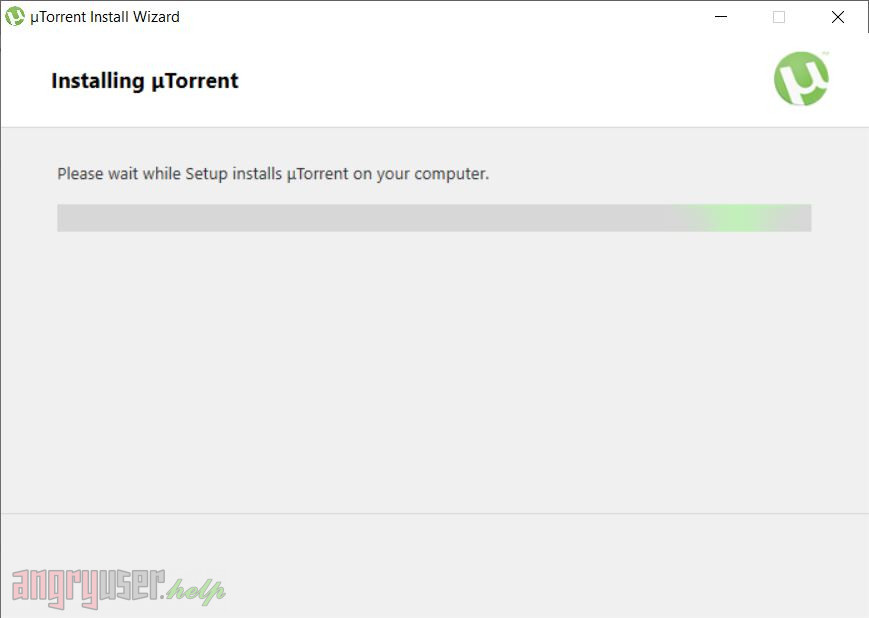
Дождитесь окончания установки и появления последнего окна инсталлятора. В нем вы можете, если хотите, отключить запуск uTorrent после выхода из инсталлятора (снимите галочку возле пункта «Launch µTorrent»). Далее нажмите кнопку «Finish».
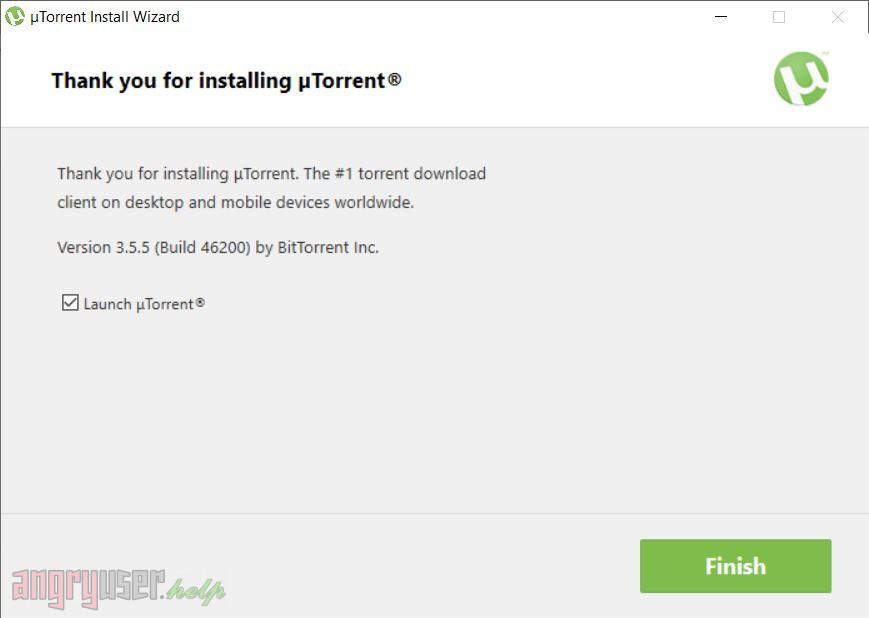
Все! Установка программы закончена. Теперь вы можете пользоваться uTorrent. Если понимаете английский и любите рекламу… В противном же случае ознакомьтесь с нашими гайдами по русификации программы, а также инструкцией по отключению рекламы в ее интерфейсе.
Как открыть торрент-файлы?
Есть две возможные причины, по которым вы пришли на эту страницу. Возможно, вы скачали торрент на свой компьютер и не знаете, как его открыть (скачать). Или, может быть, вы закончили загрузку торрента и не знаете, что делать с файлами. Не волнуйтесь, вы научитесь открывать торрент-файлы на всех ваших устройствах. Приступим.
Что такое файлы «.Torrent»? — Итак, вам удалось зайти на один из популярных торрент-сайтов и скачать торрент-файл на свой компьютер. Это невероятно маленькие файлы с расширением «.torrent». Поскольку они занимают всего несколько байтов, вы можете скачать их менее чем за одну секунду. Однако этот файл — всего лишь набор инструкций. Давайте посмотрим, как его открыть и начать загрузку необходимых файлов.
Независимо от того, используете ли вы Windows или Mac, ваш компьютер по умолчанию не распознает торрент-файлы. Это потому, что им нужно специализированное программное обеспечение, называемое торрент-клиентом. Это означает, что первым делом необходимо загрузить торрент-клиент и установить его на свой компьютер.
После того как вы загрузили и установили торрент-клиент, вы можете потратить некоторое время на его настройку. Несмотря на то, что такие приложения, как uTorrent, обеспечивают множество тонких настроек, несколько простых настроек будут иметь большое значение. Давайте посмотрим, как настроить uTorrent.
- Откройте приложение и выберите «Параметры» > «Настройки».
- В разделе «Общие» вы можете настроить запуск uTorrent при каждом запуске Windows (или отключить эту опцию);
Теперь нажмите «Каталоги» на боковой панели и выберите, куда вы хотите поместить полностью загруженные торренты.
Далее нажмите кнопку «Подключение». Здесь вы должны включить сопоставление портов UPnP, чтобы убедиться, что вы можете загружать торренты так быстро, как позволяет ваше интернет-соединение;
Наконец нажмите «Пропускная способность». Здесь вы можете ограничить максимальную скорость загрузки и скачивания. Если у вас нет широкополосного подключения, полезно установить определенные ограничения, чтобы вы могли продолжать пользоваться Интернетом.
Убедившись, что вы используете торрент-клиент, вы можете свободно обрабатывать торрент-файлы и загружать данные. Все, что вам нужно сделать, это посетить один из популярных торрент-сайтов и выбрать торрент, который вы хотите скачать.
Во многих случаях ваш новый торрент-файл будет сохранен на рабочем столе. Кроме того, он автоматически откроет ваш торрент-клиент, чтобы вы могли начать его загрузку. В любом случае вы можете дважды щелкнуть, чтобы открыть торрент-файл с помощью недавно установленного торрент-клиента. Теперь осталось дождаться полной загрузки торрента на ваш компьютер.
Почему uTorrent не отвечает?
Может быть много причин, по которым uTorrent не отвечает после добавления торрент-файла для загрузки. Наиболее распространенным является антивирус, который отключает функцию защиты P2P. Другие причины следующие:
1. Брандмауэр Windows
Объявления
Возможно, вы уже знаете, что если брандмауэр Windows заблокировал приложение или функцию, они могут работать неправильно или не отвечать. Тот же случай может разыгрываться с uTorrent. Не волнуйся; вы можете легко это исправить. Шаги приведены ниже в этой статье.
2. Поврежденные файлы конфигурации uTorrent
Если файлы конфигурации uTorrent по какой-либо причине повреждены, приложение не будет работать. Это также может привести к потере данных.
3. Нестабильное подключение к Интернету
Объявления
Очень медленное или нестабильное интернет-соединение может вызвать множество проблем. В контексте uTorrent это может быть причиной того, что приложение не работает на вашем компьютере с Windows.
4. Поврежденные торрент-файлы
Торрент имеет много преимуществ, но и риск слишком высок. Не каждый торрент-файл безопасен, некоторые из них могут содержать вирусы или вредоносное ПО. Следовательно, вашим приоритетом должна быть загрузка файлов с надежных торрент-сайтов, а не случайное получение файлов с любого сайта. Иногда файлы, которые мы загружаем, повреждены. В таких случаях проблема заключается в файлах, которые вы загружаете, а не в приложении.
Объявления
Теперь, когда мы хорошо понимаем проблему, давайте перейдем к решениям.
Почему в зоне не идет загрузка?
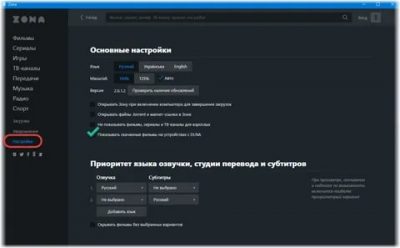
Из-за неправильных настроек системы, конфликта с другими программами программа Zona может не устанавливаться, не запускаться, не работать и показывать различные ошибки. Рассмотрим основные проблемы при запуске и работе с торрент-клиентом Зона и способы их устранения.
Причины, мешающие установке «Зоны»:
- блокировка антивирусной программой;
- устаревшая версия Java;
- неправильный запуск установки.
Перейдём к решению перечисленных проблем.
Отключение антивируса
Антивирусные программы рекомендуется отключить на время инсталляции Zona. Не стоит опасаться за безопасность компьютера, так как установщик «Зоны» не содержит троянов, червей и прочего вредоносного ПО.
Рассмотрим процесс отключения на примере продуктов Kaspersky Anti-Virus и Avast, так как с ними больше всего проблем.
Чтобы антивирус не блокировал установку программы, приостановите действие защиты.
Отключение защиты Kaspersky:
- После запуска программы откройте «Настройки», воспользовавшись иконкой шестерёнки.
- В блоке «Защита» поставьте переключатель в положение «Выключить».
Отключение защиты Avast:
- Нажмите ПКМ по иконке Avast, что расположена в «Панели задач».
- В контекстном меню наведите курсор на «Управление экранами Avast».
- Задайте промежуток времени, на который требуется отключить антивирус. Для установки будет достаточно 10 минут.
Обновление Java
Из-за некорректно работающей Java на компьютере не запускается установщик «Зоны». Удалите текущую версию программы джава.
- Откройте «Панель управления» Windows.
- Найдите элемент «Программы и компоненты».
- Откроется окошко со списком всех программ, установленных на компьютере. Выберите Java при помощи клика ЛКМ.
- В верхней части окна нажмите кнопку «Удалить». Подтвердите удаление.
Zona не открывается
Программа может не работать по следующим причинам:
- проблемы с совместимостью;
- нет нужных библиотек Java, или они установлены неправильно;
- действие вредоносного ПО.
Перейдём к устранению перечисленных проблем.
Установка параметров совместимости
Кликните ПКМ по иконке торрент-клиента. В контекстном меню выберите «Исправление неполадок совместимости».
Windows проведёт анализ программы. Это может занять несколько минут. Ожидайте завершения.
В следующем окне выберите «Использовать рекомендованные параметры». Сделайте тестовый запуск с подобранными параметрами, воспользовавшись одноимённой кнопкой.
Если после этого Zona запустится, то проблема была решена. Если же выйдет какое-нибудь сообщение, например ошибка «no data zona», то проблема кроется в другом.
Настройка Java
Удалите все библиотеки Java на компьютере по инструкции из пункта «Обновление Java» выше. Так как Zona уже была установлена, то её тоже придётся удалить. Затем выполните установку заново.
Почему не устанавливается зона на виндовс 10
Чтобы начать установку программы ZONA вам нужно скачать инсталлятор .exe размером в 42,7 (MB). Советуем использовать последнюю версию программы, на данный момент это версия 2.0.4.0. По окончании загрузки файл будет доступен в папке «Загрузки» нажмите на него правой клавишей мыши и выберите параметр «запустить от имени администратора» (это поможет избежать ошибок с последующей установкой программы). Операционная система спросит «Разрешить этому приложению вносить изменения на вашем устройстве», нажмите Да. Согласитесь с установкой и следуйте дальнейшим указаниям установщика.
«Запускать ZONA при запуске компьютера»
Сейчас рассмотрим немного подробнее параметры установки программы
В окне установки вы увидите 4 пункта на которые нужно нужно обратить внимание, отметить галочкой или убрать некоторые пункты, почему это важно? К примеру параметр «Запускать ZONA при запуске компьютера» это обозначает что программа будет автоматически загружаться при загрузки Windows, что может быть не очень удобно если вы редко пользуетесь ей, так же это может плохо повлиять на производительность системы (особенно на старых ПК)
Открывать файлы .torrent в ZONA
Вы можете установить ZONA как торрент клиент по умолчанию или же снять галочку с пункта, в том случае если вы используете альтернативный торрент-клиент к примеру uTorrent и планируете использовать его дальше как программу по умолчанию для открытия файлов .torrent.
«Добавить в исключения брандмауэра»
Одним из самых важных пунктов является добавления программы в исключения брандмауэра, поскольку они могут ограничивать доступ ZONA к интернету, что в дальнейшим использовании может произвести к ошибкам.
Выбрать папку для загрузки файлов
Где хранятся фильмы, игры и прочие файлы загружаемые программой Зона? Вы можете указать папку или же ничего не трогать и использовать путь по умолчанию E:/Zona Downloads
Установка JAVA
Обязательно ли устанавливать пакет JAVA? Если на вашем компьютере уже установлена JAVA вы можете пропустить это параметр, но мы советуем использовать последнюю версию пакета, для более стабильной работы программы и избежания ошибок. По окончанию установки нажмите кнопку «Готово» и запустите программу.
Проблемы с установкой. Не устанавливается. Что делать?
Главной причиной проблем с установкой может быть антивирус. О том как отключить антивирус и внести программу в исключения, читайте в этой статье. Также проверьте соответствует ли ваш компьютер минимальным требованиям программы:
Системные требования — Процессор с тактовой частотой 1800 MHz или более мощный. — Оперативная память 256 Мб или больше. — Свободное место на жёстком диске более 200 Мб. — ЦП (Центральный процессор) 32 бит или 64 бит (x86 или x64). — Поддерживаемые операционные системы Windows XP, Windows Vista, Windows 7, Windows 8, Windows 10
Из-за неправильных настроек системы, конфликта с другими программами программа Zona может не устанавливаться, не запускаться, не работать и показывать различные ошибки. Рассмотрим основные проблемы при запуске и работе с торрент-клиентом Зона и способы их устранения.
Проверка обновлений
Рано или поздно программа может обновиться. Для того, чтобы не проморгать свежую версию uTorrent, советуем самостоятельно проверить доступные обновления. Если будете выполнять действия строго по инструкции, то данный процесс не отнимет много времени.
- Откройте приложение и кликните по вкладку “Справка”.
- В появившемся меню выберите строку “Проверить обновления”.
- Если свежая версия уже есть, то утилита автоматически установит ее.
Скачать uTorrent бесплатно
Бесплатно!uFiler</th></tr></thead>check</td>Официальный дистрибутив uTorrent</td>check</td></tr>close</td>Тихая установка без диалоговых окон</td>check</td></tr>close</td>Рекомендации по установке необходимых программ</td>check</td></tr>close</td>Пакетная установка нескольких программ</td>check</td></tr> Скачать uTorrent</td>Скачать uTorrent бесплатно</td></tr></tbody>
Раздражает: Включаю компьютер и в центре экрана вылезает настырное окно ВµTorrent. При этом в настройках автозапуск программы отключен. Из списка автозагрузки торрент-клиент давно удален. В чем дело? Наконец мне это надоело и я полез в интернет, чтобы найти решение проблемы.
Оказалось, это рук дело разработчиков из Microsoft и ВµTorrent. В Windows 10 (сборка 1709) была включена новая возможность — автоматический запуск тех программ, которые были запущены на момент выключения компьютера. С одной стороны — это удобно. Все программы, с которыми вы работали до выключения или перезагрузки компьютера, загрузятся автоматически. С другой стороны — это не всегда нужно. Да и есть же список автозагрузки, куда можно закинуть нужные вам приложения.
В тех случаях, когда вы вынуждены сделать перерыв и перезагрузить компьютер, после перезагрузки вы можете быстро возобновить работу с того места, где вы остановились — так прокомментировали сотрудники Microsoft появившуюся фичу.
Сейчас мы разберемся, как приструнить непокорный ВµTorrent, а потом разберемся с Windows 10.
ВµTorrent(bittorrent)
Переходим в настройки торрент-клиента, где в меню Общие отключаем два пункта: Запускать ВµTorrent вместе с Windows и Запускать свернуто.
Но этого мало. Отправляемся в меню Интерфейс и там активируем пункт Кнопка “Свернуть” скрывает лоток”. Это значит, что когда вы нажмете на крестик в верхнем правом углу программы, она закроется.
По умолчанию (В«спасибоВ» разработчикам) активен пункт Кнопка “Закрыть” скрывает лоток. Т.е. когда вы “закрываете” ВµTorrent, он просто сворачивается в системный трей и продолжает работу в фоновом режиме. Само собой, при последующей загрузки операционной системы ВµTorrent откроется в развернутом виде, перекрыв вам рабочий экран (что, собственно и раздражает, так как приходится закрывать окно программы).
Если вам нужен постоянно работающий ВµTorrent, просто активируйте пункт Запускать свернуто в меню Общие.
Данный способ подходит и для других приложений, которые не закрываются, а сворачиваются в трей, оставаясь работать. Т.е. ваша задача закрывать, а не скрывать приложение.
В интернете есть более кардинальный способ решения данной проблемы: удалить ВµTorrent и установка альтернативу (например, qBittorrent).
2. Windows 10
Обойти новую возможность можно несколькими способами. Одни предлагают создать ярлык с командой shutdown и ключами /r и /s. Другие — выключать систему с нажатой клавишой Shift.
Сам Microsoft пока еще разрешает выключать эту особенность. В версии 1790 нужно перейти в настройки Параметра входа, где деактивировать пункт В«Использовать мои данные для входа для автоматического завершения настройки устройства и открытия моих приложений после перезапуска или обновленияВ». В более ранних версиях Windows 10 нужно деактивировать пункт В«Использовать мои данные для входа, чтобы автоматически завершить настройку устройства после обновленияВ».
Проблема с установкой uTorrent возникает вне зависимости от версии Windows и связана в 95% случаев (статистика основана на обращениях пользователей в техническую поддержку сайта utorrent-client.com) с блокировкой инсталлятора (файла uTorrent.exe) антивирусом, браузером или встроенной защитой операционной системы.
В инструкции ниже рассмотрено 4 способа решения проблемы.
«Отказано в доступе write to disk»: что делать
Чаще всего ошибка отказа в доступе связана с ограниченными правами, установленными у программы. Чтобы приложение могло загружать информацию на внутренний HDD или SSD, требуется предоставить ему права администратора. Делается это следующим образом:
- Нажмите правой кнопкой мыши на exe-файл программы µTorrent или на ярлык на рабочем столе;
- В верхней части открывшегося окна перейдите на вкладку «Совместимость» и установите галочку в пункте «Выполнять эту программу от имени администратора»;
- Далее нажмите «ОК», чтобы сохранить внесенные изменения.
После проделанных действий попробуйте запустить приложение и проверить, сохранилась ли ошибка «Отказано в доступе write to disk» при попытке загрузить файлы через Torrent на компьютер.
Если ошибка сохраняется, нужно попробовать определить новую папку для сохранения информации, загружаемой торрент-клиентом. Для этого выполните следующие действия:
Зайдите на жесткий диск, на котором вы планируете сохранять информацию, загруженную через µTorrent, и создайте на нем новую папку
Важно: Папку нужно создавать непосредственно в корне диска и ее название должно быть написано латиницей (английскими буквами); Далее запустите приложение µTorrent и в верхнем меню выберите пункты «Настройки» — «Настройки программы»;
Откроется окно, где можно выполнить настройку приложения µTorrent. Здесь потребуется переназначить папку для сохранения информации, загруженной через торрент-клиент
В левой части окна выберите пункт «Папки». Далее установите галочки в пунктах «Помещать загружаемые файлы в» и «Перемещать завершенные файлы в». В качестве пути укажите созданную ранее папку;
Нажмите «Применить» и «ОК», чтобы сохранить внесенные изменения в настройки.
Обратите внимание: Если в очереди на загрузку уже стоят некоторые файлы, можно изменить путь для их сохранения. Для этого нужно нажать правой кнопкой мыши на файл и выбрать пункт «Дополнительно» — «Загружать в» и установить необходимую папку. Если ни один из приведенных выше советов не помог избавиться от ошибки «Отказано в доступе write to disk», попробуйте отключить антивирус на время загрузки файла
Если ни один из приведенных выше советов не помог избавиться от ошибки «Отказано в доступе write to disk», попробуйте отключить антивирус на время загрузки файла
Есть вероятность, что антивирусные программы блокируют действия приложения µTorrent. Например, приложение Avast зачастую начинает проверку файла, который только загружается, но при этом торрент-клиент не может продолжить загрузку из-за взаимодействия с файлом стороннего приложения
Если ни один из приведенных выше советов не помог избавиться от ошибки «Отказано в доступе write to disk», попробуйте отключить антивирус на время загрузки файла. Есть вероятность, что антивирусные программы блокируют действия приложения µTorrent. Например, приложение Avast зачастую начинает проверку файла, который только загружается, но при этом торрент-клиент не может продолжить загрузку из-за взаимодействия с файлом стороннего приложения.
В ситуации, когда ошибка «Отказано в доступе write to disk» возникает только при загрузке одного файла через торрент, попробуйте удалить его из списка загрузки и поместить туда заново. Если это не помогло устранить проблему, можно попробовать поискать другой торрент-файл, который позволит загрузить необходимый контент.
(418 голос., средний: 4,55 из 5)
Способы обхода
Во-первых, у программ можно удалять цифровые подписи. Такой способ может помочь. Но для этого нужна сторонняя утилита, например FileUnsigner.
Во-вторых, можно отключить UAC (без прав администратора не получится), но это создает некоторую брешь в безопасности операционной системы. Поэтому делать это стоит только на время установки нужных программ. Для этого:
- откройте классическую панель управления (в Windows 10 — Пуск — Все приложения — Служебные);
- в верхнем правом углу установите “Просмотр” на “Значки”;
Посмотрите ещё: В Windows 10 не открывается меню настройки
- откройте “Учетные записи пользователей”;
- выберите нижний пункт;
переведите бегунок в самый низ;
UAC будет отключен, пока вы не включите его опять в состояние по-умолчанию (“Уведомлять только при попытках внести изменения в компьютер”).
Если система блокирует установку не нравящихся ей по какой-то причине программ, можно поступить еще проще: запустить инсталлятор из командной строки. Делается это так:
Откройте Командную строку от имени администратора (это важно).
Перейдите в папку, в которой лежит ваш установщик. Для этого воспользуйтесь командой cdпробелполныйпутькпапке
Пример:
cd C:Usershome-userDownloads
И нажмите Enter. Теперь вы в нужной папке. В этом примере у пользователя home-user в директории Downloads лежит некий exe-шник. Предположим Firefox.exe.
Введите полное название программы обязательно вместе с расширением (Firefox.exe) и нажмите Enter.
Запустится установка, минуя надоедливую защиту Windows 10.
Как открыть файл TORRENT
Будьте внимательны при загрузке программного обеспечения, музыки или чего-либо еще через торренты. Поскольку вы, скорее всего, получаете файлы от людей, которых вы не знаете, и вы всегда рискуете получить вредоносное ПО, включенное в данные. Важно установить антивирусную программу, чтобы поймать что-нибудь потенциально опасное. TORRENT файлы открываются в торрент-клиенте, таком как Utorrent, Vuze и QBitTorrent, или даже в интернете через веб-сайты, такие как Filestream, Seedr или Put.io. Если вы работаете на устройстве Android, вы можете использовать приложение Flud или uTorrent
TORRENT файлы открываются в торрент-клиенте, таком как Utorrent, Vuze и QBitTorrent, или даже в интернете через веб-сайты, такие как Filestream, Seedr или Put.io. Если вы работаете на устройстве Android, вы можете использовать приложение Flud или uTorrent.
Онлайн торрент-сайты, такие как Filestream и ZBIGZ, загружают для вас торрент-данные на свои собственные серверы, а затем предоставляют файлы для загрузки напрямую через веб-браузер, как если бы это был обычный неторрентный файл.
Загрузка торрентов через интернет с помощью Put.io или другого веб-торрент-клиента полезна, если ваш интернет-провайдер или организация блокирует или ограничивает трафик BitTorrent. Это работает, потому что с точки зрения поставщика услуг, прямые загрузки ничем не отличаются от обычного HTTP-трафика.
Содержимое или инструкции файлов TORRENT иногда можно просмотреть с помощью текстового редактора. Однако, даже если вы можете прочитать файл TORRENT в виде текстового файла, там нет ничего, что вы могли бы загрузить или реально использовать/прочитать – вы должны использовать торрент-клиент для фактического получения файлов.
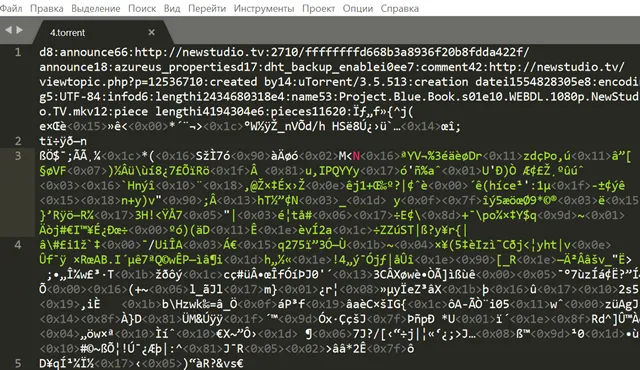
uTorrent не работает в Windows 7, 10 и 11, как исправить?
Решение 1. Закройте и перезапустите uTorrent
Если на вашем компьютере недостаточно памяти или возникают временные сбои, любое приложение может столкнуться с проблемами. Вероятно, это причина того, что uTorrent не отвечает на вашем компьютере. Простой способ исправить это — закрыть и перезапустить приложение.
- В поле поиска введите Диспетчер задач и нажмите Enter.
- Вы увидите список запущенных приложений и процессов. Находить uTorrent и нажмите на него.
- Нажми на Завершить задачу кнопку в правом нижнем углу экрана.
- Закройте диспетчер задач окно.
- Откройте приложение uTorrent и проверьте, устранена ли проблема.
Решение 2. Запустите uTorrent от имени администратора
Причина, по которой uTorrent может не отвечать, связана с ограниченным доступом. В некоторых случаях, например при загрузке больших файлов, uTorrent может потребоваться права администратора для бесперебойной работы.
Вот как вы можете запустить uTorrent от имени администратора:
- Закройте приложение uTorrent. с помощью диспетчера задач. Шаги даны в первом решении.
- Щелкните правой кнопкой мыши на значке uTorrent.
- Из доступных вариантов выберите Запустить от имени администратора.
- Нажмите Да дать права администратора.
Если uTorrent работает на вашем ПК без сбоев, вы всегда можете запустить приложение с правами администратора. Но повторять каждый раз одни и те же шаги — не что иное, как головная боль. Итак, вот как вы можете постоянно запускать uTorrent от имени администратора:
- Щелкните правой кнопкой мыши в приложении uTorrent и выберите Характеристики.
- Перейти к Совместимость нажмите.
- Установите флажок для Запустите эту программу от имени администратора вариант.
- Нажмите Подать заявление.
- Запустить снова ваш компьютер и продолжайте скачивать ваши любимые торренты.
Решение 3. Разрешите приложение через брандмауэр
Рекламное объявление
Как упоминалось ранее, брандмауэр Windows может блокировать подключение, необходимое для uTorrent. Разрешение приложения через брандмауэр может помочь вам.
- Закройте приложение uTorrent.
- В поле поиска введите Безопасность Windows и нажмите Enter.
- Нажмите на Брандмауэр и защита сети.
- Нажать на Разрешить приложение через брандмауэр.
- Нажмите Изменить настройки.
- Находить uTorrent а также установите флажки «Общий» и «Частный».
- Нажмите ХОРОШО.
Запустите приложение uTorrent и проверьте, работает ли оно гладко и скачивает ли файлы без перерывов.
Решение 4. Удалить данные приложения
Поврежденные данные приложения могут нарушить его функциональность. Иногда это может привести к тому, что приложение не отвечает. Если что-то подобное происходит с uTorrent, вам необходимо удалить данные приложения. К сожалению, это невозможно проверить без удаления данных приложения uTorrent.
- Закройте uTorrent приложение через диспетчер задач.
- В поле поиска введите Бежать и нажмите Войти. В качестве альтернативы нажмите кнопку Клавиша Windows + R чтобы открыть Выполнить.
- В диалоговом окне введите %данные приложения% и нажмите кнопку Ввод.
- Найдите папку uTorrent. Щелкните правой кнопкой мыши на нем и выберите Удалить.
- Запустить uTorrent и проверьте, можете ли вы скачивать торрент-файлы.
Решение 5. Удалите незавершенные файлы
Торрент-файлы, которые вы загружаете через uTorrent, могут быть повреждены. Чтобы исключить эту возможность, вам необходимо загрузить все загружаемые файлы и файлы, которые вы недавно загрузили. После этого закройте uTorrent, перезагрузите компьютер и снова запустите приложение, чтобы проверить, сохраняется ли проблема.
Решение 6. Временно отключите антивирус
Все торрент-программы, включая uTorrent, используют функцию защиты P2P для загрузки и выгрузки файлов. Эта функция была заблокирована многими антивирусными программами, включая Avast. Чтобы проверить, не вызывает ли ваше антивирусное приложение проблему в приложении uTorrent, отключите антивирусное приложение и запустите приложение uTorrent.
Решение 7. Переустановите uTorrent
Если ни один из вышеперечисленных обходных путей не помог вам, переустановка приложения может помочь. Это помогает устранить любые временные ошибки (если они есть) или сбои в приложении.
Вот как переустановить uTorrent на вашем компьютере:
Решение проблем с установкой uTorrent на Windows 10
Если у вас возникают проблемы при установке uTorrent на компьютере под управлением Windows 10, вот несколько шагов, которые могут помочь вам решить эти проблемы:
Шаг 1: Проверьте антивирусное программное обеспечение
Перед началом установки убедитесь, что ваше антивирусное программное обеспечение не блокирует установку uTorrent. Проверьте параметры антивируса и временно отключите его при установке.
Шаг 2: Удалите предыдущую версию uTorrent
Если на вашем компьютере уже установлена устаревшая версия uTorrent, удалите ее перед установкой новой версии. Для этого перейдите в список программ на вашем компьютере и найдите uTorrent. Выберите его и нажмите на кнопку «Удалить».
Шаг 3: Очистка остаточных файлов
После удаления предыдущей версии uTorrent выполните очистку остаточных файлов, которые могут остаться на вашем компьютере. Для этого перейдите в проводник, найдите папку «AppData\Roaming» в папке вашего пользователя, затем удалите папку «uTorrent».
Шаг 4: Загрузите последнюю версию uTorrent
Шаг 5: Изменение языка интерфейса
Установка uTorrent по умолчанию производится на английском языке. Если вам нужна русская версия, укажите это на этапе установки.
Шаг 6: Выполнение инсталляции
После загрузки установочного файла (utorrent.exe) запустите его. В появившемся окне нажмите «Установить» и следуйте инструкциям на экране. После завершения установки запустите uTorrent, чтобы убедиться, что он работает корректно.
Если все эти шаги были выполнены, но проблема с установкой uTorrent на вашем компьютере остается, посетите сайт поддержки uTorrent или свяжитесь с его разработчиками для получения дополнительной помощи и решения проблем.





























