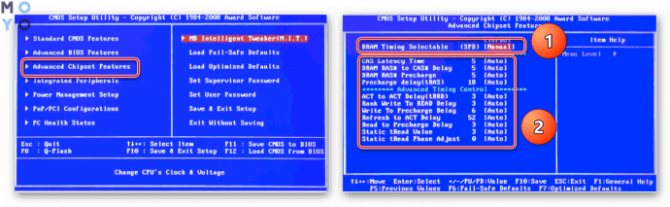Почему используется не вся память
При определенных настройках в Windows 10 и Биосе под систему может быть зарезервирован некоторый объем ОЗУ, который в итоге становится недоступным. В некоторых случаях Windows не видит ОЗУ из-за неполадок на аппаратном уровне. Есть несколько решений, которые позволяют снять ограничения и использовать полный объем.
Обратите внимание, что если установлена 32-разрядная Windows 10, система будет видеть только 3,25 ГБ оперативной памяти независимо от того, сколько фактически установлено ОЗУ на компьютере. Чтобы использовать больше, нужно установить 64-разрядную версию ОС
Чтобы узнать разрядность, перейдите в Сведения о системе командой msinfo32 из окна «Выполнить» (Win + R).
В правой части окна в позиции Тип будет отображена разрядность ОС. Если указано значение x86, то установления 32-разрядная версия. Если отображается x64, то это указывает на 64-разрядную Windows 10.
Правила безопасной установки ОЗУ
Итак, теория и поход в магазин позади — пора приступать к апгрейду. Начать стоит с очевидного — ноутбук необходимо выключить и отключить от сети питания. Простое, казалось бы, правило: однако народные умельцы, спалившие своё устройство в попытках произвести «горячую замену», встречаются в практике сервисных центров и по сей день. По той же причине требуется отсоединить аккумулятор. В большинстве случаев проблем эта процедура не вызовет, но если попалась модель, аккумулятор которой расположен внутри корпуса и соединён с материнской платой при помощи коннектора, без полного вскрытия не обойтись. Искомый кабель питания нужно аккуратно отсоединить и проследить, чтобы он не касался других комплектующих. Или, всё же, обратиться за помощью в сервисный центр. То же касается и немногочисленных моделей, батарея которых к плате припаяна. Тут уж проще расписаться в собственном невезении и поручить работу специалисту: ремонт цепи питания — дорогое удовольствие.
Способ 11: Настройка плана электропитания
В предпоследнем способе нашего сегодняшнего материала хотим поговорить о настройке плана электропитания. Здесь вы увидите два совета, связанных с этим аспектом операционной системы. Первый позволяет установить стандартную конфигурацию для максимальной производительности, а второй отвечает за сброс параметров до состояния по умолчанию и пригодится в тех случаях, когда пользователь изменял какие-то параметры плана.
- Для начала откройте раздел «Система»через «Параметры».
Через левую панель зайдите в «Питание и спящий режим».
Опуститесь вниз и нажмите по строке «Дополнительные параметры питания».
Здесь выберите «Высокая производительность», если ранее маркер не был установлен на этом пункте.
В противном случае перейдите к «Настройка схемы электропитания», нажав по соответствующей надписи возле активной настройки. Там щелкните по «Восстановить для схемы параметры по умолчанию» и подтвердите внесение изменений.
Не забудьте перезагрузить компьютер, ведь все изменения, касающиеся подобных настроек, вступят в силу и будут корректно функционировать только после создания нового сеанса.
Настраиваем ОЗУ
Проверка планок ОЗУ
Иногда используется не весь объем памяти из-за физического повреждения планок. Для решения проблемы проверим ОЗУ на наличие повреждений, а также исправность слотов.
Отсоедините кабель питания и снимите крышку с системного блока. Извлеките планки, затем удалите пыль, и аккуратно протрите контакты ластиком.
Если установлено несколько планок, то попробуйте запустить ПК, оставив в гнезде по одной. Если с одной из планок компьютер не загружается, то она неисправна. Аналогичным образом проверьте все слоты, устанавливая в каждый рабочую планку. После установите и зафиксируйте ОЗУ защелками, не прилагая излишнего усилия.
После обновления до Windows 10 многие пользователи начали жаловаться на проблему использования неполного объема оперативной памяти. Для примера приведем случай с форума Microsoft. При установке 6 Гб ОЗУ в Windows 10 32 отображалось только 3,92 Гб. Весь объем оперативной памяти был недоступный, а точнее, система просто его не видела. В некоторых случаях решить такую проблему помогала переустановка планок ОЗУ местами и чистка контактов. Однако в ряде случаев решить такую проблему не удалось.
Читайте на SoftikBox: Как на Windows 10 узнать объем оперативной памяти?
Если вы столкнулись с ситуацией, когда доступна не вся оперативная память на Windows 10 и при этом модули вы не меняли местами, стоит выполнить следующие действия:
Откроется окно «Конфигурации системы». Переходим во вкладку «Загрузка». Нажимаем на кнопку «Дополнительные параметры».
Откроется небольшое окно. Здесь нужно снять отметку «Максимум памяти».
После сохранения изменений нужно перезагрузить компьютер и посмотреть, сколько используется памяти.
Если Windows 10 не видит полного объема ОЗУ, стоит изъять планки со слотов и поменять их местами. Также рекомендуем почистить контакты модулей оперативной памяти. Для этого стоит взять канцелярскую резинку и аккуратно стереть загрязнения с контактов.
Если модули вы вставите неправильно, при загрузке ПК пройдет пост. Необходимо будет вернуть модули на свои места и повторно запустить компьютер. После загрузки Windows 10 32 бит нужно скачать программу MemTest86 и проверить работоспособность ОЗУ.
Если с модулями все в порядке, однако Виндовс не видит всю оперативную память, возможно, у вас используется старая версия прошивки материнской платы и необходимо обновить BIOS, а также проверить некоторые его параметры.
Первый параметр BIOS, который отвечает за стабильную работу ОЗУ – это перераспределение памяти. В различных версиях прошивки этот раздел может именоваться по-разному (Memory Hole Remapping, H/W DRAM Over 4GB Remapping, Hardware Memory Hole). Поэтому стоит детально изучить инструкцию к плате или найти описание к версии используемого БИОСа.
Функция перераспределения памяти переносит блоки адресов, используемые картами расширения, в адресное пространство за 4-м Гб. Таким образом, удается увеличить объем оперативной памяти (в противном случае Windows10 будет видеть 3-3.5 Гб). Для полноценной поддержки такого объема необходимо использование 64-х разрядных процессоров и 64-х разрядных версий ОС (либо серверных версий 32-х разрядных операционных систем, допускающих расширение физических адресов PAE). При меньшем объеме оперативной памяти обязательно выключите эту опцию (Disabled), так как могут возникнуть неполадки в работе ОЗУ. Включение перераспределение памяти – значение Enabled.
После внесения всех изменений в настройки BIOS нужно загрузиться в Windows и проверить, видный ли весь объем ОЗУ. Если система до сих пор не видит оперативную память, стоит попробовать вставить другие модули в слот. Возможно, старые планки ОЗУ вышли из строя или имеют дефекты.
Строго говоря, полную настройку ОЗУ (частота, тайминги, режим работы) можно совершить исключительно через микропрограмму системной платы, поэтому первый этап состоит из конфигурирования через BIOS.
Игровые тесты
И так процесс установки окончен, теперь перейдем непосредственно к замерам производительности.
Компьютер на котором проходили замеры состоит из следующих основных компонентов:
Процессор Intel Core I7 2600K 4.4Ггц Мат. плата Asus P8P67 Rev 3.1 Видеокарта Asus GTX660TI DC2 TOP
Как видно из таблицы установка четырех модулей дало нам в среднем фору в 2 секунды, но как говорится без изъянов быть не может и в этом плане отличились игры Counter-Strike Global Offensive и War Thunder – первая ускорилась аж на 4 секунды, а на последнего установка дополнительных модулей влияние на скорость загрузки не оказало.
Замеры времени в играх производились при помощи утилиты для захвата игрового видео PlayClaw 5, время загрузки ОС можно просматривать в отчетах Windows.
Теперь перейдем к другому показателю как FPS (кадров в секунду), сразу хочу сделать оговорку что все замеры проводились в разрешении 1920х1080 с отключенной вертикальной синхронизацией:
Ну и тут без греха не обойтись, почему то встроенный бенчмарк CS GO не показывает минимальный параметр FPS, а бенчмарк War Thunder наоборот максимальный. Поэтому пришлось оставить так как есть.
Как мы видим из показателей FPS добавление двух модулей в принципе положительно сказывается на минимальном FPS. Минимальный FPS можно увидеть только в War Thunder и Battlefield 3 и разница составила 5 FPS в обоих случаях. Если смотреть на средний FPS, то прирост составил 4 кадра в Battlefield 3 и 5 кадров в Counter-Strike Global Offensive, а вот по непонятным мне причинам средний FPS в War Thunder убивался ровно на 1 (я даже перезапускал 3 раза бенчмарк и все время он выдавал одни и те же цифры).
К сожалению это все игры, что установлены сейчас на моем компьютере, поэтому сделать замеры в других играх не представлялось возможным (хотелось побыстрее закончить сбор информации и перейти к работе).
Какие функции выполняет оперативная память
На производительность компьютера влияет целый ряд факторов. Первая — это размер оперативной памяти. Если он слишком мал, запуск требовательных приложений может вызвать проблемы. Однако есть несколько вещей, которые можно сделать для его увеличения.
Оперативная память хранит и обрабатывает данные для работающих приложений. В то время как жесткий диск хранит всю информацию для будущего использования, которая не теряется при выключении компьютера, оперативная память хранит только те данные, которые необходимы для работы программы в данный момент.

Например, запустите веб-браузер. Существует огромное количество фоновых процессов, графики и команд, которые выполняются и хранятся в оперативной памяти. Чем больше задач выполняет программа, тем больше памяти ей требуется.
Оперативная память хранит и обрабатывает данные от запущенных приложений
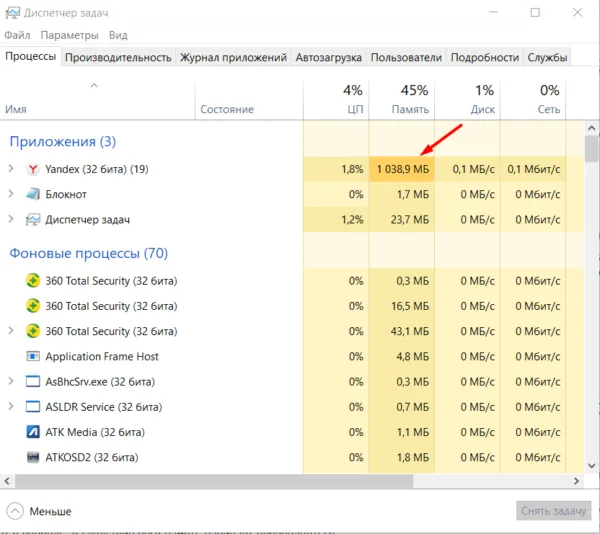
Вы можете использовать диспетчер задач, чтобы узнать, сколько памяти занимает приложение. Для этого откройте Поиск Windows, введите в текстовое поле «Диспетчер задач», выберите наиболее подходящий вариант и запустите его. На вкладке «Шаги» вы увидите необходимую информацию.
Как настроить оперативную память в БИОСе
Есть три основных способа, которые позволяют изменить настройки в BIOS. Каждый из них соответствует прошивке материнской платы, установленной в системе. По этой причине пользователю следует изучить характеристики материнки прежде, чем что-то менять.
Предупреждение! Трогать подсистему неподготовленному юзеру означает возможность что-то испортить, нарушить условия гарантии. Если есть неуверенность — лучше пойти к специалисту.
Award BIOS
1. Пока компьютер перезагружается, зайти в БИОС с помощью специальной клавиши или сочетания клавиатурных кнопок. Оно может быть разным в зависимости от материнки.
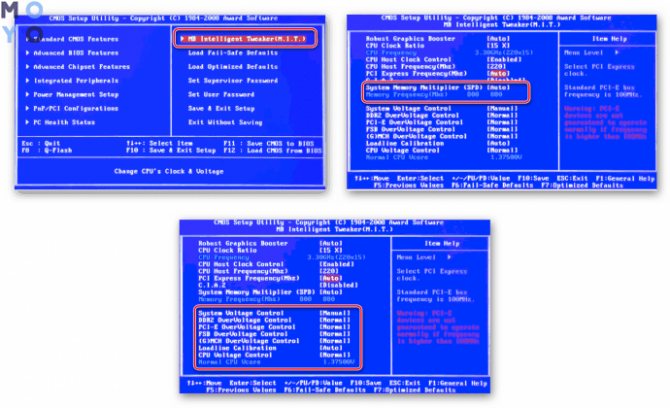
2. Использовать комбинацию Ctrl + F1, чтобы попасть к настройкам.
3. Откроется окошко, где нужно стрелками клавиатуры перейти к «MB Intelligent Tweaker (M.I.T.)» и нажать Enter.
4. В следующем меню найти «System Memory Multiplier». Здесь можно выставить тактовую частоту ОЗУ в большую или меньшую сторону, изменив множитель. Не стоит слишком завышать указанное значение, иначе есть риск сделать только хуже.
Важно! Любые изменения стоит вносить постепенно: на шаг за раз, а после каждого изменения перезагружать ПК и проверять, все ли в порядке. 5
Сохранить изменения параметров, выйти
5. Сохранить изменения параметров, выйти.
После рекомендуется запустить софт для тестирования оперативной памяти. Это может быть AIDA64 или любой доступный пользователю аналог.
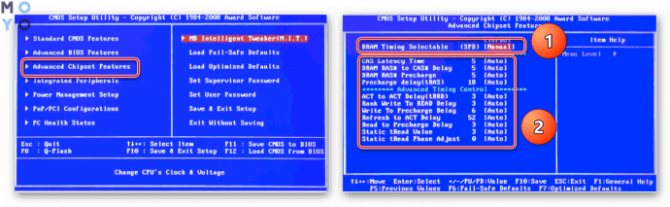
Примечание: можно повысить производительность оперативки, увеличив напряжение, но делать это следует крайне осторожно. Безопасный максимум — 0,15 вольта
Любопытно: Какую материнскую плату выбрать — 8 ключевых критериев
Как увеличить файл подкачки в Windows?
В отличие от предыдущего метода, увеличение файла подкачки – это действительно хорошее и эффективное решение, если вы хотите знать, как увеличить оперативную память, не покупая ее. А вот почему это хорошее решение – вы узнаете дальше. Но сначала давайте немного разберемся в теоретической части. Лишним для вас не будет.
Что такое файл подкачки?
Файл подкачки – это специальное зарезервированное место на жестком диске, которое используется в качестве оперативной памяти при ее нехватке.
Другими словами, если, например, приложению нужно больше оперативной памяти, чем у вас установлено, то недостаток ОЗУ будет компенсироваться как раз-таки этим файлом подкачки.
Однако нельзя просто так взять и установить файл подкачки на 16 Гб, имея на борту всего, скажем, 2 Гб оперативной памяти. Нежелательно это делать по следующим причинам:
- Файл подкачки работает значительно медленнее, чем оперативная память. Он может компенсировать недостаток объема ОЗУ, но никак не скорость. Таким образом, вы можете даже замедлить работу системы.
- При частом использовании файла подкачки ускоряется износ жесткого диска. Ведь предназначен он больше для хранения информации, чем для постоянной ее перезаписи.
Но в любом случае, файл подкачки всегда должен быть включен! Потому что при недостаче ОЗУ компьютер может начать очень сильно тормозить, а при включенном файле подкачки этого не произойдет. Давайте разберемся, как его включить и правильно настроить.
Как включить и настроить файл подкачки?
Просто повторяйте за мной. Показываю на примере Виндовс 7. Но у вас в любом случае все аналогично будет.
Сначала заходите в свойства компьютера, то есть на значке «Мой компьютер» жмите правой кнопкой мыши, а потом выбираете «Свойства».
Дальше выбираете «Дополнительные параметры системы».
Потом переходим на вкладку «Дополнительно», ищем на ней раздел под названием «Быстродействие» и жмем на его «Параметры».
Тут снова переходим на вкладку «Дополнительно», ищем раздел «Виртуальная память». Ага, это уже нам о чем-то говорит. И вот что говорит нам сам Виндовс:
Ну, почти то же самое, что я вам и сказал. Короче, жмите «Изменить».
После этого вам нужно будет выбрать том винчестера, на котором будет храниться файл подкачки. Мне кажется, что лучше его создавать на системном томе (у меня это диск C: ) чтобы избежать переносов кэша системных файлов с тома на том. Но если системный том забит Виндой почти полностью, то подойдет и любой другой том жесткого диска. И еще кое-что
Это важно, поэтому выделю:
Для оптимальной и сбалансированной работы рекомендуется делать объем файла подкачки в полтора раза больше, чем существующий объем оперативной памяти.
Полезность многоканального режима
Современный компьютер поддерживает многоканальность в работе оперативной памяти, минимально оборудованы 2 канала. Есть процессорные платформы с трёхканальным режимом, есть с восемью слотами памяти для четырёхканального режима.
При включении двухканального режима прибавляется 5–10% производительности процессору, графическому же ускорителю — до 50%. Потому при сборке даже недорогого игрового устройства рекомендуется установка минимум двух модулей памяти.
Если подключаете два модуля ОЗУ, а плата, установленная в компьютер, снабжена 4 слотами DIMM, соблюдайте очерёдность установки. Для включения двухканального режима ставьте в компьютер модули, чередуя разъёмы платы через один, т. е. поставьте в 1 и 3 либо задействуйте разъёмы 2 и 4. Чаще удобен второй вариант, ведь нередко первый слот для ОЗУ перекрывается кулером процессора. Если радиаторы низкопрофильные, подобной проблемы не возникнет.

Ставить два модуля памяти в системном блоке, конечно же, есть смысл, поскольку сразу производительность
Проконтролировать, подключился ли двухканальный режим, сможете через приложение AIDA64. Пройдите в нём в пункт «Тест кэша и памяти». Утилита поможет вам также просчитать быстродействие RAM до разгона, понаблюдать, как изменилась память, её характеристики после процедуры разгона.
Можно ли ставить память разных производителей
Оперативную память разных производителей устанавливать одновременно можно. На рынке представлено всего несколько компаний, выпускающих чипы ОЗУ. Более 90% поставок осуществляют Samsung, Micron и Hynix. Большинство других фирм (вроде Kingston, G. Skill, Cruical) занимаются лишь сборкой модулей DIMM и брендированием.
Физически планки RAM разных производителей практически не отличаются и используют одинаковые чипы. Проблем с совместимостью обычно нет. То есть вы можете спокойно добавить к 8 ГБ DDR4 Kingston еще 8 ГБ такой же ОЗУ от Samsung. Желательно (но не обязательно — об этом ниже) при этом соблюдать идентичность объемов, количество чипов, частот и таймингов.
Настройка оперативной памяти в Windows 10
Виндовс 10 принесла с собой много изменений, которые сказались в том числе и на работе с оперативной памятью. Сегодня мы расскажем о том, как можно настроить RAM в этой версии операционной системы.
Этап 1: Конфигурирование BIOS
Строго говоря, полную настройку ОЗУ (частота, тайминги, режим работы) можно совершить исключительно через микропрограмму системной платы, поэтому первый этап состоит из конфигурирования через BIOS.
Этап 2: Оптимизация потребления ОЗУ системой
После взаимодействия с BIOS переходим непосредственно к настройке операционной системы. Первое, что нужно сделать – оптимизировать потребление «оперативки».
- Нажмите Win+R для открытия окна «Выполнить», введите в него запрос regedit и кликните «ОК».
- Запустится «Редактор реестра». Перейдите в нём по адресу: HKEY_LOCAL_MACHINE\SYSTEM\CurrentControlSet\Control\Session Manager\Memory Management
- В последней папке воспользуемся двумя параметрами, первый из них называется DisablingPagingExecutive. Дважды кликните по нему левой кнопкой мыши. Впишите значение 1 и нажмите «ОК».
- Следующий параметр, который нам нужно отредактировать, называется LargeSystemCache. Измените его точно так же, как и предыдущий, с тем же значением.
- Проверьте введённые данные, затем закрывайте «Редактор реестра» и перезагрузите компьютер.
Этап 3: Настройка файла подкачки
Также важно настроить файл подкачки – от его работы зависит взаимодействие ОС с оперативной памятью. Использование этой функции рекомендуется для компьютеров с небольшим по современным меркам объёмом ОЗУ (4 Гб и меньше)
Если же количество оперативки достаточно больше (больше 16 Гб), а в качестве накопителя используется SSD, особой нужды в файле подкачки нет, и его можно вовсе отключить.
Этап 4: Конфигурирование службы кэширования
В «десятку» из предыдущих версий Виндовс перекочевала функция кэширования части информации в ОЗУ для ускорения запуска приложений, которая хоть и полезная на первый взгляд, однако на ПК с небольшим объёмом RAM она может даже замедлять работу системы. За процесс кэширования отвечает служба с названием SuperFetch, настройкой которой и можно включить либо выключить данную возможность.
На данном этапе конфигурирование оперативной памяти в Windows 10 можно считать завершённым.
Система использует не всю RAM
Иногда ОС определяет не весь объём оперативной памяти. Данная проблема возникает по множеству причин, для каждой из которых доступно одно решение или даже несколько.
Появляется «синий экран» с текстом MEMORY_MANAGEMENT
После настройки ОЗУ можно столкнуться с BSOD, на котором сообщается об ошибке MEMORY_MANAGEMENT. Она говорит в том числе о проблемах с «оперативкой».
Таким образом, мы ознакомили вас с принципами настройки оперативной памяти на компьютере под управлением Windows 10, а также указали методы решения возможных проблем. Как видим, непосредственно настройка RAM возможна только через БИОС, тогда как со стороны операционной системы можно сконфигурировать только программное взаимодействие.
Зачем чистить оперативную память?
Ответить на этот вопрос одним предложением невозможно. Начнем с того, что оперативная память (даже самая объемная) может не выдержать кучи запущенных программ и компьютер начнет жутко тормозить и лагать.
То же самое может произойти и в том случае, если программы (особенно ресурсоемкие) работают постоянно в фоне. Оперативная память просто не выдерживает такой нагрузки и начинает работать файл подкачки, который располагается на медленном жестком диске. Отсюда и тормоза.
Так что оперативную память нужно время от времени очищать. И сделать это можно несколькими способами. Причем можно даже не использовать сторонних приложений (хотя и этот вариант мы рассмотрим).
Расположение файла подкачки в системе
Располагать файл подкачки стоит на более быстром физическом (не логическом, т.е на разделе) диске. Либо, если диски примерно равны по скорости, то на том, куда не установлена система, а так же приложения, что Вы будете использовать. Т.е на диске, который максимально разгружен от операций чтения-записи.
Если диск один, то файл подкачки стоит располагать на отличном (другом) от приложения, которое Вы будете использовать (т.е, допустим, игры у Вас на D:\, то тогда размещаете файл на E: или, если такого нет, то на C:\), логическом разделе и/или отдельно от системы. Редко, но целесообразным бывает делать отдельный раздел для этих нужд.
В общем принцип прост:
- На максимально быстром (или просто другом от используемых приложений) физическом диске;
- Или на другом от (используемых приложений) разделе.
Проверить скорость диска можно, например, с помощью HD Tune о котором говорилось в этой статье.
Выбор частоты ОЗУ
Прежде, чем приступить к увеличению частоты памяти, отметим несколько важных моментов.
- Далеко не все материнские платы поддерживают такую функцию: чаще всего настройка частоты попадается в моделях, нацеленных на геймеров или компьютерных энтузиастов. Также подобные настройки обычно отсутствуют в ноутбуках.
- Обязательно нужно учитывать тип установленной RAM, особенно в БИОСах, где есть возможность вручную прописать значение частоты.
- Повышенные частоты обычно сопровождаются и повышением выделяемого тепла, поэтому строго рекомендуется установить серьёзное охлаждение.
Собственно процедура увеличения memory frequency отличается от типа BIOS, установленного на плату.
10 Отключаем индексацию поиска
Теперь начнём говорить про узконаправленные рекомендации, оказывающие небольшое значение на функционирование оперативной памяти. Но, если их применять в комплексной работе, то они добавят проценты к функциональности ПК. Один из методов состоит в выключении индексации поиска ОС Виндовс. Делается это так:
Смысл данного действия состоит в том, что после этого, поиск в вашей системе будет функционировать более медленно и вы не сможете через него отыскивать элемент по имени или прочим маскам. Но, данный метод частично снимет груз с комплектующих компьютера. Поэтому, хорошенько подумайте перед тем, как проводить данную настройку.
Сломан ваш ПК и у вас пропала возможность на нём нормально работать? Это не проблема. Нужно обратиться в наш центр по ремонту компьютеров. Мы проведём диагностику и устраним неисправность. Для нас является важным, чтобы ваш ПК продолжал отлично функционировать, и чтобы ничто не отвлекало вас от занятия любимым делом: Наше предложение: 1 Бесплатный выезд специалиста; 2 Бесплатный анализ компьютера у вас дома; 3 Мы даём гарантию после ремонта до трёх лет; 4 Выдаём чек с гарантийным талоном. Вам достаточно оставить заявку, и мы предоставим вам скидку на 15%
Как задействовать всю оперативную память в Windows любой версии?
Таким образом, первое, что нужно сделать, это запустить системный модулятор под названием msconfig, но обязательно с правами администратора. Если в консоли выполнения нет такого пункта, необходимо сначала активировать управление заданиями, затем с помощью меню Файл установить новое выполнение задания, ввести указанную команду и выбрать вариант работы, используя права администратора. Как я могу использовать всю оперативную память, независимо от архитектуры?

Для этого перейдите на вкладку Startup, нажмите на кнопку Complex Options и в появившемся окне Settings удалите пункт Maximum Memory Use. Активировать эту опцию целесообразно только в том случае, если активированы все ядра процессора. Активируется максимальный объем памяти для каждого ядра.
1 Оптимизация оперативной памяти с помощью очистки кэша
Как вы знаете, в ОЗУ постоянно происходит загрузка информации различных программ, чтобы сделать их работу быстрее. Данные, являющиеся старыми, на автомате перезаписываются. Но, так происходит не каждый раз, и это оказывает прямое действие на ускорение программ и насколько загружена RAM. Я бы вам посоветовал раза 2 в неделю чистить кэш самим и делать проверку, какое это оказывает воздействие на функционирование Виндовс 10.
Теперь, исходя из разрядности вашего компьютера (32 бит, 64 бит.) вводим одну из строк;
Нажмём Win+R и введём сочетание C:\\windows\system32\rundll32.exe или
Нажмём Win+R и введём сочетание C:\\windows\SusWOW64\rundll32.exe
Система начнёт очищать кэш. Также, можно кэш очистить с помощью программ оптимизаторов вроде « Ускорителя Компьютера ».
Почему двухканальный режим работы оперативной памяти увеличивает пропускную способность
Скорость передачи данных из ОЗУ, как говорилось выше, зависит от латентности и ПСП. Пропускная способность памяти, в свою очередь, напрямую зависит от тактовой частоты работы ОЗУ и ширины шины обмена данными между контроллером памяти (КП) и оперативной памятью. Ширина шины одного канала ОЗУ у памяти типа DDR всех поколений составляет 64 бита. Контроллеры памяти, поддерживающие многоканальный режим, определяют несколько плашек памяти с шириной шины 64 бит как одно устройство с шириной шины n*64 (где n – количество плашек памяти, при условии, что КП поддерживает n-канальный режим работы ОЗУ). То есть двухканальный режим оперативной памяти увеличивает ширину шины ровно в 2 раза (2*64 = 128 бит). Формула расчёт теоретической ПСП (в Гб/c): “Clock * memory_bus / 8 / 1000”, где “Clock” – эффективная частота памяти (в МГц), а “memory_bus” – ширина шины обмена данными ОЗУ с КП.
Исходя из вышесказанного следует, что теоретическая пропускная способность памяти при увеличении ширины шины кратно возрастает. Следовательно, двухканальный режим оперативной памяти увеличивает пропускную способность в 2 раза.
Award BIOS
1. Пока компьютер перезагружается, зайти в БИОС с помощью специальной клавиши или сочетания клавиатурных кнопок. Оно может быть разным в зависимости от материнки.
2. Использовать комбинацию Ctrl + F1, чтобы попасть к настройкам.
3. Откроется окошко, где нужно стрелками клавиатуры перейти к «MB Intelligent Tweaker (M.I.T.)» и нажать Enter.
4. В следующем меню найти «System Memory Multiplier». Здесь можно выставить тактовую частоту ОЗУ в большую или меньшую сторону, изменив множитель. Не стоит слишком завышать указанное значение, иначе есть риск сделать только хуже.
Важно! Любые изменения стоит вносить постепенно: на шаг за раз, а после каждого изменения перезагружать ПК и проверять, все ли в порядке. 5
Сохранить изменения параметров, выйти
5. Сохранить изменения параметров, выйти.
После рекомендуется запустить софт для тестирования оперативной памяти. Это может быть AIDA64 или любой доступный пользователю аналог.
Примечание: можно повысить производительность оперативки, увеличив напряжение, но делать это следует крайне осторожно. Безопасный максимум — 0,15 вольта
Заключение
Как задействовать всю оперативную память, думается, немного понятно. Остается добавить, что вышеописанные методы более ориентированы именно на 32-битные системы, поскольку в Windows с архитектурой 64 бита появление таких ситуаций встречается нечасто, а настройки, установленные по умолчанию, обычно таковы, что предпринимать какие-то дополнительные действия не нужно. Если уж на то пошло, для освобождения дополнительного объема ОЗУ уберите ненужные элементы из раздела автозагрузки или отключите неиспользуемые службы и компоненты системы.
Производительность компьютера напрямую зависит от объема оперативной памяти. В ней хранятся данные приложений и операционной системы, к которым они часто обращаются. Поэтому чем больше их будет загружено, тем быстрее будут обрабатываться процессором, что увеличит быстродействие системы.
В Диспетчере задач Windows 10 можно заметить, что часть общего объема оперативной памяти в текущее время используется системой. В некоторых случаях наблюдаем, что несвойственно большой объем ОЗУ был «зарезервирован» Windows. Это может произойти из-за того, что она была отведена для интегрированного графического адаптера, но, если установлена дискретная видеокарта, то нужно искать причину. В некоторых случаях «недоступный» объем составляет от 1024 до 4096 МБ.
Заключение
Как задействовать всю оперативную память, думается, немного понятно. Остается добавить, что вышеописанные методы более ориентированы именно на 32-битные системы, поскольку в Windows с архитектурой 64 бита появление таких ситуаций встречается нечасто, а настройки, установленные по умолчанию, обычно таковы, что предпринимать какие-то дополнительные действия не нужно. Если уж на то пошло, для освобождения дополнительного объема ОЗУ уберите ненужные элементы из раздела автозагрузки или отключите неиспользуемые службы и компоненты системы.
Производительность компьютера напрямую зависит от объема оперативной памяти. В ней хранятся данные приложений и операционной системы, к которым они часто обращаются. Поэтому чем больше их будет загружено, тем быстрее будут обрабатываться процессором, что увеличит быстродействие системы.
В Диспетчере задач Windows 10 можно заметить, что часть общего объема оперативной памяти в текущее время используется системой. В некоторых случаях наблюдаем, что несвойственно большой объем ОЗУ был «зарезервирован» Windows. Это может произойти из-за того, что она была отведена для интегрированного графического адаптера, но, если установлена дискретная видеокарта, то нужно искать причину. В некоторых случаях «недоступный» объем составляет от 1024 до 4096 МБ.